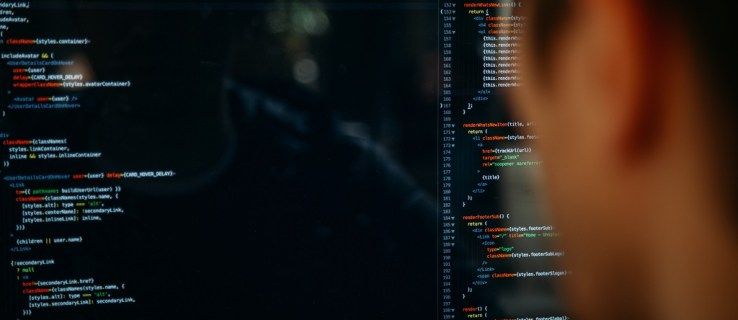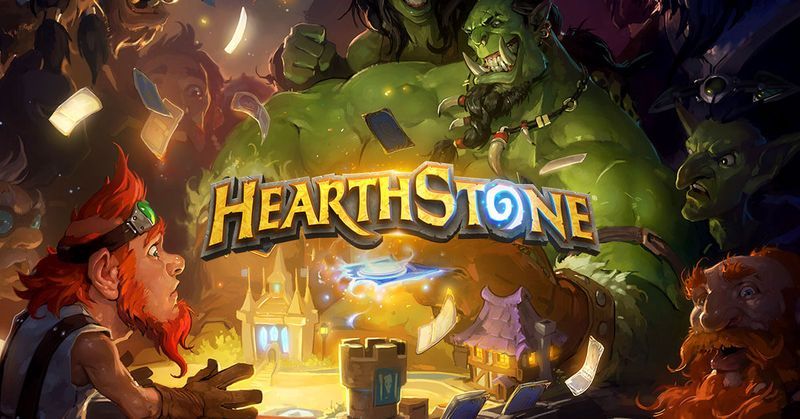Ang Dock ay isa sa mahahalagang tampok ng Mac OS X operating system ng Apple. Ginagawa nitong mas madali at simple ang paggamit ng Mac. Ang mga pinakabagong bersyon ng OS ay nakakita ng mga pagbabago sa pag-uugali ng iyong Dock kapag maraming display ang nakakonekta sa computer.

Sa artikulong ito, susisiyasatin namin kung paano ito ilipat sa isa pang monitor. Susubukan din namin ang mga pangunahing kaalaman sa mga pag-setup na multi-monitor.
Mac at Maramihang Mga Monitor
Ang mga Mac laptop ay may maraming suporta sa monitor sa mahabang panahon ngayon. Gayunpaman, binago ng Apple ang paraan kung paano mo mai-set up ang mga ito at kung ano ang maaari mong gawin sa kanila sa buong mga taon. Ang ilang mga tampok ay ipinakilala lamang upang mahulog pagkatapos ng isang bersyon o dalawa, habang ang iba ay natigil at napino sa paglipas ng panahon.

Halimbawa, ang Menu bar na dati ay ipinapakita lamang sa pangunahing monitor. Gayunpaman, sa pagpapakilala ng OS X 10.9 Mavericks, magsisimulang ipakita ito ng iyong Mac sa bawat monitor na iyong naka-plug in. Magiging aktibo lamang ang bar sa kasalukuyang aktibong monitor, habang ito ay mai-grey sa ibang mga monitor.
kung paano maglaan ng mas maraming ram sa minecraft
Sa pagpapakilala ng OS X El Capitan, maaari mo na ngayong ilipat ang Dock sa isang pangalawang display nang hindi binabago ang pangunahing mga setting ng display. Sinusuportahan ng lahat ng kasunod na bersyon, kabilang ang Sierra, High Sierra, at Mojave ang pagpapaandar na ito.
Paano Ilipat ang Dock
Ang paglipat ng Dock sa isang di-pangunahing pagpapakita sa isang Mac laptop ay isang simoy. Ang pamamaraan ay magkapareho para sa Mavericks, El Capitan, at lahat ng mga susunod na bersyon. Kung nagpapatakbo ka ng Mountain Lion, Lion, o anumang nakaraang bersyon ng OS X, wala kang swerte pagdating sa maayos na maliit na tampok na ito.
Narito kung paano mo ito magagamit:
- Ilipat ang iyong mouse o trackpad sa isang hindi pangunahing monitor. Kung mayroon kang koneksyon sa tatlo, apat, o higit pang mga display, ilipat ang cursor sa alinman sa mga ito.
- Ilipat ang cursor sa ilalim ng display, humigit-kumulang sa posisyon kung saan dapat lumitaw ang Dock sa isang display ng Mac.
- Maghintay ng ilang segundo hanggang lumitaw ang Dock sa ibaba ng iyong cursor.
- Ang Dock ay aktibo na ngayon at handa nang gamitin sa monitor na ito.
Isipin na maaari mong gamitin ang pamamaraang ito upang ilipat ang Dock sa anumang monitor na iyong pinili sa pamamagitan lamang ng pag-ulit ng mga hakbang na ito.
Nagkaroon ng maraming haka-haka kung bakit hindi awtomatikong lumilitaw ang Dock kapag inilipat mo ang mouse o trackpad cursor sa isang hindi pangunahing pagpapakita. Ang kinukuha namin dito ay pinasiyahan ng Apple na ang isa sa isang bid upang gawing mas makinis ang karanasan ng gumagamit at may mas kaunting mga nakakagambalang visual.
Sa ganitong paraan, maaari mong palaging ipatawag ang Dock kailan at saan mo ito kailangan sa loob ng ilang segundo. Hindi mo na kailangang isipin kung nasaan ang Dock o kung ano ang iyong pangunahing display. Gayundin, ang Dock ay hindi tumalon sa iyo habang lumilipat ka sa isa pang display. Sa halip, matiyagang naghihintay ito sa background hanggang sa kinakailangan ito.
kung paano kumuha ng isang video sa snapchat nang hindi hawak ang pindutan
Paano baguhin ang Pangunahing Display
Habang naroroon kami, maaari rin kaming magsipilyo sa kung paano itakda at baguhin ang pangunahing pagpapakita sa isang Mac. Isaisip na ang mga tunay na hakbang at magagamit na mga pagpipilian ay maaaring mabago nang bahagya sa paglipas ng panahon at sa pagitan ng lahat ng iba't ibang mga bersyon ng OS X na inilabas sa mga nakaraang taon. Gayunpaman, ang proseso ay nananatiling higit sa pareho. Narito kung paano baguhin ang pangunahing pagpapakita sa Mac OS X:
- Mag-click sa menu ng Apple.
- Pumunta sa Mga Kagustuhan sa System.
- Ngayon, mag-click sa Ipinapakita.
- Kapag bumukas ang seksyon ng Pagpapakita, dapat kang mag-click sa tab na Pag-aayos.
- Mag-click sa puting bar sa tuktok ng icon ng pangunahing display at i-drag ito sa display na nais mong itakda bilang pangunahing.

Kung nais mong ayusin ang mga ipinapakita, maaari mong i-drag ang mga display icon sa paligid hanggang sa tumugma sila sa kaliwa-sa-kanan na pag-aayos ng iyong mga pisikal na monitor. Kapag pinili mo ang isang display at simulang ilipat ito, lilitaw ang isang pulang hangganan sa paligid ng icon at ang pagpapakita ng aktwal na monitor.
Ang isa pang bagay na nasa isip ay iyon, mula nang ipakilala ang bersyon ng Mavericks, ipinapakita ng lahat ng mga monitor ang Menu bar. Gayunpaman, ginagamit ito upang italaga ang pangunahing pagpapakita sa mga setting ng Display.
Palawakin ang Iyong Pangunahing Display
Pinapayagan ka rin ng Mac OS X na pahabain ang iyong pangunahing display sa panlabas na monitor. Narito kung paano ito gumagana:
- Mag-click sa menu ng Apple.
- Piliin ang Mga Kagustuhan sa System.
- Mag-click sa Ipinapakita.
- Kung nasuri ito, alisan ng check ang checkbox ng Mirror Ipinapakita.

Ang Libreng Dock
Iniisip ng ilang tao na ang desisyon ng Apple na gawin ang Dock ay walang putol na lumitaw kapag kinakailangan nang labis na nagpapabuti sa karanasan ng gumagamit. Ang ilang mga gumagamit, sa kabilang banda, ay nakakalito.
Saang panig ka Ito ba ay isang mahusay na tampok na dapat panatilihin ng Apple para sa mga hinaharap na bersyon o isang bagay na kailangang itapon? Ano ang gagawin mo dito? Tiyaking ibigay sa amin ang iyong dalawang sentimo sa seksyon ng mga komento sa ibaba.