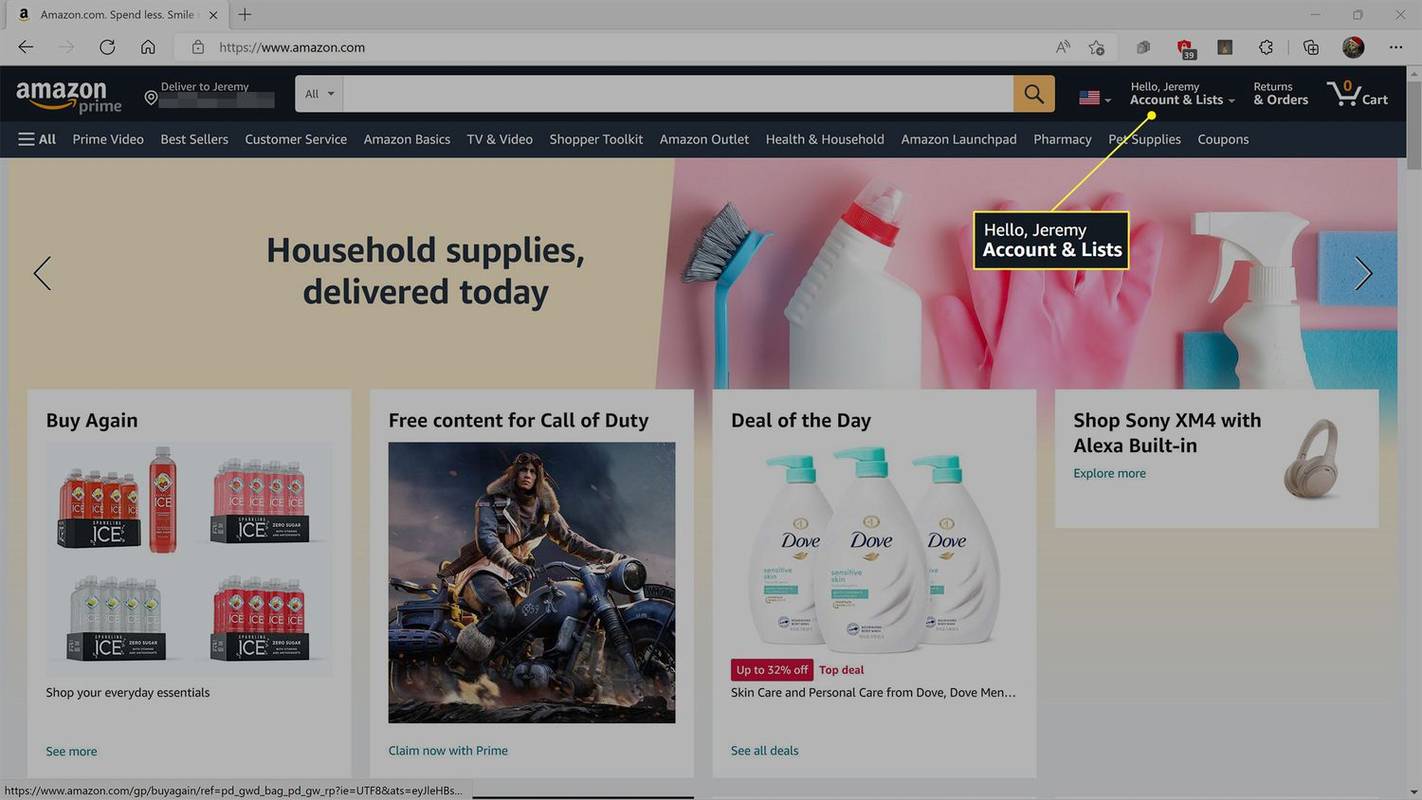Ano ang Dapat Malaman
- Opsyon 1: Ilipat ang isang sheet umalis = Ctrl+PgUp (page up) at ilipat ang isang sheet tama = Ctrl+PgDn (pahina pababa)
- Opsyon 2: Bahay tab > Hanapin at Piliin sa ilalim Pag-edit . Pumili Pumunta sa... at pumasok sa cell sa ilalim Sanggunian . Pindutin Pumasok .
- Opsyon 3: Piliin ang Kahon ng Pangalan sa itaas ng Column A. I-type ang cell reference upang tumalon, at pindutin Pumasok .
Ipinapaliwanag ng artikulong ito kung paano mabilis na mag-navigate sa Excel sa pagitan ng mga tab ng worksheet at sa paligid ng malalaking worksheet gamit ang iba't ibang mga shortcut at cell reference. Ilang pamamaraan—tulad ng Pumunta sa command—maaaring ma-access gamit ang mga kumbinasyon ng keyboard shortcut key. Dapat gumana ang mga tagubiling ito para sa lahat ng bersyon ng Excel para sa Windows. Ang anumang maliit na pagkakaiba sa pagitan ng mga bersyon ay tinatawag sa mga hakbang.
Gumamit ng Mga Shortcut Key upang Baguhin ang Worksheet sa Excel
Ang paglipat sa pagitan ng mga worksheet sa isang Excel workbook ay madaling ginagawa sa pamamagitan ng pag-click sa mga tab sa ibaba ng mga worksheet, ngunit ito ay ang mabagal na paraan ng paggawa nito — hindi bababa sa ito ay sa opinyon ng mga mas gustong gumamit ng mga keyboard shortcut o shortcut mga susi hangga't maaari.
-
Upang lumipat sa kanan, pindutin nang matagal ang Ctrl susi sa keyboard.
-
Pindutin at bitawan ang PgDn susi sa keyboard.
-
Upang ilipat ang isa pang sheet sa kanang pindutin at bitawan ang PgDn susi sa pangalawang pagkakataon.

Ang mga tab ng worksheet ay matatagpuan sa kaliwang ibaba ng window ng Excel.
-
Upang lumipat sa kaliwa, pindutin nang matagal ang Ctrl susi sa keyboard.
-
Pindutin at bitawan ang PgUp susi sa keyboard.
-
Upang ilipat ang isa pang sheet sa kaliwa pindutin at bitawan ang PgUp susi sa pangalawang pagkakataon.
nag-iisa ang vizio tv
Paggamit ng 'Go To' para Maglipat-lipat sa Excel Worksheets
Ang Pumunta sa Ang command sa Excel ay maaaring gamitin upang mabilis na mag-navigate sa iba't ibang mga cell ng spreadsheet sa isang worksheet. Bagama't gumagamit Pumunta sa ay hindi gaanong kapaki-pakinabang para sa mga worksheet na naglalaman lamang ng iilan mga hanay at hilera , para sa mas malalaking worksheet isa itong paraan ng paglukso mula sa isang lugar ng iyong worksheet patungo sa isa pa.

Lifewire
-
Piliin ang Bahay tab sa tuktok ng Excel. Kung hindi mo ito nakikita, piliin ang I-edit menu.
-
Pumili Hanapin at Piliin galing sa Pag-edit pangkat. O, kung ginamit mo ang I-edit menu, pumili Hanapin .
-
Piliin ang Pumunta sa... opsyon.
-
I-type ang patutunguhang cell reference sa Sanggunian linya sa ibaba ng dialog box.
-
I-click OK o pindutin ang Pumasok susi sa keyboard. Ang resulta ay ang aktibong cell highlight ay tumalon sa cell reference na ipinasok sa dialog box.
Iba pang mga paraan upang 'Pumunta'
Ang Pumunta sa Maaari ding i-activate ang command gamit ang mga keyboard shortcut na ito:
- Sa pamamagitan ng pagpindot sa F5 susi sa keyboard.
- Sa pamamagitan ng pagpindot sa Ctrl + G kumbinasyon ng mga key sa keyboard.
Pag-iimbak ng Mga Sanggunian sa Cell para sa Muling Paggamit
Isang karagdagang tampok na Pumunta sa ay na ito ay nag-iimbak ng dati nang ipinasok na mga sanggunian sa cell sa malaki Pumunta sa window sa tuktok ng dialog box para sa sanggunian sa ibang pagkakataon. Kung ikaw ay tumatalon pabalik-balik sa pagitan ng dalawa o higit pang bahagi ng isang worksheet, Pumunta sa makakapagtipid sa iyo ng mas maraming oras sa pamamagitan ng muling paggamit ng mga cell reference na nakaimbak sa dialog box.
Ang mga cell reference ay iniimbak sa dialog box hangga't ang isang workbook ay nananatiling bukas. Sa sandaling ito ay sarado, ang naka-imbak na listahan ng mga cell reference sa Pumunta sa ang dialog box ay tinanggal.
kung paano i-reset ang kodi sa mga default na setting
Pag-navigate sa pagitan ng Worksheet Gamit ang 'Go To'
Pumunta sa ay maaari ding gamitin upang mag-navigate sa iba't ibang worksheet sa parehong workbook sa pamamagitan ng paglalagay ng pangalan ng sheet kasama ng cell reference.
Gamitin ang tandang padamdam ( ! ), na matatagpuan sa itaas ng numero 1 sa keyboard, bilang isang separator sa pagitan ng pangalan ng worksheet at ng cell reference dahil hindi pinahihintulutan ang mga puwang.
Halimbawa, upang lumipat mula sa Sheet 1 patungo sa cell HQ567 sa Sheet 3 , pumasok Sheet3!HQ567 sa reference line ng Pumunta sa dialog box at pindutin ang Pumasok susi. Kung ang pangalan ng sheet ay may isa o higit pang mga puwang, gumamit ng mga panipi, tulad nito: 'My Other Sheet'!B12 upang lumipat sa pagitan ng mga worksheet.
Gamit ang Name Box para Lumipat sa Excel Worksheets
Ang Name Box ay matatagpuan sa itaas hanay A sa isang Excel worksheet at maaari itong magamit upang mag-navigate sa iba't ibang bahagi ng worksheet na iyon gamit ang mga cell reference.

Lifewire
Tulad ng sa Pumunta sa utos, ang Kahon ng Pangalan Maaaring hindi kapaki-pakinabang sa mga worksheet na naglalaman lamang ng ilang column at row ng data, ngunit para sa mas malalaking worksheet, o para sa mga may hiwalay na lugar ng data gamit ang Name Box upang madaling tumalon mula sa isang lokasyon patungo sa susunod ay maaaring maging isang napakahusay na paraan upang gumana .
Sa kasamaang palad, walang paraan upang ma-access ang Name Box gamit ang keyboard nang hindi gumagawa ng VBA macro. Ang normal na operasyon ay nangangailangan ng pag-click sa Kahon ng Pangalan gamit ang mouse.
Ang Active Cell Reference sa Name Box
Karaniwan, ipinapakita ng Kahon ng Pangalan ang cell reference o pinangalanang hanay para sa kasalukuyan o aktibong cell — ang cell sa kasalukuyang worksheet na binalangkas ng isang hangganan o kahon.
Paglalagay ng bagong cell reference o pangalan ng range sa Kahon ng Pangalan at pagpindot sa Pumasok binago ng key ang aktibong cell at inililipat ang itim na kahon, at kung ano ang nakikita sa screen, sa bagong lokasyon.
-
Mag-click sa Kahon ng Pangalan sa itaas hanay A upang i-highlight ang cell reference ng aktibong cell.
-
I-type ang sanggunian ng cell ng nais na destinasyon.
-
pindutin ang Pumasok susi sa keyboard.
magdagdag ng folder upang simulan ang menu windows 10
-
Ang itim na kahon na pumapalibot sa aktibong cell ay dapat tumalon sa bagong napiling aktibong cell.
Pag-navigate sa Pagitan ng Worksheet Gamit ang Kahon ng Pangalan
Gaya ng Pumunta sa , ang Kahon ng Pangalan maaari ding gamitin upang mag-navigate sa iba't ibang worksheet sa parehong workbook sa pamamagitan ng paglalagay ng pangalan ng sheet kasama ng cell reference.
FAQ- Paano ka lilipat sa mga tab ng Excel worksheet sa isang Mac?
Upang lumipat sa susunod na worksheet, pindutin ang Kontrolin + Pababa ng Pahina o Pagpipilian + Kanang arrow . Upang lumipat sa nakaraang sheet, pindutin ang Kontrolin + Pababa ng Pahina o Pagpipilian + Kaliwang arrow .
- Paano mo i-unhide ang mga tab ng worksheet sa Excel?
Mayroong ilang mga paraan upang i-unhide ang mga tab ng worksheet , ngunit ang pinakamadaling paraan ay ang pag-right click sa anumang tab sa ibaba ng workbook > piliin I-unhide > piliin ang worksheet na ipapakita.
- Paano mo pinapangkat ang mga tab ng worksheet sa Excel?
Upang pangkatang worksheet sa Excel , pindutin nang matagal Ctrl > piliin ang bawat tab ng worksheet sa pangkat. Kung gusto mong pangkatin ang lahat ng worksheet sa isang workbook, i-right-click ang anumang tab na worksheet at piliin Piliin ang Lahat ng Sheets . Pinakamainam na ipangkat ang mga worksheet na may parehong format.