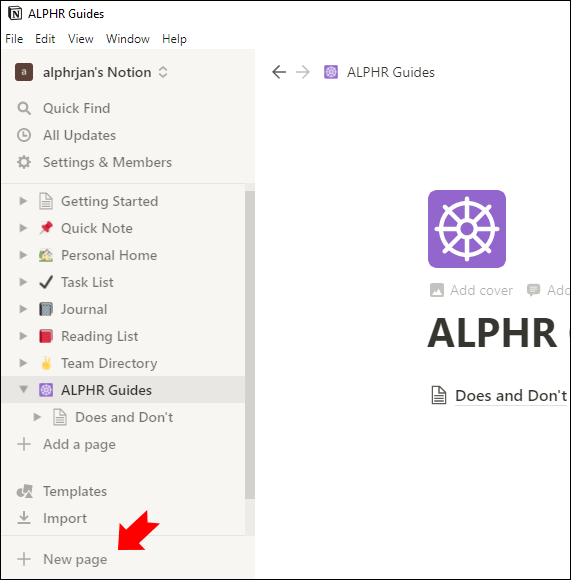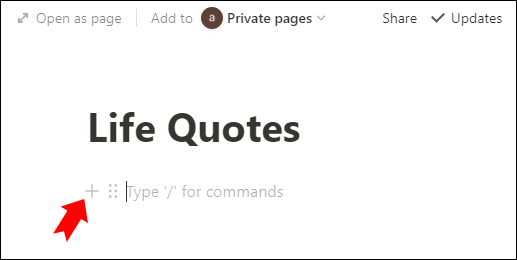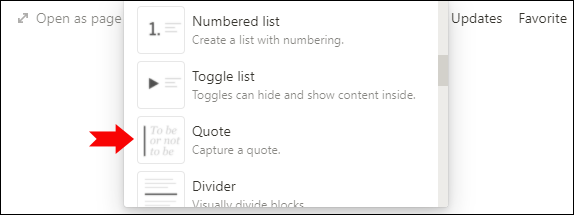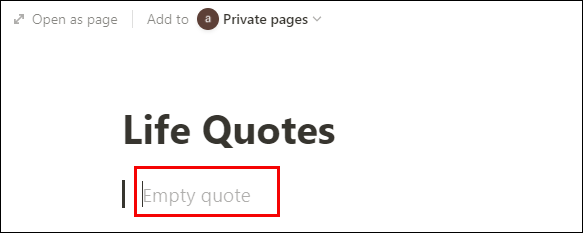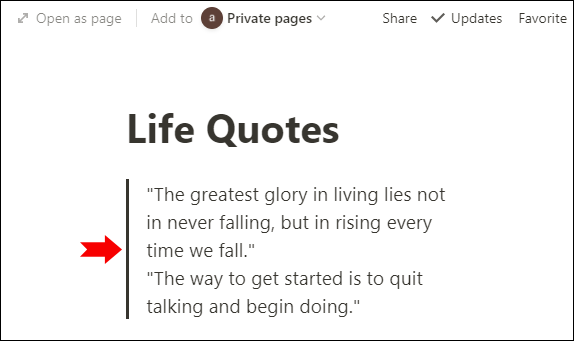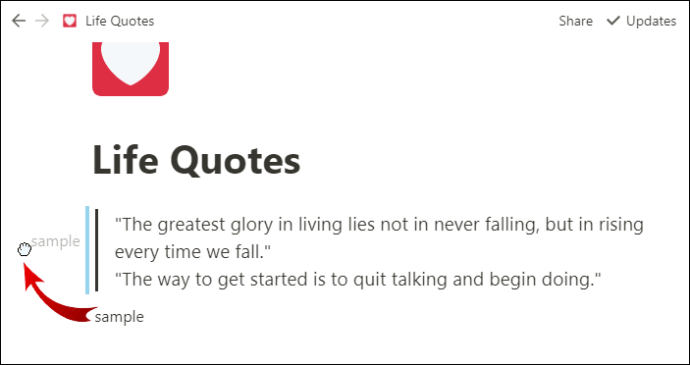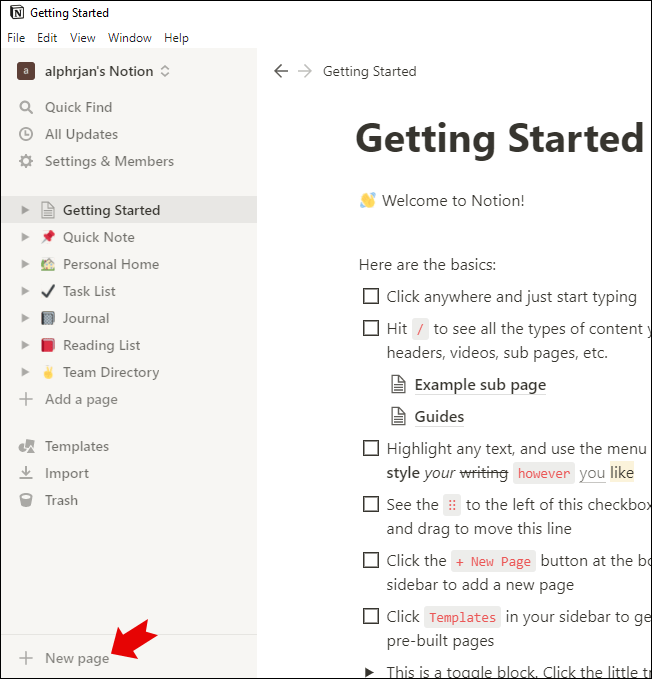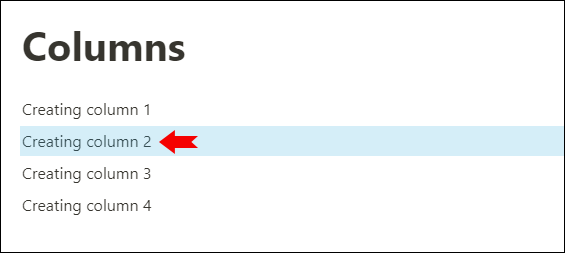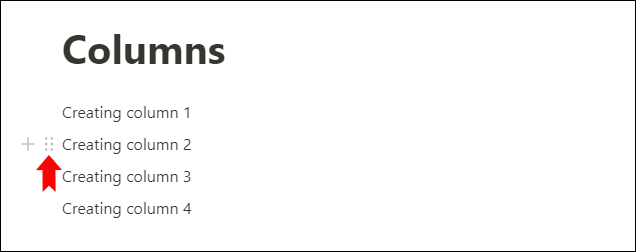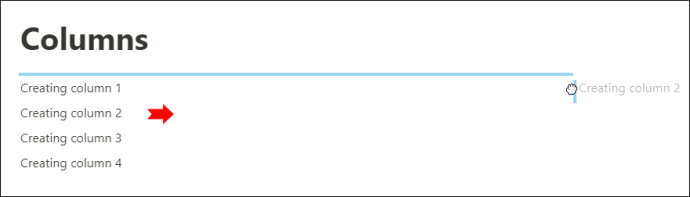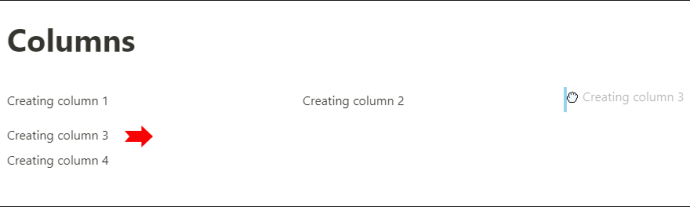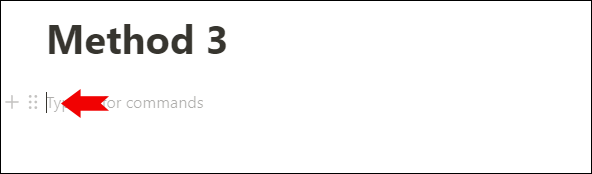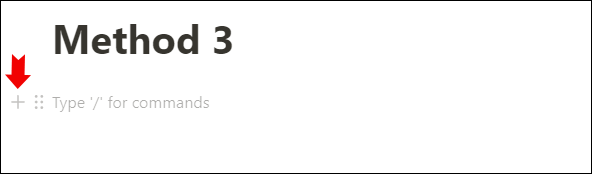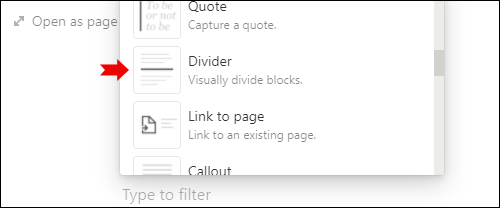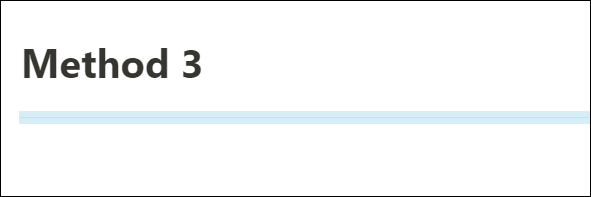Ang paggamit ng isang app upang matulungan kang ayusin ang iyong daloy ng trabaho, mga ideya, o pang-araw-araw na aktibidad ay hindi kailanman naging madali - salamat sa Notion. Gayunpaman, ang mastering ng daan-daang mga tool na ito ay nagbibigay ng matatag na platform ay maaaring maging isang medyo mahirap sa una.
kung paano mag-download ng mga larawan mula sa mga larawan sa google

Marahil ay nagsimula ka lamang gumamit ng Notion, at na-stuck ka sa paghahanap ng mga paraan upang makagawa ng isang patayong divider sa iyong pahina.
Sa artikulong ito, ipapakita namin sa iyo kung paano ito gawin. Bibigyan ka rin namin ng detalyadong mga hakbang sa ilang iba pang mga cool na tampok, pati na rin - tulad ng pagpasok ng maraming mga haligi at isang linya o paghati sa iyong pahina nang pahalang. Bibigyan ka rin namin ng mga tip sa kung paano gawing mas kawili-wiling basahin ang iyong teksto.
Paano Gumawa ng isang Vertical Divider sa Notion
Ang paghati sa iyong nilalaman nang patayo ay makakatulong sa iyo na paghiwalayin ang iba't ibang mga ideya o bibigyan ka ng isang mas mahusay na pangkalahatang-ideya ng tungkol sa kung ano ang tungkol sa bawat piraso ng teksto. Tiyak na isang madaling gamiting tampok na ito.
Gayunpaman, ang Notion ay walang isang tukoy na tampok na magbibigay-daan sa iyo na paghiwalayin ang iyong nilalaman sa isang linya nang pisikal - ngunit narito kami upang ipakita sa iyo ang isang trick na gagawin lamang iyon.
Ang pinakamagandang bagay tungkol dito ay napakadali nitong likhain:
- Ilunsad ang Notion sa iyong PC o Mac.

- Mag-click sa pindutan ng Bagong Pahina sa ibabang kaliwang bahagi ng Notion interface. Kung mayroon ka ng isang pahina na nais mong magdagdag ng isang patayong divider, magpatuloy, at buksan ang pahinang iyon.
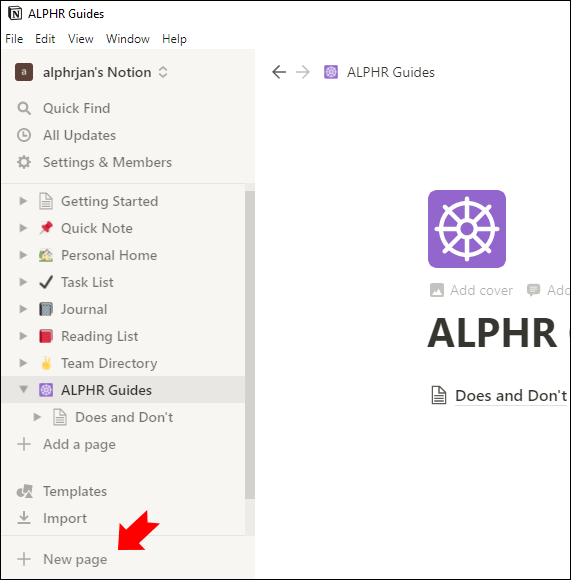
- Mag-click sa icon na + (plus) na lilitaw kapag nag-hover ka sa kaliwang bahagi ng margin upang magdagdag ng isang bagong bloke ng nilalaman.
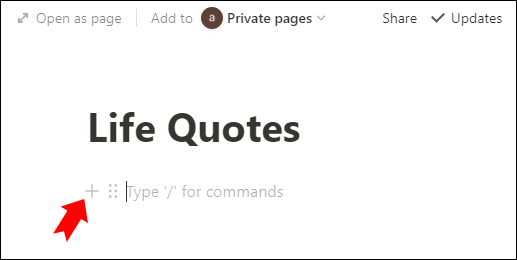
- Magbubukas ang isang maliit na kahon ng nilalaman. Ngayon mag-scroll sa seksyon ng Mga pangunahing Block at hanapin ang bloke ng Quote.
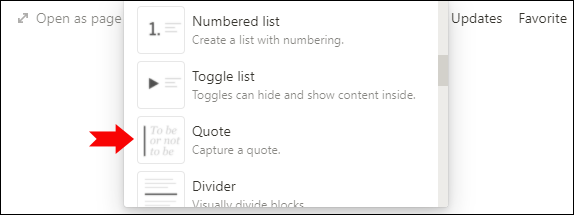
- Mag-click dito upang magsingit ng isang linya ng quote. Ito ang iyong tatayong divider. Ngayon ay kailangan lang naming gumawa ng kaunting pagpapasadya.
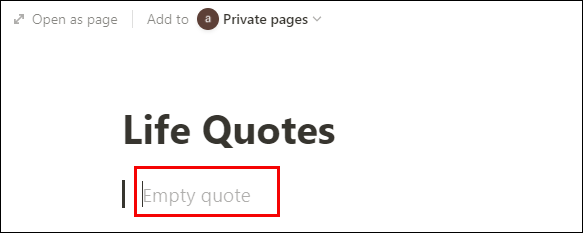
- Ang bloke ng quote sa pamamagitan ng default ay kukuha lamang ng isang linya ng teksto. Marahil ay kailangan mo ito upang maging mas malaki kaysa doon. Hawakan lang ang Shift at pindutin ang Enter. Patuloy na bumababa ang linya, kaya't ihinto lamang ang pagpindot sa 'Enter' kapag naabot nito ang nais na haba.
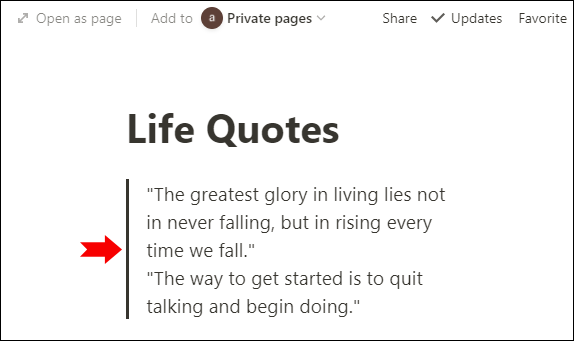
- Upang ilipat ang patayong divider sa gitna ng pahina, i-type lamang ang ilang teksto sa ilalim at i-drag ang nilalamang iyon sa kaliwa ng linya ng divider. Ngayon ay maaari kang magsulat o maglagay ng mga bagong bloke ng nilalaman sa magkabilang panig ng linya.
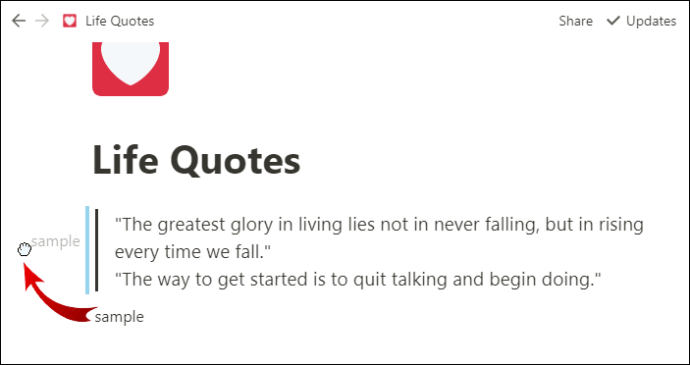
Pro Tip: Maaari ka ring lumikha ng isang Quote sa Notion sa pamamagitan ng pagta-type ng isang marka ng panipi () at pagpindot sa Space. Sa kasong iyon, laktawan lamang ang hakbang anim.
Paano Gumawa ng Maramihang Mga Hanay sa Notion
Ang pag-aayos ng iyong data sa mga haligi ay isang mahusay na paraan upang gawin itong mas madaling mabasa. Sa Notion, kailangan mo lang i-drag at i-drop ang isang piraso ng nilalaman sa gilid upang makagawa ng isang haligi.
Gayunpaman, dapat mong malaman na ang mga haligi ay hindi nakikita sa mga aparato ng telepono. Ito ay lohikal dahil sa mas maliit na laki ng screen, pagkatapos ng lahat. Kaya asahan mo lamang na makita ang iyong kanang haligi sa ilalim ng kaliwa kung gagamit ka ng Notion sa iyong telepono. Ang iyong maramihang mga haligi ay ipapakita ang isa sa ilalim ng isa pa.
Makakakita ka ng mga haligi nang normal sa isang iPad.
Narito kung paano gumawa ng maraming mga haligi sa Notion:
- Ilunsad ang Notion sa iyong PC o Mac.

- Buksan ang pahinang nais mong ipasok sa maraming mga haligi. Kung nais mong magsimula ng isang bagong pahina, mag-click lamang sa pagpipiliang Bagong Pahina sa ibabang kaliwang bahagi ng screen.
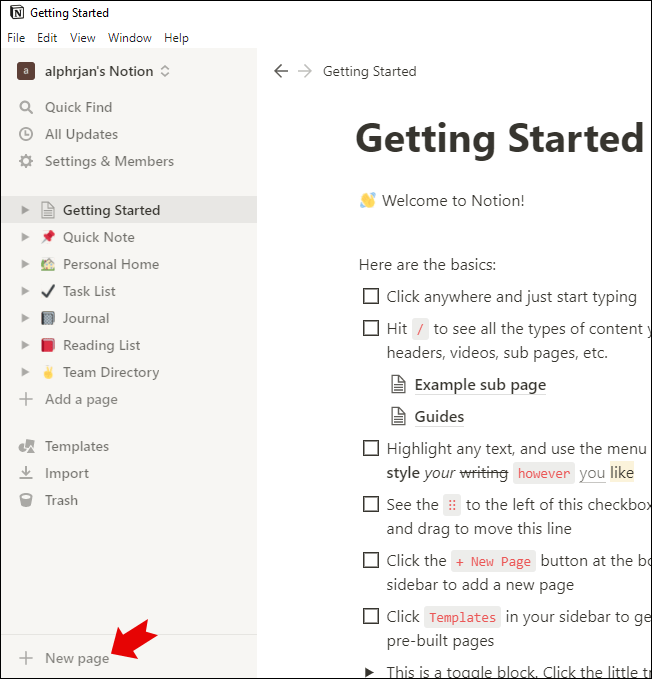
- Piliin ang piraso ng teksto na nais mong ilipat sa isang bagong haligi. Para sa isang bagong pahina, magdagdag lamang ng ilang nilalaman na maaari mong i-drag.
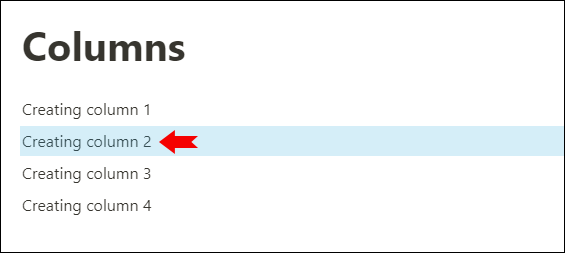
- I-drag ang teksto o nilalaman sa kabuuan ng pahina. Ginagawa mo ito sa pamamagitan ng paghawak ng simbolo ng dalawang patayong may tuldok na linya sa kaliwang bahagi ng margin sa tabi ng tukoy na linya ng teksto. Ito ang iyong magiging hawakan upang i-drag at i-drop ang nilalaman.
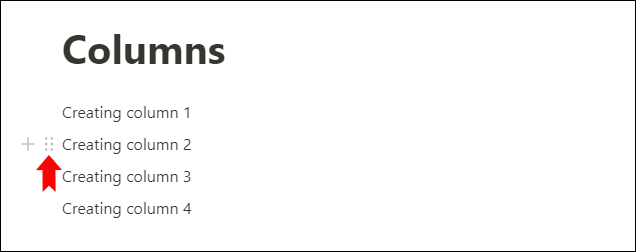
- Sa pag-drag mo ng teksto sa kanang bahagi ng pahina, makikita mo ang isang asul na patnubay na lalabas. Pakawalan lamang ang teksto kapag ang linya ay naging patayo (kung hindi man, ang teksto ay mapupunta lamang sa ilalim at hindi sa gilid ng pahina.)
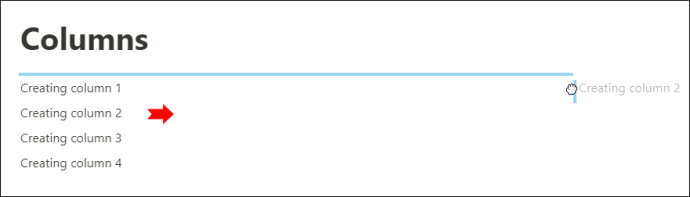
Lumikha ka lang ng isang bagong haligi sa Notion! - Pumili ng isa pang piraso ng teksto at ulitin ang mga hakbang nang maraming beses hangga't gusto mo. Maaari kang gumawa ng dalawa, tatlo, apat, o maraming mga haligi hangga't kailangan mo sa lapad ng pahina.
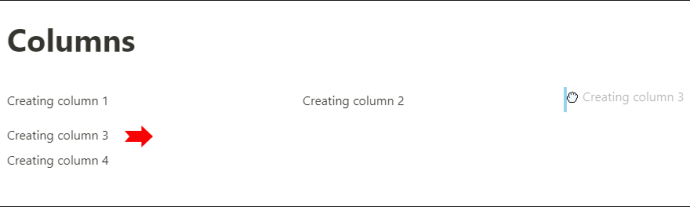
Ang tampok na ito ay maaaring maging madaling gamiting hindi lamang kapag nais mong paghiwalayin ang isang solong teksto sa mga haligi. Maaari ka ring gumawa ng mga seksyon na magkatabi gamit ang iba't ibang mga heading. Halimbawa, maaari kang magkaroon ng isang teksto sa isang gilid, at isang kalendaryo sa iba pa. O isang listahan ng dapat gawin sa kaliwa, at isang kalendaryo sa kanan. Ito ay ligtas na sabihin na ang iyong mga pagpipilian ay hindi mabilang dito!
Tandaan: Sa kasamaang palad, sa puntong ito, ang Notion ay hindi nagsasama ng mga patayong divider bilang default sa pagitan ng mga haligi. Kung nais mong paghiwalayin ang iyong mga haligi ng isang linya, dapat mong sundin ang mga hakbang sa itaas mula sa Paano Gumawa ng isang Vertical Divider sa Notion. Ulitin lamang ang mga hakbang nang maraming beses kung kinakailangan upang makagawa ng maraming mga haligi. Kung hindi man, ang iyong mga haligi ay mapaghihiwalay lamang ng maliit, walang laman na mga puwang. Hindi ito dapat maging isang isyu maliban kung kailangan mong ganap na hatiin ang iyong mga haligi sa isang linya.
Paano Magpasok ng isang Linya sa Notion
Madali mong hatiin ang iyong teksto sa iba't ibang mga seksyon sa pamamagitan ng pagdaragdag ng isang linya (tinatawag na isang divider sa Notion). Isa pa itong kapaki-pakinabang na tampok na higit na magpapabuti sa iyong pangkalahatang pag-format ng pahina sa app.
Paraan 1
Ang pinakasimpleng, pinakamabilis na paraan upang magsingit ng isang linya sa Notion ay sa pamamagitan ng shortcut. Ang kailangan mo lang gawin ay mag-type ng tatlong gitling (-), at awtomatikong lilitaw ang iyong divider.
Paraan 2
Ang isa pang mabilis na paraan upang ipasok ang isang divider sa Notion ay ang pag-type ng isang slash (/), na sinusundan ng div. Pagkatapos i-click lamang ang enter.
Paraan 3
Maaari mo ring sundin ang mga hakbang na ito upang magdagdag ng isang linya:
kung paano gumawa ng isang tungkulin ng hindi pagkakasundo
- Mag-hover sa kaliwang bahagi ng margin kung saan nagsisimula ang iyong linya ng teksto.
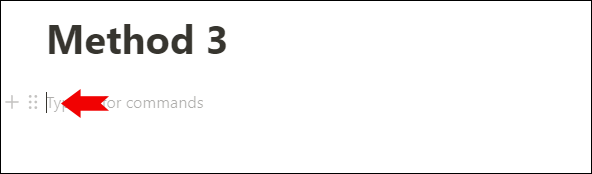
- Mag-click sa pindutan ng + upang magdagdag ng isang bagong bloke ng nilalaman.
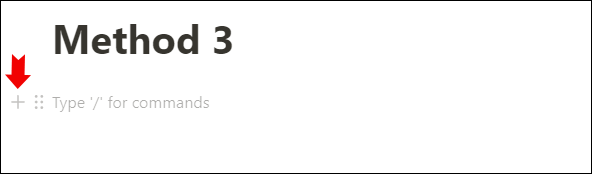
- Mag-scroll sa seksyon ng Mga pangunahing mga bloke at mag-click sa Divider.
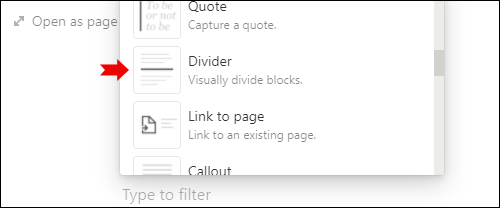
- Magdaragdag ito ng isang pahalang na linya na visual na hahatiin ang iyong nilalaman.
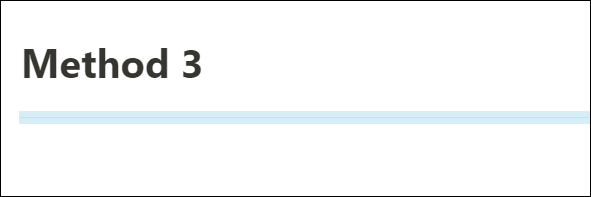
Karagdagang mga FAQ
Narito ang ilang karagdagang mga katanungan na maaari mong makita na kapaki-pakinabang pagdating sa paghati ng iyong mga bloke ng nilalaman sa Notion.
Ano ang Vertical at Horizontal Dividers sa Notion?
Ang mga vertikal at pahalang na divider sa Notion ay kapaki-pakinabang na mga tampok na maaari mong gamitin upang biswal na paghiwalayin ang iyong nilalaman.
Maaari mong patulugin ang iyong teksto sa dalawang paraan: sa pamamagitan ng paggawa ng mga haligi o sa pamamagitan ng pagdaragdag ng isang quote. Ang mga quote ay magiging isang mas mahusay na pagpipilian kung nais mong ang iyong mga haligi ay pinaghiwalay ng mga linya. Kung hindi man, inirerekumenda namin ang paggawa ng mga haligi. Mayroon lamang silang isang mas minimalist na apela.
Sa kasamaang palad, hindi pinapayagan ng kasalukuyang bersyon ng Notion ang pagdaragdag ng mga linya sa pagitan ng mga haligi, ngunit maaaring isaalang-alang ng kanilang mga developer na idagdag ang opsyong ito sa hinaharap.
Upang hatiin ang iyong teksto nang pahalang, maaari kang magdagdag ng isang divider. Ito ay isang pahalang na linya na umaabot mula sa kaliwang kamay hanggang sa kanang bahagi ng iyong nilalaman block at pinaghihiwalay ito mula sa isa pang piraso ng nilalaman.
Maaari ka ring magdagdag ng mga pahalang na divider pagkatapos mismo ng iyong Pag-heading ng pahina upang higit na mapansin ito. Ginagawa nitong mas mahusay na nakabalangkas at nakaayos ang iyong pahina.
Paano Ko Ginagawa ang Aking Teksto na Mas Kawili-wiling Basahin sa Notion?
Kung gumagamit ka ng Notion ng isang linggo o isang taon, palaging may isang bagong kagiliw-giliw na paraan upang ayusin ang iyong teksto. Sa isang paraan, ang Notion ay tulad ng isang LEGO box - binibigyan ka nito ng lahat ng kailangan mo upang lumikha ng mga bagong bagay, at nasa sa iyo na magpasya kung paano mo nais gamitin ang ibinigay na materyal.
Ito ang dahilan kung bakit may mga walang katapusang paraan upang gawing mas kawili-wiling basahin ang iyong teksto. Kung pinag-uusapan natin ang tungkol sa biswal na pagbubuo ng iyong teksto sa isang mas orihinal na paraan, maaari kang maglaro sa mga divider, haligi, at quote hanggang sa mabuo mo ang perpektong istraktura ng teksto. Maaari ka ring magdagdag ng mga listahan ng toggle, talahanayan, kalendaryo, imahe, video, at kung anu-ano pa.
Maaari mong markahan ang iyong teksto ng iba't ibang kulay, kaya mas madaling maghanap ng impormasyon. Halimbawa, kung nakopya mo ang isang teksto sa internet para sa isang proyekto sa pagsasaliksik, maaari mong markahan ang mga bahagi na pinaka-interesado ka sa berde. O maaari mong i-highlight ang mga salita o parirala na sa palagay mo ay maaari mong gamitin sa iyong sanaysay.
Kung pupunta ka sa mga template sa ibabang kaliwang bahagi ng screen, maaari kang makahanap ng daan-daang mga ideya kung paano mas mahusay na ayusin at mailarawan ang iyong nilalaman, kaya mas kawili-wiling basahin.
Panghuli, maaari mong laging bisitahin ang Notion mga pahina upang malaman kung ano ang bago at kung paano masulit ang Notion.
kung paano itlog ang isang mega zombie na hindi na-turnout
Paano Ka Magdagdag ng isang Divider sa isang Pahina sa Notion?
Pinapayagan ka ng Notion na magdagdag ng isang pahalang na divider upang paghiwalayin ang iba't ibang mga bloke ng nilalaman. Upang magdagdag ng isang divider sa isang pahina ng Notion, sundin lamang ang mga hakbang sa itaas mula sa Paano Magpasok ng isang Linya sa Notion.
Pag-optimize ng Iyong Mga Bloke ng Notion
Sa ngayon, marahil ay alam na alam mo kung bakit ang Notion ay isa sa pinakamahusay na apps sa pagiging produktibo doon. Hindi lamang ang app na ito ang makakatulong sa iyo na ayusin ang lahat ng mga aspeto ng iyong buhay, ngunit palagi din itong iiwan na gusto mo ng higit pa. Mas maraming teksto, maraming mga listahan ng dapat gawin, maraming mga kaganapan upang magplano…
Ang pag-alam kung paano ayusin ang iyong nilalaman ay mahalaga para sa app ng pagiging produktibo na ito upang gumana ang pinakamahusay para sa iyo. Iyon ang dahilan kung bakit ipinakita namin sa iyo kung paano paghiwalayin ang biswal ng iyong mga bloke sa Notion upang ang mga ito ay perpektong nakabalangkas. Maaari mong makita kung gaano kadaling gumawa ng mga patayong divider, haligi, at linya sa iyong pahina.
Paano mo nais na hatiin ang iyong teksto sa Notion? Mas gusto mo bang gumawa ng mga haligi o quote upang patayo na ihiwalay ang iyong nilalaman? Ipaalam sa amin sa seksyon ng komento sa ibaba.