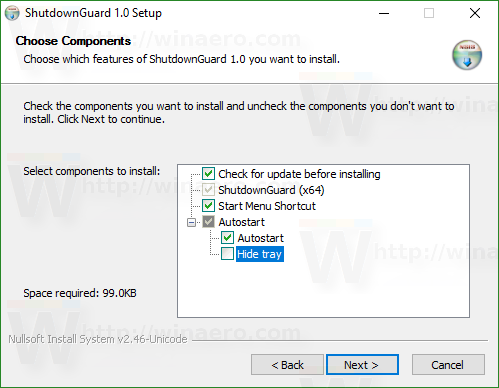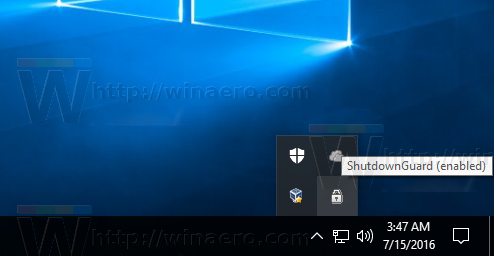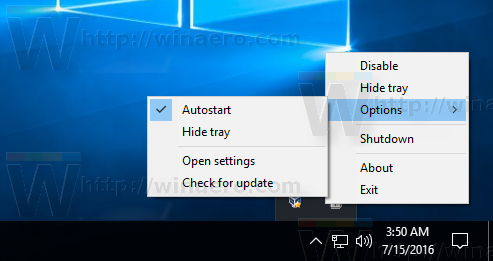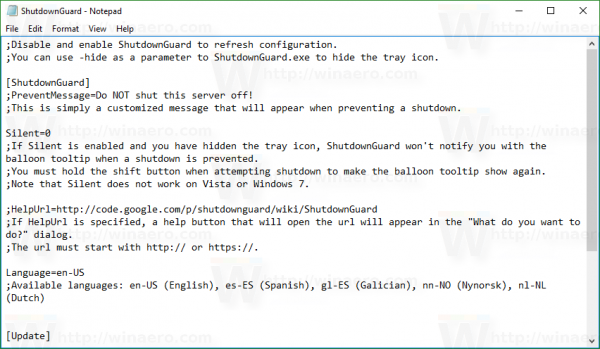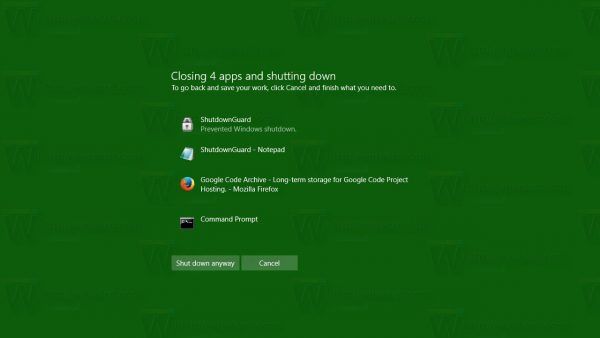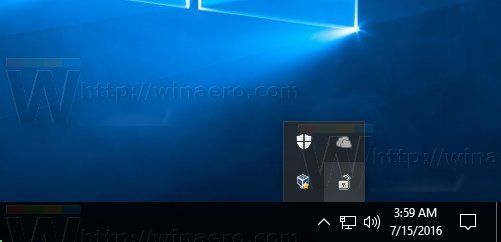Ang Windows 10 ay kilala upang awtomatikong i-restart ang iyong PC kapag nag-install ito ng mga update. Ito ay ganap na hindi katanggap-tanggap kahit gaano kahalaga ang pag-update. Kung hindi i-restart ng gumagamit ang operating system para sa isang tiyak na tagal ng panahon, nagsisimula ang Windows 10 na nagpapakita ng mga babala na ang PC ay i-restart sa isang tukoy na oras. Gamit ang isang simple, tool ng third party na tinatawag na ShutdownGuard, maaari mong ihinto ang awtomatikong pag-shutdown, pag-restart, at pag-logoff nang hindi nakakaapekto sa mga manu-manong paraan upang magawa ito.
Anunsyo
Nagbibigay ang Microsoft ng isang API sa Windows 10 kung aling mga application ang maaaring magamit upang maantala o ma-veto ang isang shut down, restart o mag-log off. Kinakailangan na magkaroon ng kakayahang ito sapagkat habang gumagawa ng ilang mga pagkilos sa iyong PC tulad ng pagda-download ng mga file, kinakailangan na ang iyong PC ay hindi lumabas bigla sa Windows. Ang application na tinawag na ShutdownGuard ay gumagamit ng API na ito upang maiwasan ang pag-shut down kapag ang ilang programa ay tumatawag para dito.
- Mag-download at mag-install ng ShutdownGuard mula sa pahinang ito . Piliin ang ShutdownGruard-.exe file upang makuha ang isa sa installer. Sa panahon ng pag-install, suriin ang pagpipilian upang Autostart at alisan ng check ang pagpipiliang Itago ang Tray:
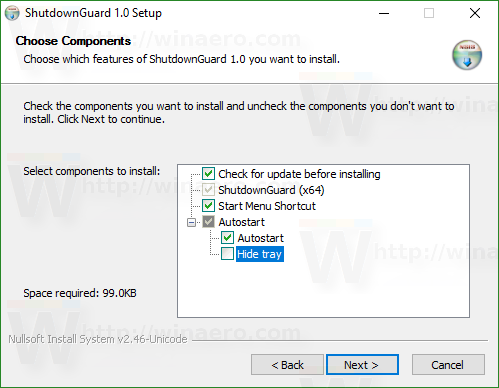
- Payagan ang installer na buksan ang ShutdownGuard o simulan ito nang manu-mano. Ilalagay nito ang icon nito sa lugar ng notification (system tray). Maaari ding maitago ang icon sa loob ng overflow area. Sa kasong iyon, i-click ang maliit na arrow upang maipakita ito.
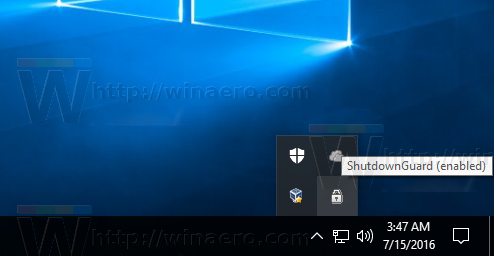
- Mag-right click sa ShutdownGuard upang ma-access ang mga setting nito. Maaari mong itago ang icon ng tray nito (hindi inirerekomenda), huwag paganahin ito, o i-configure ang mga pagpipilian tulad ng Autostart.
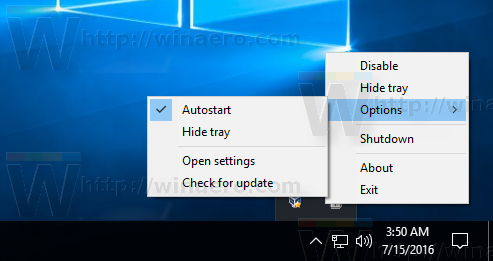
- Mayroon itong advanced na mga setting sa isang INI file na tinatawag na C: Program Files ShutdownGuard ShutdownGuard.ini. Kung mayroon kang itinakdang User Account Control (UAC) sa pinakamataas na antas, maaaring kailanganin mong buksan ang file na ito bilang administrator upang mai-save ang mga pagbabago dito. Sa pamamagitan ng pag-edit ng INI sa Notepad o ibang text editor, maaari mong ipasadya ang text message na ipinapakita nito kapag na-block ang isang shutdown, at ilang iba pang mga pagpipilian.
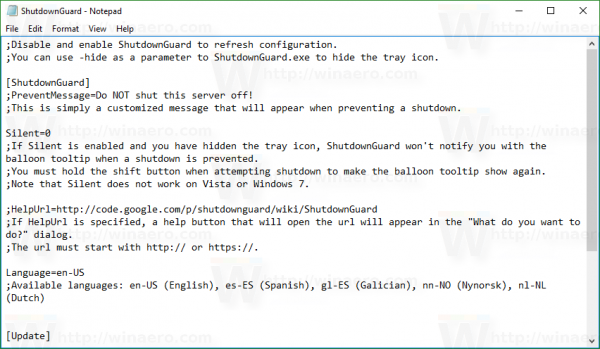
- Kapag tumatakbo ang ShutdownGuard at ang icon ng tray ay 'naka-lock', sa tuwing ang Windows, o ilang app o gumagamit ay nagtatangka ng isang restart o pag-shutdown, ang sumusunod na mensahe ay ipapakita ng Windows:
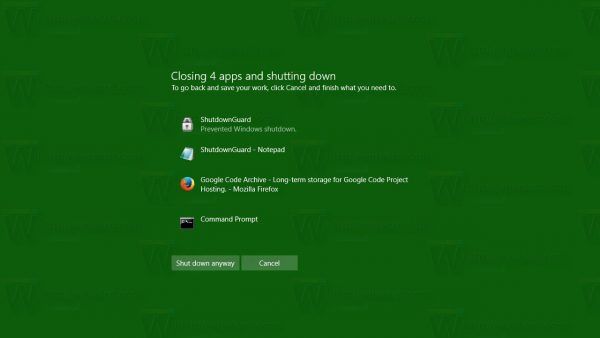
Maaari kang mag-click dito 'Patayin pa rin' o 'I-restart pa rin' upang magpatuloy sa pag-shut down. Gayunpaman, sapilitang tatapusin nito ang lahat ng mga app. Ipapakita sa iyo ng screen na ito ang lahat ng pagpapatakbo ng mga application. Kung mayroon kang hindi nai-save na trabaho, maaari mong i-click ang Kanselahin na magdadala sa iyo pabalik sa Desktop. Doon maaari mong isara ang mga app nang maayos, i-save ang iyong trabaho at pagkatapos ay ligtas na magpatuloy sa Shutdown. - Upang payagan ang isang shut down, kaliwa lamang ang pag-click nang isang beses sa icon na ShutdownGuard sa lugar ng abiso upang 'mag-unlock' ito. Ngayon kapag sinubukan mo ang manu-manong pag-shut down / restart o pag-log off o kapag sinubukan ito ng ilang app, hindi ito maa-block.
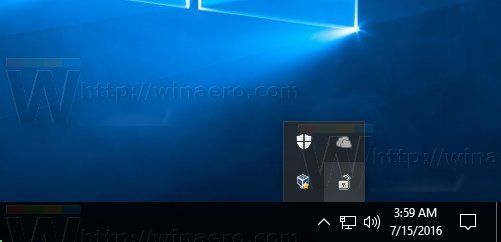
Ayan yun. Ngayon ay maaari mong malaman kung paano maiiwasan ang karamihan sa mga hindi inaasahang at hindi napapanahong pag-reboot sa Windows 10.
Mahalagang tandaan na ang ShutdownGuard ay hindi 100% walang palya. Ang Windows o mga app ay may kakayahan pa ring i-override ito kung pipilitin nila ang pag-shutdown.
Binibigyan ka lamang ng ShutdownGuard ng isang pagkakataon upang mai-save ang iyong trabaho sa bukas na mga bintana at maiwasan ang hindi inaasahang pag-restart na awtomatikong sinimulan ng mga installer o app.
Ang ShutdownGuard ay ginawa ni Stefan Sundin. Ito ay isang libreng app ngunit tumatanggap ng mga donasyon.