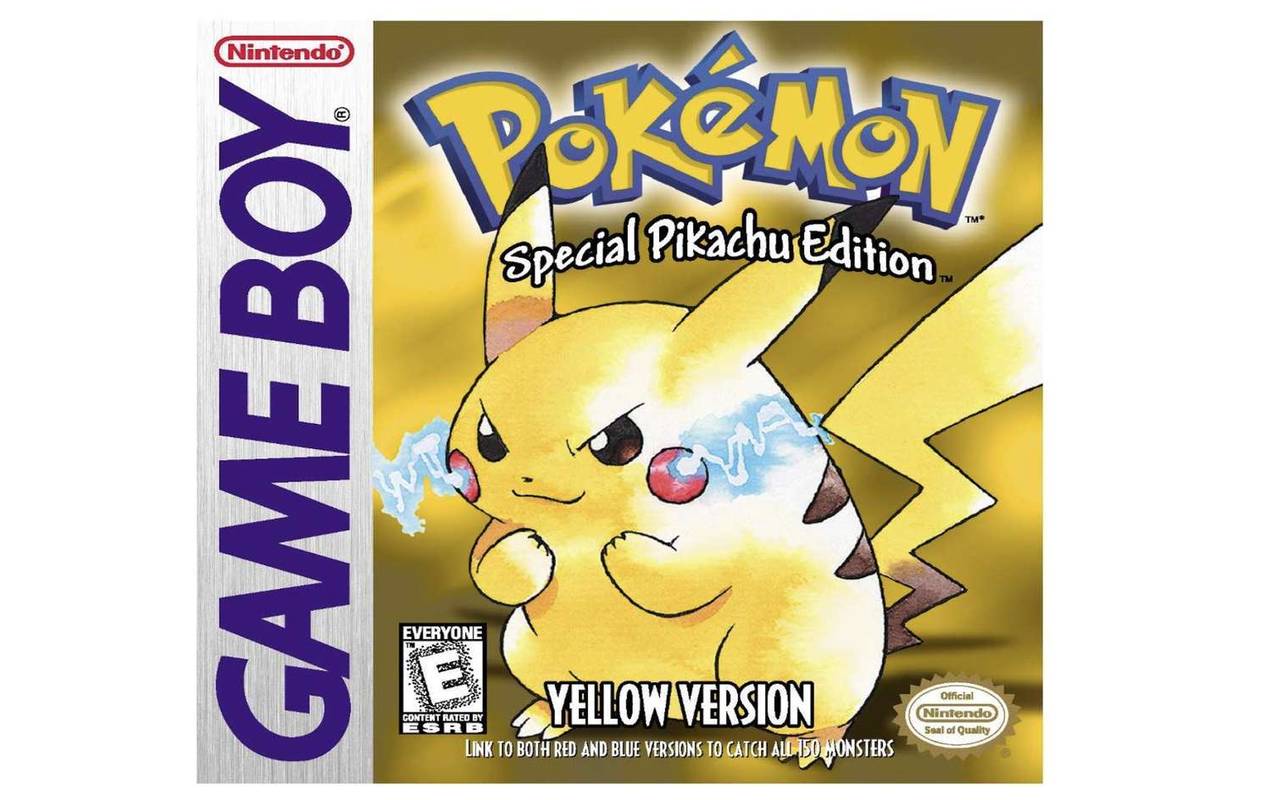Ang mga user account na ginawa sa Windows 10 ay may dalawang anyo: standard at administrator (o admin). Habang ang functionality ay nananatiling pareho para sa parehong uri ng user, ang mga administrator account ay magkakaroon ng pinalawak na access sa ilang mga opsyon.

Kasama sa access na ito ang mga pahintulot na inaprubahan ng administrator na nagpapahintulot sa mga user na baguhin ang iba't ibang setting. Sa katunayan, ang mga admin ay maaaring mag-install ng mga application sa mga computer, samantalang ang mga karaniwang user ay maaari lamang maglunsad ng mga ito. Para sa mga kadahilanang ito, maaaring maging kapaki-pakinabang ang pagkakaroon ng higit sa isang admin Kung mayroon kang Windows 10 PC na may maraming user.
Sa artikulong ito, matututunan mo ang apat na paraan upang gawing administrator ang isang karaniwang user sa Windows 10.
Paano Gawing Admin ang isang User sa Windows 10
Ang unang paraan na magagamit mo upang gawing admin ang isang user sa Windows 10 ay gagamitin ang menu ng Mga Setting. Narito ang mga hakbang para sa pamamaraang ito:
- Pumunta sa Start Menu at buksan ang Mga Setting.

- Pumunta sa Mga Account

- Makakakita ka ng iba't ibang mga seksyon sa kaliwang bahagi ng window; piliin ang Pamilya at ibang tao.

- Sa kanang bahagi ng window, hanapin ang user na gusto mong gawing admin sa ilalim ng Iba pang mga tao.

- Piliin ang Baguhin ang uri ng account.

- Sa lalabas na drop-down na listahan, piliin ang Administrator.

- Pindutin ang pindutan ng OK at isara ang Mga Setting.

Ang pangalawang paraan ay nagsasangkot ng pagpunta sa Control Panel. Narito ang kailangan mong gawin upang gawing admin ang isang user sa pamamagitan ng utility na ito:
- Ilabas ang WinX Menu alinman sa pamamagitan ng pag-right click sa Start Menu button o pagpindot sa Win Logo+X sa iyong keyboard.

- Kung, sa ilang kadahilanan, hindi mo mahanap ang opsyon sa WinX Menu, buksan lang ang Start Menu at i-type ang control panel.
- Kapag nahanap mo na ang Control Panel, i-click ito upang buksan ang nauugnay na window.

- Sa ilalim ng Mga User Account, piliin ang Baguhin ang uri ng account.

- Hanapin ang user na gusto mong gawing admin at mag-click sa kanila.

- Sa kaliwang bahagi, piliin ang Baguhin ang uri ng account.

- Piliin ang Administrator mula sa mga opsyon sa account.

- Pindutin ang pindutang Baguhin ang Uri ng Account.

Para sa ikatlong paraan, kakailanganin mong ilagay ang mga setting ng Mga User Account. Magagawa mo iyon sa pamamagitan ng pagsunod sa mga hakbang na ito:
- Pindutin ang Win Logo+R para ilunsad ang Run dialog.

- Ipasok ang netplwiz at pindutin ang OK.

- Magbubukas ang isang window na may mga setting para sa mga user account; hanapin ang user na gusto mong bigyan ng pahintulot ng admin.

- Pagkatapos piliin ang tamang user, pindutin ang Properties.

- Mula sa mga tab sa itaas, piliin ang Group Membership.

- Piliin ang Administrator at i-click ang OK na buton.

Sa wakas, maaari mong gamitin ang Command Prompt upang baguhin ang isang karaniwang gumagamit sa isang admin. Gamitin ang mga sumusunod na hakbang para sa pamamaraang ito:
- Buksan ang WinX Menu.
- Mula sa menu, ilunsad ang Command Prompt (Admin).

- Sa Command Prompt ng administrator, ilagay ang |_+_|. Kapag pumapasok sa linyang ito, palitan ang |__+_| gamit ang aktwal na username.

- Pindutin ang Enter at hintayin na maisagawa ang command.
- Kapag nakita mo na ang mensahe ng kumpirmasyon Matagumpay na nakumpleto ang command, maaari kang lumabas sa Command Prompt.

Ang paggamit ng alinman sa apat na pamamaraang ito ay magbibigay-daan sa iyong gawing administrator ang sinumang karaniwang user sa Windows 10.
Bagama't magbibigay-daan sa iyo ang mga pamamaraang ito na gawin ang gustong aksyon para sa mga user na nagbabahagi ng parehong computer, mag-iiba ang mga diskarte kung gusto mong gawing lokal na admin ang isang user sa isang network.
Sa mga sumusunod na seksyon, ipapaliwanag namin kung paano gawing mga lokal na admin ang mga user ng domain at network.
Paano Gawing Lokal na Admin ang isang User ng Domain Windows 10
Mayroong tatlong paraan upang gawing lokal na admin ang isang user ng domain sa Windows 10.
Ang unang paraan ay sa pamamagitan ng paggamit ng lusrmgr.msc command:
- I-access ang computer ng user sa pamamagitan ng remote login o sa pamamagitan ng direktang pisikal na access.
- Ilabas ang Run menu sa pamamagitan ng pagpindot sa Win Logo+R.

- I-type ang |_+_| at pindutin ang OK.

- Hanapin ang Mga Lokal na Gumagamit at Grupo.

- Ipasok ang menu ng Mga Administrator.

- Hanapin ang user account na gusto mong bigyan ng mga karapatan ng admin at ipasok ang mga ito sa pangkat ng Mga Administrator.

Ang pangalawang paraan ay gumagamit ng Restricted Groups, habang ang pangatlo ay gumagamit ng Secure Local Administrators. Gayunpaman, ang parehong mga pamamaraan ay hindi gaanong tapat kaysa sa una. Dahil mangangailangan sila ng mas malawak na pag-setup, irerekomenda namin ang paggamit ng iminungkahing unang paraan.
kung paano baguhin ang kulay ng background sa instagram
Paano Gawing Lokal na Admin ang isang Gumagamit ng Network Windows 10
Maaari kang gumamit ng ilang command upang gawing lokal na admin ang isang user ng network sa Windows 10. Mula sa dialog ng Run, maaari mong gamitin ang |_+_| utos na inilarawan sa itaas o ang |__+_| utos.
Ang parehong mga command ay naa-access sa pamamagitan ng Run dialogue, na maaari mong ilunsad sa pamamagitan ng pagpindot sa Win Logo+R.
Gamit ang |_+_| command ay inilarawan sa nakaraang seksyon. Narito kung paano gamitin ang |_+_| utos:
- Ilunsad ang Run menu at i-type ang command.

- Kapag na-click mo ang OK, magbubukas ang window ng Computer Management.

- Sa kaliwang bahagi na menu, mag-navigate sa System Tools.

- Mag-click sa Local Users and Groups, pagkatapos ay sa Groups.

- Makakakita ka ng listahan ng mga grupo sa kanang bahagi; piliin ang Administrator.

- I-right-click ang Administrator group at piliin ang Add to Group.

- Kumpirmahin ang iyong pinili at piliin ang Magdagdag.

- Hanapin ang kahon na Ipasok ang mga pangalan ng bagay upang piliin.

- Ilagay ang pangalan ng user sa kahon at i-click ang OK.

Bilang kahalili, maaari mong gamitin ang Command Prompt upang magdagdag ng mga user sa admin group. Narito kung paano gawin iyon:
- Ilunsad ang Command Prompt bilang administrator.

- I-type ang |_+_| kung saan mo papalitan ang AccountName ng pangalan ng user.

- Pindutin ang Enter, hintayin ang mensahe ng kumpirmasyon, at lumabas sa Command Prompt.

Bigyan ang mga User ng Mga Karapatan sa Admin nang Madaling
Ang pagkakaroon ng higit sa isang admin sa isang system o network ay maaaring gawing mas madali ang maraming proseso. Sa ibang mga tao na may access sa mahahalagang setting at opsyon, hindi na kailangang umasa ang iyong network sa pagiging available mo palagi.
Ngayong alam mo na kung paano gawing admin ang sinumang user sa Windows 10, ang pagbabahagi ng mga karapatan ng admin – pati na rin ang mga responsibilidad – sa iba ay magiging mas madali.
Nagawa mo bang gawing admin ang isa pang user sa Windows 10? Aling paraan ang ginamit mo?
Ipaalam sa amin sa seksyon ng komento sa ibaba.