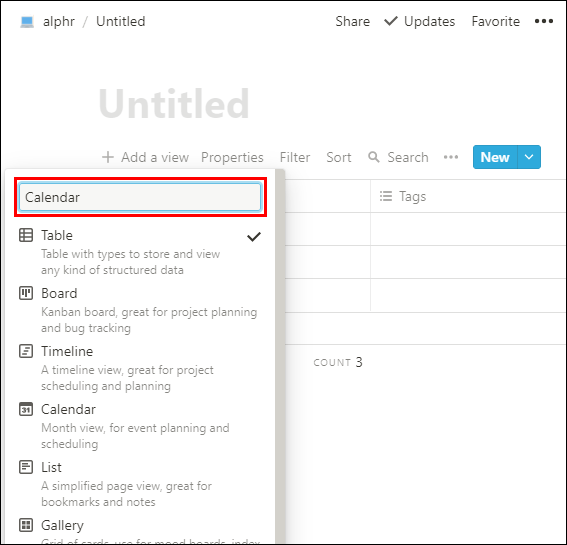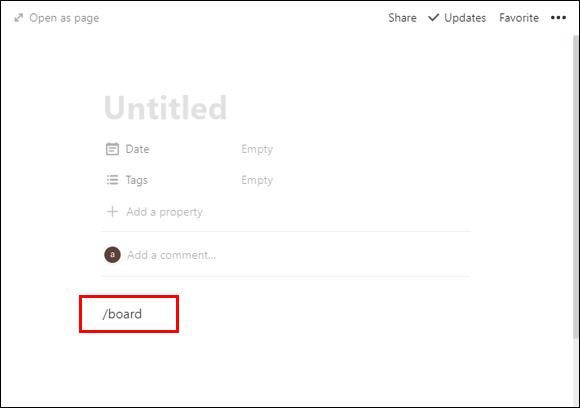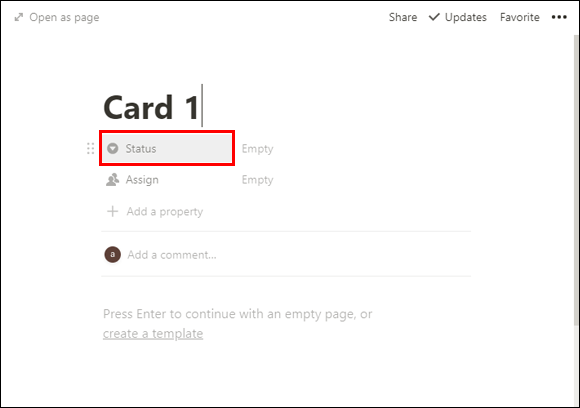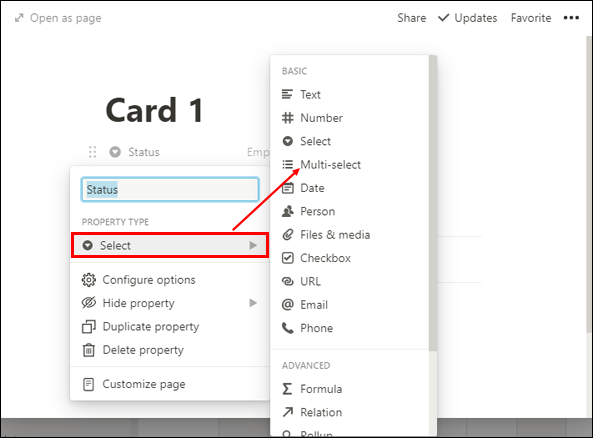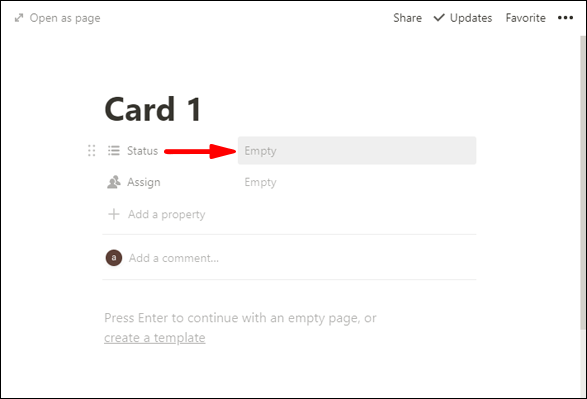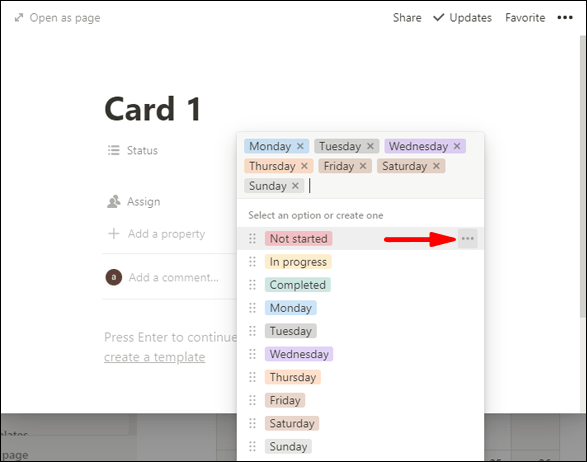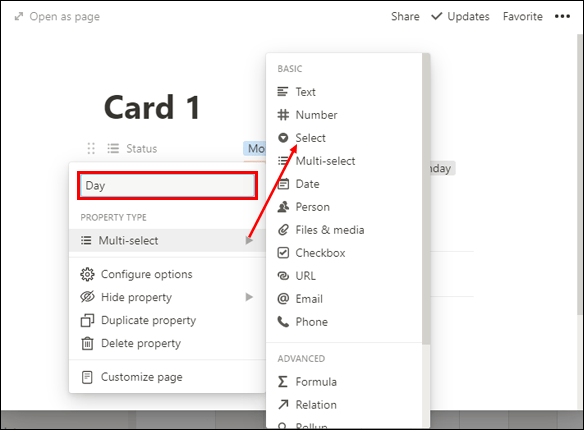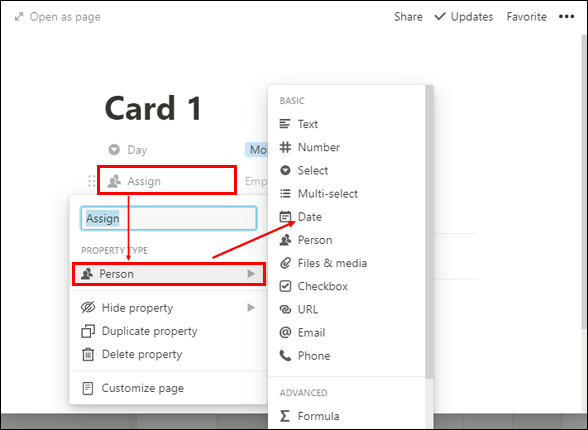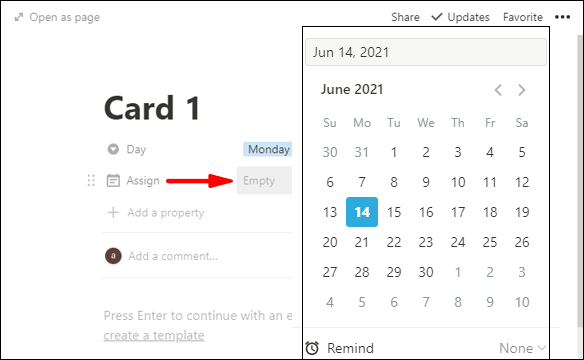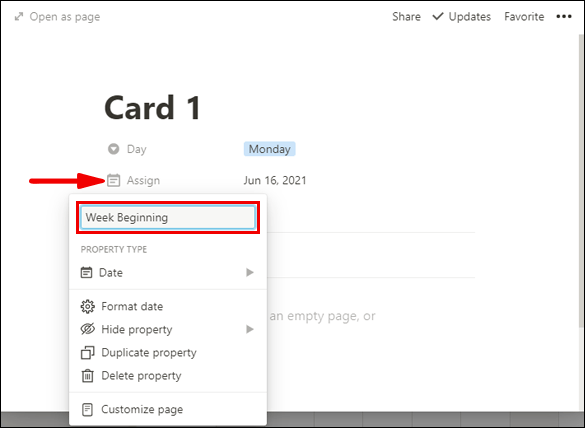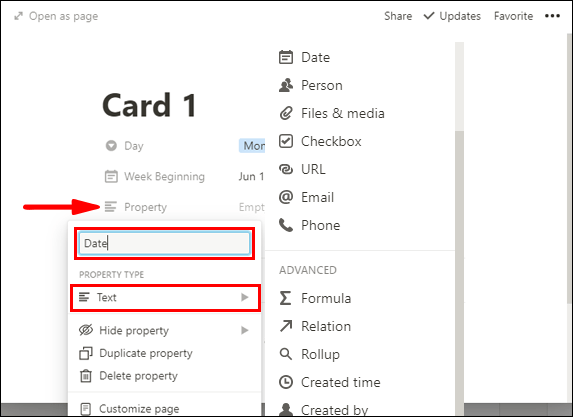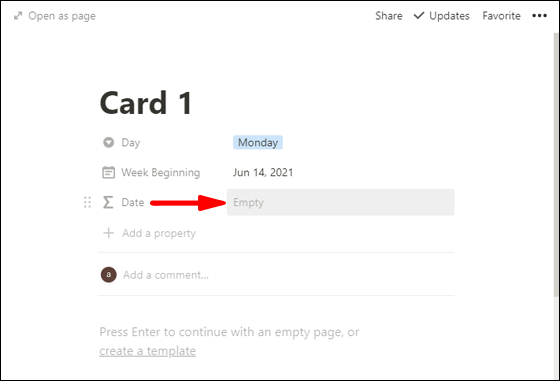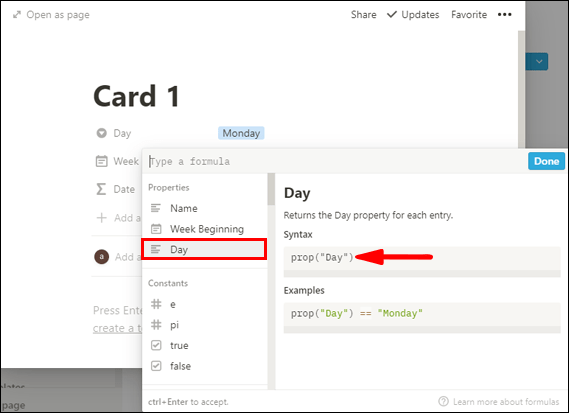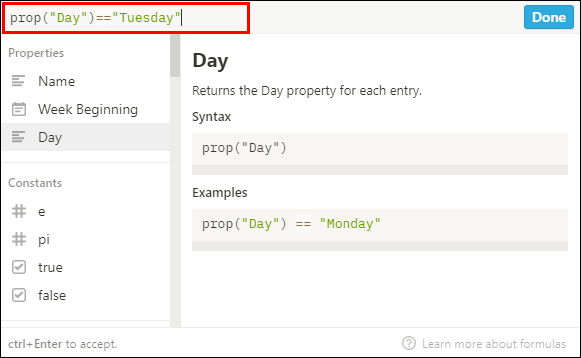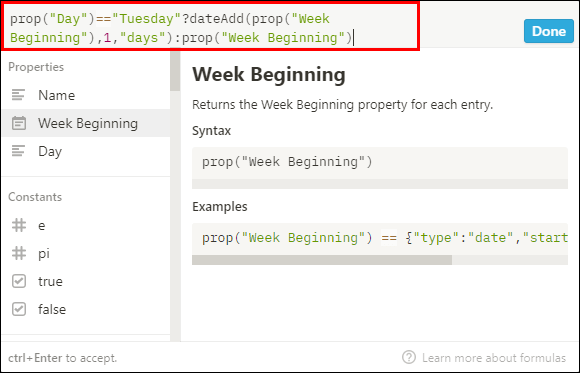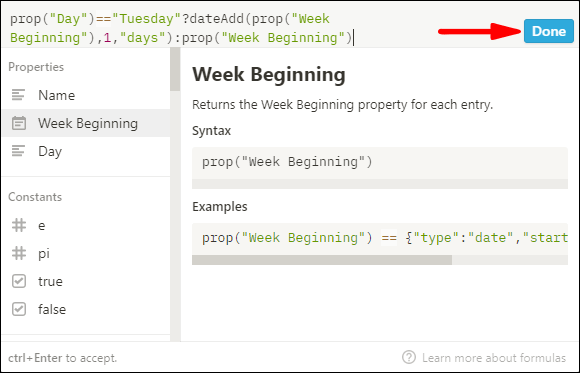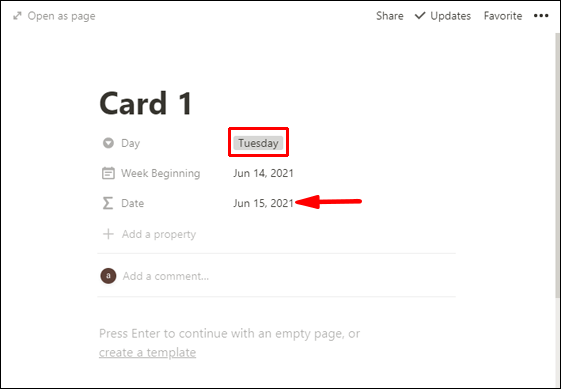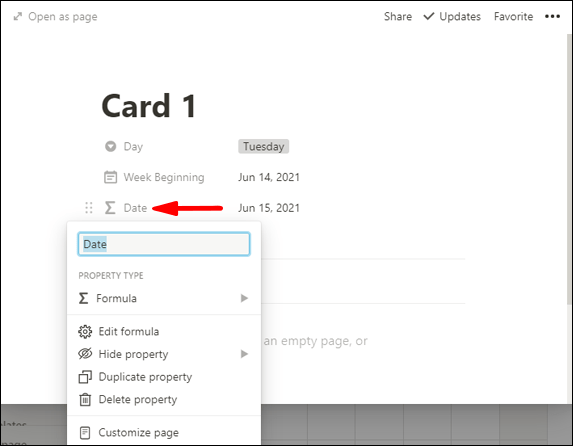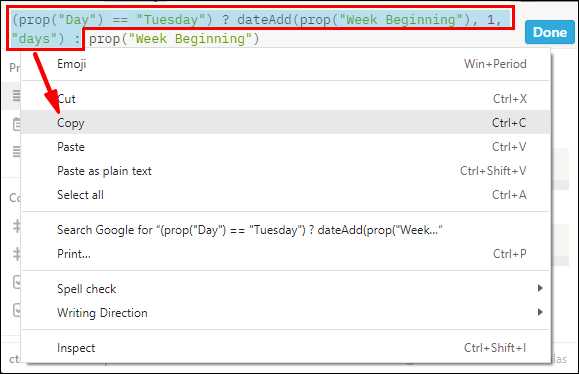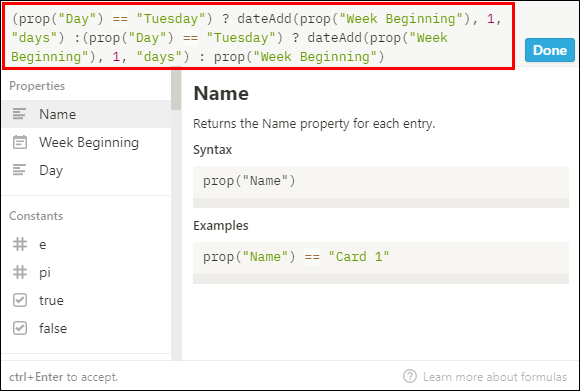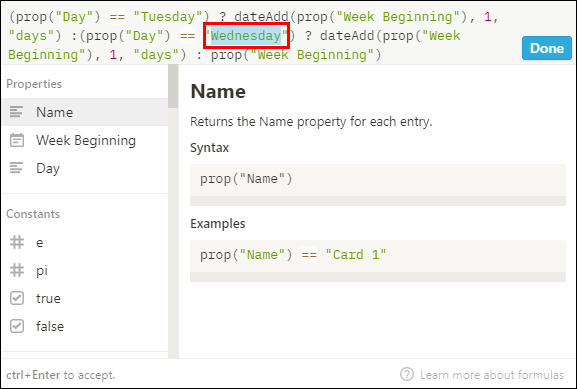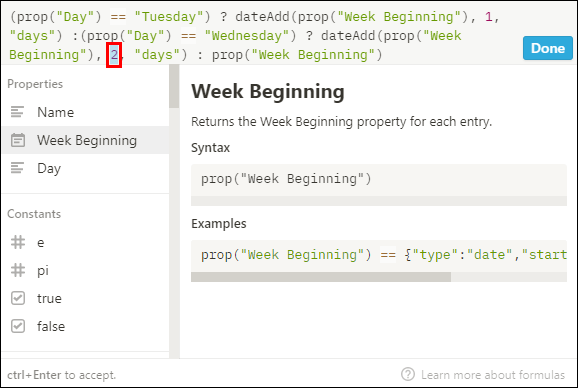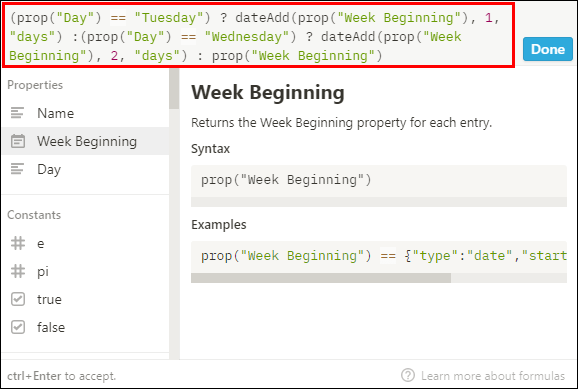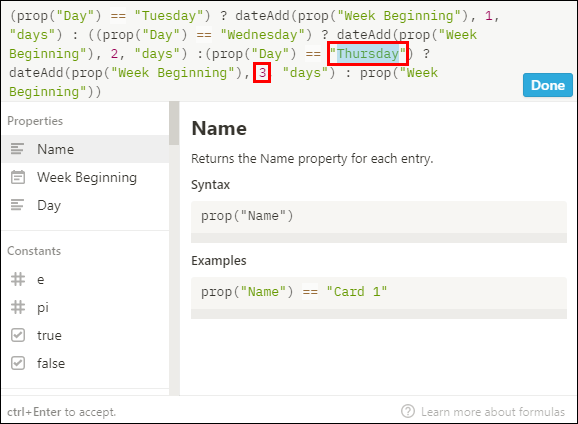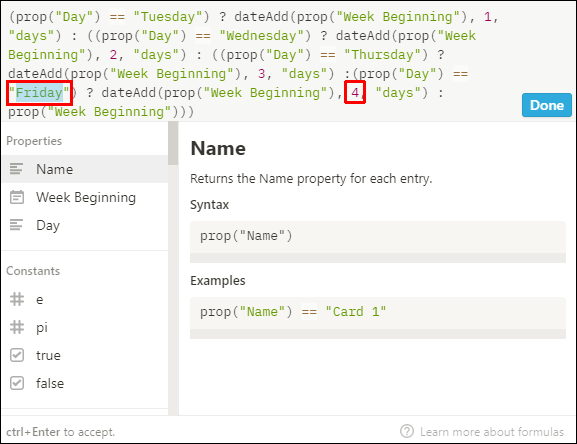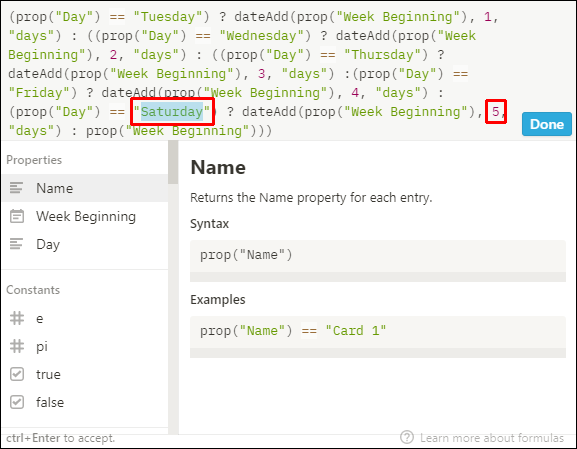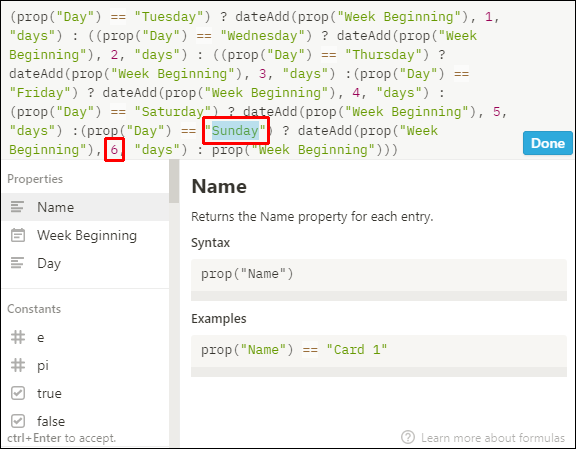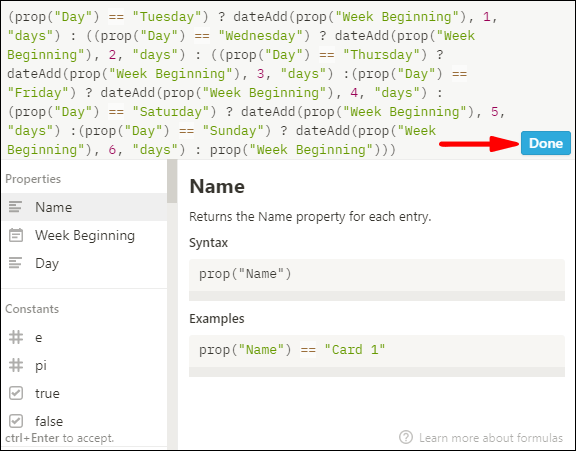Productivity software – Notion – ay ginagamit para sa pagsubaybay at pagsubaybay sa mga gawain, proyekto, at pag-iimbak ng iyong mga online na dokumento. Ang mga kalendaryo ng paniwala ay mga database ng esensya na ginagawang mas madaling makita ang iyong impormasyon na nakaayos ayon sa mga petsa. Kung gusto mong malaman kung paano gumawa ng kalendaryo ng Notion, binalangkas namin ang mga hakbang sa artikulong ito.

Inilarawan din namin kung paano ka makakagawa ng lingguhang kalendaryo, makakapag-customize ng iyong kalendaryo, at makakagawa ng iba't ibang view kapag gumagamit ng Notion sa pamamagitan ng desktop.
Paano Gumawa ng Kalendaryo sa Notion?
Upang lumikha ng view ng kalendaryo ng isang kasalukuyang talahanayan ng Notion:
- Ilunsad ang Notion at pumunta sa talahanayan na nais mong gawin ang view ng kalendaryo.
- Tiyaking may kahit isang column ng petsa ang iyong talahanayan.
- Mag-click sa button na Magdagdag ng view na makikita sa kaliwang tuktok ng pamagat ng iyong talahanayan.
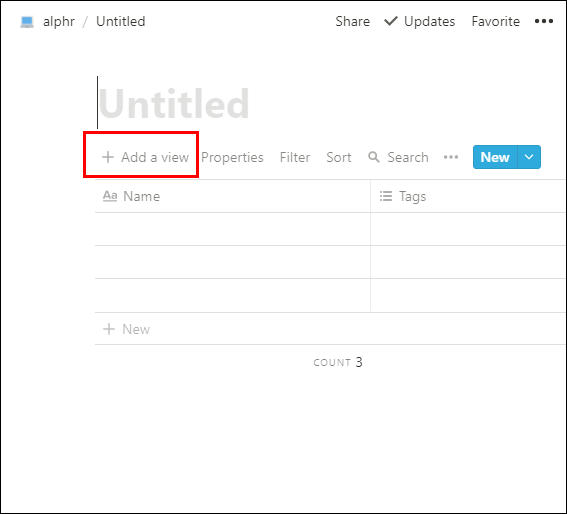
- Mula sa view na menu, ilagay ang pangalan ng iyong view.
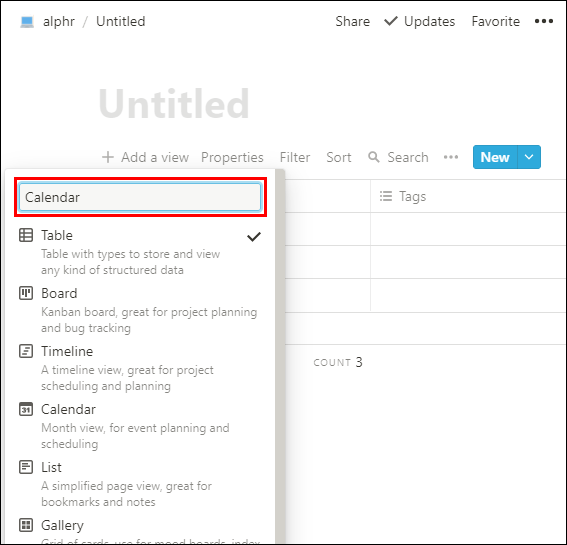
- Piliin ang opsyon sa view ng Kalendaryo.
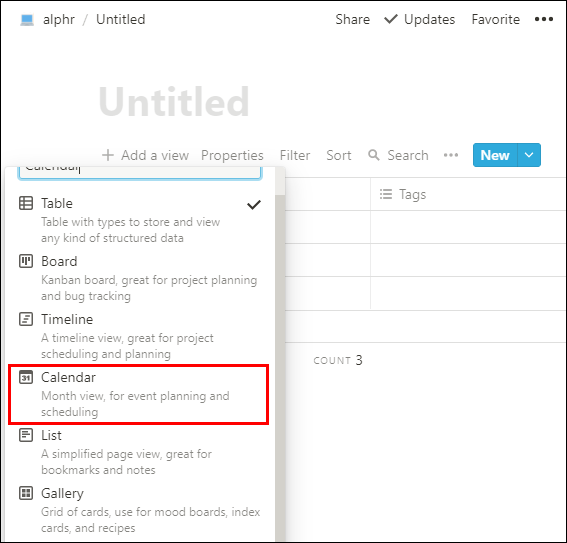
- Pagkatapos ay mag-click sa pindutan ng Lumikha.
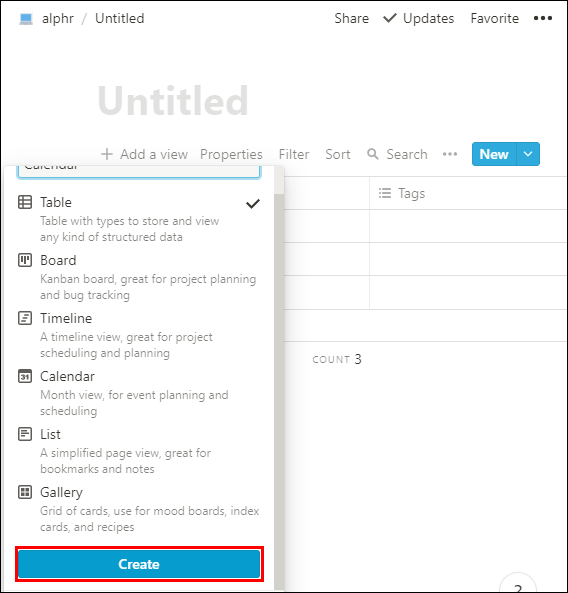
- Ipapakita ng iyong view ng kalendaryo ang iyong mga gawain ayon sa petsa.
Paano Gumawa ng Lingguhang Kalendaryo sa Notion?
Upang gumawa ng lingguhang template ng tagaplano gamit ang pinagsamang view ng board at kalendaryo:
- Ilunsad ang Notion at lumikha ng board database view sa pamamagitan ng pagpasok ng /board.
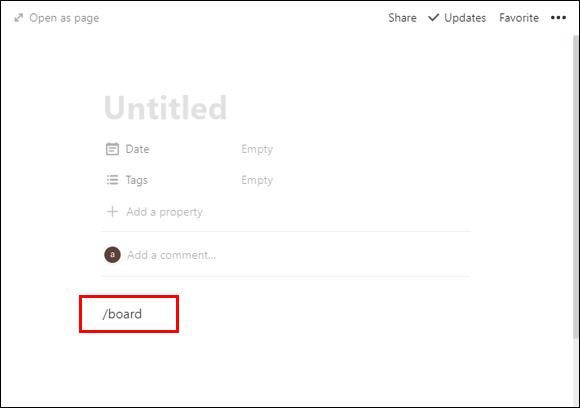
- Buksan ang Card 1, pagkatapos ay mag-click sa Status.
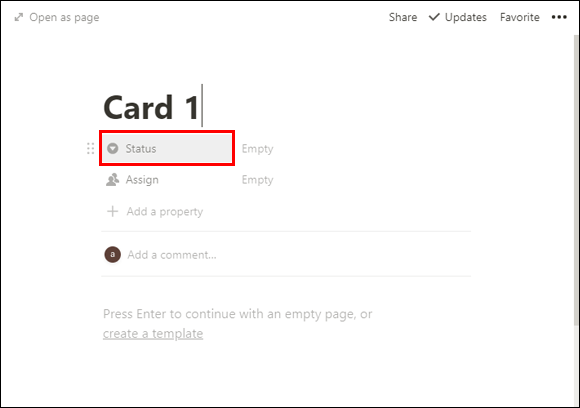
- Baguhin ang Select property sa Multi-select sa pamamagitan ng pag-click sa Select > Multi-select.
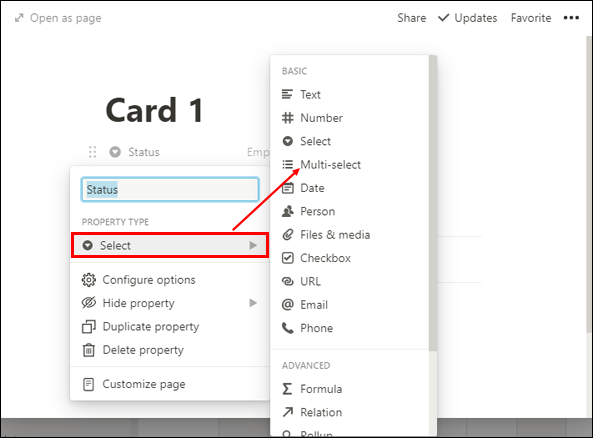
- Pagkatapos ay ipasok ang lahat ng araw ng linggo sa pamamagitan ng pag-click sa Empty field sa kanan ng Status.
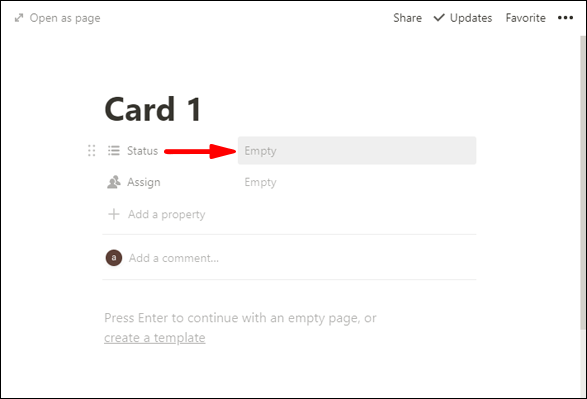
- Ito ang magiging mga pamagat ng mga board kung saan ililipat ang iyong mga gawain.
- Upang tanggalin ang mga opsyon na awtomatikong kasama – Hindi nagsimula, Kasalukuyan, at Nakumpleto. Mag-click sa mga ito, pagkatapos ay sa tatlong tuldok na icon na lalabas at piliin ang Tanggalin > Alisin.
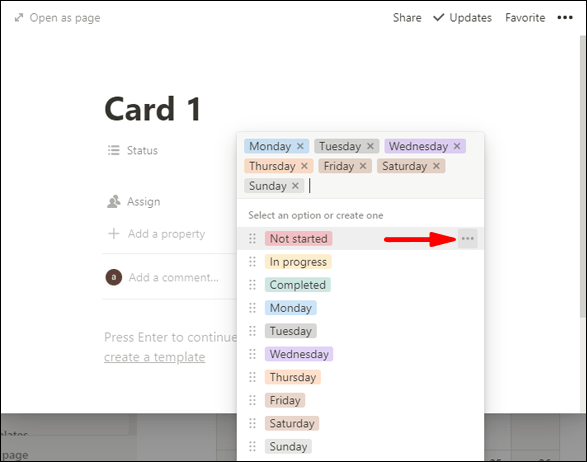
- Upang ipakita ang araw, mag-click sa Status at ilagay ang Araw, pagkatapos ay Multi-select > Select.
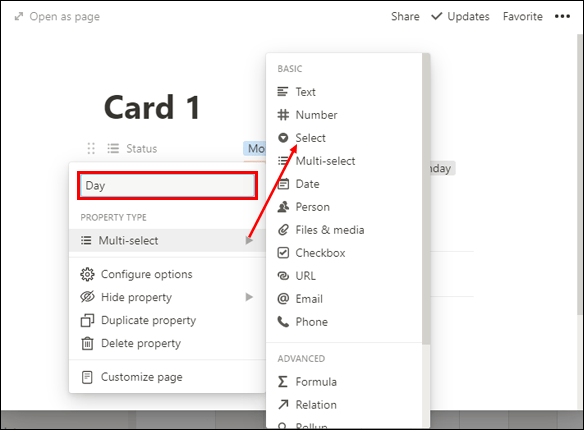
- Upang gawing column ng petsa ang nakatalagang column, i-click ang Italaga > Tao > Petsa.
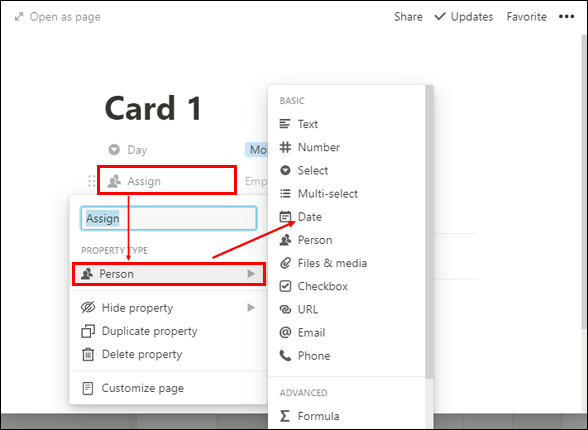
- Mag-click sa Empty field sa kanan ng Assign at piliin ang petsa.
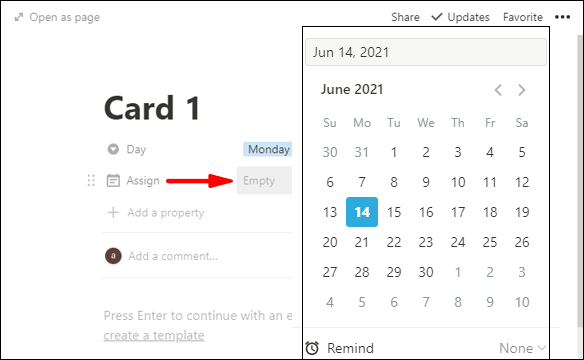
- Mag-click sa Italaga at ipasok ang Simula ng Linggo. Ang petsang ito ay kakatawan lamang kung aling linggo ang gawain.
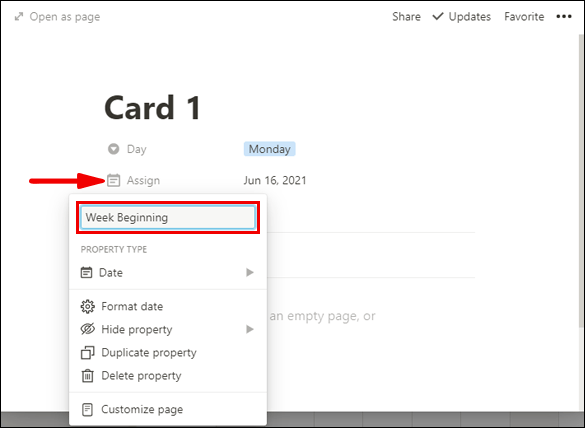
- Dahil hindi kami makakagamit ng piling property para magbago ng petsa, gagamit kami ng formula para makita ang gawain sa view ng kalendaryo:
- Mag-click sa Magdagdag ng property at pangalanan ang property na Petsa, piliin ang Text sa ilalim ng Property Type.
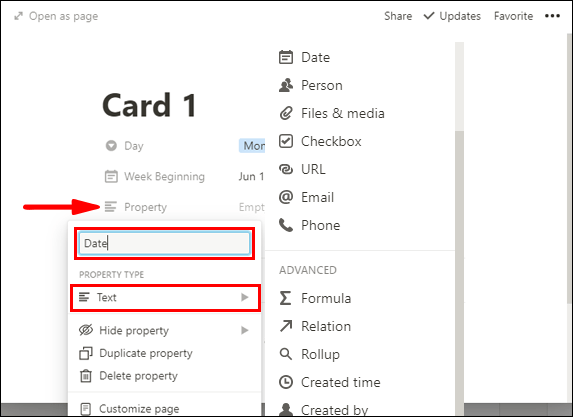
- Piliin ang Formula, pagkatapos ay mag-click sa Empty field sa kanan ng ‘Date property.
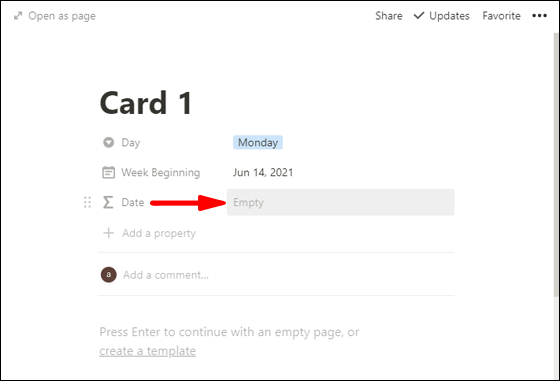
- Mag-click sa ari-arian ng Araw.prop (Araw)lalabas sa field na Mag-type ng formula text sa itaas.
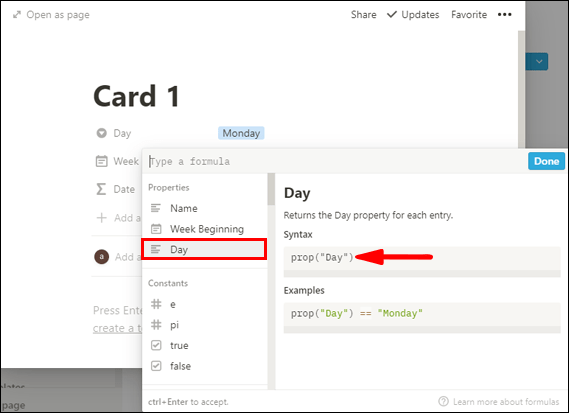
- Sunod sa|_+_|ipasok ang |_+_|.
Kaya ito ay nagbabasa:- |_+_|
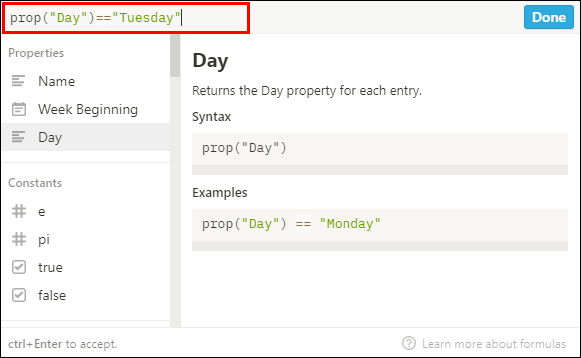
- |_+_|
- Ngayon ay kailangan naming magdagdag ng isang araw sa column ng petsa na inilagay namin bilang Week Beginning; kung hindi, ito ay palaging Lunes. Para sa Martes, magdaragdag kami ng isang araw sa orihinal na petsa. Na gawin ito:
- Mag-type in|_+_|
- Sa pamamagitan nito, tinatanong namin, kung Martes ang araw, magdagdag ng isang araw sa Simula ng Linggo, kung hindi Martes gamitin ang Simula ng Linggo:
Sa kabuuan, ito ay nagbabasa: - |_+_|
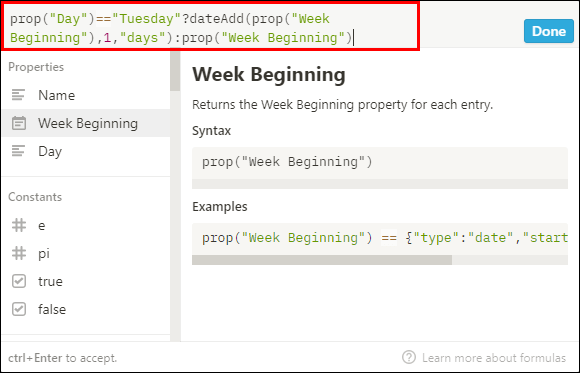
- Sa pamamagitan nito, tinatanong namin, kung Martes ang araw, magdagdag ng isang araw sa Simula ng Linggo, kung hindi Martes gamitin ang Simula ng Linggo:
- Pagkatapos ay piliin ang Tapos na.
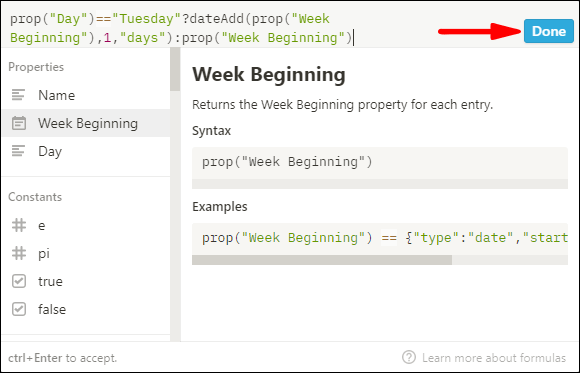
- Mag-click sa Martes at makikita mo na ang Petsa ay nagbago sa petsa ng Martes.
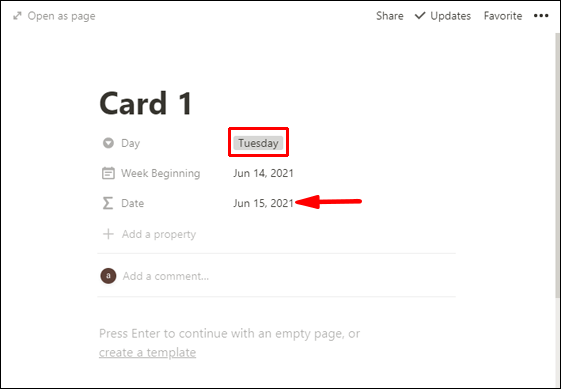
- Ang formula na ito ay gagana lamang sa Lunes at Martes – para sa natitirang bahagi ng linggo:
- Mag-click sa Martes at makikita mo na ang Petsa ay nagbago sa petsa ng Martes.
- Mag-click sa Petsa upang buksan ang window ng Property.
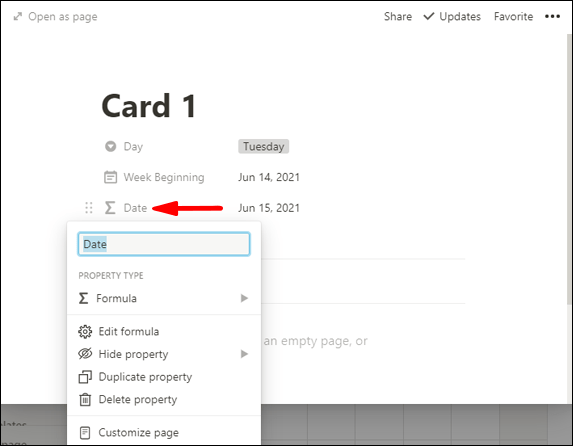
- Pagkatapos ay kopyahin ang:
|_+_|bahagi ng formula.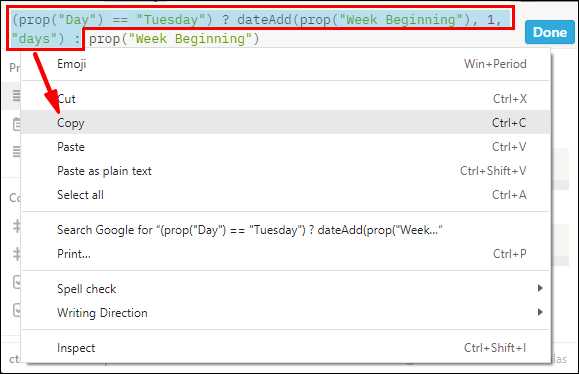
- Idikit ito bago ang:
|_+_|bahagi.
Sa kabuuan, ito ay nagbabasa:- |_+_|
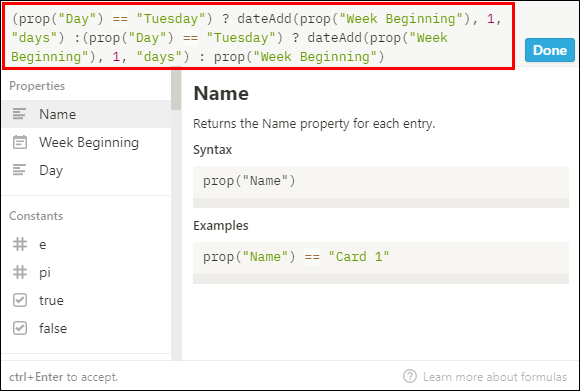
- |_+_|
- Palitan ang ikalawang Martes ng Miyerkules.
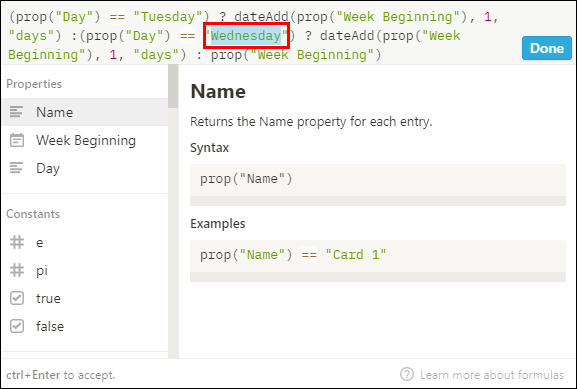
- Palitan ang pangalawang |__+_| bahagi ng |_+_|.
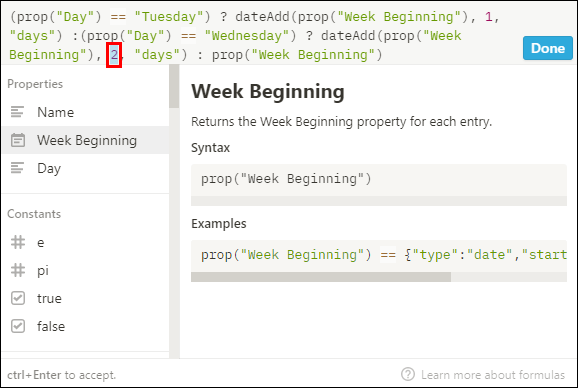
Sa kabuuan, ito ay nagbabasa:- |_+_|
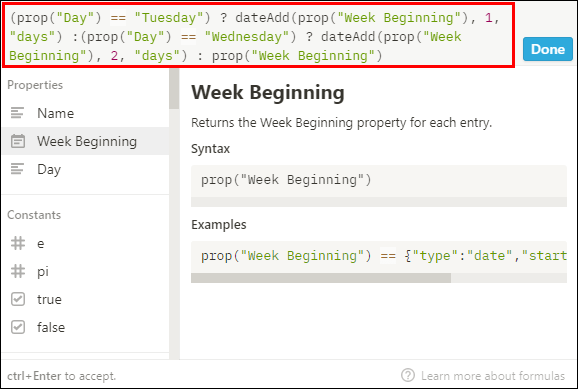
- |_+_|
- Ulitin ang hakbang 18 – 21 sa mga sumusunod:
- Huwebes magdagdag ng 3 araw
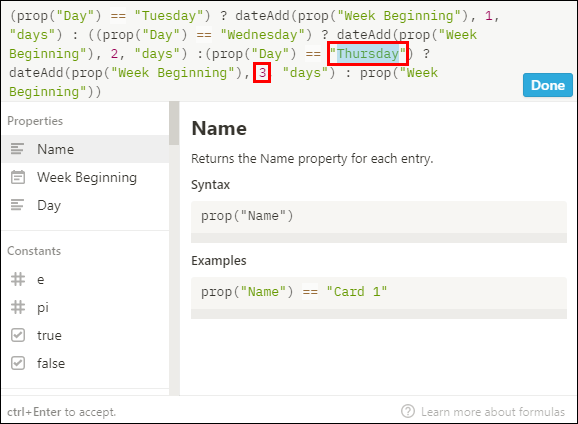
- Biyernes magdagdag ng 4 na araw
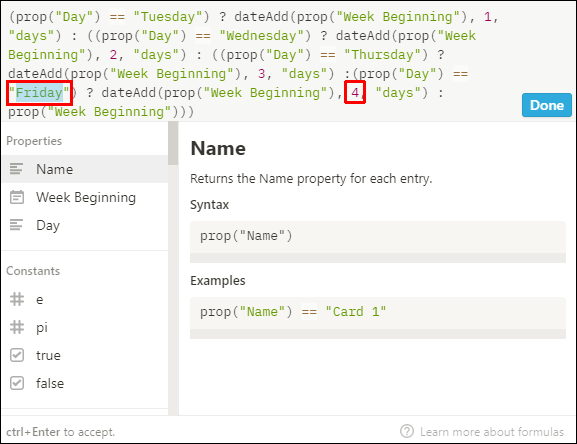
- Sabado magdagdag ng 5 araw
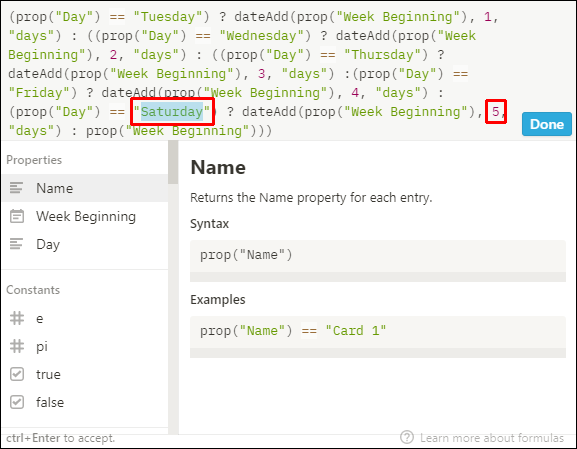
- Linggo magdagdag ng 6 na araw
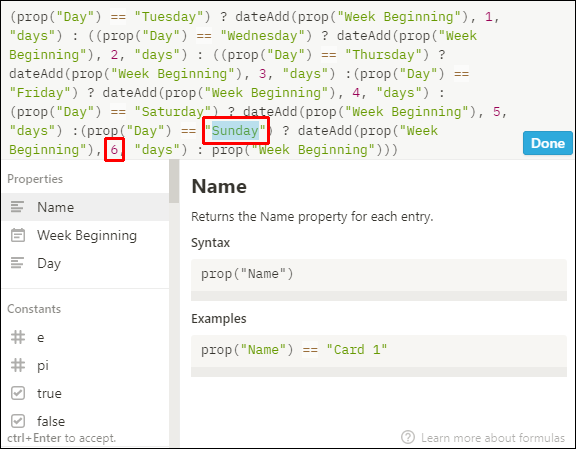
- Huwebes magdagdag ng 3 araw
- Pagkatapos ay piliin ang Tapos na.
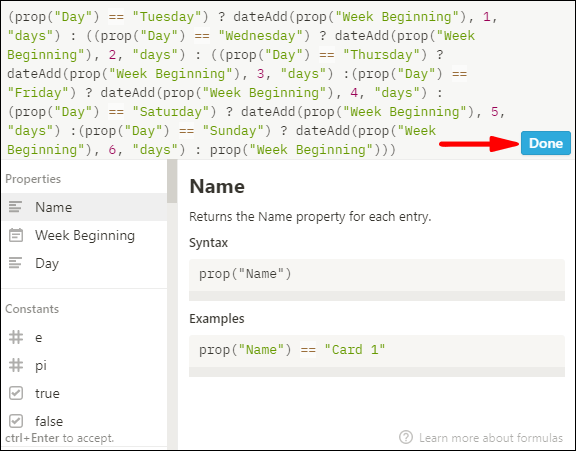
Mga karagdagang FAQ
Paano Ka Gumawa ng View ng Kalendaryo sa Notion?
Upang lumikha ng view ng kalendaryo ng isang kasalukuyang talahanayan ng Notion:
1. Ilunsad ang Notion at pumunta sa talahanayan na nais mong gawin ang view ng kalendaryo.
2. Tiyakin na ang iyong talahanayan ay may kahit isang column ng petsa.
3. Mag-click sa button na Magdagdag ng view na makikita sa kaliwang tuktok ng pamagat ng iyong talahanayan.
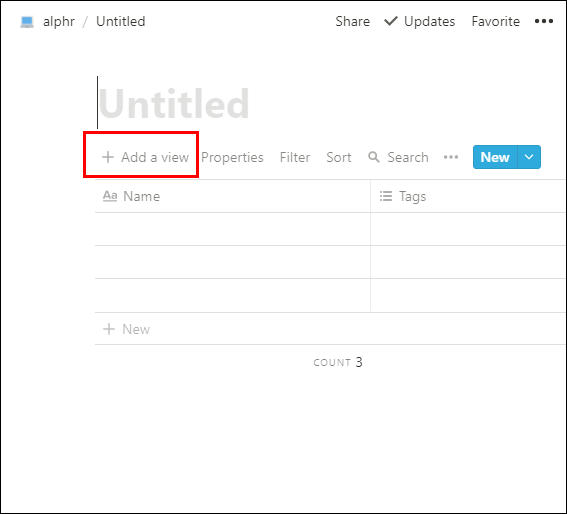
4. Mula sa view menu, ilagay ang pangalan ng iyong view.
5. Piliin ang opsyong View ng Kalendaryo.
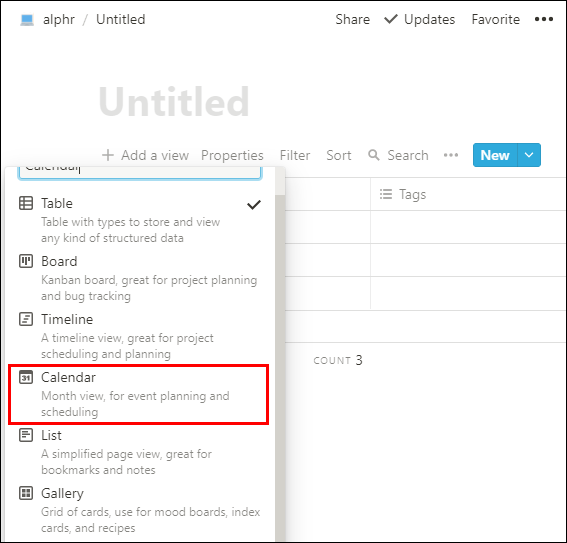
6. Pagkatapos ay mag-click sa pindutang Lumikha.
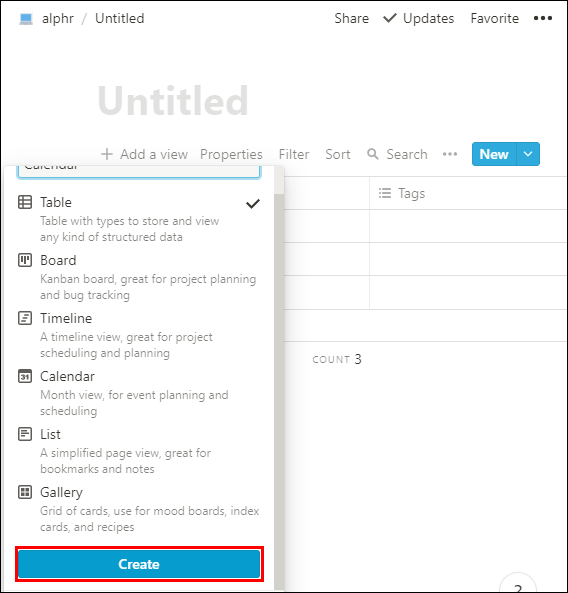
· Ipapakita ng view ng iyong kalendaryo ang iyong mga gawain ayon sa petsa.
Paano Ka Gumagawa ng Custom na Kalendaryo sa Notion?
Maaari mong i-customize ang iyong kalendaryo sa Notion sa mga sumusunod na paraan:
Sa pamamagitan ng Pag-edit ng Mga Katangian
Upang tukuyin ang iyong kalendaryo maaari kang gumamit ng maraming pag-aari hangga't gusto mong ipakita ang impormasyong kailangan mo at magbigay ng konteksto:
kung paano gumawa ng collage ng larawan sa iphone
1. Magdagdag ng bagong card sa iyong kalendaryo at mag-click sa + Magdagdag ng property mula sa page na bubukas. O mula sa itaas ng iyong kalendaryo mag-click sa Properties > + Magdagdag ng property.
2. Pangalanan ang property at piliin ang uri nito sa pamamagitan ng menu ng Property Type.
3. Upang alisin o kopyahin ang isang property, sa kaliwa nito sa Properties menu i-click ang **⋮⋮** icon para sa mga opsyon sa property.
paano maglaro ng ios apps sa pc
Sa pamamagitan ng Paglipat at Pag-stretching ng mga Card
Maaari mong muling ayusin ang mga card sa iyong kalendaryo sa pamamagitan ng pag-drag at pag-drop:
· Piliin at pindutin nang matagal ang anumang card upang i-drag at i-drop sa anumang araw sa iyong kalendaryo.
· Upang magtagal ng isang card sa loob ng ilang araw:
1. Mag-hover sa kanan o kaliwang gilid nito.
2. Pagkatapos ay i-click at i-drag ito sa alinmang direksyon upang palawakin ito.
Sa pamamagitan ng Pagpapakita, Pagtatago, at Pag-order ng Mga Property
May opsyon kang magpasya kung aling mga property ang gusto mong ipakita sa mga card ng iyong kalendaryo. Hal. uri ng pagtatalaga o priyoridad na katayuan atbp.:
· Piliin ang Properties pagkatapos ay mag-click sa mga switch sa tabi ng mga katangian sa iyong database upang itago o ipakita ang mga ito.
· Gamitin ang icon na **⋮⋮** upang muling ayusin ang pagkakasunud-sunod na ipinapakita ng mga property sa iyong mga calendar card sa pamamagitan ng pag-drag sa mga ito pataas o pababa sa menu ng Properties.
Paano Ka Nagdaragdag ng Kaganapan sa isang Kalendaryo sa Notion?
Maaari kang magdagdag ng bagong card para sa isang kaganapan sa iyong kalendaryo sa mga sumusunod na paraan:
• Upang lumikha ng bagong kaganapan sa isang partikular na araw, i-hover ang iyong mouse sa araw pagkatapos ay mag-click sa lalabas na +.
• Upang lumikha ng bagong card sa [mga] araw na tinukoy mo sa pamamagitan ng property ng petsa na ginagamit ng iyong kalendaryo, mula sa kanang bahagi sa itaas, mag-click sa button na Bagong.
• Maaari mong patagalin ang isang kaganapan nang higit sa isang araw sa pamamagitan ng pag-hover sa kanan o kaliwang gilid ng card pagkatapos ay i-drag upang palawakin sa kinakailangang direksyon.
Paano Mo I-edit ang isang Entry sa Kalendaryo sa Notion?
Upang mag-edit ng entry sa kalendaryo:
1. Mula sa view ng kalendaryo, piliin ang entry na nais mong i-edit.
2. Ipapakita ang pahina ng Notion para sa entry.
3. Gawin ang iyong mga pagbabago, awtomatiko silang mase-save.
Paano Mo Ine-edit ang isang View ng Kalendaryo sa Notion?
Upang lumikha ng ibang view ng iyong kalendaryo:
1. Ilunsad ang Notion at i-access ang iyong Calendar.
bakit hindi gagana ang aking windows 10 start button
2. Mag-click sa opsyon na Magdagdag ng View mula sa kaliwang tuktok ng kalendaryo.
3. Piliin ang view na gusto mo mula sa drop-down na listahan ng mga opsyon.
4. Bigyan ng pangalan ang iyong bagong view, pagkatapos ay pindutin ang Gumawa.
Upang lumikha ng mga view na nagpapakita ng iba't ibang mga filter na inilapat sa iyong kalendaryo:
1. Mula sa pahina ng Kalendaryo ng Nilalaman.
2. Mag-click sa pababang nakaturo na arrow sa tabi ng iyong bagong likhang view ng kalendaryo.
3. Piliin ang Magdagdag ng View > Calendar, pagkatapos ay ilagay ang pangalan nito at Gumawa.
4. Piliin ang opsyong Filter mula sa mga opsyon sa Properties patungo sa kanan.
5. Mag-click sa Magdagdag ng Filter.
6. Mag-click sa Pangalan pababang nakaturo na arrow upang piliin ang pangalan ng filter.
7. Pagkatapos ay mag-click sa Pumili ng isang Pagpipilian pababang nakaturo na arrow upang piliin ang opsyong filter.
Upang lumipat sa pagitan ng iyong iba't ibang view ng kalendaryo, mag-click sa pababang nakaturo na arrow sa itaas lamang ng iyong mga kalendaryo sa kaliwa para sa View menu.
Pagtaas ng Produktibidad Sa Mga Kalendaryo ng Notion
Ang application na Notion ay nag-aalok ng mga tampok sa pamamahala ng proyekto tulad ng mga database, Kanban board, at mga kalendaryo, atbp. upang makatulong sa pagiging produktibo at pamamahala ng kaalaman. Ang mga kalendaryo ay kapaki-pakinabang para sa isang bird-eye-pangkalahatang-ideya ng iyong mga timeline para sa mga paglulunsad, proyekto, at lahat ng iyong mahahalagang petsa.
Ngayong naipakita na namin sa iyo kung paano gumawa ng kalendaryo ng Notion, i-customize ito, at mag-set up ng iba't ibang view ng kalendaryo; Nakatulong ba ang paggamit sa kalendaryo upang mapabuti ang iyong pagiging produktibo? Ano ang gusto at hindi mo gusto tungkol sa mga kalendaryo ng Notion? Gusto naming marinig ang tungkol sa iyong karanasan sa paggamit ng Notion; ipaalam sa amin sa seksyon ng mga komento sa ibaba.