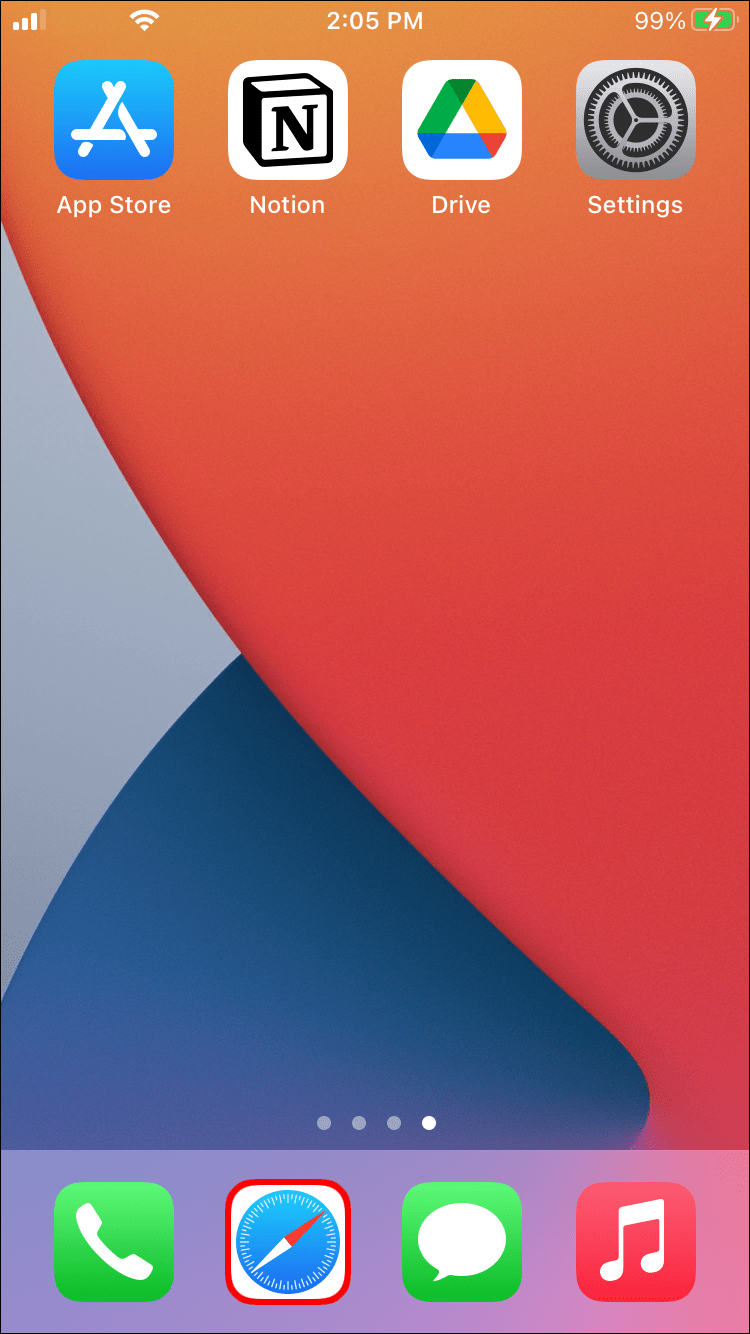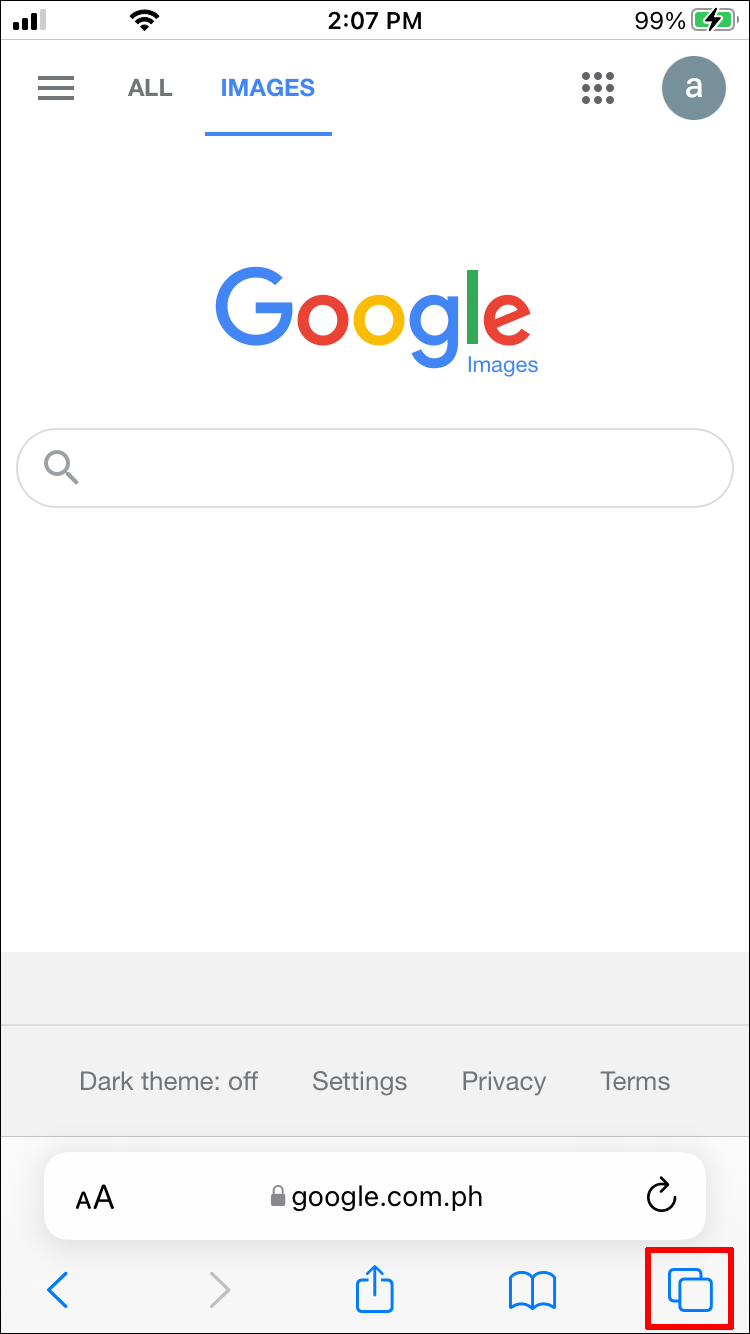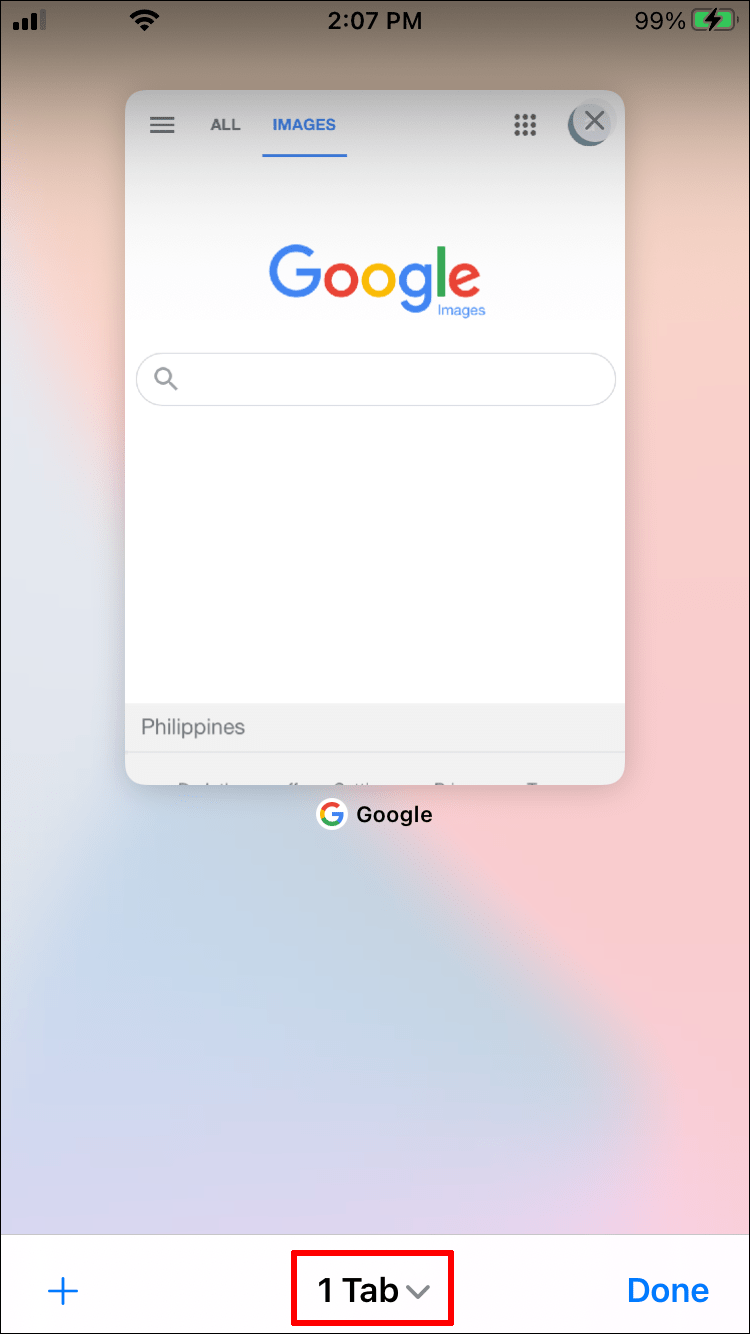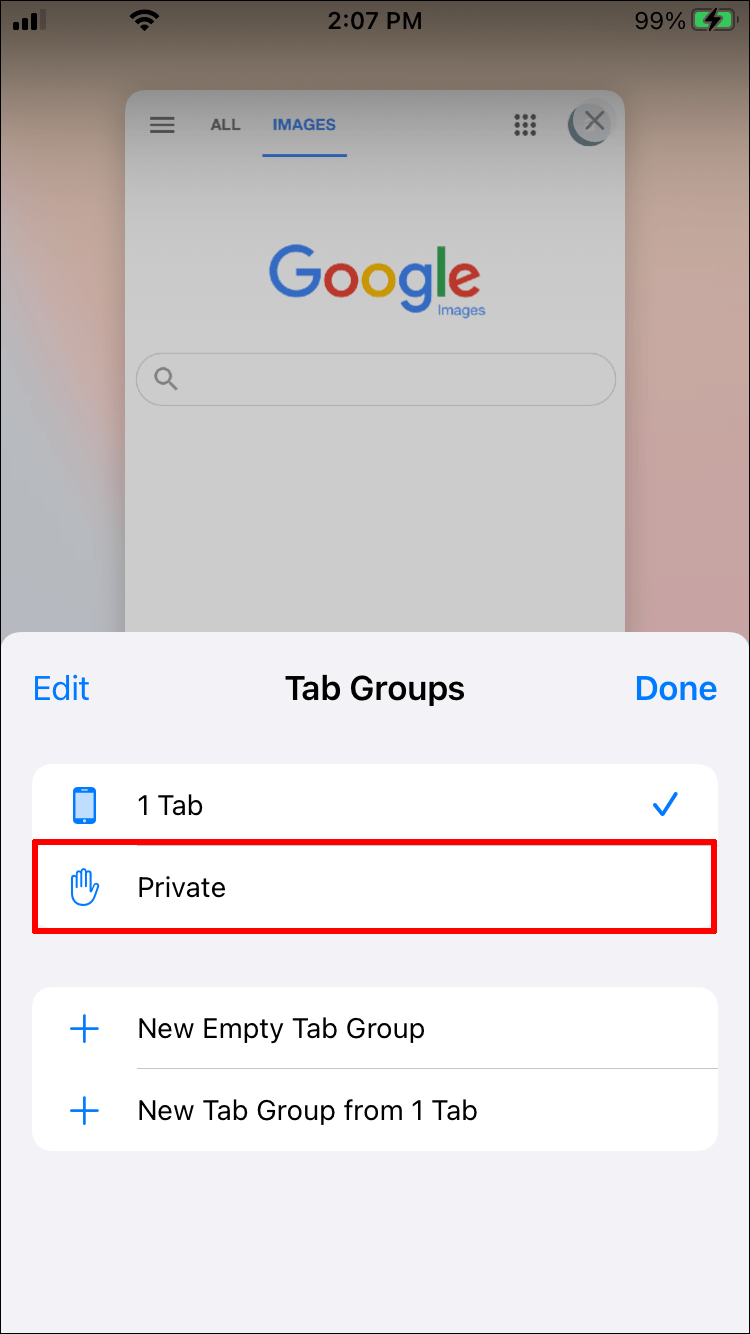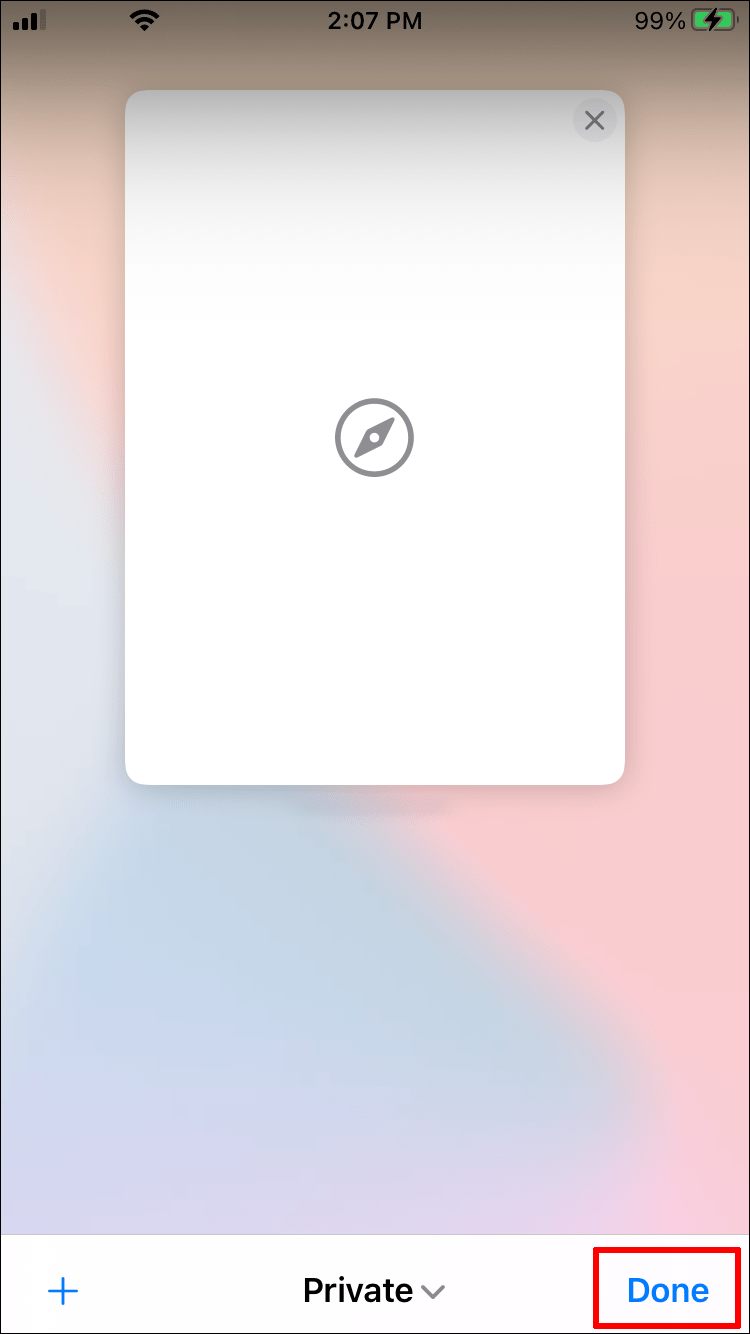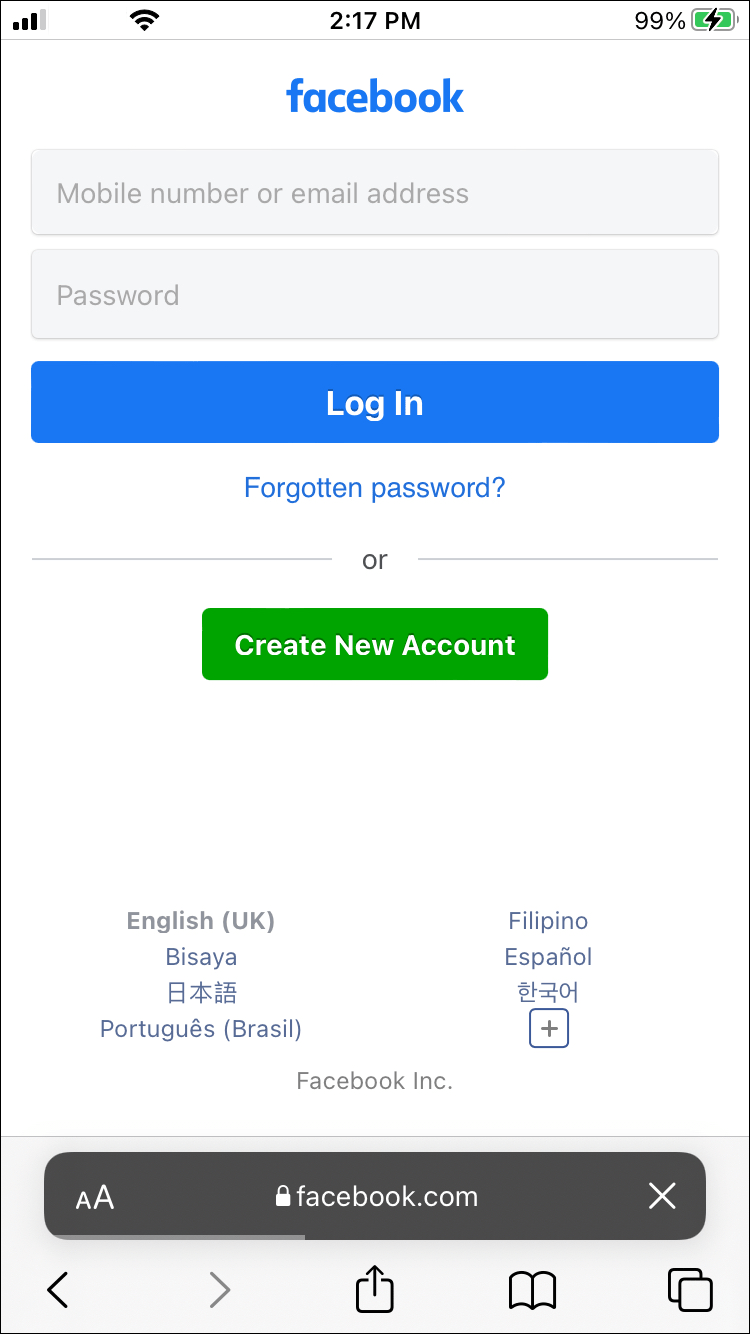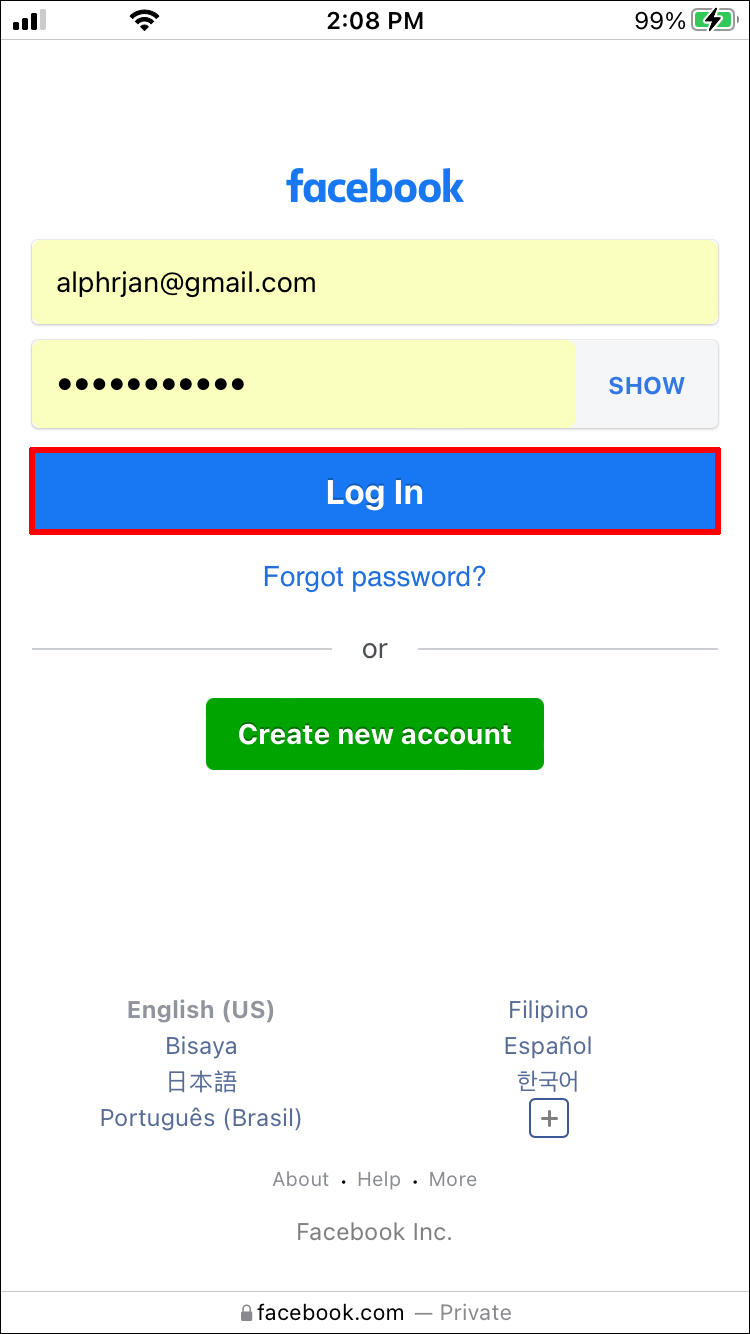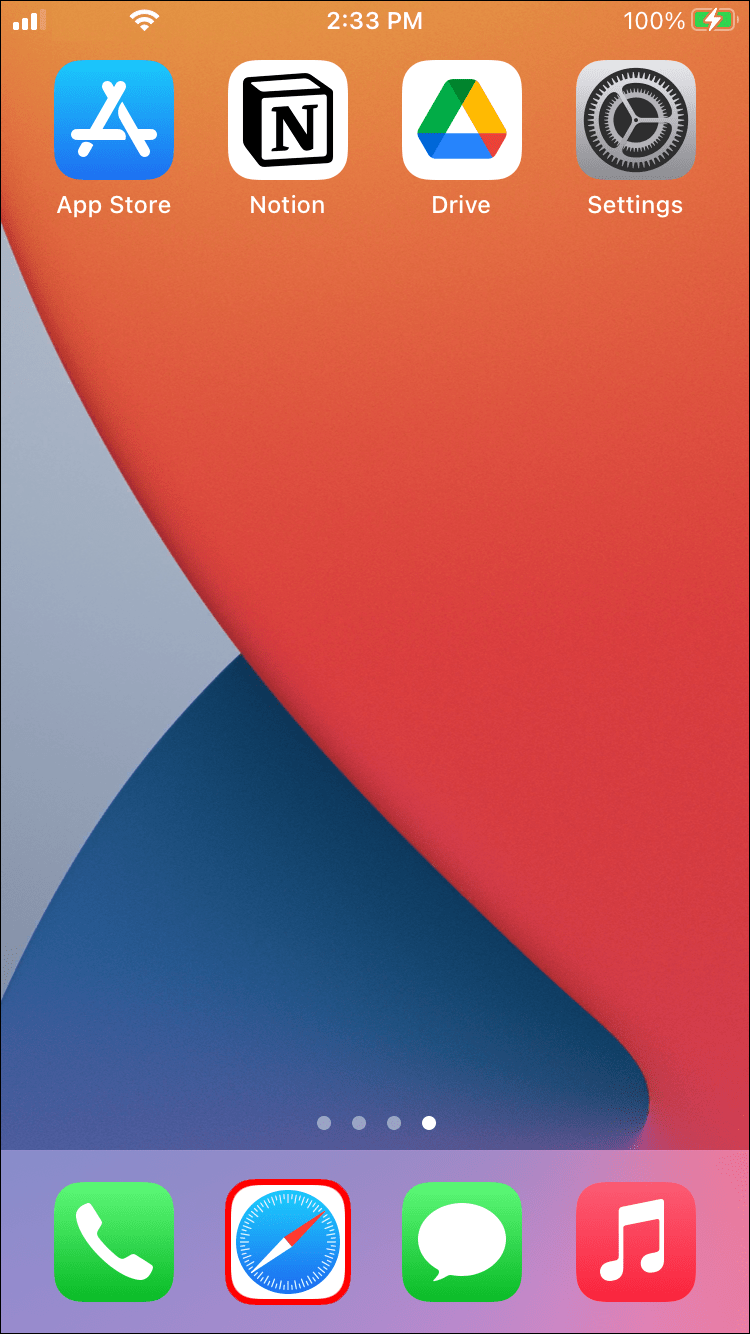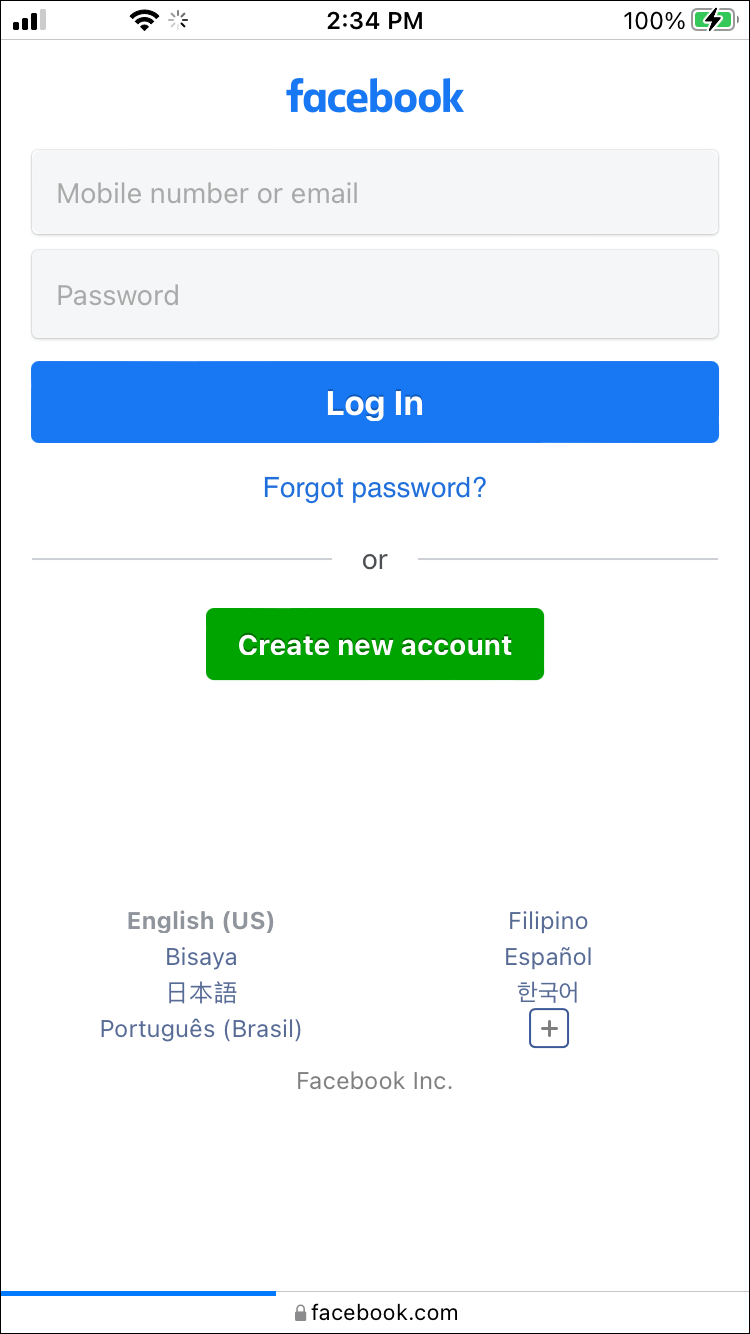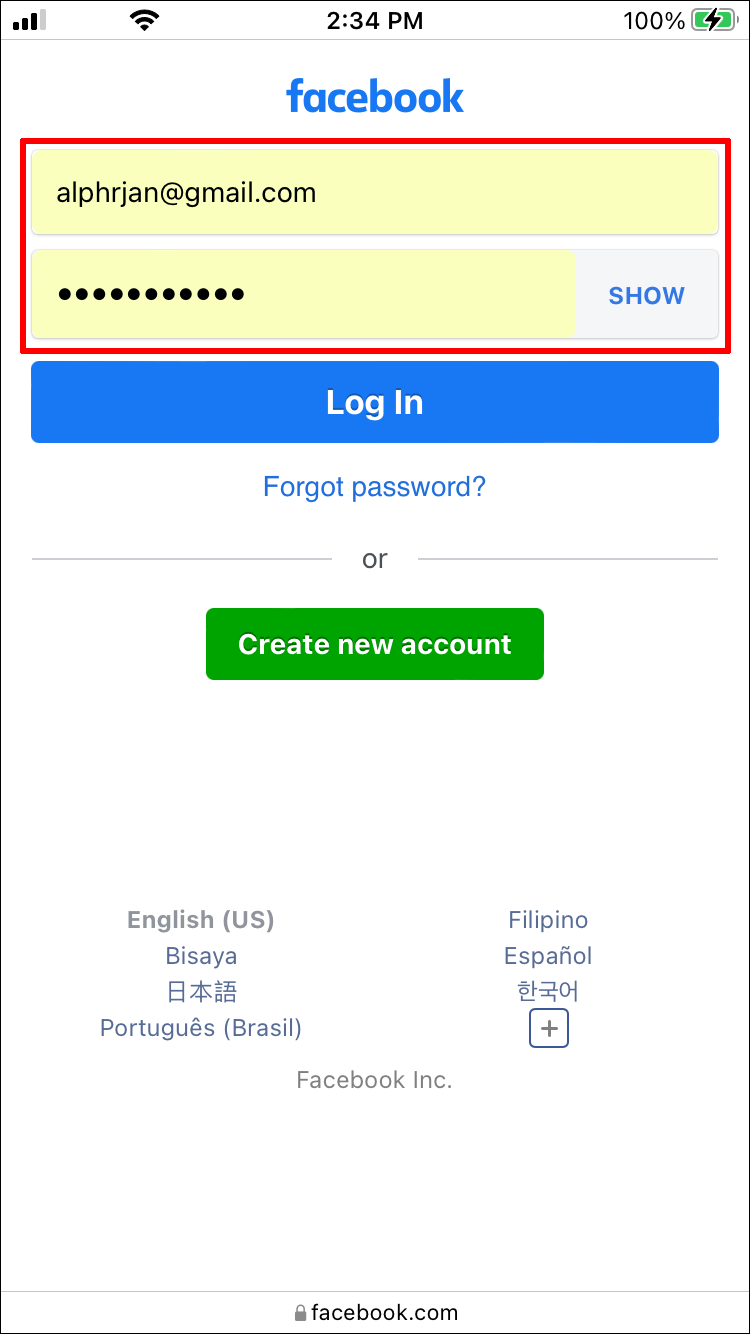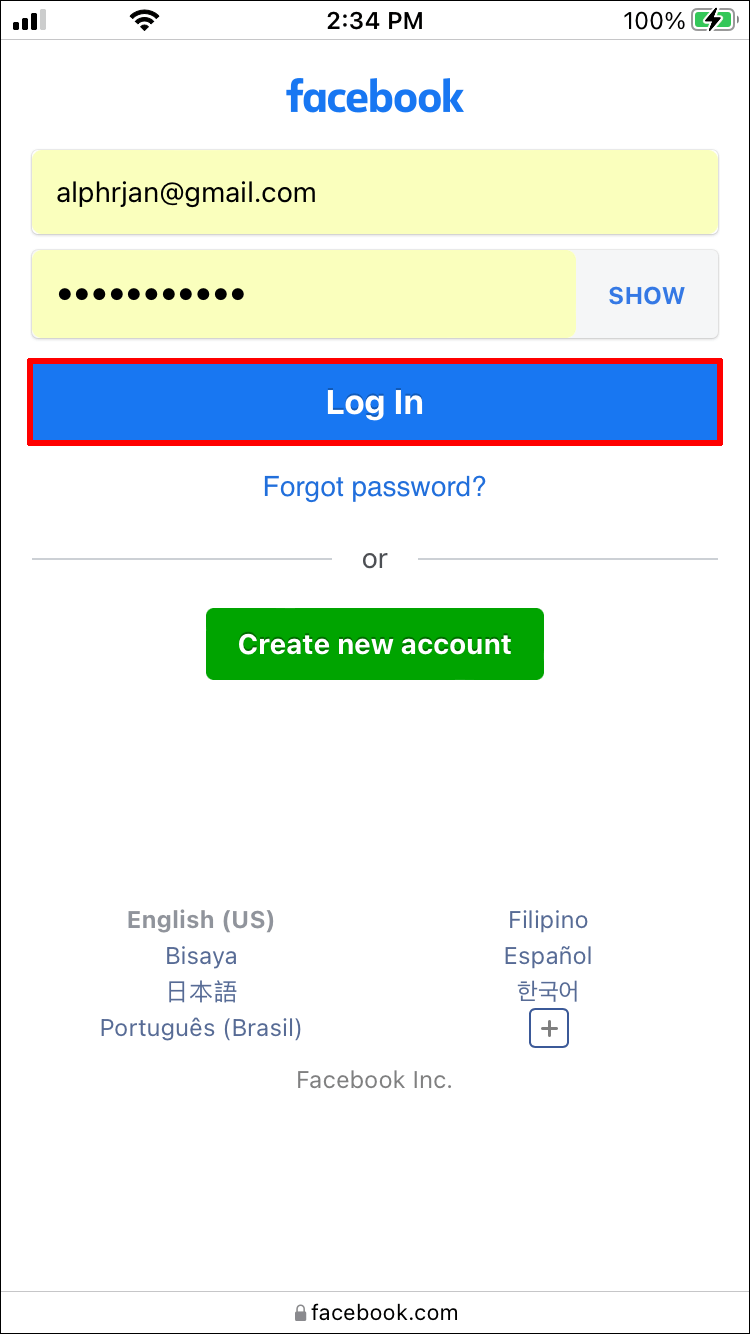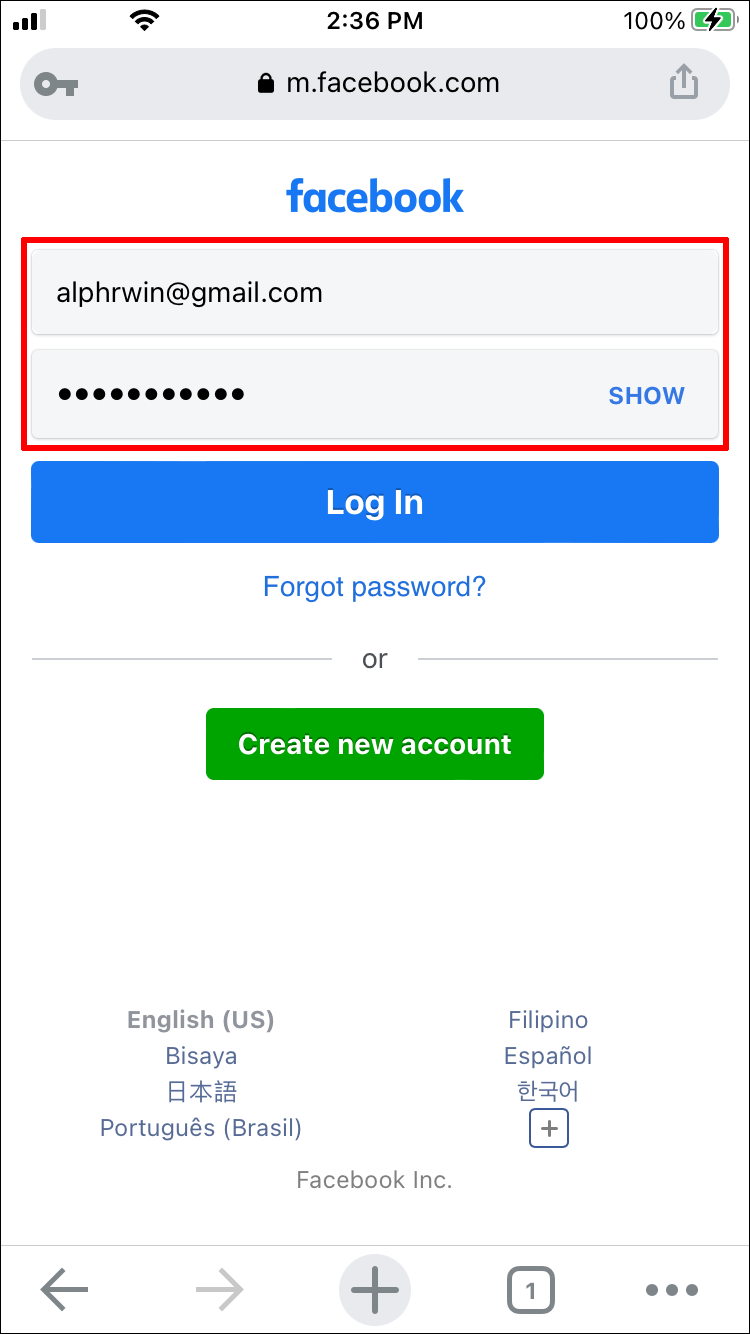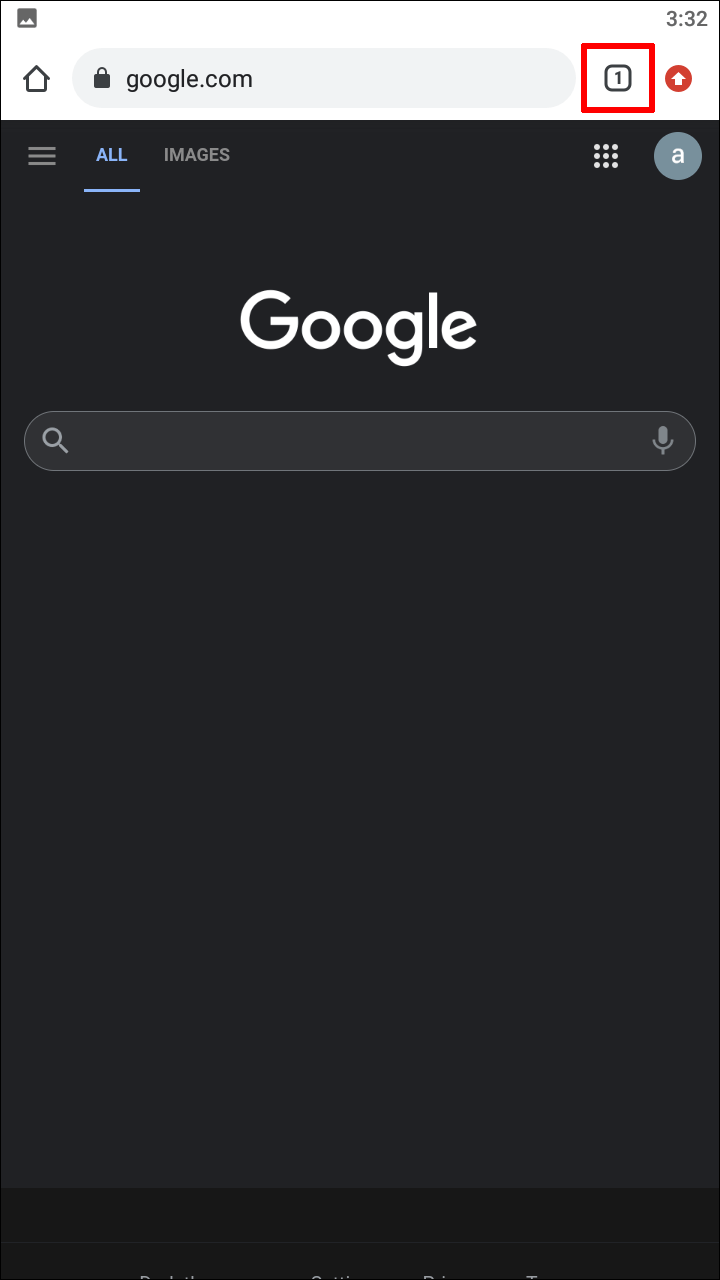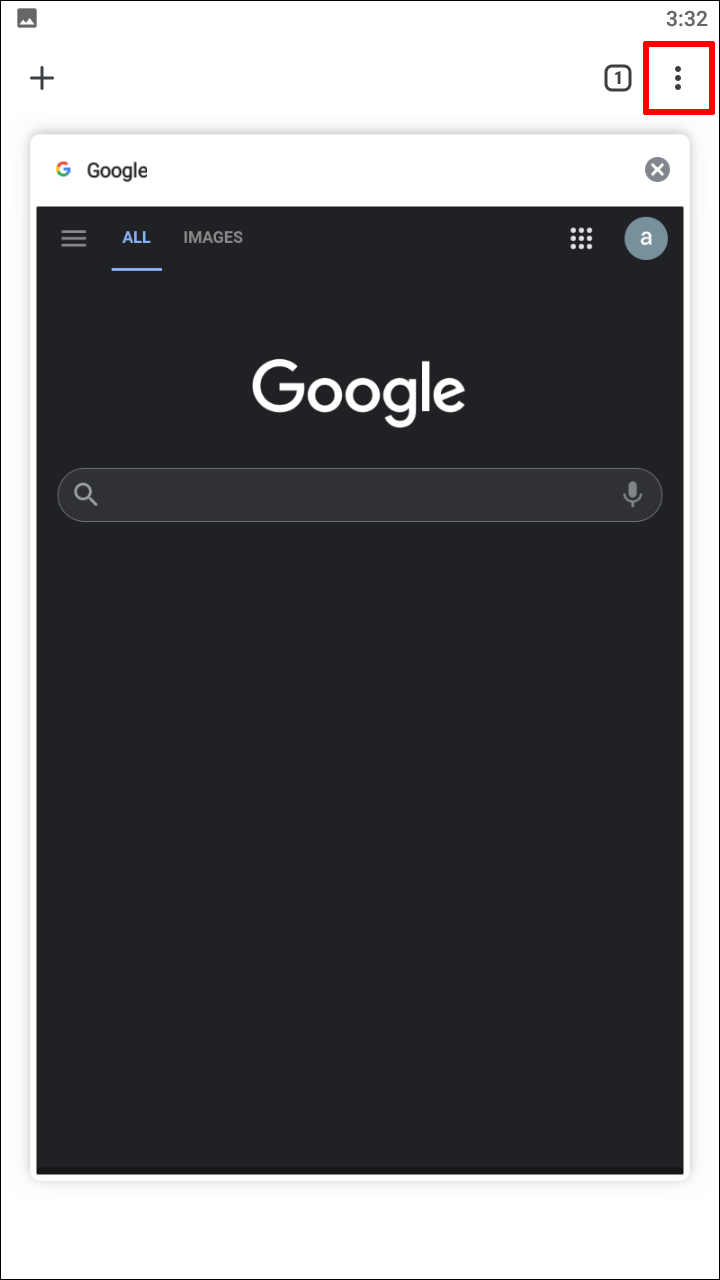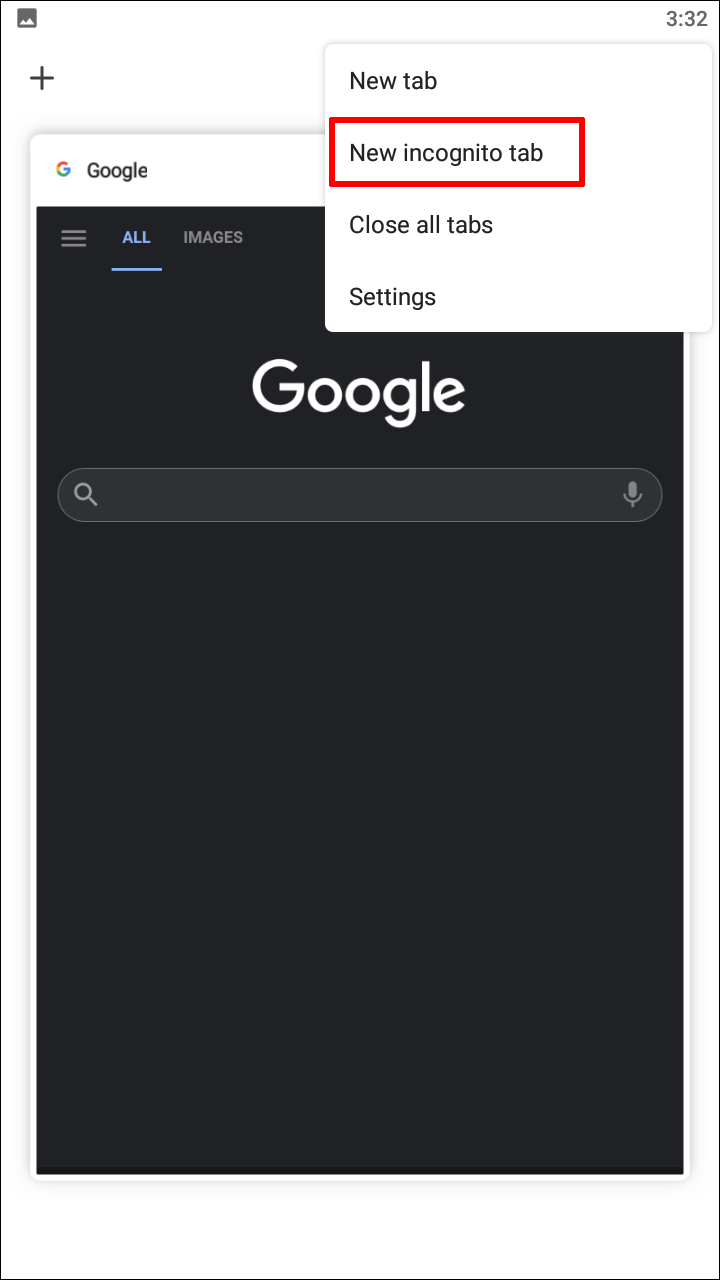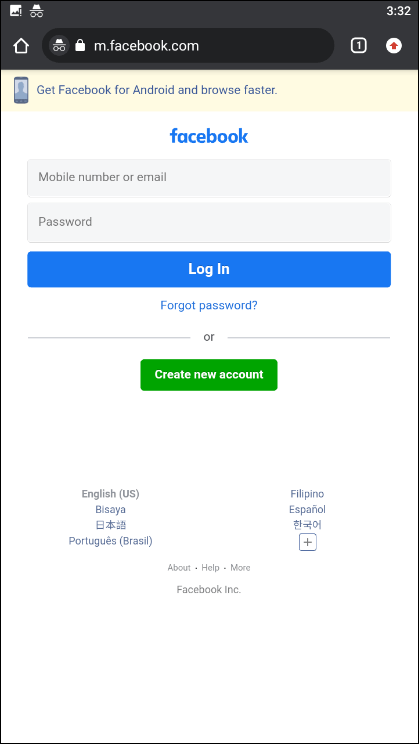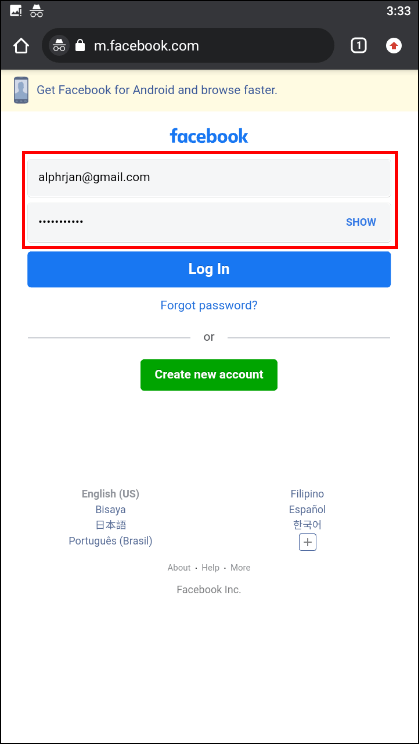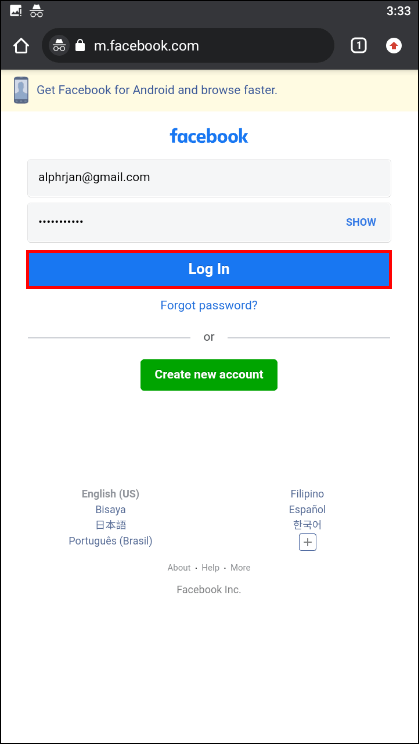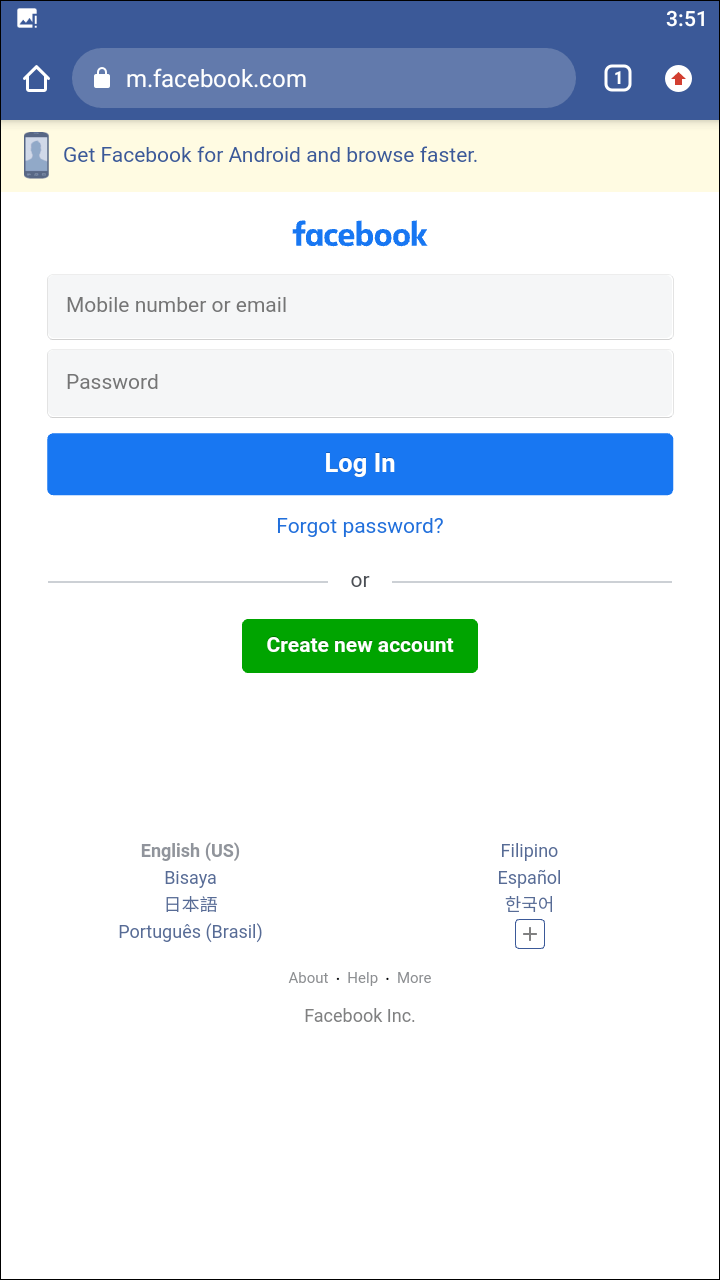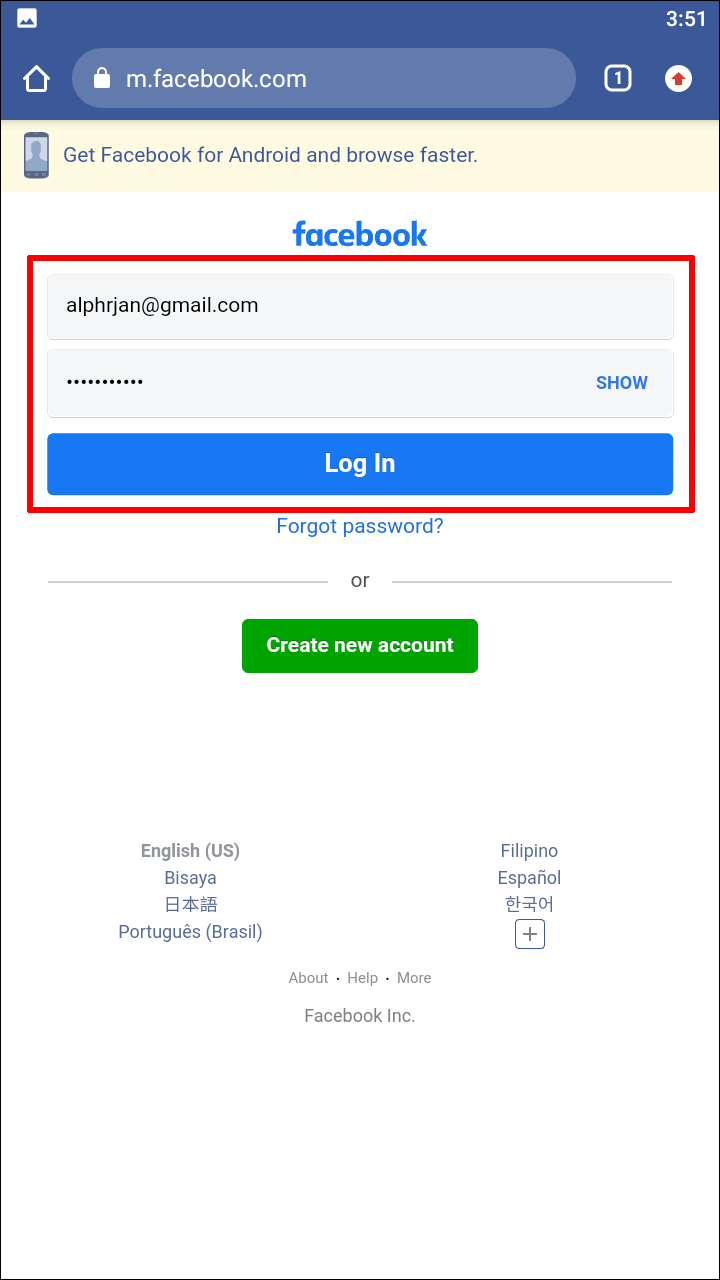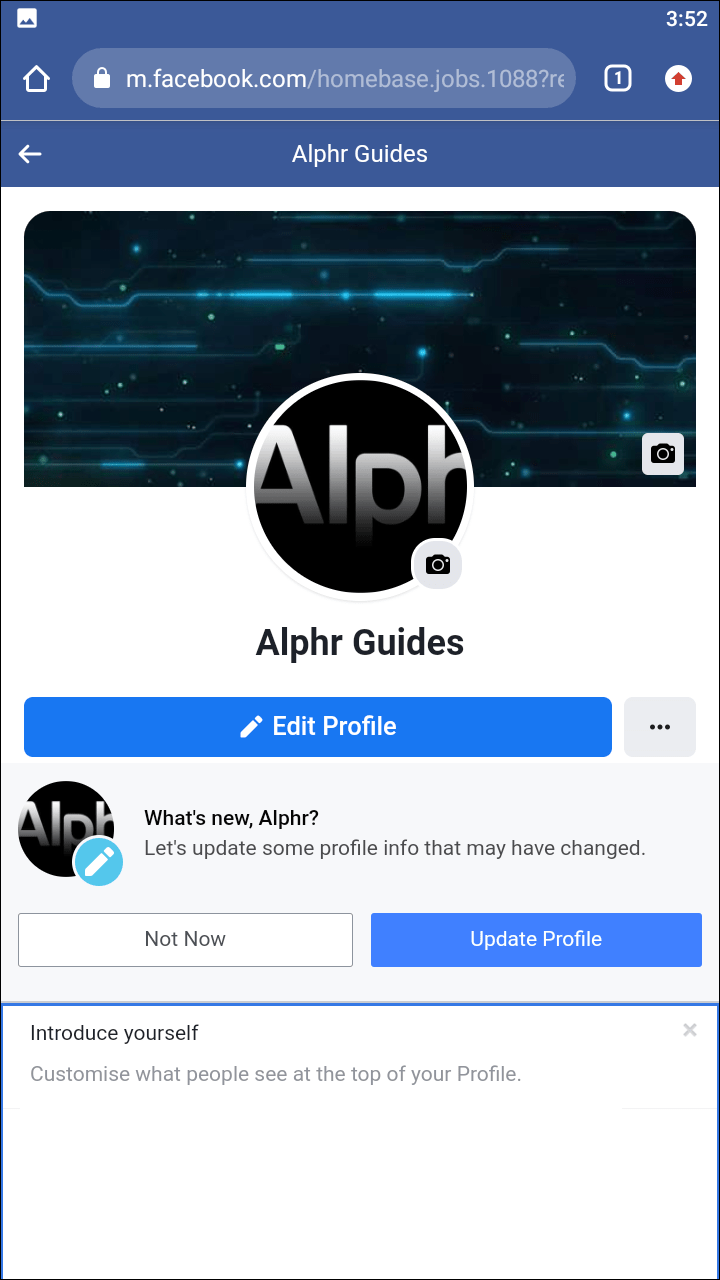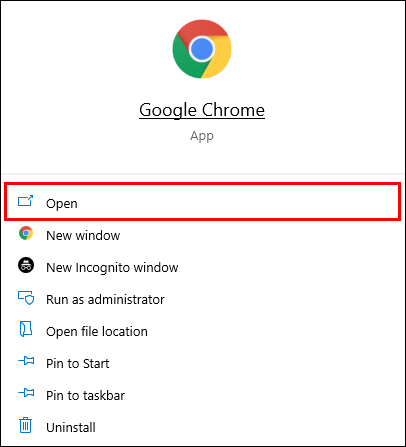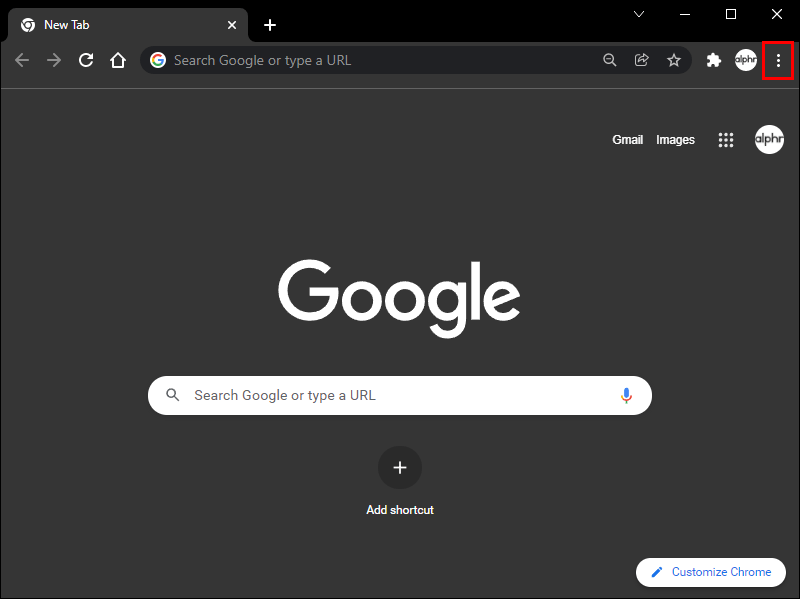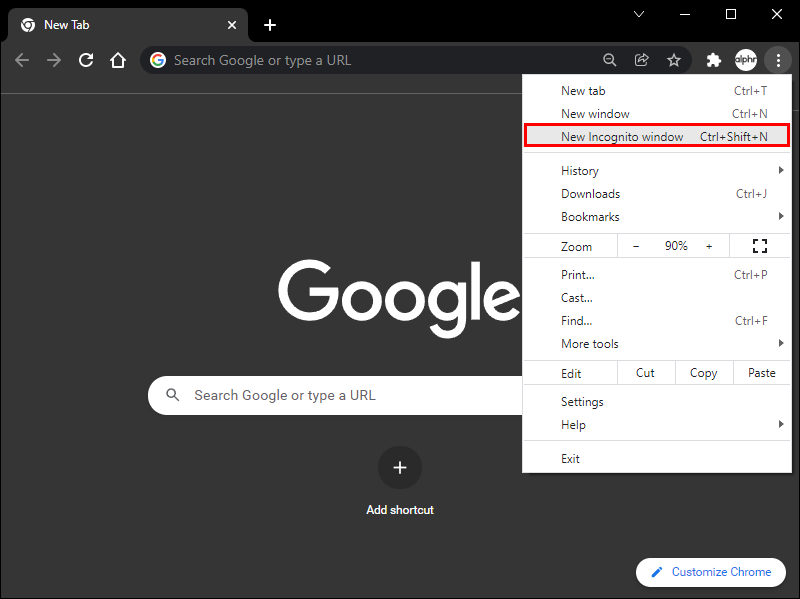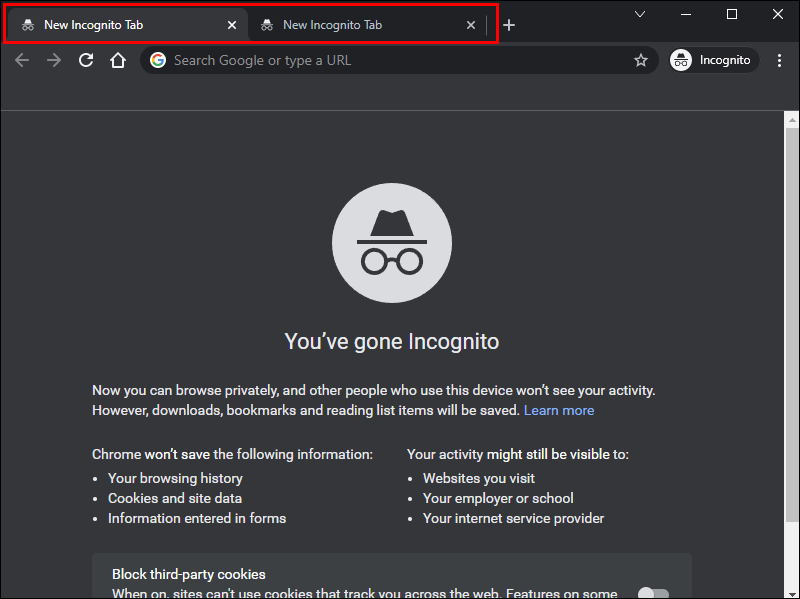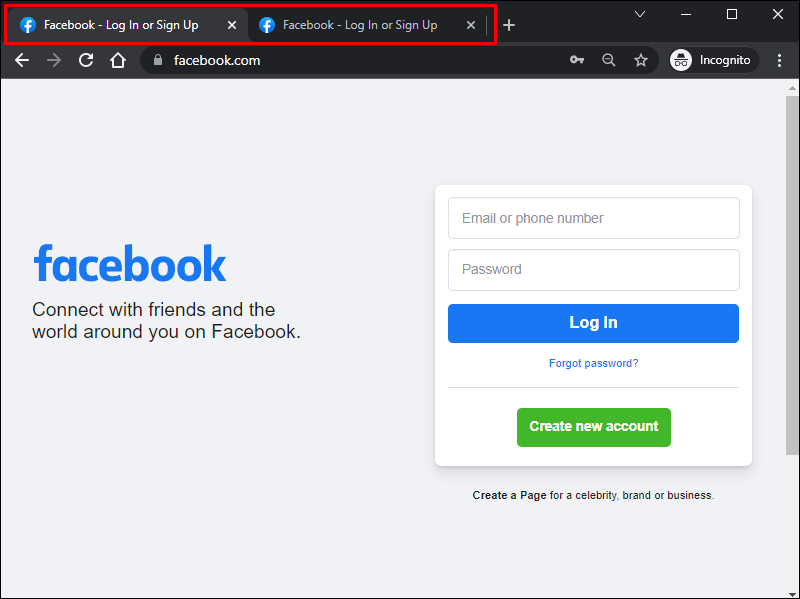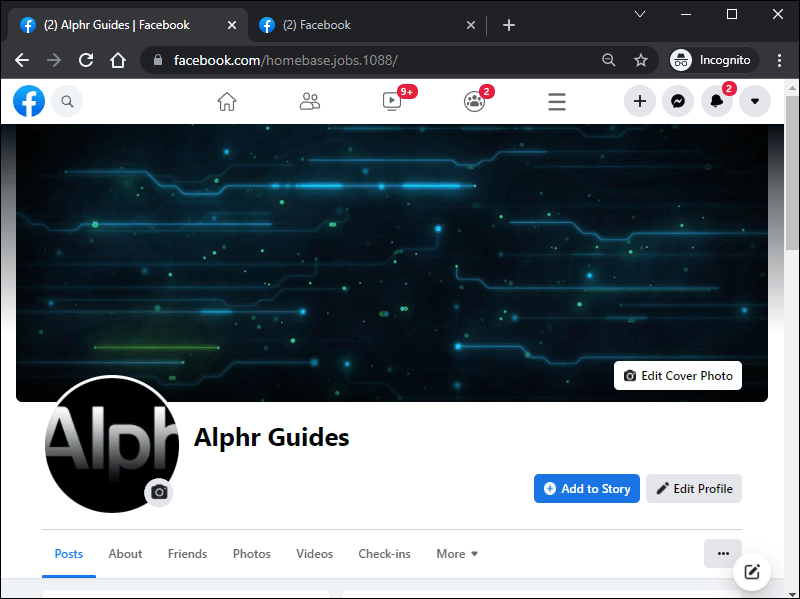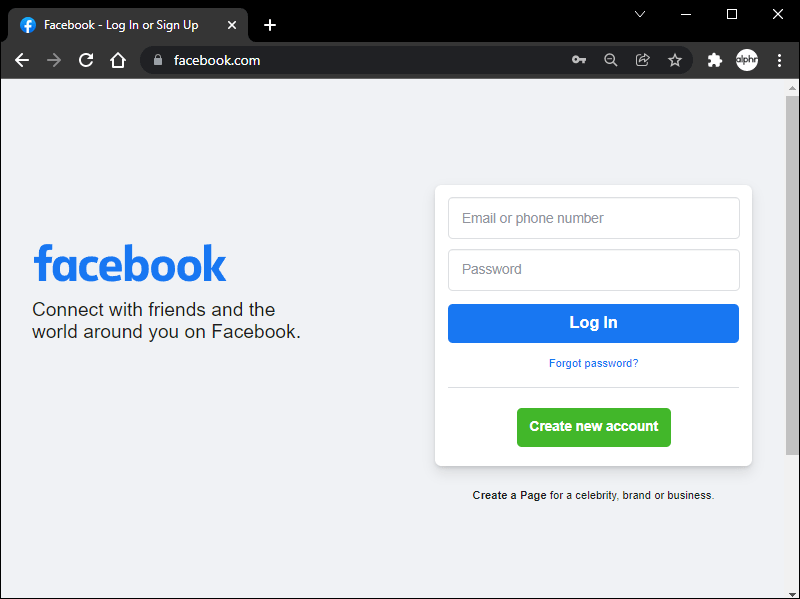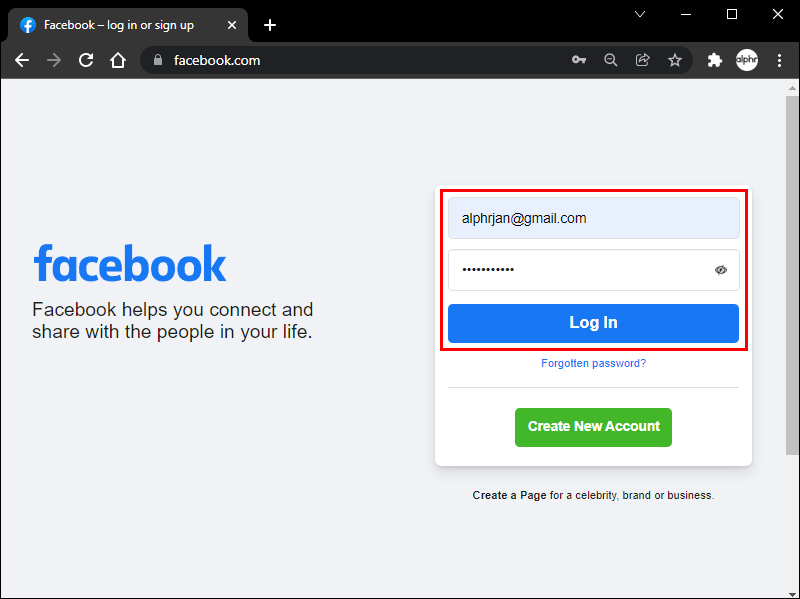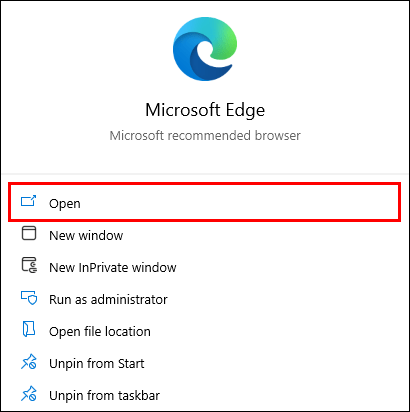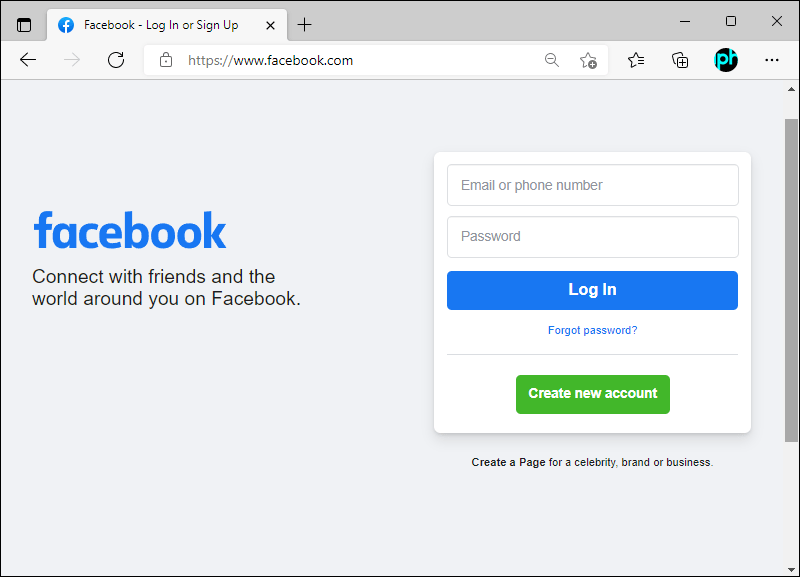Mga Link ng Device
Ang karaniwang Facebook app at web-based na bersyon ay hindi nagpapahintulot sa mga user na mag-log in sa higit sa isang account nang sabay-sabay. Habang hinahayaan ka ng Facebook para sa mga mobile device na lumipat sa pagitan ng mga account, hindi ito katulad ng paggamit ng dalawa nang sabay-sabay. Sa kabutihang palad, mayroon pa ring mga paraan upang lampasan ang limitasyong ito.

Ang paggamit ng higit sa isang Facebook account nang sabay-sabay ay posible kahit na hindi nagda-download ng iba pang mga app. Kung gusto mong malaman kung paano ito gagawin, huwag nang tumingin pa. Magbasa para sa lahat ng mga detalye at trick.
Paano Mag-login sa 2 Facebook Account sa isang iPhone
Kahit na sinusuportahan ng Facebook app ang paglipat ng mga account sa loob ng ilang pag-tap, hindi pa rin ito katulad ng pagbubukas ng dalawang pagkakataon ng Facebook nang sabay-sabay. Kaya, hindi mo dapat gamitin ang app kung gusto mong gumamit ng dalawang account nang sabay-sabay.
kung paano alisin ang build mula sa kodi
Ang susunod na pinakamagandang bagay ay ang gumamit ng mobile phone internet browser. Ang mga iPhone ay may kasamang Safari, na sumusuporta sa pribadong pagba-browse. Ang pribadong pagba-browse ay isang madaling bypass, na nagbibigay-daan sa iyong mag-log in sa dalawang Facebook account mula sa parehong browser. Kung hindi mo gagamitin ang feature na ito, imposibleng mag-log in sa dalawang Facebook account sa mobile.
Ang pangunahing dahilan kung bakit hindi maaaring gumamit ang mga user ng higit sa isang account ay dahil sa magkasalungat na cookies. Ang bawat account ay tumatagal ng isang session, at hindi ito maaaring magpatakbo ng dalawang set ng cookies nang sabay-sabay. Iyon ang dahilan kung bakit hindi ka makakapagbukas ng dalawang account nang sabay-sabay sa iisang browser nang walang mga espesyal na tool.
Gayunpaman, ang pribadong pagba-browse ay nagbubukas ng isa pang sesyon ng pagba-browse sa internet gamit ang iba't ibang cookies. Hinahayaan ka ng tampok na ito na huwag pansinin ang limitasyon nang buo.
Narito ang mga pangunahing tagubilin upang mag-log in sa dalawang Facebook account sa isang iPhone:
- Sa iyong iPhone, buksan ang Safari.
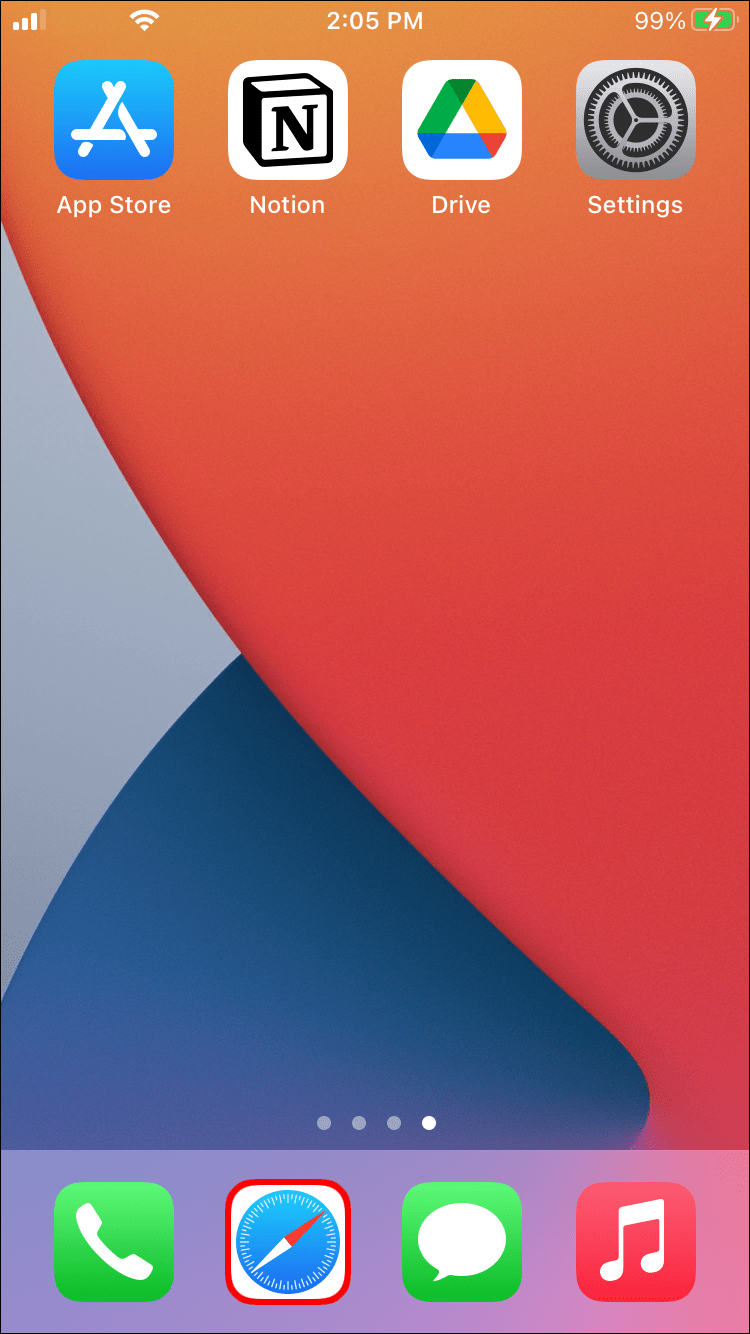
- I-tap ang button na Mga Tab.
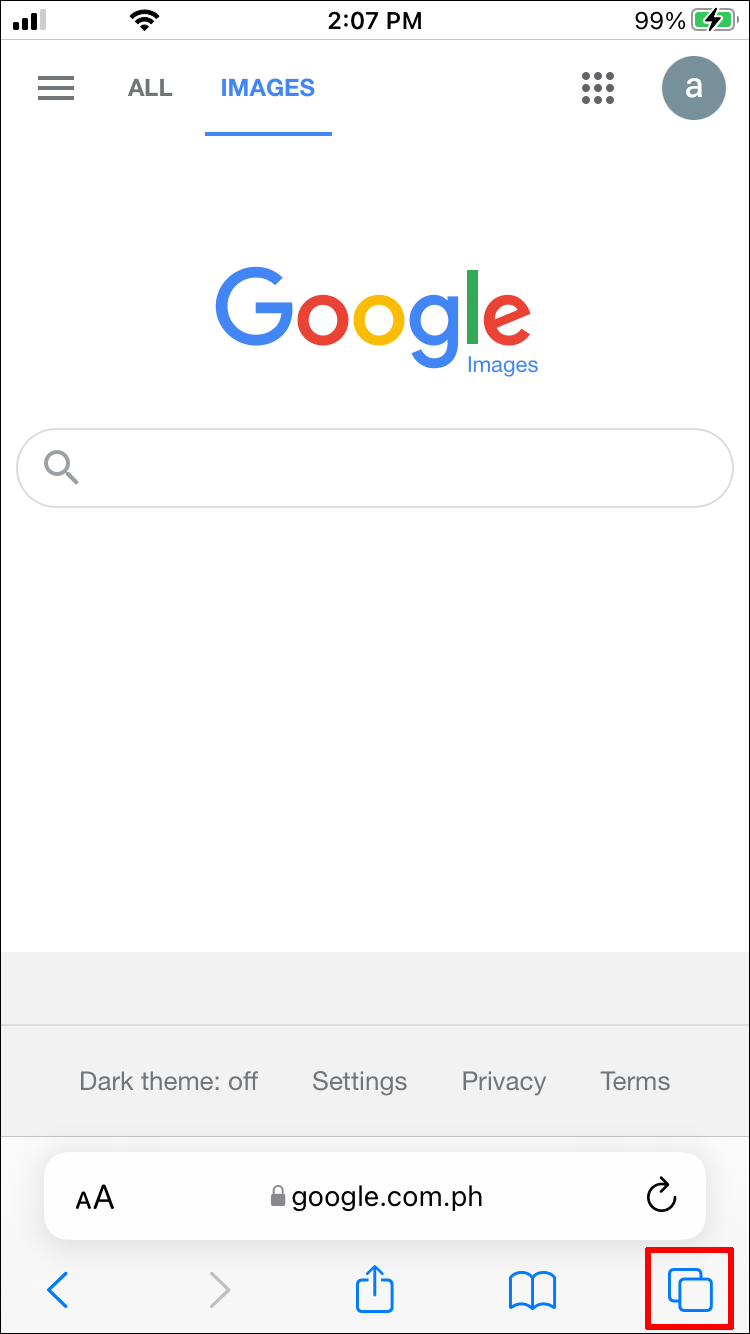
- Piliin ang pababang-pointing arrow at ipakita ang listahan ng mga pangkat ng tab.
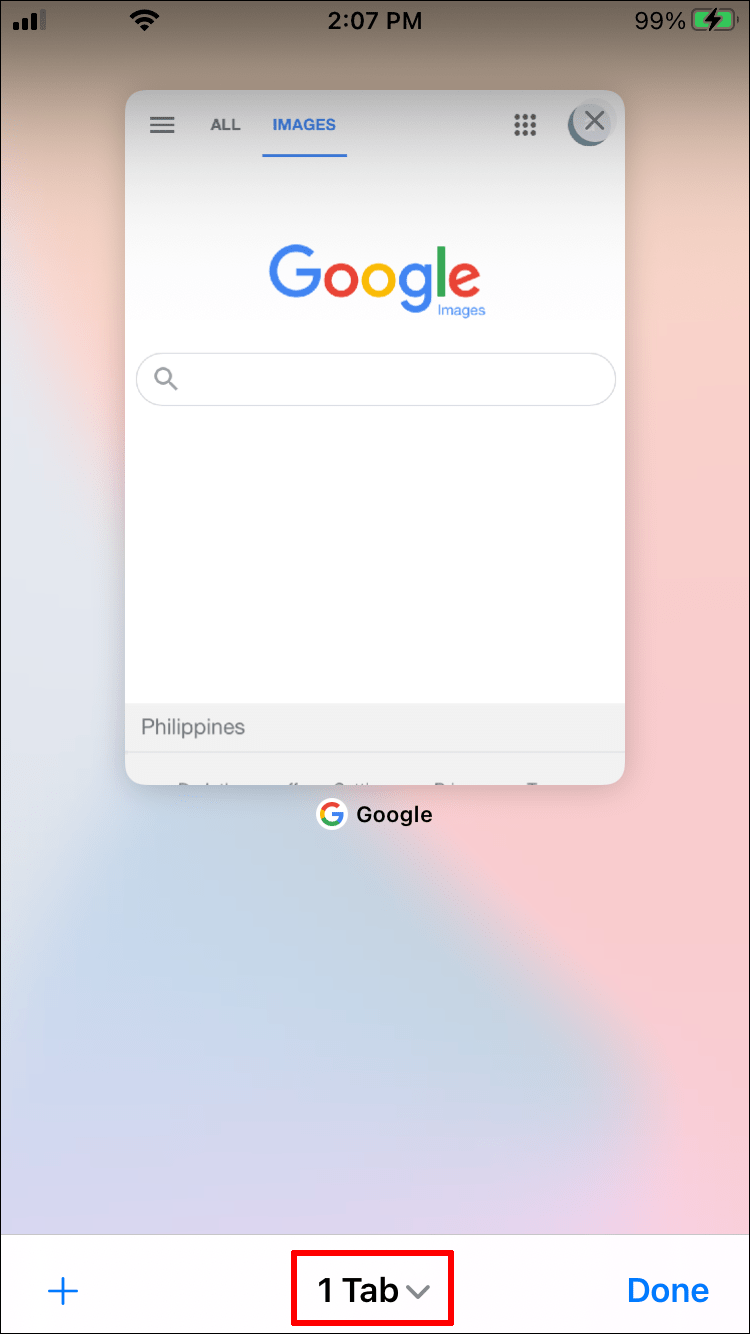
- Piliin ang Pribado mula sa listahan.
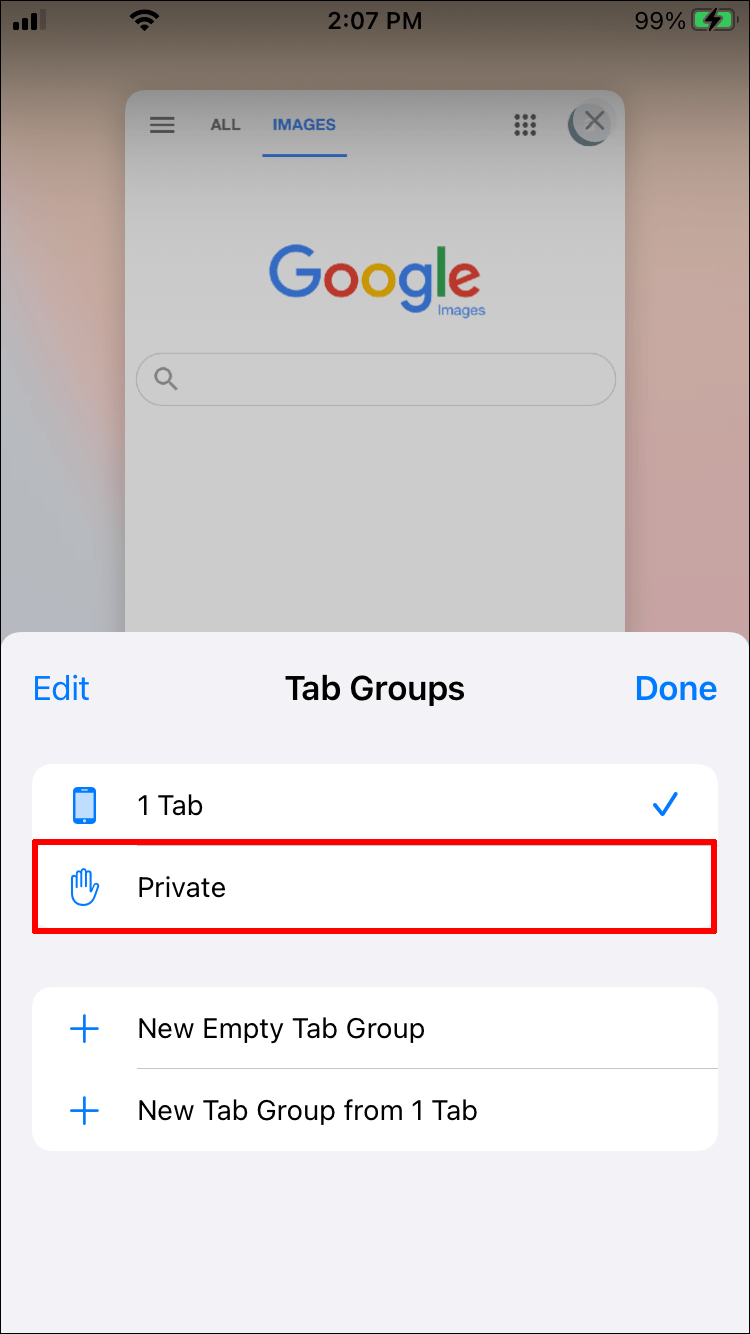
- I-tap ang Tapos na para kumpirmahin ang iyong desisyon.
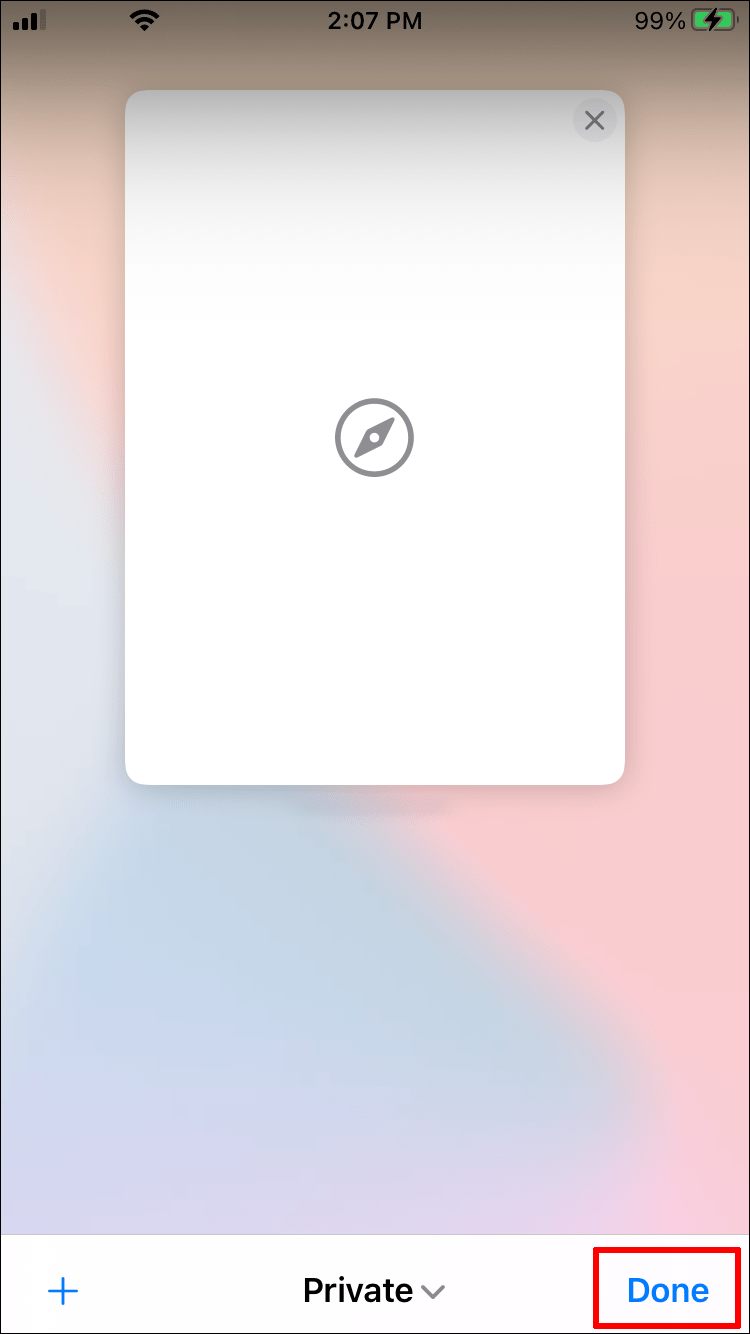
- Gamit ang tab na pribadong pagba-browse, magtungo sa opisyal na pahina sa pag-login sa Facebook.
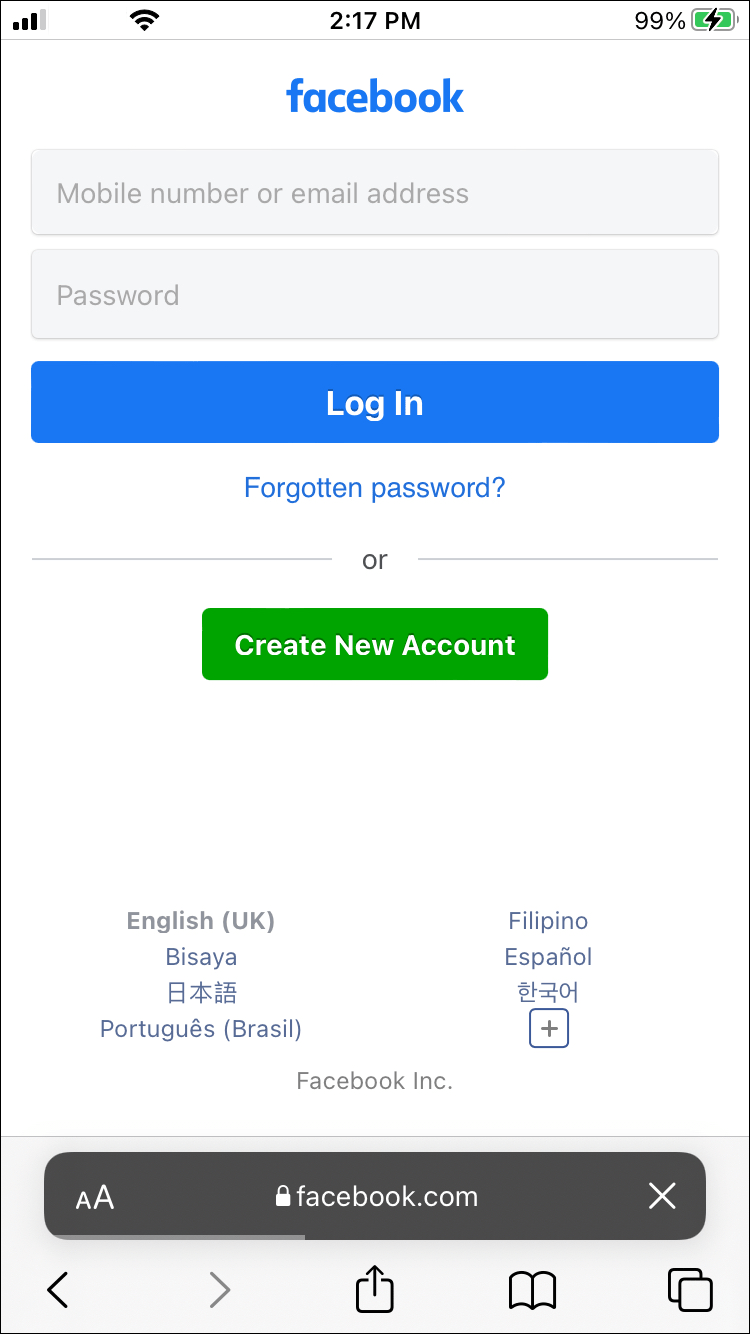
- Mag-log in gamit ang iyong mga detalye.
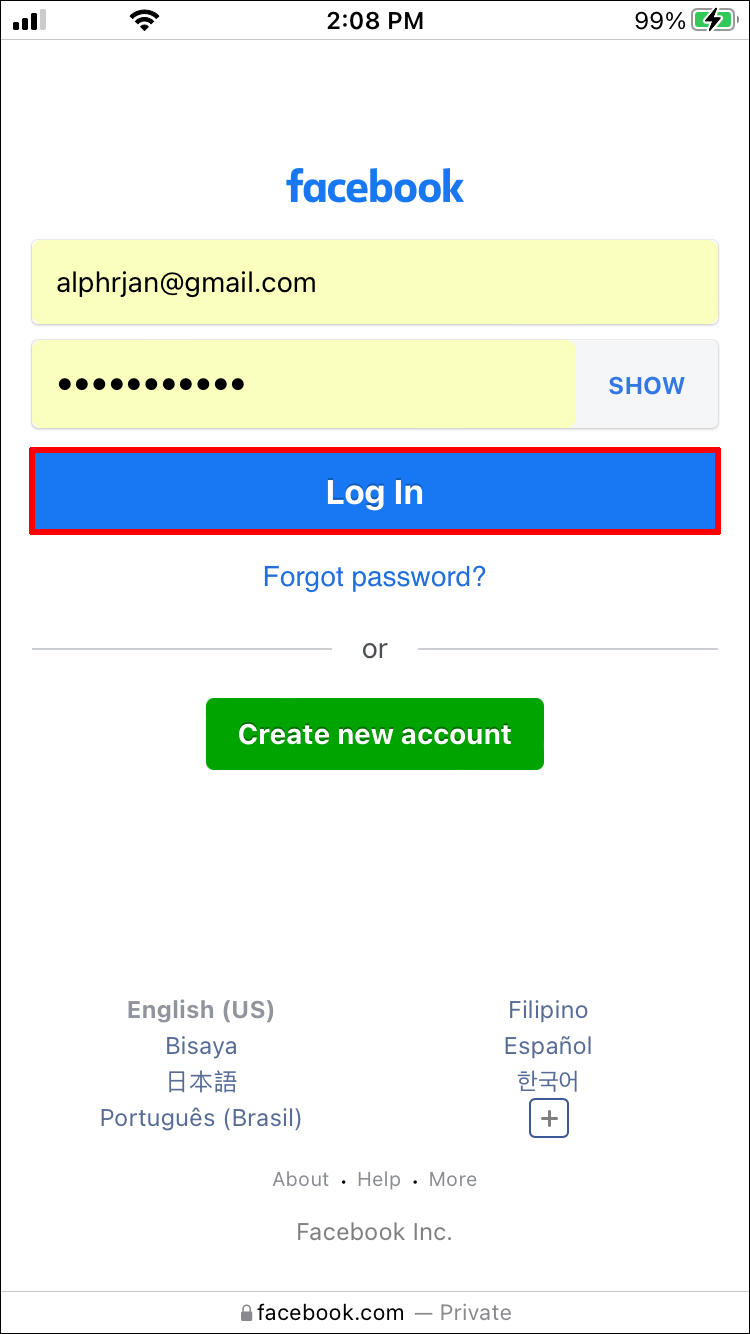
- Ulitin ang Hakbang 2 hanggang 7 gamit ang isa pang account.
- Magpalit mula sa account patungo sa account kung kailangan mo.
Gayunpaman, hindi iyon ang tanging paraan na maaari mong gamitin. Maraming tao ang nasisiyahan sa Google Chrome, na available din sa mga iPhone. Maaari kang mag-log in sa isang Facebook account sa Chrome at isa pa sa Safari. Ang bentahe ng trick na ito ay hindi mo kailangang gumamit ng pribadong pagba-browse.
- Ilunsad ang Safari sa iyong iPhone.
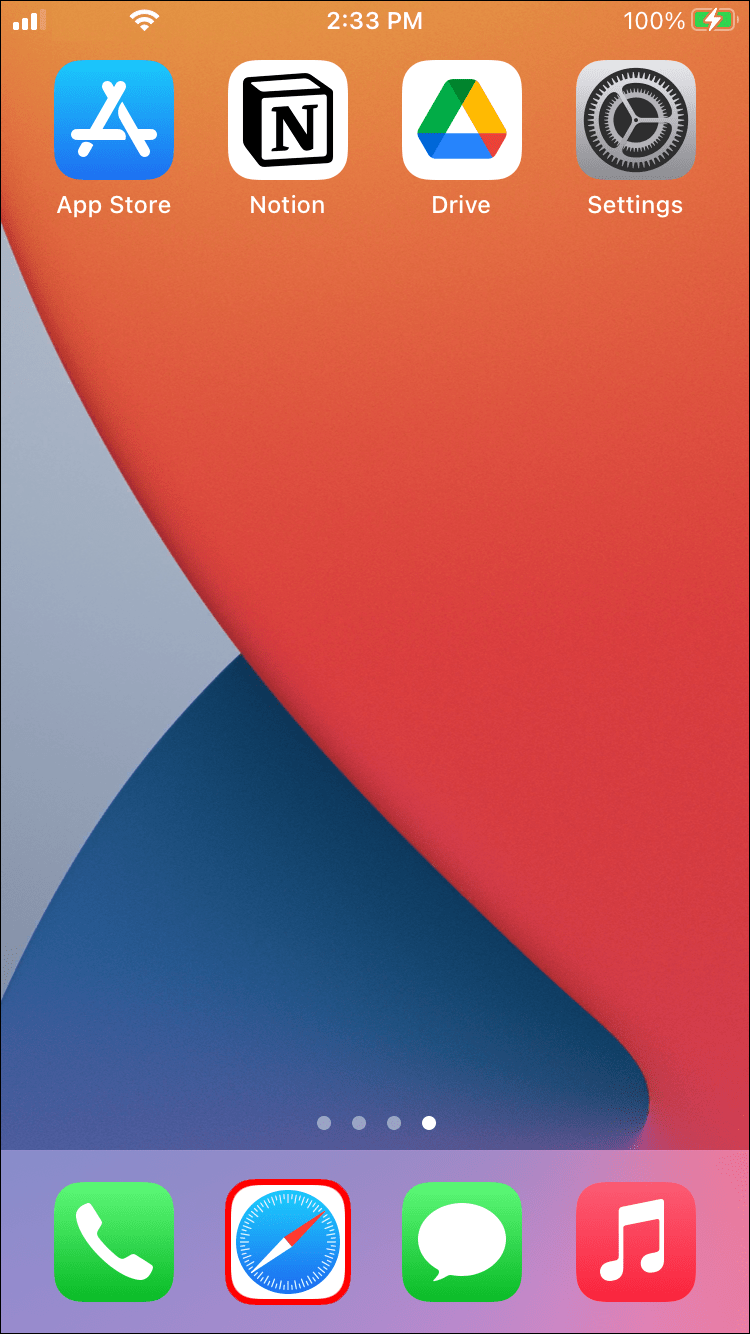
- Pumunta sa pahina ng pag-login sa Facebook.
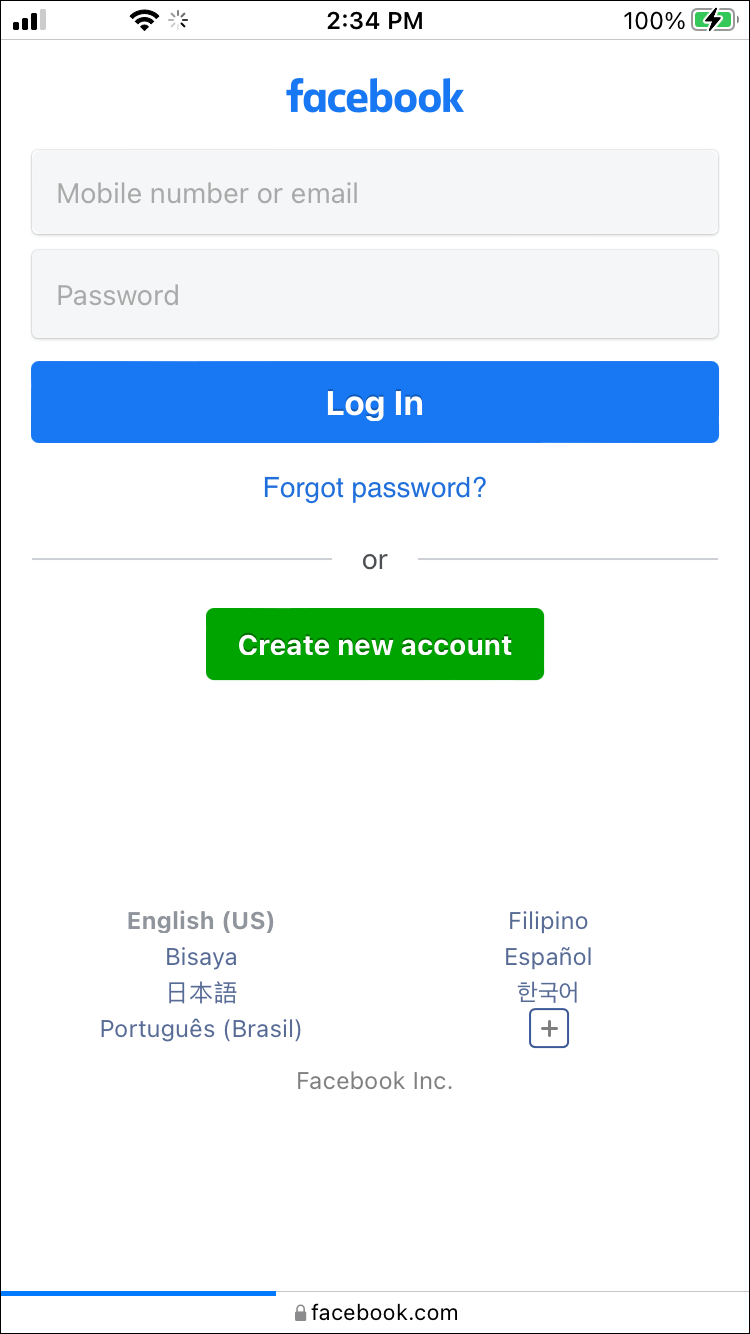
- Maglagay ng email at password ng isang account.
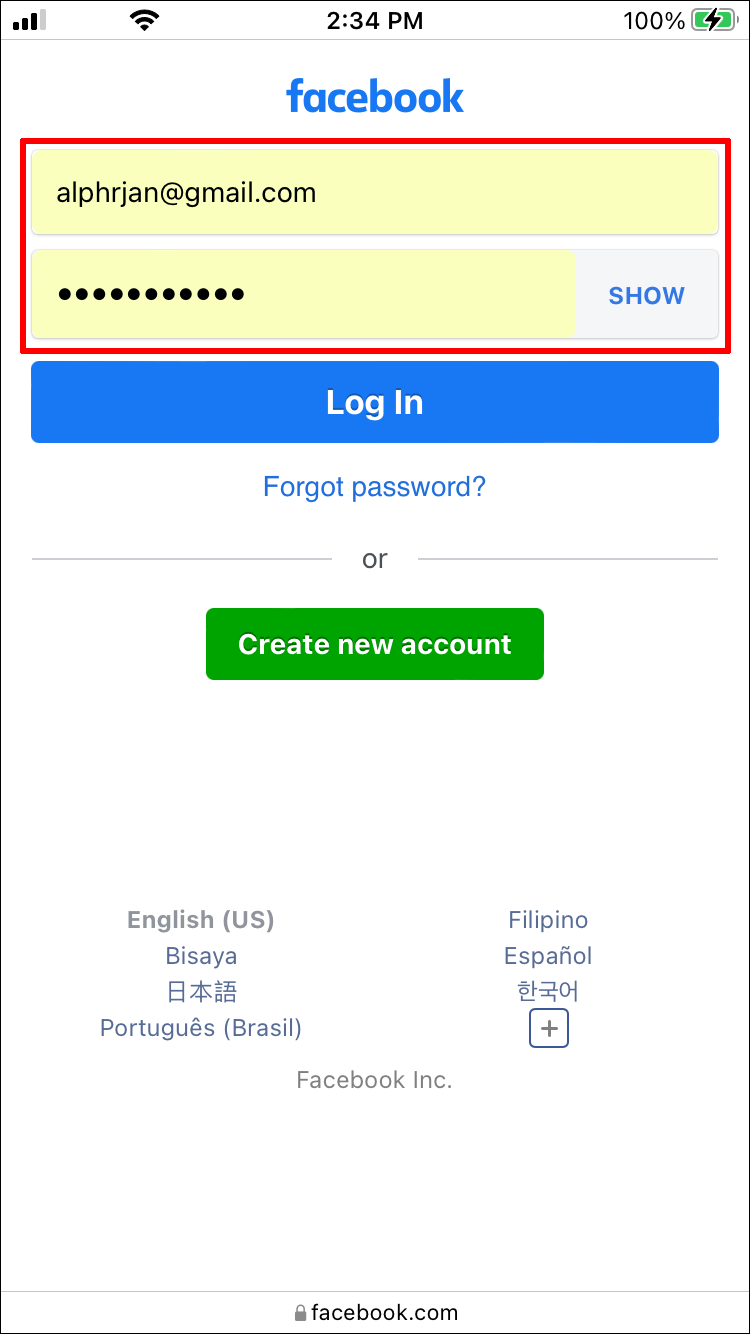
- Mag log in.
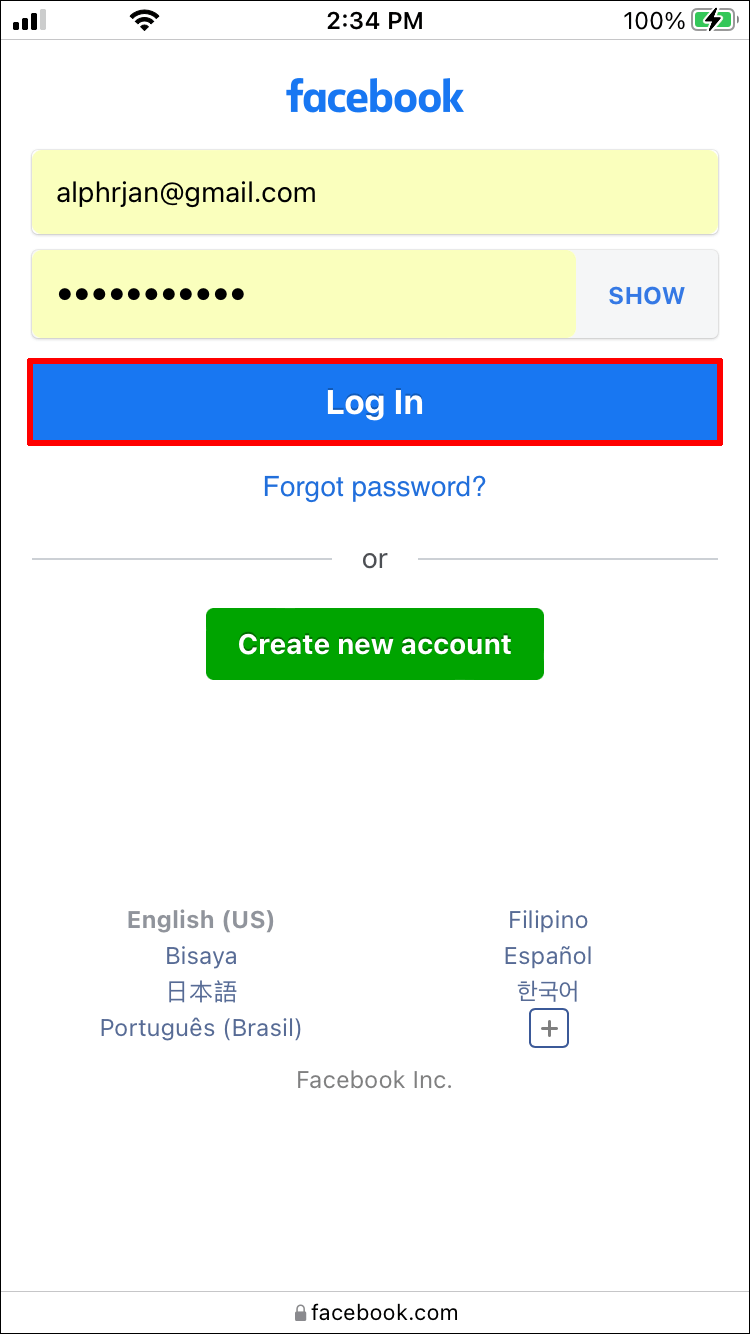
- Magpalit sa Google Chrome o ibang browser.

- Tumungo sa parehong pahina ng pag-login.

- Maglagay ng mga detalye ng isa pang account.
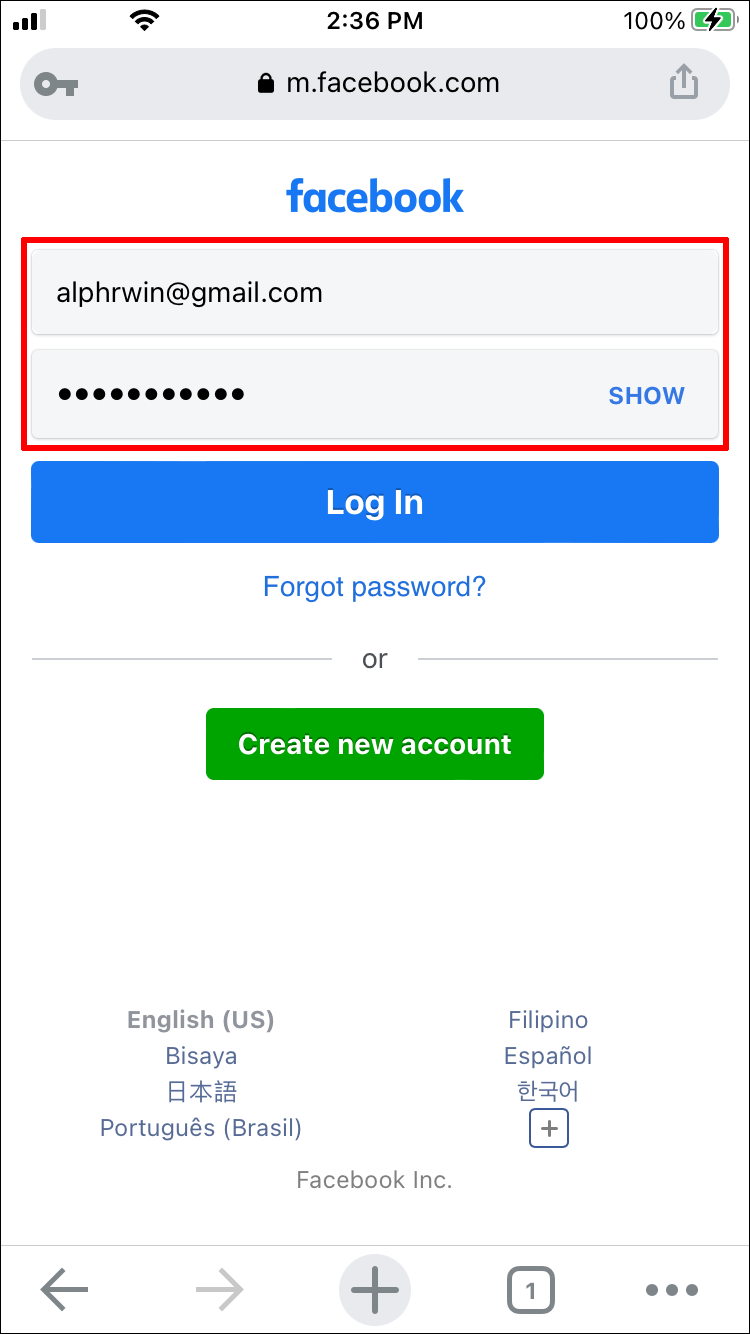
- Mag-log in sa iyong pangalawang account.

- Magpalit sa pagitan ng dalawa nang madalas hangga't gusto mo.
Sa dalawang magkaibang browser, hindi magkakasalungat ang cookies. Bagama't kailangan mong mag-tap ng ilang beses, isa itong magandang alternatibo para sa mga ayaw gumamit ng private browsing mode.
Ang ikatlong opsyon ay ang paggamit ng Facebook app sa tabi ng isang browser. Dapat ay naka-log in ka na sa app, kaya kailangan mo lang mag-log in sa isa pang account sa Safari o ibang browser.
- Buksan ang anumang browser sa iyong iPhone.

- Pumunta sa login page ng Facebook.

- Mag-access ng account na hindi ginagamit ng iyong Facebook app.

- Magpalit sa pagitan ng app na ito at ng kliyente ng Facebook.
Anuman ang iyong ginustong trick, mahusay itong gumagana para sa pag-access ng dalawang account nang sabay-sabay, lalo na kung pareho silang nasa loob ng parehong browser. Maaari ka ring gumamit ng higit sa dalawa nang sabay-sabay kung gusto mo.
Paano Mag-login sa 2 Facebook Account sa isang Android
Karaniwang ginagamit ng mga user ng Android ang kasamang Google Chrome browser, na mayroong Incognito Mode. Gumagana ito sa parehong paraan tulad ng Pribadong Pagba-browse ng Safari, na nagbibigay-daan sa iyong lumikha ng bago at hiwalay na mga sesyon sa pagba-browse. Gayunpaman, para sa mga mas gusto ang iba pang mga browser, ang DuckDuckGo, Brave, at Opera ay kamangha-manghang mga pagpipilian.
Ang lahat ng mga browser na ito ay may mga pribadong tampok sa pagba-browse o idinisenyo upang mag-alok ng isang secure at hindi kilalang karanasan. Ang dating dalawa ay mga halimbawa nito at maaaring magamit upang mag-log in sa iyong magkaibang mga account.
Sa pag-iisip ng impormasyong ito, maaari ka ring gumamit ng mga katulad na trick tulad ng sa isang iPhone. Makakakita ka ng ilang hanay ng mga tagubilin sa ibaba.
Ang mga hakbang na ito ay para sa paggamit ng Incognito Mode sa Google Chrome:
- Ilunsad ang Google Chrome sa iyong Android device.
- I-tap ang button na Mga Tab.
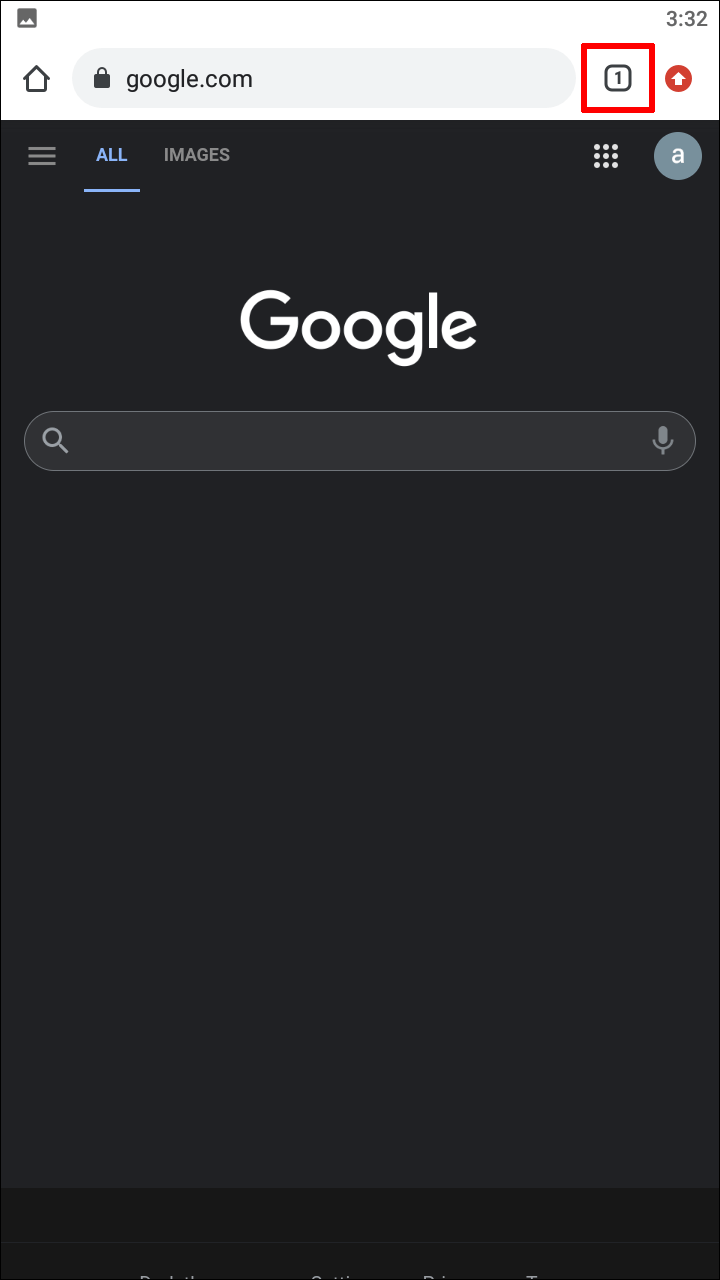
- Piliin ang tatlong tuldok sa kanang sulok sa itaas.
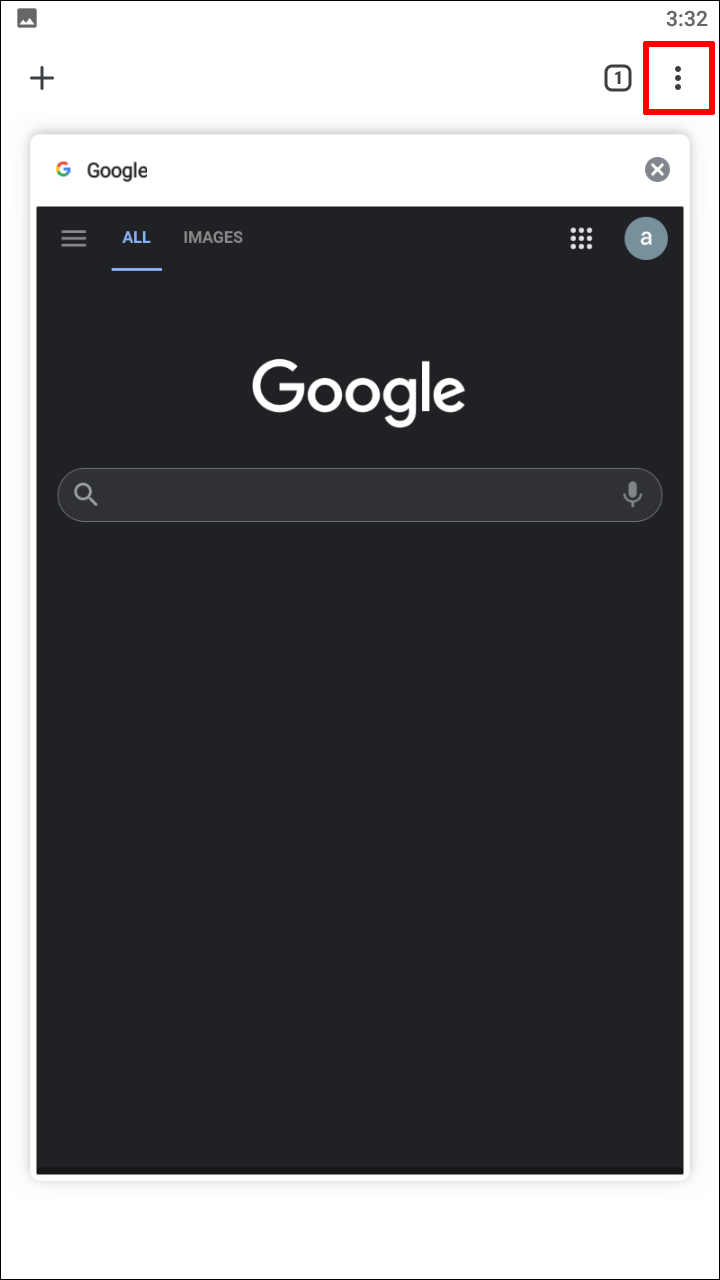
- Pumili ng Bagong Incognito Tab mula sa listahan.
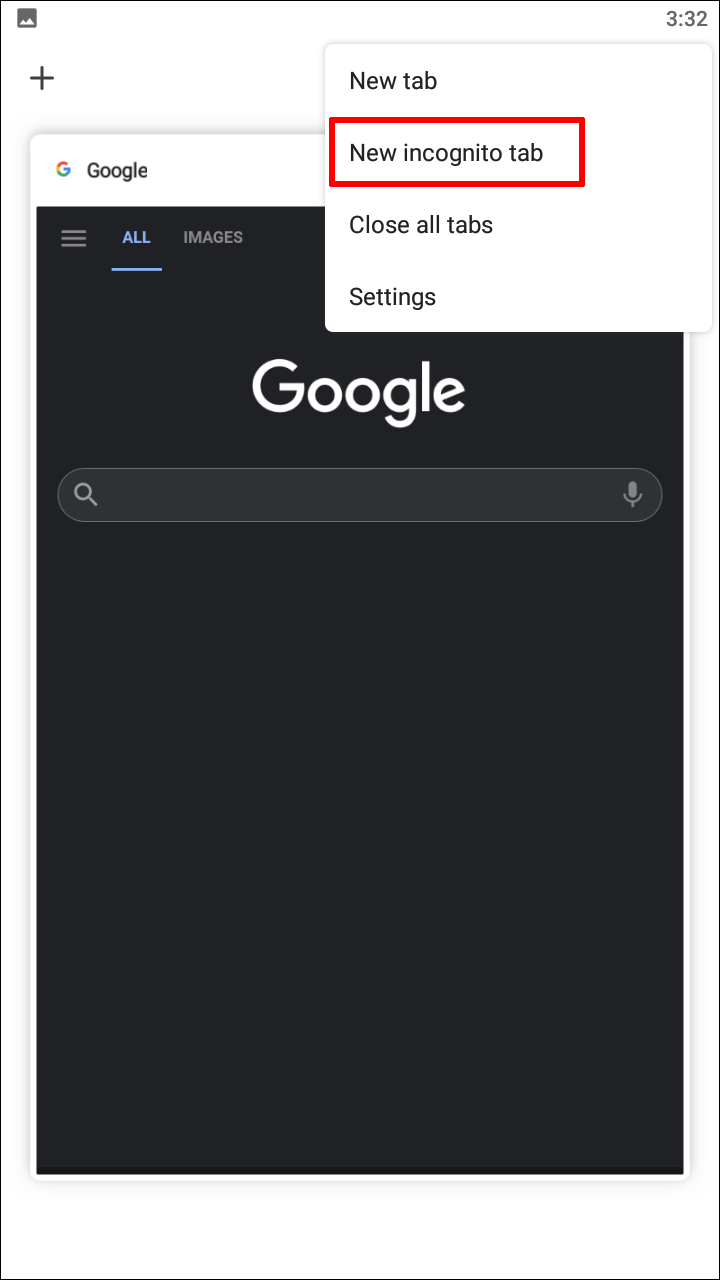
- Mag-navigate sa pahina ng pag-login sa Facebook.
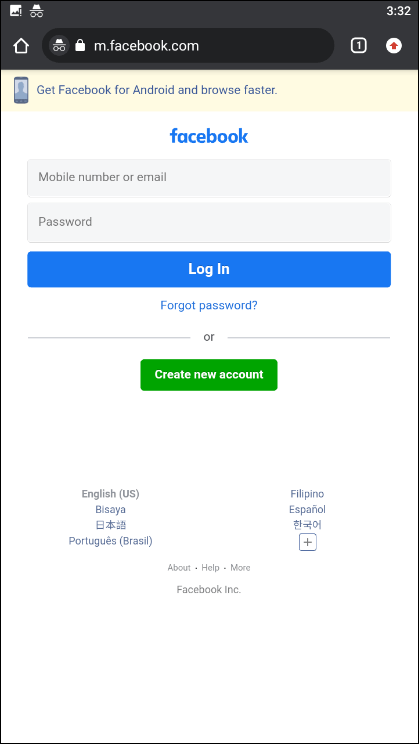
- I-type ang mga detalye ng isa sa iyong mga Facebook account.
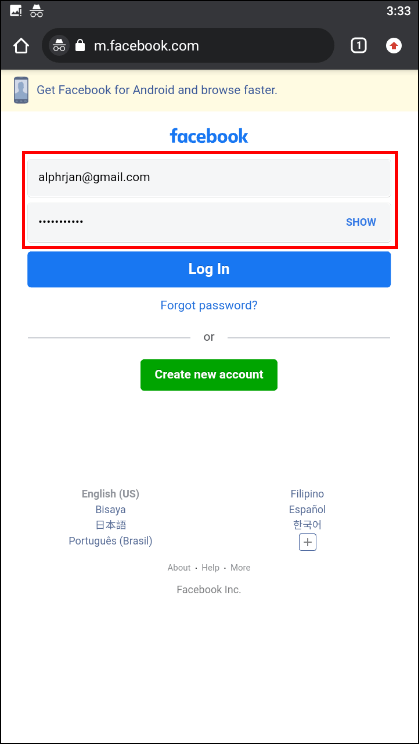
- Mag-log in sa account.
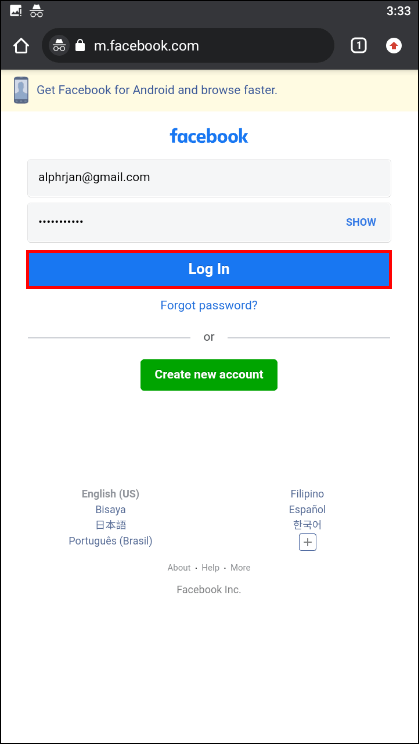
- Ulitin ang Hakbang 2 hanggang 5 para magsimula ng ibang sesyon ng Facebook account.
Ang Incognito Mode ay gumaganang katulad sa Pribadong Pagba-browse ng Safari, na pumipigil sa cookies na magkasalungat sa isa't isa.
Tulad ng para sa paggamit ng higit sa isang internet browser sa Android, makakatulong ang mga tagubiling ito. Ipagpalagay namin na mayroon ka nang ibang browser na naka-install.
- Ilunsad ang Google Chrome.
- Pumunta sa pahina ng pag-login sa Facebook.
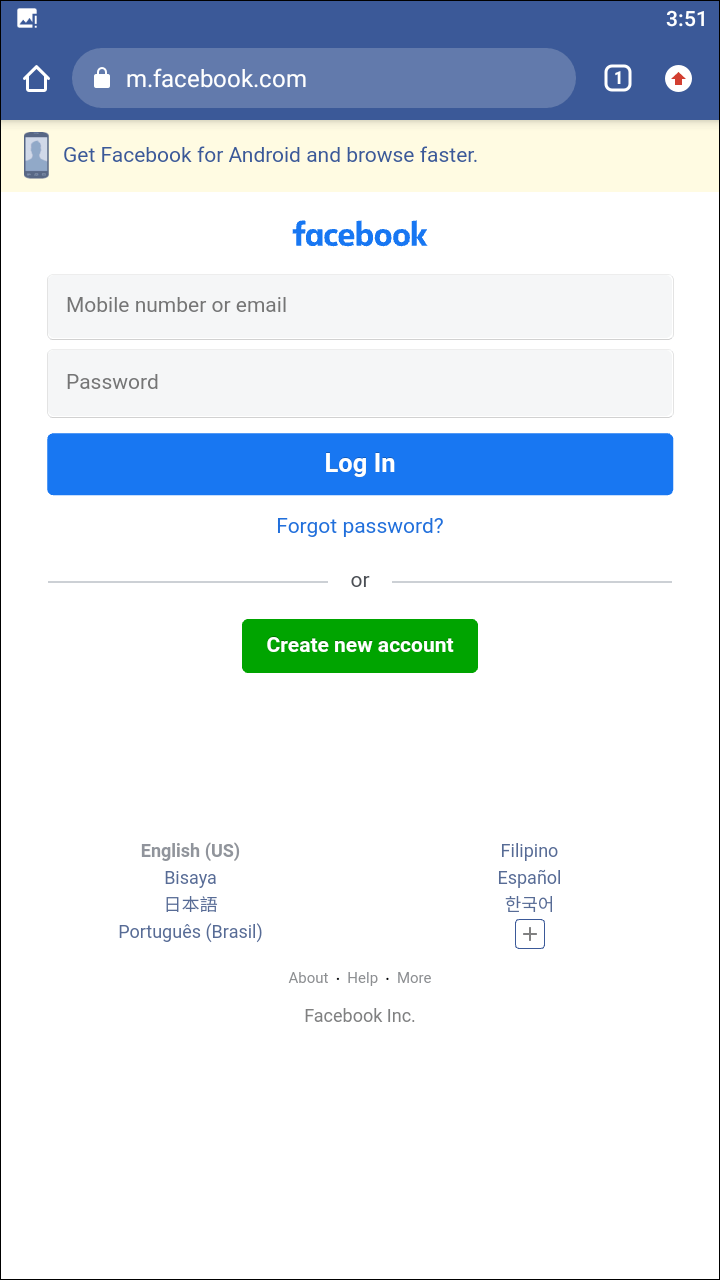
- Maglagay ng email address at password ng isang account.
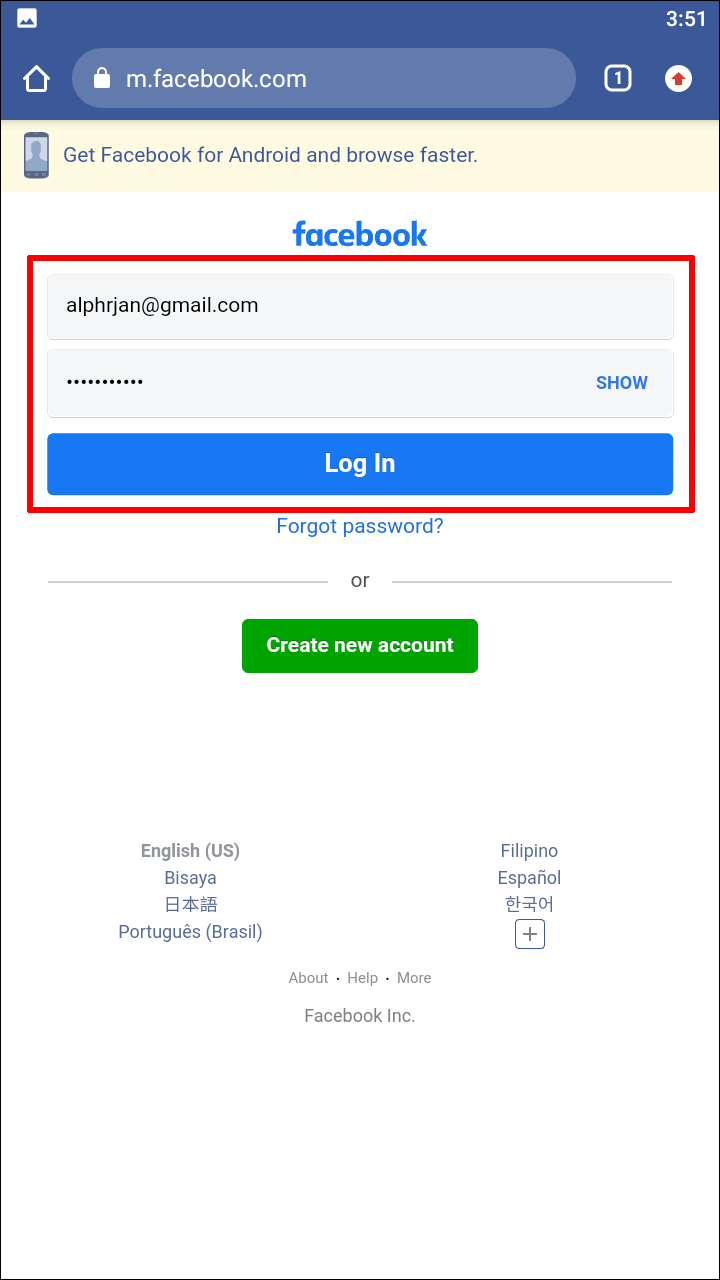
- I-access ang account.
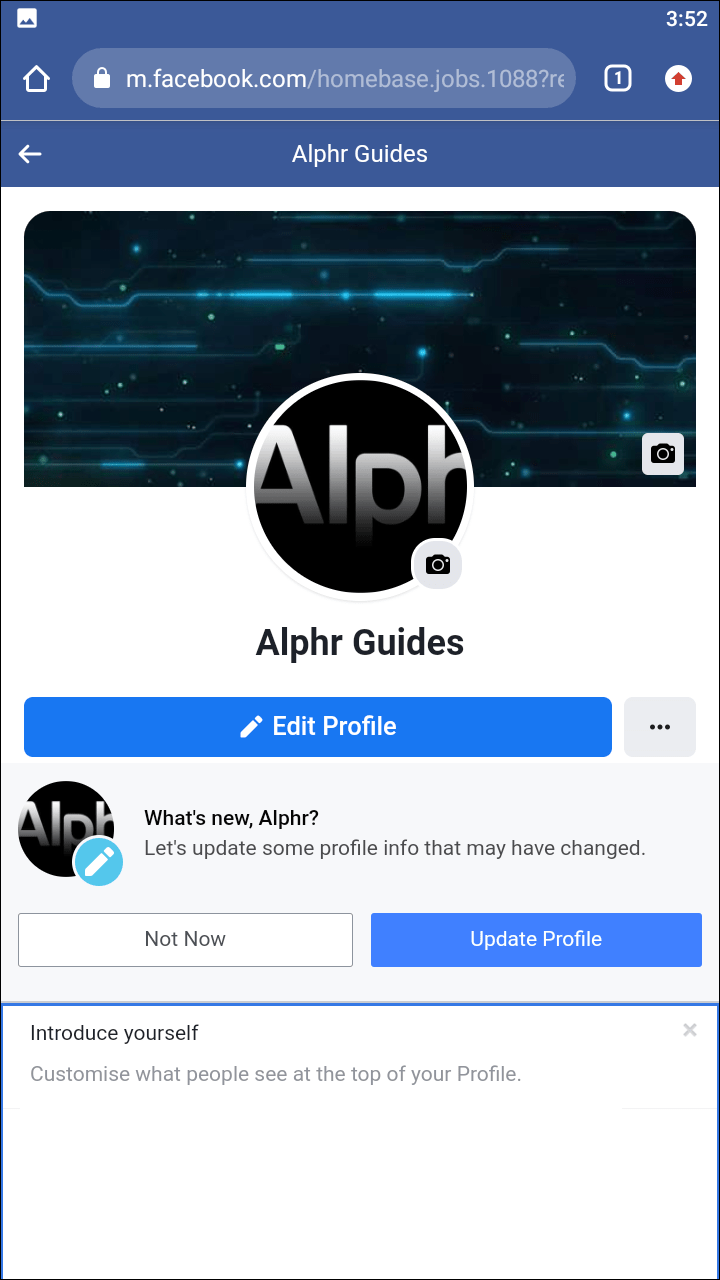
- Magpalit sa ibang naka-install na browser.

- Pumunta sa parehong login page.

- Mag-log in sa ibang account.

Ngayon, maaari kang lumipat sa pagitan ng mga account sa isang tap o dalawa.
Tulad ng sa isang iPhone, maaari ka ring magpatakbo ng dalawang app nang sabay-sabay. Ang isa ay magiging opisyal na kliyente ng Facebook para sa Android. Ang iba ay maaaring maging anumang internet browser. Tatakbo kami sa ilalim ng pagpapalagay na ang iyong kliyente sa Facebook ay mayroon nang isang account kung saan ka kasalukuyang naka-log in.
- Buksan ang anumang browser sa iyong Android device.

- Pumunta sa login page ng Facebook.

- Mag-log in sa isang account na hindi ginagamit ng iyong kliyente sa Facebook.

- Magpalit sa pagitan ng browser na ito at ng Facebook client para sa Android.
Paano Mag-login sa 2 Facebook Account sa isang PC
Ang mga gumagamit ng PC ay mahahanap ang paggamit ng higit sa isang account na mas naa-access. Karamihan sa mga modernong browser ay may kasamang pribadong pagba-browse, at maaari kang mag-log in sa iyong maramihang mga account nang walang kahirap-hirap.
Gagamitin namin ang Google Chrome para sa PC sa halimbawang ito. Kung mas gusto mo ang isa pang browser na sumusuporta sa pribadong pagba-browse, gagana rin ang konsepto sa parehong paraan.
- Buksan ang Google Chrome sa iyong PC.
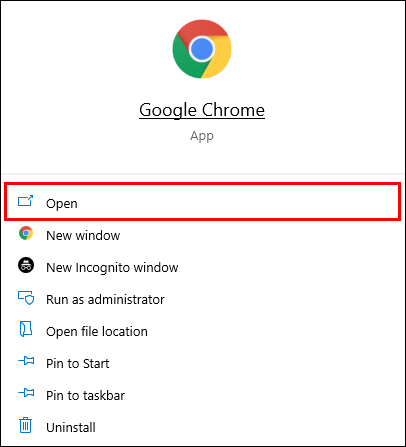
- Mag-click sa triple tuldok sa kanang sulok sa itaas ng window.
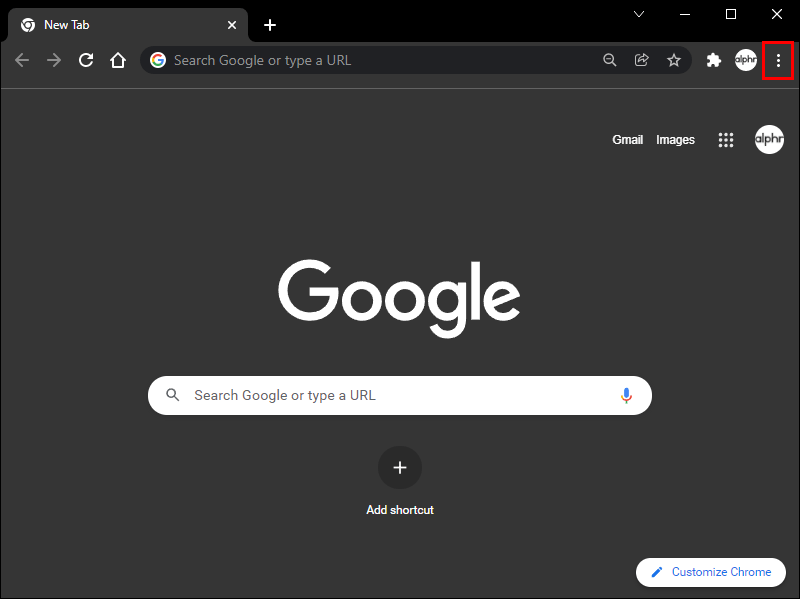
- Piliin ang Bagong Incognito Window mula sa listahan.
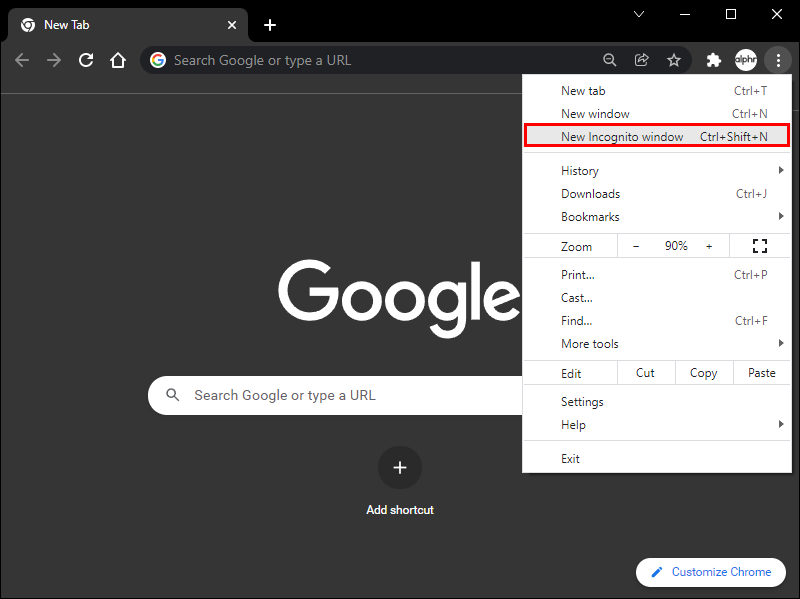
- Sa bagong window na ito, buksan ang hindi bababa sa dalawang tab.
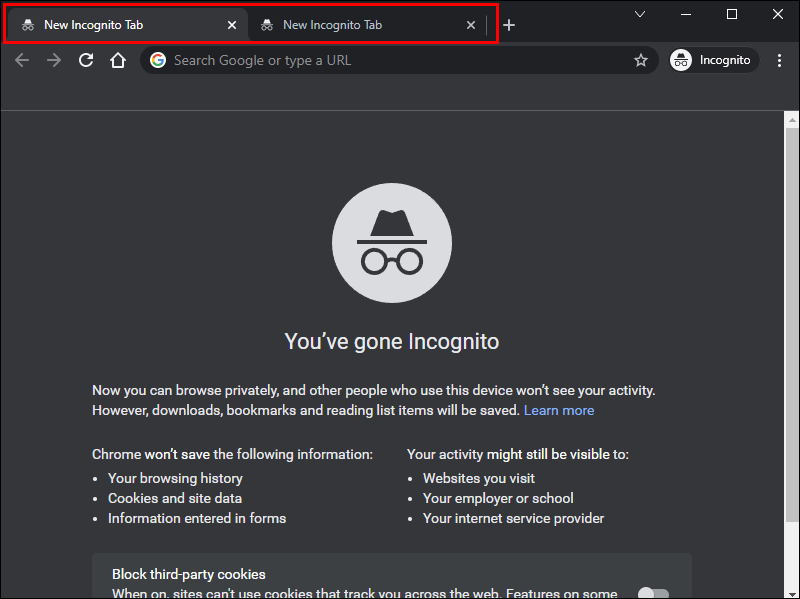
- Tumungo sa website ng Facebook sa kanilang dalawa.
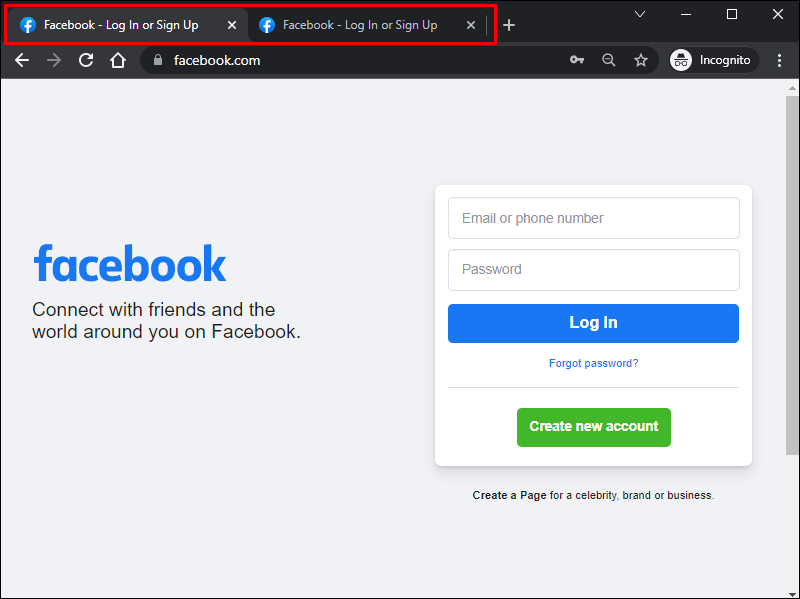
- Mag-log in sa magkahiwalay na account.
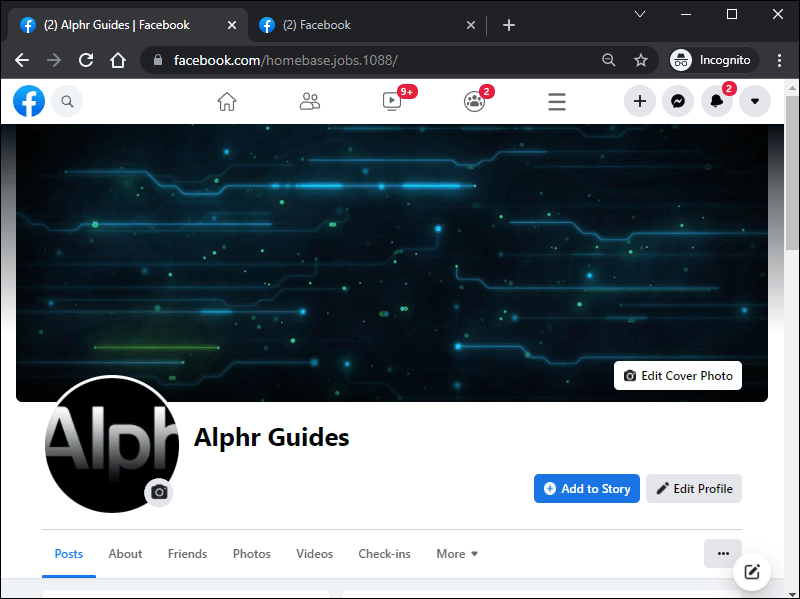
Kung ayaw mong gumamit ng Incognito Mode, isaalang-alang ang pag-install ng isa pang browser. Sa Windows, handa nang gamitin ang Microsoft Edge. Gayunpaman, ang anumang bagay ay angkop na kandidato.
- Sa Google Chrome para sa PC, pumunta sa Facebook login page.
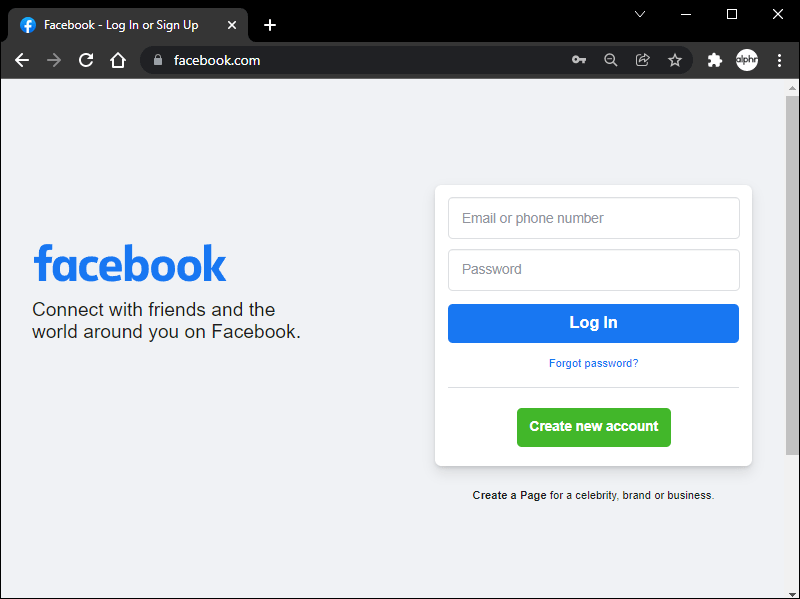
- Maglagay ng mga detalye ng isang account para mag-log in.
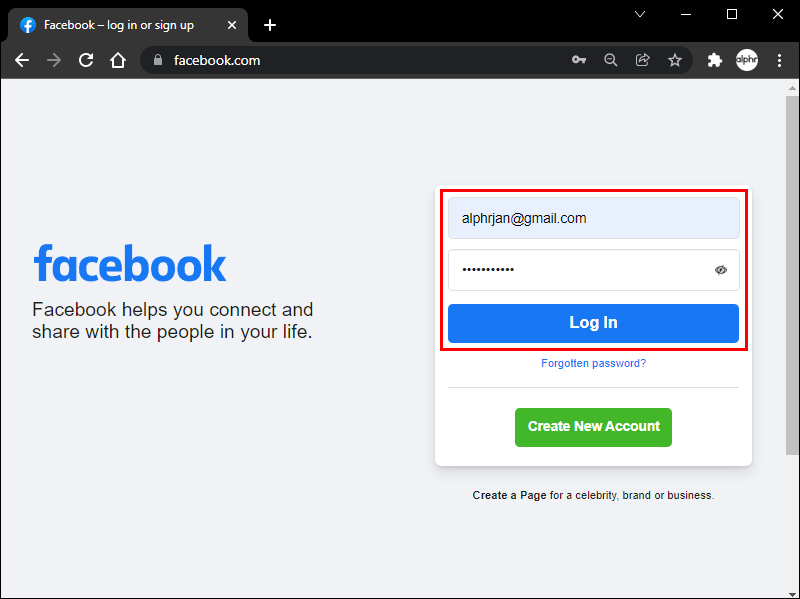
- Magbukas ng isa pang browser na iyong pinili.
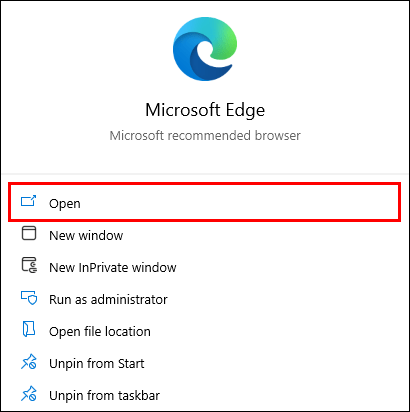
- Tumungo sa parehong website.
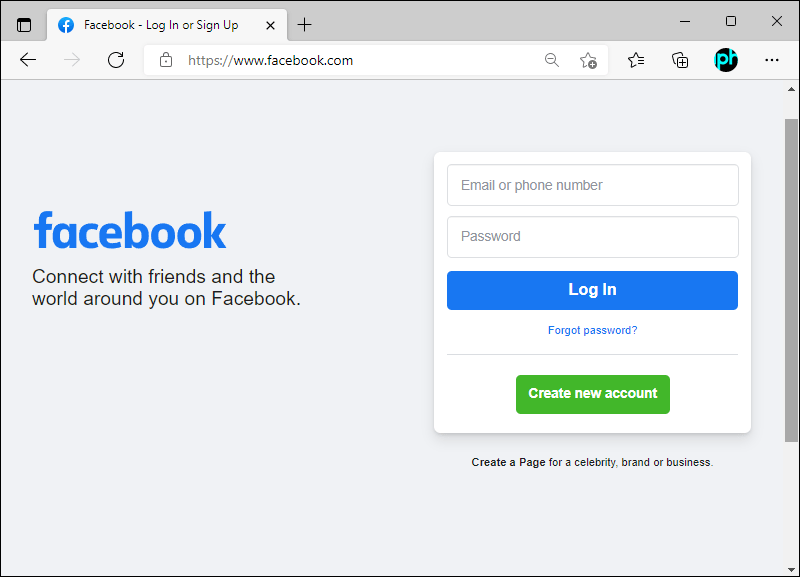
- Sa mga field, ilagay ang email address at password ng isa pang account.
- Makakuha ng access sa pangalawang account.
Maaari kang gumamit ng maraming browser hangga't gusto mo para sa trick na ito. Kahit na ang pagsasama-sama ng higit sa isang browser na may Incognito Mode ay gagana. Hangga't maraming session sa pagba-browse, maaari kang mag-log in sa maraming account nang sabay-sabay.
Mayroong pangatlong opsyon para sa mga user ng PC na mag-download ng mga partikular na extension para sa Google Chrome o anumang mga katugmang browser. Hinahayaan ka ng mga extension na ito na gamitin ang parehong browser para sa higit sa isang Facebook account nang hindi nangangailangan ng pribadong pagba-browse.
Iyon din ang Aking Account
Ang mga mas gustong ihiwalay ang kanilang mga account sa negosyo mula sa mga personal na profile sa Facebook ay maaaring gumamit ng mga trick sa itaas nang walang labis na pagsisikap. Hindi mo rin kailangang bumili ng espesyal na software maliban kung mas gusto mong gumamit ng mga bayad na extension. Samakatuwid, ang pamamahala ng higit sa isang Facebook account ay maaaring gawin sa anumang platform at browser.
kung paano mag-download ng aking mga larawan sa google
Ginagamit mo ba ang alinman sa mga trick na ito para sa iyong maramihang Facebook account? Anong mga browser ang gusto mong gamitin? Ipaalam sa amin sa seksyon ng mga komento sa ibaba.