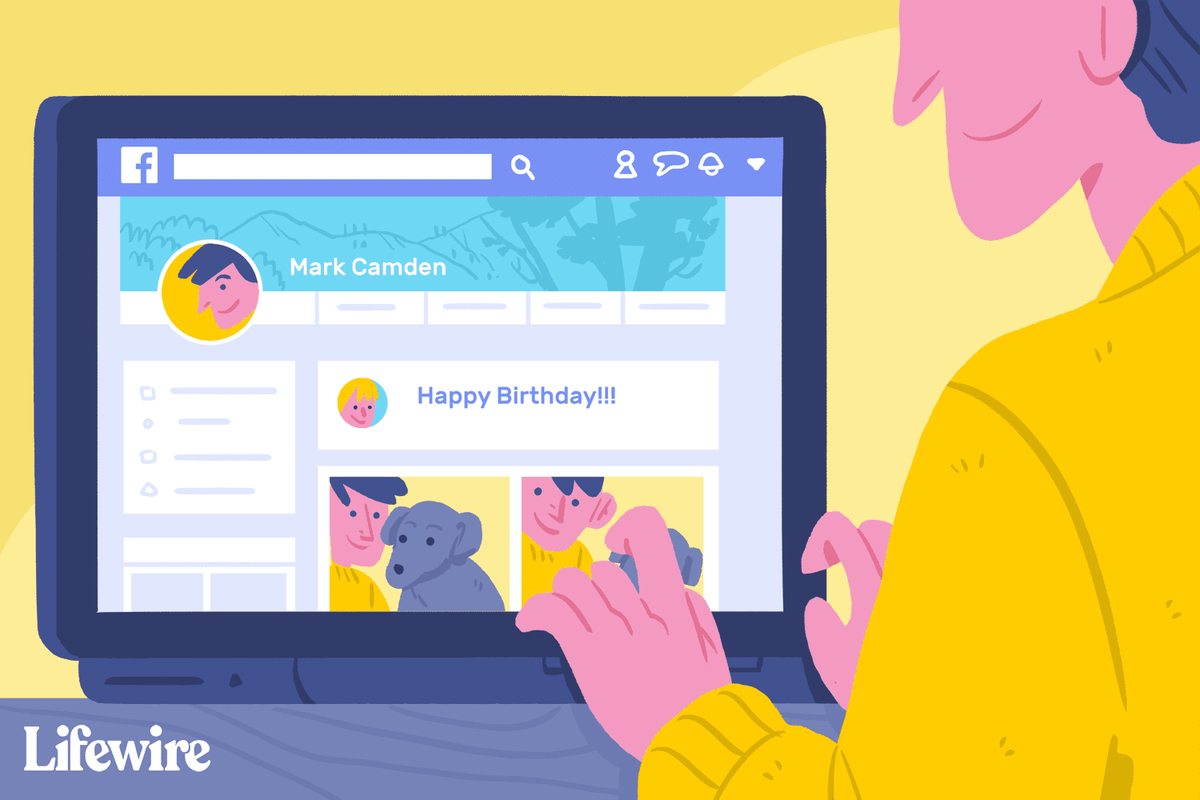Pagdating sa mga operating system, ang Windows 10 ay mas maaasahan kaysa sa anumang nagawa ng Microsoft dati. Ngayon ay halos anim na taong gulang, ang Windows 10 ay naging pangunahing pokus ng Microsoft, habang umuulit at nagpapabuti sa kung ano ang unang inalok noong Agosto ng 2015 kaysa sa patuloy na pagbuo ng isang bagong operating system para sa kanilang mga customer. Tuwing ilang buwan nakikita namin ang Microsoft na nagtulak ng isang bagong pangunahing pag-update para sa Windows 10, at sa tuwing lumalaki at nagpapabuti ang OS para sa mga regular na gumagamit at customer ng enterprise.

Ang Windows 10 ay maaaring maging solid tulad ng dati, ngunit ang mga bagay ay maaari pa ring magkamali. Kung umaasa ka sa iyong computer para sa anumang bagay, makatuwiran na panatilihing ligtas ang iyong data hangga't maaari, at upang gawin ang mga hakbang upang matiyak na maaari mong maiayos ang iyong computer sa lalong madaling panahon. Iyon ang dahilan kung bakit isang kamangha-manghang ideya na magtabi ngayon at gumawa ng isang Windows 10 recovery disk.
Sa katunayan, ang paggawa ng disk na ito ay hindi lamang mabuti para sa isang backup. Ang pag-install ng isang sariwang kopya ng Windows 10 ay isa sa mga pinakamahusay na paraan upang bilisan mo computer mo , at isang disk sa pag-recover ang ginagawang mabilis at madaling gawin. Hindi mo na kakailanganin ang isang aktwal na pisikal na disc upang gawin ito-ang anumang media, kasama ang isang USB drive, ay perpekto para sa paglikha ng isang disk sa pagbawi. Narito kung paano ito gawin.
Ang Halaga ng isang Disk sa Pag-recover
Ang isang Windows 10 recovery disk ay tulad ng seguro para sa iyong bahay o kotse. Ito ay isang sakit at nagkakahalaga ng pera upang mapanatili at hindi mo talaga nakikita ang pakinabang nito. Hanggang kailangan mo ito Pagkatapos ang seguro ay ang pinakamahusay na bagay dahil ang mustasa sa isang mainit na aso.
Ang pareho para sa mga backup ng Windows 10 at mga disk sa pagbawi. Tumatagal sila ng oras upang mag-set up, kumuha ng disk space o isang USB drive at hindi maghatid ng tunay na paggamit. Hanggang kailangan mo ito Sa pamamagitan ng isang recovery disk maaari kang mabilis at tumatakbo muli nang mabilis at hindi nawawala ang labis na data o pagiging produktibo. Kaya oo tumatagal ng kaunting panahon upang makapag-set up, ngunit kapag tapos na ito, tapos na ito at protektahan ka.

Lumikha ng isang Windows 10 Recovery Disk
Upang lumikha ng isang Windows 10 recovery disk kakailanganin mo ang alinman sa isang 8-16GB USB drive o isang DVD manunulat at mga blangkong DVD (s). Maaari mong gawin ito sa isa sa dalawang paraan. Maaari kang lumikha ng isang disk sa pagbawi mula sa loob ng Windows o gamitin ang Media Creation Tool mula sa Microsoft. Ipapakita ko sa inyong dalawa.
Mayroon ka ring pagpipilian upang lumikha ng isang vanilla Windows 10 na pag-install o i-back up din ang iyong mga config file. Kung pipiliin mong i-backup ang iyong mga file, i-back up ng Windows ang ilan sa iyong mga pagpapasadya. Susuportahan nito ang mga driver, app, anumang pagpapasadya na iyong nagawa sa Windows, mga setting ng power plan at isang saklaw ng iba pang mga file. Ang mga file na ito ay kinakailangan kung kakailanganin mo ring tumakbo alinmanI-reset ang PC na itooI-recover mula sa isang driveutos sa advanced startup. Palagi kong inirerekumenda na isama ang mga file na ito kung mayroon kang isang disk na sapat na malaki.

Lumikha ng isang Windows 10 Recovery Disk Mula Sa Loob ng Windows
Ito ang pinakasimpleng paraan upang lumikha ng isang disk sa pagbawi at tumatagal ng halos 15-20 minuto depende sa kung gaano kabilis ang iyong computer at kung gaano karaming data ang kailangan mong i-back up.
- Mag-navigate sa Control Panel at Pag-recover.

- Piliin ang Lumikha ng isang drive ng pag-recover at ipasok ang iyong USB o DVD.

- Kung nais mong i-back up ang mga file ng system, siguraduhin na ang kahon ay nai-tick bago i-click ang Susunod.

- Hintaying makita ng Windows ang patutunguhang drive at ilista ito pagkatapos ay i-click ang Susunod. Ang lahat ng data sa isang USB drive ay tatanggalin bilang bahagi ng operasyong ito. Ang DVD ay kailangang blangko syempre.

- Sundin ang wizard na na-prompt upang likhain ang disk sa pag-recover at pagkatapos ay bigyan ito ng oras upang likhain ito.

Lumikha ng isang Windows 10 Recovery Disk Gamit ang Media Creation Tool
Ang Media Creation Tool ay isang napaka kapaki-pakinabang na programa mula sa Microsoft na nagbibigay-daan sa iyo upang lumikha ng isang sariwang imahe ng Windows 10 upang magamit upang muling maitayo ang iyong computer.
- I-download at buksan ang Media Creation Tool .

- Piliin ang tamang bersyon ng Windows 10, 32-bit kung mayroon kang 32-bit Windows at 64-bit kung mayroon kang 64-bit Windows. Dapat mong makuha nang tama ang bahaging ito kung hindi man ito gagana.
- Piliin ang 'Lumikha ng media ng pag-install para sa isa pang PC'.

- Piliin ang Wika, edisyon ng Windows 10 at ang bersyon. Muli, dapat mong makuha ang karapatang ito kung hindi man ay hindi gagana ang disk.

- Piliin ang iyong medium ng disk, USB o DVD.

- Maghintay para sa Windows na mag-download ng mga kinakailangang file at likhain ang disk.

Ang paggamit ng Microsoft Media Creation Tool ay nangangahulugang nakakakuha ka ng isang bagong at na-update na imahe ng Windows 10 ngunit nangangailangan ng pag-download ng halos 3.5GB upang likhain. Tiyaking hindi mo gagamitin ang tool na ito kung mayroon kang isang pinaghihigpitang plano ng data. Ang nakabaligtad ay ang imahe ay regular na na-update ng Microsoft kaya't hindi mo dapat pagkatapos ay patakbuhin ang Windows Update nang masyadong mahaba pagkatapos.
Paano Gumamit ng Windows 10 Recovery Disk
Kung may mali sa iyong computer, kailangan mong malaman kung paano gamitin ang iyong bagong Windows 10 recovery disk. Sa kasamaang palad, ito ay napaka-simple.
- I-reboot ang iyong computer gamit ang ipinasok na recovery disk.
- Piliin ang opsyon boot mula sa recovery disk sa lilitaw na advanced menu ng boot. Kung hindi lilitaw ang menu na ito, i-access ang iyong BIOS at piliin ang boot menu mula doon.
- Piliin ang I-troubleshoot at I-recover mula sa isang drive.
- Sundin ang mga senyas upang payagan ang Windows na muling itayo gamit ang recovery disk
Ayan yun! Gagamitin ng iyong computer ang data na nakaimbak sa disk ng pagbawi upang muling itayo ang sarili nito at bumalik sa pagkakasunud-sunod. Ang proseso ay maaaring tumagal ng ilang sandali. Karamihan ay nakasalalay sa kung magkano ang data na mayroon ka sa iyong disk sa pagbawi at ang bilis ng iyong computer. Pahintulutan sa pagitan ng 10-20 minuto para sa proseso.
Iba pang Mga Pagpipilian para sa Pag-back up ng Windows 10
Pati na rin ang paglikha ng isang Windows 10 recovery disk maaari mo ring gamitin ang third party software upang i-clone ang iyong boot drive. Karaniwan itong mga premium na application na kukuha ng isang direktang kopya ng iyong hard drive at muling likhain ito nang paunti-unti sa isa pang drive, ngunit may ilang mga pagpipilian sa bukas na mapagkukunan na magagamit sa iyo. Kung nagkataong mayroon kang ekstrang drive na nakahiga, tiyak na ito ay isang pagpipilian.
Clonezilla
Ang isang mahusay na programa para sa paglikha ng mga clone ng mga disk at partisyon sa Clonezilla . Ang kailangan mo lang ay isang USB flash drive at isang system na may 196 MB ng RAM upang makapagsimula. Madali mong mai-clone ang isang drive sa loob ng ilang minuto gamit ang software na ito.
GParted
Kung pamilyar ka sa Linux, kung gayon GParted ay isang mahusay na tool upang magamit para sa pamamahala at pag-clone ng isang disk. Nilagyan ng isang user-friendly GUI, maaari mong madaling i-navigate ang programa na may maliit na walang kinakailangang karanasan.
Mayroong maraming iba pang mga open-source na programa na magagamit upang i-clone ang mga disk, tulad ng dd (Linux / Unix), HDClone, Ghost, at Mondo Rescue. Suriin ang isa sa mga program na ito kung nais mong mapalawak ang iyong kaalaman sa backup na programa na lampas sa inaalok ng Windows.
Mga Madalas Itanong
Maaari ba akong Lumikha ng isang Recovery Drive sa Isang Computer at Gamitin ito sa Isa pa?
Oo, maaari kang gumamit ng isang recovery drive sa isa pang computer, ngunit kung mayroon lamang silang parehong pagbubuo at modelo, tulad ng sa arkitektura ng system. O kaya, maaari kang lumikha ng isang pangkalahatang bersyon ng isang drive ng pag-recover na hindi kasama ang mga file ng System, na tukoy sa PC.
Ang kailangan mo lang gawin ay de-piliin ang pagpipilian ng Mga file ng system kapag lumilikha ng drive ng pag-recover.
Paano Ako Lumilikha ng isang Windows Repair Disk?
Katulad ng proseso sa itaas, pumunta sa iyong Control Panel at mag-click sa System at Security.

Susunod, mag-click sa I-backup at Ibalik (Windows 7).

Ngayon, mag-click sa Lumikha ng isang disc sa pag-aayos ng system.

Ipasok ang iyong media, at piliin ang Lumikha ng disc.
paano ka makakakuha ng mas mataas na marka sa snapchat

Pagkatapos ng ilang minuto, magiging handa ka na upang ayusin ang iyong drive kung may maganap na isyu.
Kailan Ako Dapat Lumikha ng isang Disk sa Pag-recover?
Sa isip, nais mong lumikha ng isang disk sa pagbawi noong una mong nai-install ang Windows 10 sa isang computer. Pagkatapos, kung sa palagay mo kinakailangan ito, lumikha ng isang recover disk na may kasamang mga file ng System bago mag-install ng ilang kaduda-dudang software o pag-update.
Bagaman maaari mo lamang i-rollback ang isang point ng pag-restore upang maalis ang mga pagbabago, masarap na magkaroon ng isang failedafe kung may isang bagay na hindi gumagana nang tama.
Ang pag-clone ng hard drive ay isang paraan upang matiyak na ang iyong computer ay palaging magagamit at isang kapaki-pakinabang na tool para sa paggawa ng isang mas kumpletong bersyon ng isang disk sa pag-recover. Ang downside ay ang karamihan sa software na kinakailangan upang lumikha ng isang clone nagkakahalaga ng pera at kailangan mo rin ng isang ekstrang hard drive. Mayroong ilang mga libreng software na maaaring gawin ang trabaho, subukan ang mga ito bago gumawa ng isang pamumuhunan.
Kung gumugol ka ng maraming oras sa iyong computer, ang paggawa ng isang Windows 10 recovery disk ay isang walang utak. Oo kailangan mo ng ekstrang USB drive o mga blangkong DVD (s) at 20 minuto ng iyong oras. Ngunit bilang gantimpala, makakakuha ka ng isang nabigong computer sa loob ng kalahating oras kaysa sa mas mahaba. Sulit na gawin sa aking libro.