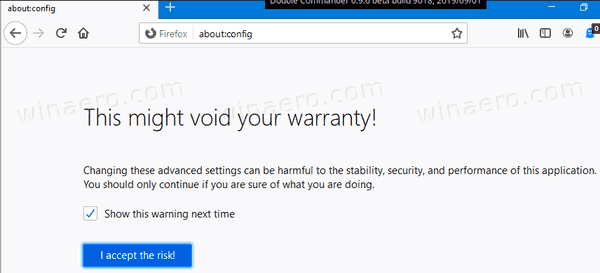Kung nais mo ng pag-access sa mga app o update ng app na hindi magagamit sa Google Play Store, baka gusto mong malaman kung paano i-install ang APK sa iyong Amazon Fire Stick.

Sa artikulong ito, tatalakayin namin kung paano mag-install ng mga third-party na app sa iyong Firestick, direkta mula sa internet o iyong computer; plus, kung paano ligtas na mai-install ang APK's sa iyong Android device.
Paano Mag-install ng isang APK sa Firestick?
Upang mai-install ang isang APK sa iyong Firestick mula sa isang computer na nagpapatakbo ng Windows o macOS:
- Mula sa kanang tuktok ng Firestick home screen, mag-click sa Mga Setting.

- Hanapin at piliin ang My Fire TV.

- Piliin ang Opsyon ng Developer.

- I-on ang ADB Debugging at Apps mula sa Hindi Kilalang Mga Pinagmulan.
- Ipapakita ang isang Apps mula sa hindi kilalang mensahe ng babala na Pinagmulan, piliin ang I-on.

Paano Mag-install ng Downloader App?
Upang mai-install ang Downloader sa Firestick / Fire TV:
- Mula sa pangunahing menu, piliin ang Mga setting na matatagpuan sa tuktok na kaliwang sulok.

- Piliin ang My Fire TV.

- Piliin ang Opsyon ng Developer.

- Mag-click sa Mga App mula sa Hindi Kilalang Mga Pinagmulan at i-on ito.

- Mag-navigate pabalik sa bahay at piliin ang icon ng Paghahanap.

- Ipasok ang Downloader sa search bar.

- Mag-click sa Downloader app.

- Piliin ang Buksan, pagkatapos Payagan, pagkatapos OK.
Paano Mag-install ng APK's sa isang Android Phone o Tablet?
Bago mag-install ng isang APK sa iyong Android device, isaalang-alang ang pagpapagana ng isang tampok sa pag-scan ng app ng Google Play Protect. Nakasasabayan nito ng mga potensyal na mapanganib na app, sa pamamagitan ng pag-scan sa kanila bago i-download, at ang mga naka-install na sa iyong aparato.
Karaniwan itong pinagana bilang default. Upang suriin kung ang tampok sa pag-scan ng app ay pinagana sa iyong Android device:
- Ilunsad ang Google Play Store.

- Mula sa itaas na kaliwang sulok, mag-click sa menu ng hamburger.

- Piliin ang Play Protect.

- Mag-click sa Mga Setting (gear icon) na matatagpuan sa kanang sulok sa itaas.

- Suriin na ang setting ng Pagbutihin ang Mapanganib na Mapanganib na App ay nasa.

- Suriin na ang setting ng I-scan ang Mga Apps Sa Plat Protect ay nasa.

Upang mai-install ang APK's sa isang Google device na may Android 8.0 Oreo at mas bago:
- Mag-navigate sa at buksan ang Mga Setting.

- Piliin ang Mga App at Notification.
- Mag-click sa Advanced upang mapalawak ito.
- Mag-click sa Espesyal na Pag-access sa App.

- Piliin ang Pag-install ng Hindi Kilalang Apps.

- Piliin ang source app, hal., Chrome.

- Mag-click sa pindutan ng toggle sa tabi ng Payagan Mula sa Pinagmulan na ito upang paganahin ang pagpipiliang sideloading upang i-on ito.

Upang mai-install ang APK's sa isang Samsung device na may Android 8.0 Oreo at mas bago:
paano ko mai-save ang aking mga text message
- Mag-navigate sa at buksan ang Mga Setting.
- Piliin ang Biometric at Security.
- Mag-click sa I-install ang Hindi Kilalang Apps.
- Mag-click sa pinagkakatiwalaang application na nais mong mai-install ang APK file, hal., Chrome o Aking Mga File.
- Mag-click sa pindutan ng toggle sa tabi ng Payagan Mula sa Pinagmulan na ito upang paganahin ang pagpipilian upang buksan ito.
Paano Mag-install ng APK ng Mula sa Iyong PC Sa ADB?
- I-install ang Android Debug Bridge sa iyong PC. Gumamit ng isang tool ng third-party na Windows tulad ng Installer ng ADB 15 Segundo para sa isang mas mabilis at madaling paraan upang mai-install ito.
- Buksan ang isang CMD window at ipasok ang command adb –help pagkatapos ay pindutin ang Enter.

- Ang bersyon ng ADB, mga pandaigdigang pagpipilian, pangkalahatang utos, at impormasyon sa Networking ay dapat na ipakita sa window.

- Ang bersyon ng ADB, mga pandaigdigang pagpipilian, pangkalahatang utos, at impormasyon sa Networking ay dapat na ipakita sa window.
- Kung nakatanggap ka ng isang mensahe ng error sa halip, subukang isara ang window, muling buksan, pagkatapos ay ipasok muli ang utos.
- Upang ikonekta ang iyong TV, hanapin at mag-click sa Mga Setting.

- Pagkatapos piliin ang Mga Kagustuhan sa Device, pagkatapos Tungkol sa.
- Mag-scroll pababa at mag-click sa Build hanggang sa lumitaw ang Ikaw ay isang mensahe ng developer.
- Upang malaman ang IP address ng iyong TV, mag-navigate sa pahina ng Mga Setting.
- Piliin ang Network at Internet at mag-click sa aktibong koneksyon. Ang IP address ay karaniwang nakalista patungo sa tuktok.

- Upang ikonekta ang ADB sa iyong computer sa iyong Amazon Fire TV, sa iyong computer ipasok at patakbuhin ang command adb connect na sinusundan ng IP address ng iyong TV.

- Tanggapin ang prompt na lilitaw sa TV. Pagkatapos makakatanggap ka ng isang matagumpay na mensahe ng koneksyon sa ADB.
- Upang kumpirmahin ang matagumpay na koneksyon sa ibang paraan, ipasok at patakbuhin ang mga command adb device.
- Upang mai-install ang mga APK file na gusto mo, ipasok at patakbuhin ang utos na pag-install ng ad - space, pagkatapos ay ilipat ang na-download na file sa window ng app.
- Kapag ang kumpletong landas ay na-paste sa file, i-click ang Enter.
- Dapat kang makatanggap ng isang mensahe sa kumpirmasyon ng tagumpay at ipapakita ang app sa TV.
- Upang mag-sideload ng isang APK sa susunod, ipasok lamang at patakbuhin ang command adb na kumonekta mula sa iyong computer at pagkatapos ay utusan ang pag-install ng adb para sa bawat APK.
Paano Mag-Sideload ng isang Fire TV Device Gamit ang isang Downloader App?
Sa halimbawang ito, gagamitin namin ang Fire TV Stick Lite, kahit na gagana ang mga tagubiling ito para sa anumang pagkakaiba-iba ng Fire TV. Upang mai-install ang Downloader at paganahin ang Hindi Kilalang Mga Pinagmulan, gawin ang sumusunod:
- Mula sa home screen, hanapin at piliin ang opsyon na Maghanap.
- Piliin ang Paghahanap, hanapin at piliin ang Downloader.

- Piliin ang Downloader app, pagkatapos ay mag-click sa I-download.
- Kapag nakumpleto na ang pag-install, piliin ang Buksan.
- Bumalik sa bahay at i-access ang Mga Setting.

- Piliin ang My Fire TV.

- Piliin ang mga pagpipilian sa Developer.

- Mag-click sa I-install ang hindi kilalang mga app.

- Hanapin at piliin ang Downloader app.
- Nagbibigay-daan ito sa Hindi Kilalang Mga Pinagmulan para sa Downloader app at pinapayagan ang sideloading sa iyong aparatong Fire TV.
Upang i-sideload ang isang app sa iyong aparato sa Amazon Fire TV:
- Pumunta sa opisyal na website para sa app na nais mong i-sideload, hal., Kodi.tv.
- Hanapin at piliin ang pagpipiliang Mag-download at mag-download para sa Android.

- Pindutin nang matagal ang link sa pag-download, pagkatapos ay piliin ang Kopyahin ang address ng link.

- Pumunta sa notepad at i-paste ang link doon.

- Mula dito, mayroon kang dalawang paraan upang ipasok ang link sa Downloader:
- Alinmang uri sa buong address, o
- Gumamit ng bitly.com upang paikliin ang address. Idikit ito sa Patlang ng iyong patlang ng teksto ng link, pagkatapos ay pindutin ang Paikliin.

- Kapag naipasok mo ang alinman sa haba o pinaikling bersyon ng address sa Downloader, mag-click sa Go. Dapat itong awtomatikong magsimulang mag-download.

- Kung hindi gagana ang Bitly address, i-type ang orihinal na mahabang address.
- Kung hindi gagana ang Bitly address, i-type ang orihinal na mahabang address.
- Mula sa window ng pag-install na nag-pop up, mag-click sa I-install.

- Pagkatapos mag-click sa Tapos na o Buksan.
- Dapat buksan ang app, pagkatapos ay sundin ang mga tagubilin sa screen upang simulang gamitin ang app.
Kung hindi mo ma-access ang app dahil hindi ito ipinapakita sa iba:
- Pumunta sa Mga Setting sa home screen.

- Piliin ang Mga Aplikasyon> Pamahalaan ang mga naka-install na application.

- Mag-scroll sa listahan upang hanapin ang app.

- Piliin ito, pagkatapos ay pindutin ang Launch Application.

Paano Mag-Sideload ng isang Fire TV Device Gamit ang isang Android Phone?
Gamitin ang mga tagubilin sa ibaba upang i-sideload ang iyong aparato sa Amazon Fire TV gamit ang isang Android phone:
- Mahahanap mo ang Android APK sa panloob na imbakan ng iyong Fire TV. Kakailanganin mong i-download ang Total Commander app sa iyong aparatong Amazon Fire TV:
- Upang makapunta sa pahina ng pag-install, sa iyong remote, pindutin nang matagal ang pindutan ng Alexa at sabihin, Total Commander app.

- Upang mai-install ito, mag-click sa Kumuha.

- Muli, hawakan ang pindutan ng Alexa at pagkatapos ay sabihin, Magpadala ng Mga File sa TV app.
- Upang mai-install ang app, piliin ang Kumuha.

- Sa iyong Android device, i-install ang SFTV app .

- Sa parehong mga aparato, buksan ang SFTV app upang maibigay ang kinakailangang mga pahintulot.
- Mula sa iyong smartphone, piliin ang Ipadala at piliin ang APK file upang mag-sideload.

- Ipapadala ito sa iyong Amazon Fire TV Stick. Tandaan na upang gumana ang SFTV, ang parehong mga aparato ay dapat na konektado sa parehong Wi-Fi network.
- Sa sandaling mailipat ang APK, i-access ang Total Commander at tingnan ang folder ng Pag-download upang makita ang APK.

- Piliin ito at mag-click sa I-install ang app.

- Sa susunod na pahina, payagan ang Total Commander na Mag-install ng Hindi Kilalang Mga App.
- Mag-click sa I-install at ang Android APK ay tatabi sa iyong Fire TV Stick.

- Upang makapunta sa pahina ng pag-install, sa iyong remote, pindutin nang matagal ang pindutan ng Alexa at sabihin, Total Commander app.
- Mag-navigate sa Appstore> Lahat ng Iyong Mga App upang makita ang iyong mga sideloaded na app. Ang ilang mga app ay maaaring magpakita ng isang maling icon.
Tandaan : Dahil ang Fire OS ay isang lubos na nabago na Android OS, ang ilang mga Android app ay hindi magagawang tumakbo sa Fire TV Stick.
Paano Paganahin ang Mga Third-Party na Apps sa Mga Setting?
Upang paganahin ang pag-install ng mga third-party na app sa isang Android device:
- Mag-navigate sa Mga Setting> Pangkalahatan.
- Mag-click sa pagpipiliang Security.
- Lagyan ng tsek ang kahon sa tabi ng pagpipiliang Hindi Kilalang Mga Pinagmulan.
- Piliin ang Ok sa mensahe ng babala.
Karagdagang mga FAQ
Paano Ako Mag-i-install ng mga APK File sa Amazon Fire Stick?
Sa halimbawang ito, gagamitin namin ang Fire TV Stick Lite, kahit na gagana ang mga tagubiling ito para sa anumang pagkakaiba-iba ng Fire TV. Upang mai-install ang Downloader at paganahin ang Hindi Kilalang Mga Pinagmulan, gawin ang sumusunod:
1. Mula sa home screen, hanapin at piliin ang pagpipilian na Maghanap.
2. Piliin ang Paghahanap, hanapin at piliin ang Downloader.
3. Piliin ang Downloader app, pagkatapos ay mag-click sa I-download.
kung paano maglagay ng isang pin sa mapa ng google
4. Kapag nakumpleto na ang pag-install, piliin ang Buksan.
5. Bumalik sa bahay at i-access ang Mga Setting.
6. Piliin ang Aking Fire TV.
7. Piliin ang mga pagpipilian sa Developer.
8. Mag-click sa I-install ang hindi kilalang mga app.
9. Hanapin at piliin ang Downloader app.
· Pinapayagan nito ang Hindi Kilalang Mga Pinagmulan para sa Downloader app at pinapayagan ang sideloading sa iyong Fire TV Device.
Upang i-sideload ang isang app sa Amazon iyong aparatong Fire TV:
1. Pumunta sa opisyal na website para sa app na nais mong i-sideload, hal., Kodi.tv.
2. Hanapin at piliin ang pagpipilian na Mag-download at mag-download para sa Android.
3. Pindutin nang matagal ang link sa pag-download, pagkatapos ay piliin ang Kopyahin ang address ng link.
4. Pumunta sa notepad at i-paste ang link doon.
5. Mula dito, mayroon kang dalawang paraan upang ipasok ang link sa Downloader:
· Alinmang uri sa buong address, o
· Gumamit ng bitly.com upang paikliin ang address. Idikit ito sa Patlang ng iyong patlang ng teksto ng link, pagkatapos ay pindutin ang Paikliin.
6. Kapag naipasok mo ang alinman sa haba o pinaikling bersyon ng address sa Downloader, mag-click sa Go. Dapat itong awtomatikong magsimulang mag-download.
· Kung hindi gagana ang Bitly address, i-type ang orihinal na mahabang address.
7. Mula sa window ng pag-install na nag-pop up, mag-click sa I-install.
8. Pagkatapos mag-click sa Tapos na o Buksan.
9. Dapat buksan ang app, pagkatapos ay sundin ang mga tagubilin sa screen upang simulang gamitin ang app.
Mayroon bang NordVPN App para sa Fire Stick?
Oo meron. Bisitahin ang opisyal Website ng NordVPN upang i-download ang application at simulang gamitin ito sa iyong Fire Stick.
Paano Gumagana ang Amazon Fire Stick?
Ang Amazon Fire Stick ay nag-stream ng nilalaman nang direkta mula sa internet kumpara sa pag-download nito sa isang aparato. Sa iyong Fire Stick ay naka-plug sa HDMI port ng iyong TV at nakakonekta sa iyong Wi-Fi, mag-sign in sa iyong Amazon account at maa-access mo ang lahat ng iyong paboritong nilalaman sa real-time.
paano ko malalaman kung sino ang nag-log in sa aking Facebook account
Ang mga bagay na magkakaroon ka ng pag-access ay may kasamang:
• Anumang mga pagbili ng musika at video na ginawa gamit ang iyong Amazon account
• Anumang mga larawan na na-upload sa iyong Amazon Cloud account
• Libu-libong mga app at laro
• Netflix at YouTube
• Para sa isang bayarin, iba pang mga serbisyo sa streaming at TV tulad ng Hulu.
Kahit na hindi lahat ng mga serbisyo ay libre, ang paggamit ng isang Fire Stick ay maaaring gumana mas mura kaysa sa tipikal na buwanang pakete ng cable TV, na may pagpipilian para sa isang iba't ibang mga pagpipilian kapag sideloading iba pang mga app dito.
Pag-access sa Mga App ng Pagpipilian sa pamamagitan ng Iyong Amazon Fire Stick
Ang pag-install ng APK's sa iyong Fire Stick ay magbubukas ng pag-access sa halos anumang application na gusto mo sa labas ng Google Play Store. Gayunpaman, maaaring mailantad ng kalayaan na ito ang iyong mga aparato sa nakakapinsalang malware at mga virus; salamat, nagbibigay ang Google ng mga matatag na hakbang sa seguridad upang harangan sila.
Ngayon na alam mo kung paano ligtas na mai-install ang APK sa iyong Fire Stick, nais naming malaman kung matagumpay ang proseso? Gumana ba ang mga app na pinili mo upang mag-download ng inaasahan? Ipaalam sa amin ang tungkol sa iyong mga karanasan sa seksyon ng mga komento sa ibaba.