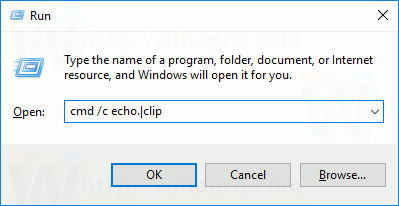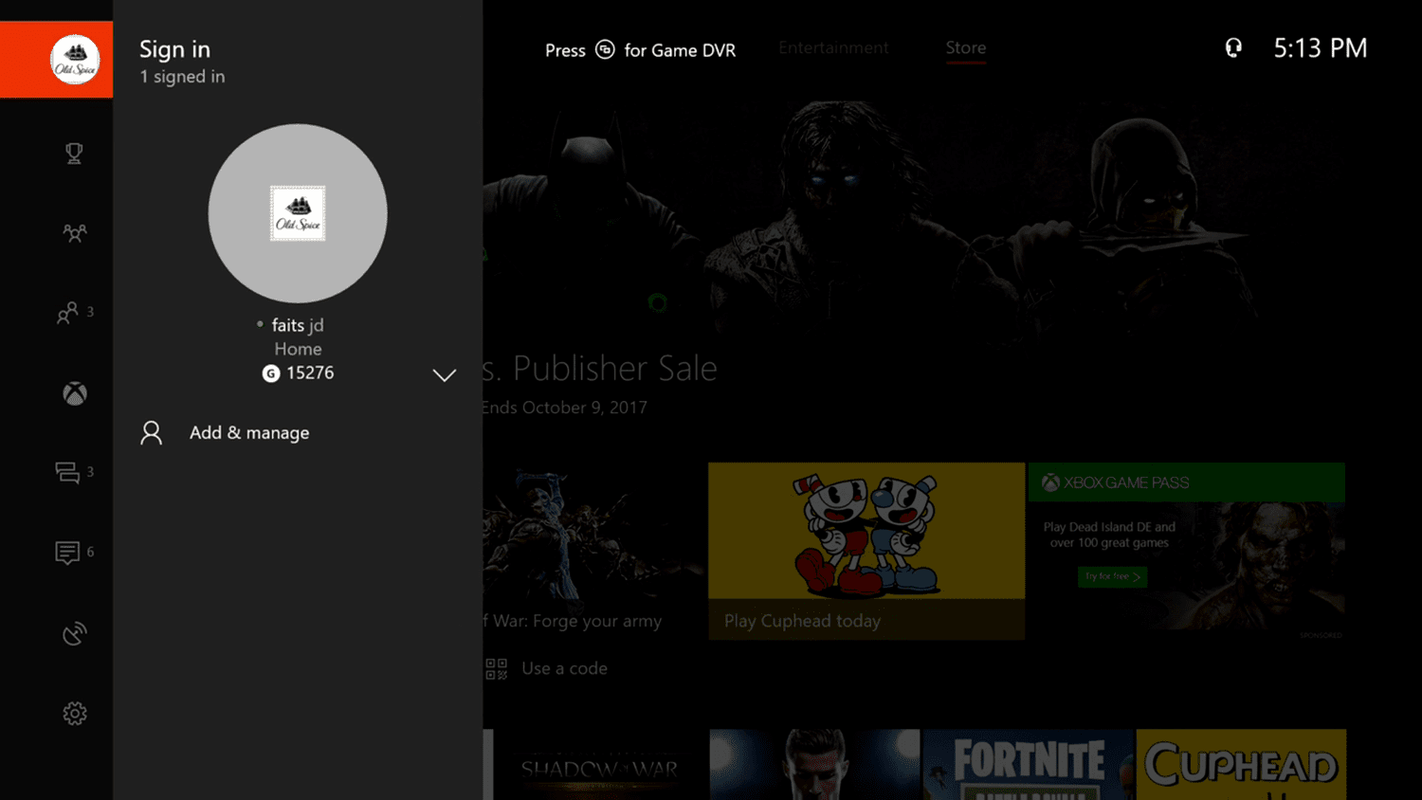Ang mga serbisyo sa Windows ay isang espesyal na apps na tumatakbo sa background. Karamihan sa kanila ay walang pakikipag-ugnay sa sesyon ng gumagamit at walang interface ng gumagamit. Ang mga serbisyo ay isa sa pinakamahalagang bahagi ng pamilya ng operating system ng Windows NT, na nagsimula sa Windows NT 3.1 at kasama ang lahat ng mga modernong bersyon ng Windows tulad ng Windows 7, Windows 8 at Windows 10. Ngayon, makikita natin kung paano i-save ang listahan ng pagpapatakbo at tumigil sa mga serbisyo sa isang text file.
Anunsyo
naglalaro ba ang Nintendo ng mga larong wii
Ang pag-save ng listahan ng mga serbisyo sa isang file ay hindi isang problema kapag gumagamit ka ng ilang tagapamahala ng proseso ng third-party. Halimbawa, ang kilalang tagapamahala ng proseso mula sa Sysinternals, ang Process Explorer, ay nagbibigay-daan sa pag-export ng listahan ng mga tumatakbo na app.
Sa labas ng kahon, nag-aalok ang Windows 10 ng ilang mga tool upang pamahalaan ang mga serbisyo. Ang nag-iisang tool ng GUI ay isang espesyal na MMC snap-in na tinatawag na 'Mga Serbisyo'. Pindutin ang Win + R mga shortcut key sa keyboard upang buksan ang Run dialog. Urimga serbisyo.mscsa Run box.
Ang mga serbisyong console ay ganito ang hitsura.

Gayunpaman, hindi pinapayagan ang pag-save ng listahan ng mga serbisyo sa isang file.
Upang ma-bypass ang limitasyon na ito, maaari kaming gumamit ng isang espesyal na tool sa console, 'sc'. Ito ay isang malakas na app na magpapahintulot sa iyo na pamahalaan ang mga umiiral na serbisyo sa Windows 10.
I-save ang pagpapatakbo ng mga serbisyo sa isang file
Upang mai-save ang pagpapatakbo ng mga serbisyo sa isang file sa Windows 10 , gawin ang sumusunod.
paano makarating sa argus wow
- Magbukas ng isang bagong prompt ng utos bilang Administrator .
- I-type ang sumusunod na utos upang mai-save ang listahan ng mga tumatakbo na serbisyo sa isang file:
sc query type = service> '% userprofile% Desktop active_services.txt'
Baguhin ang pangalan ng file at ang landas nito alinsunod sa iyong mga kagustuhan.
- Sa pamamagitan ng pagsunod sa halimbawa sa itaas, makakakuha ka ng isang text file na pinangalanang 'active_services.txt' sa folder ng Desktop. Maglalaman ito ng listahan ng iyong kasalukuyang tumatakbo na mga serbisyo. Buksan ito gamit ang isang text editor app, hal. Notepad.

Tapos ka na.
Tip: Patakbuhin ang sc.exe na may pagpipilian /? (sc /?) upang makita ang mga magagamit na pagpipilian. Bilang kahalili, tingnan ito online na dokumento .
Bilang kahalili, maaari mong gamitin ang PowerShell. Ito ay may kasamang isang espesyal na cmdletKumuha-Serbisyo.
I-save ang Mga Tumatakbo na Serbisyo sa isang File na may PowerShell
- Buksan Power shell . Kung kinakailangan, patakbuhin ito bilang Tagapangasiwa .
- I-type ang utos
Kumuha-Serbisyo | Kung Saan-Bagay {$ _. Katayuan -eq 'Tumatakbo'}upang makita ang listahan ng mga tumatakbo na serbisyo.
- Upang mai-save ito sa isang file, patakbuhin ang utos:
Kumuha-Serbisyo | Kung Saan-Bagay {$ _. Katayuan -eq 'Tumatakbo'} | Out-File -filepath '$ Env: userprofile Desktop active_services.txt' - Lilikha ito ng isang bagong text file na 'active_services.txt' sa iyong folder sa Desktop.

I-save ang Tumigil sa Mga Serbisyo sa isang File
- Sa isang nakataas prompt ng utos , patakbuhin ang sumusunod na utos:
uri ng query ng sc = estado ng serbisyo = hindi aktibo> '% userprofile% Desktop inactive_services.txt'.
- Bilang kahalili, buksan ang isang nakataas ang PowerShell at isagawa ang sumusunod na pagkakasunud-sunod ng utos.
Kumuha-Serbisyo | Kung Saan-Bagay {$ _. Katayuan -eq 'Natigil'} | Out-File -filepath '$ Env: userprofile Desktop inactive_services.txt'.
- Hindi alintana ang pamamaraang iyong ginagamit, makakakuha ka ng isang bagong file, hindi aktibo_services.txt, sa iyong folder sa Desktop. Buksan ito sa Notepad.
I-save ang Listahan ng Lahat ng Mga Serbisyo sa Windows sa isang File
- Sa isang nakataas prompt ng utos , patakbuhin ang sumusunod na utos:
uri ng query ng sc = estado ng serbisyo = lahat> '% userprofile% Desktop all_services.txt'.
- Bilang kahalili, buksan ang isang nakataas ang PowerShell at isagawa ang sumusunod na pagkakasunud-sunod ng utos.
Kumuha-Serbisyo | Out-File -filepath '$ Env: userprofile Desktop all_services.txt'.
- Anuman ang paraang ginamit mo, makakakuha ka ng isang bagong file, all_services.txt, sa iyong folder sa Desktop. Buksan ito sa Notepad.
Ayan yun.
anong antas mo mahahanap diamante
Mga nauugnay na artikulo:
- I-save ang Mga Pagpapatakbo ng Proseso Sa isang File sa Windows 10
- Paano Magsimula, Itigil o I-restart ang isang Serbisyo sa Windows 10
- Paano Huwag paganahin ang Isang Serbisyo sa Windows 10
- Paano Tanggalin ang Isang Serbisyo sa Windows 10