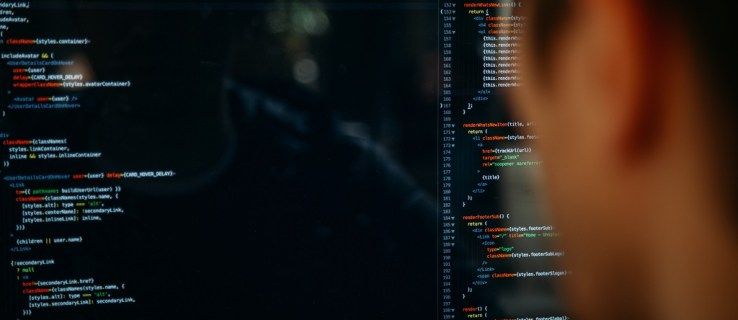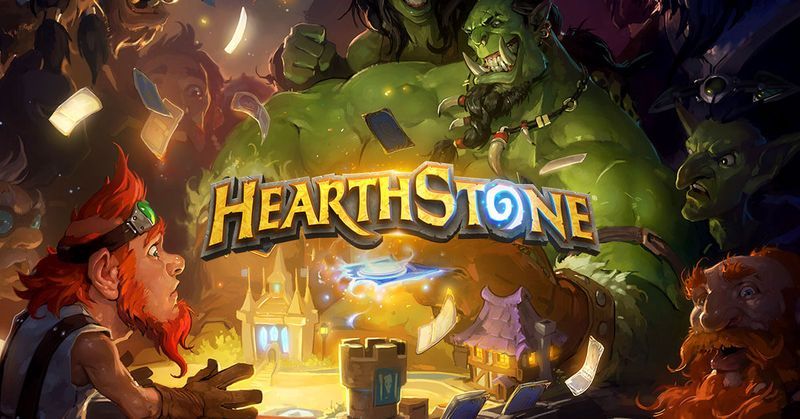Kapag pinag-uusapan natin ang tungkol sa paglutas ng imahe, karaniwang ipinapahayag namin ito sa mga tuntunin ng mga tuldok bawat pulgada (DPI). Ang DPI ay tumutukoy sa isang pisikal na printout ng isang imahe; kung ang iyong imahe ay 800 pixel ng 1100 pixel at na-scale sa 100 DPI, pagkatapos ang pag-print ng imahe ay magreresulta sa isang 8 ″ x11 ″ na printout.

Ang mga imahe na ipinapakita sa isang screen ay karaniwang ipinakita sa kanilang katutubong laki; ang 800 x 1100 na pixel na imahe ay kukuha ng 800 x 1100 mga pixel sa screen (o bahagyang ipapakita lamang kung mas malaki iyon kaysa sa screen sa isang dimensyon o higit pa).
Hindi mo talaga madaragdagan ang resolusyon ng isang mayroon nang file ng imahe sa Paint.NET (o sa anumang iba pang programa sa pag-edit ng imahe). Kapag ang isang imahe ay nalikha, ito ay bilang detalyado at bilang mataas na resolusyon na ito ay maaaring.
Hindi tulad ng Star Trek, wala pa kaming mahiwagang nagpapalaki at nagpapahusay ng teknolohiya na hinahayaan ang viewcreen na kunin ang isang maliit na apat na pixel na kulay-abo na blotch sa screen at sa paanuman ay gawing isang maliit na malabo ngunit kumpleto pa ring detalyadong Klingon cruiser, o anupaman .
Maaari naming pag-urongin ang mga file ng imahe at gawing mas mababa ang resolusyon, ngunit hindi namin maaaring taasan ang resolusyon ... kahit papaano hindi pa.
Ang maaari nating gawin ay baguhin ang resolusyon ng pag-print ng isang imahe upang mai-print ito sa maximum na antas ng detalye nito.
google play sa amazon fire stick
Ipapakita sa iyo ng artikulong ito kung paano gawin iyon sa freeware Paint.NET, isang libreng software at pag-edit ng imahe na software na tumatakbo sa parehong mga Mac at PC.
Una, buksan ang Paint.NET at pagkatapos ay pumili ng isang larawan upang mai-edit sa pamamagitan ng pag-clickFileatBuksan. Pagkatapos mag-clickLarawanat piliinBaguhin ang lakimula sa menu na iyon Bubukas iyon ang window sa snapshot nang direkta sa ibaba.
maaari ka bang magbayad ng cash para sa doordash

Kasama sa window na iyon ang aResolusyonkahon na nagsasabi sa iyo ng resolusyon ng larawan alinman sa mga tuldok bawat pulgada o bawat sent sentimo. Piliin ang mga pixel / pulgada mula sa drop-down na menu na iyon. Ipapalit din nito ang mga halaga ng laki ng Pag-print sa ibaba ng iyon sa pulgada.
Ipasok ngayon ang isang mas mataas na halaga saResolusyonkahon upang madagdagan ang DPI res. Tandaan na ang pagpapalawak ng resolusyon ay nagbabawas din ng mga halaga ng laki ng Pag-print sa ibaba lamang nito. Ngayon ang imahe ay mag-print ng higit pang mga tuldok sa bawat pulgada. Sa gayon, ang pagpapahusay ng resolusyon ay binabawasan din ang mga sukat ng imahe kapag nai-print mo ito.

Karamihan sa mga inkjet printer ay maaaring magkaroon ng isang DPI na humigit-kumulang 300 hanggang 600. Suriin ang iyong mga pagtutukoy sa printer para sa mga detalye ng DPI. Pagkatapos ay i-configure ang resolusyon upang tumugma ito sa maximum na halaga ng DPI ng printer para sa pinakamahusay na posibleng mga printout sa kalidad ng iyong mga dokumento ng Paint.NET.
Ang pag-aayos ng resolusyon ay walang epekto sa imahe na bukas sa Paint.NET. Ang mga sukat ay mananatiling eksaktong pareho. Upang ayusin ang mga sukat ng larawan sa window ng Paint.NET, dapat mong baguhin ang mga halaga ng laki ng Pixel sa halip.
Mag-click OK lang upang isara ang bintana. Pagkatapos ay pindutin Ctrl + P sa isang PC o Command-P sa isang Mac upang ilabas ang Print dialog box, pagkatapos ay mag-click I-print upang mai-print ang dokumento ng Paint.NET.
kung paano subukan ang graphics card windows 10
Gamit ang resolusyon na na-maximize, ang imahe ay mai-print sa isang mas maliit na sukat at maging matalas at crisper kaysa sa mas mababang mga imahe ng resolusyon.
Kaya ngayon maaari mong taasan ang resolusyon ng imahe sa Paint.NET para sa pinakamahusay na kalidad na pag-print. Kung maaari, i-print ang imahe gamit ang high-res photo paper upang higit na mapahusay ang kalidad ng panghuling naka-print na output. Lalo na mahalaga na gumamit ng high-res photo paper kung nagpi-print ka ng mga litrato na balak mong i-frame.
Kung nais mong malaman na gumamit ng Paint.NET, isang libreng imahe, at package ng software sa pag-edit ng larawan, baka gusto mong suriin ang ilang mga tutorial sa TechJunkie Paint.NET, kabilang ang mga ito:
- Paano Pumili at Magtrabaho Sa Teksto sa Paint.net
- Paano Paikutin ang Seleksyon sa Paint.NET
- Paano Mapaputi ang Ngipin sa Paint.net
Mayroon ka bang mga tip at trick para sa paggamit ng Paint upang maghanda ng mga larawan na mai-print? Kung gayon, mangyaring mag-iwan ng komento sa ibaba!