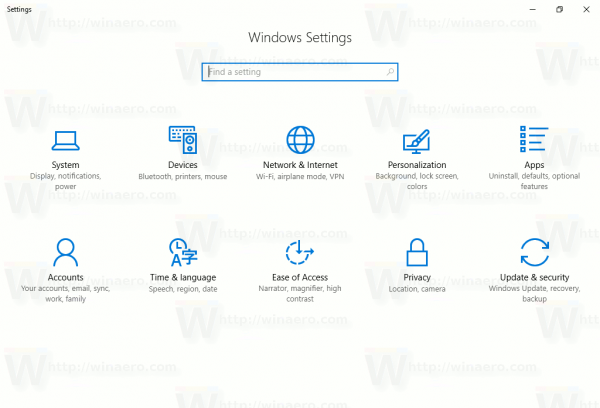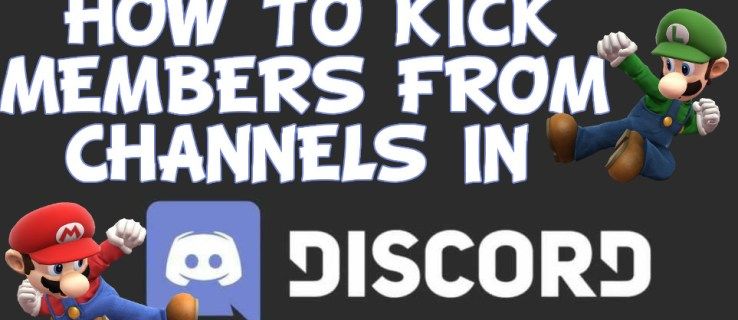Ano ang Dapat Malaman
- iOS 16 at mas bago: Pumili ng larawan > i-tap ang nakabilog na tatlong tuldok na menu > Itago.
- iOS 15 at mas maaga: Pumili ng larawan> i-tap ang action button (ang kahon na may arrow na lalabas sa itaas) > Itago
- Upang tingnan ang mga nakatagong larawan, i-tap Mga album > Iba pang mga Album > Nakatago . Upang i-unhide, piliin ang (mga) larawan > Aksyon > I-unhide .
Ipinapaliwanag ng artikulong ito kung paano itago ang mga larawan sa isang iPhone.
Paano Itago ang Mga Larawan sa iPhone Gamit ang Photos App
Ang Photos app na na-preinstall sa bawat iPhone ay may mga built-in na tool para tulungan kang itago ang mga larawan sa iyong iPhone (o iPod touch o iPad). Mayroong dalawang paraan upang itago ang mga larawan depende sa kung aling bersyon ng iOS ang iyong ginagamit.
Itago ang Mga Larawan Sa iOS 16 at Mas Bago
Kapag nakapili ka na ng larawan, dalawang pag-tap lang para itago ito. Narito ang dapat gawin:
-
Pumili ng larawan gamit ang built-in na iOS Photos app.
-
I-tap ang nakabilog na tatlong tuldok na menu.
-
I-tap ang Itago.
-
I-tap ang Itago sa dialog box ng kumpirmasyon.

Nakatago at naa-access ang iyong (mga) larawan gamit ang Nakatagong seleksyon sa tab na Album.
Itago ang Mga Larawan Sa iOS 15 at Mas Nauna
Ang pagtatago ng mga larawan sa iOS 15 at mas maaga ay kadalasang gumagana sa parehong paraan, ngunit ginagawa mo ito nang bahagyang naiiba.
-
Sa Photos app, hanapin at i-tap ang larawang gusto mong itago at i-tap ito. Maaari ka ring pumili ng maraming larawan sa pamamagitan ng pag-tap Pumili una.
-
I-tap ang Aksyon icon (ang parisukat na may arrow na lumalabas dito).

-
Mag-swipe pataas sa listahan ng mga opsyon sa ibaba ng screen at i-tap Tago .
Kung gumagamit ka ng iOS 12, mag-swipe sa ibabang hilera ng mga opsyon at mag-tap Tago .
-
Sa screen ng kumpirmasyon, tapikin ang Itago ang Larawan . Nawawala ang litrato.

Paano I-unhide o Tingnan ang Mga Nakatagong Larawan
Ang pag-unhide ng mga larawan ay isang tap lang. Narito kung paano i-unhide ang isang larawan sa iOS 16 at mas bago.
-
Sa Photos app, i-tap ang tab na Album sa ibaba ng screen.
Ang mga tab sa ibaba ay hindi lalabas kung tumitingin ka ng larawan. Kung tina-tap mo ang label ng Album sa kanang itaas upang bumalik sa screen ng pangkalahatang-ideya.
-
I-tap ang Albums.
-
Mag-swipe pababa hanggang sa makita mo ang Nakatagong opsyon sa ilalim ng Mga Utility. I-tap ang Nakatago.
-
Kakailanganin mong mag-authenticate gamit ang FaceID, TouchID, o paglalagay ng passcode.
-
Pumili ng larawang gusto mong i-unhide.
-
I-tape ang bilog na may tatlong tuldok at piliin ang I-unhide.
kung paano mapupuksa ang mga itim na bar csgo
I-unhide o Tingnan ang Mga Nakatagong Larawan sa iOS 15 at Mas Nauna
Upang tingnan ang mga nakatagong larawan na may iOS 15 at mas nauna, o para i-unhide ang mga larawan, sundin ang mga hakbang na ito:
-
Buksan ang Mga larawan app at i-tap Mga album .
-
Mag-swipe pababa sa Iba pang mga Album seksyon at i-tap Nakatago .
-
I-tap ang larawang gusto mong i-unhide para piliin ito.

-
I-tap ang Aksyon icon.
-
Mag-swipe pataas sa listahan ng mga opsyon sa ibaba ng screen hanggang sa makita mo I-unhide .
Kung gumagamit ka ng iOS 12, mag-swipe sa ibabang hilera ng mga opsyon hanggang sa makita mo I-unhide .
-
I-tap I-unhide .

Walang screen ng kumpirmasyon para sa Unhide action, ngunit bumalik ang larawan sa orihinal nitong album sa Photos kung saan maaari itong muling matingnan.
Mayroong isang malaking downside sa pagtatago ng mga larawan sa iPhone sa ganitong paraan. Ang Nakatago ang photo album ay makikita ng sinumang gumagamit ng iyong iPhone. Ang mga larawan sa loob nito ay hindi protektado sa anumang paraan. Wala lang sila sa iyong mga normal na album ng larawan. Maaaring buksan ng sinumang makaka-access sa iyong iPhone ang Photos app at tingnan ang mga larawan sa Hidden album. Sa kabutihang palad, may isa pang app na kasama ng bawat iOS device na makakatulong.
Gamitin ang Notes App para Magtago ng Larawan sa iOS
Maaari kang magdagdag ng larawan sa isang tala sa Notes app , i-lock ang tala, at pagkatapos ay tanggalin ang larawan mula sa iyong Photo library, at magkakaroon ka ng isang nakatagong larawan na ikaw lamang (o yaong may passcode mo) ang makakakita.
Itago ang Mga Larawan sa Notes App sa iOS 16 at Mamaya
Ang paraan upang magdagdag at magtago ng larawan sa iOS 16 at mas bago ay katulad ng ginawa mo sa iOS 15 at mas nauna, ngunit medyo nagbago ang mga icon. Narito ang dapat gawin.
-
Sa Photos app, piliin ang larawang gusto mong itago.
-
I-tap ang Ibahagi pindutan.
-
I-tap ang Mga Tala icon ng app.

-
I-tap I-save .
-
I-tap ang nakabilog na icon na may tatlong tuldok .

-
I-tap Lock .
-
I-tap ang Icon ng lock (ito ay kasalukuyang naka-unlock).
-
Naka-lock na ngayon ang tala.

Itago ang Mga Larawan sa iPhone Gamit ang Notes App sa iOS 15 at mas maaga
Narito kung paano gamitin ang Notes app para itago ang mga larawan sa iPhone na gumagamit ng iOS 15 at mas maaga.
-
Nasa Mga larawan app, piliin ang larawang gusto mong itago.
-
I-tap ang Aksyon icon.
-
I-tap Mga Tala (o Idagdag sa Mga Tala sa iOS 12).
-
Sa window na lalabas, maaari kang magdagdag ng teksto sa tala kung gusto mo. Pagkatapos ay i-tap I-save .

-
Pumunta sa Mga Tala app.
-
I-tap ang folder ng Mga Tala na may larawan sa loob nito.
paano tanggalin ang ban ang iyong sarili mula sa isang alitan server
-
I-tap ang tala na may larawan para buksan ito.

-
I-tap ang Aksyon icon.
-
I-tap Lock Note at, kung sinenyasan, magdagdag ng password. Kung gumagamit ka ng Touch ID o Face ID, maaari mong i-lock ang tala gamit iyon.
-
I-tap ang lock sa kanang sulok sa itaas para lumabas na naka-lock ang icon. Nila-lock nito ang tala. Ang larawan ay pinalitan ng a Naka-lock ang tala na ito mensahe. Ang tala at larawan ay maaari na lamang i-unlock ng isang taong may password (o kung sino ang maaaring linlangin ang Touch ID o Face ID , na napakaimposible).

-
Bumalik sa Mga larawan app at tanggalin ang larawan.
Siguraduhing ganap na tanggalin ang larawan upang hindi ito mabawi.
Mga Third-Party na App na Maaaring Magtago ng Mga Larawan sa iPhone
Bukod sa mga built-in na app, ang mga third-party na app sa App Store ay maaaring magtago ng mga larawan sa iyong iPhone. Napakaraming app para ilista ang lahat ng ito, ngunit narito ang ilang opsyon para sa pagtatago ng iyong mga pribadong larawan (lahat ng app ay libre sa mga in-app na pagbili):
- Pinakamahusay na Lihim na Folder : Tumutunog ang alarm kapag sinubukan ng hindi awtorisadong tao na i-access ang app na ito. Sinusubaybayan din nito ang mga nabigong login at kumukuha ng mga larawan ng mga taong nabigong i-unlock ito ng apat na beses.
- Magingat lagi: Protektahan ang app na ito gamit ang isang passcode o Touch ID, magdagdag ng mga larawan dito, gamitin ang built-in na camera upang kumuha ng mga larawan, at kahit na magbahagi ng mga larawang mag-e-expire pagkatapos ng takdang oras.
- Pribadong Photo Vault Pro: Tulad ng iba pang apps, i-secure ito gamit ang isang passcode. Nag-aalok din ito ng mga ulat ng break-in na may larawan at lokasyon ng GPS ng nanghihimasok, pati na rin ang isang in-app na web browser para sa direktang pag-download ng mga larawan.
- Secret Photo Album Vault: Isa pang app na may built-in na camera (maaari ka ring magdagdag ng mga larawan mula sa iba pang mga source). I-secure ito gamit ang isang passcode o Touch ID at makakuha ng mga alerto sa break-in na may larawan ng nanghihimasok.