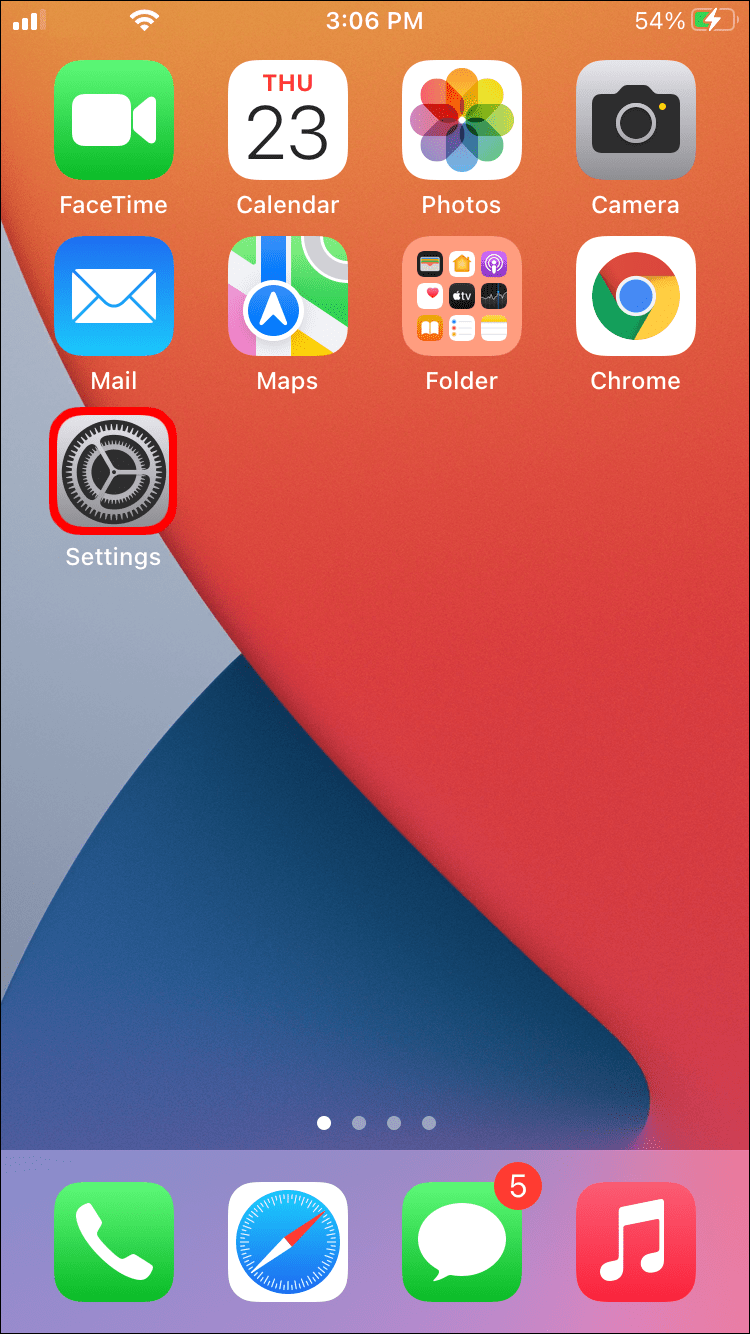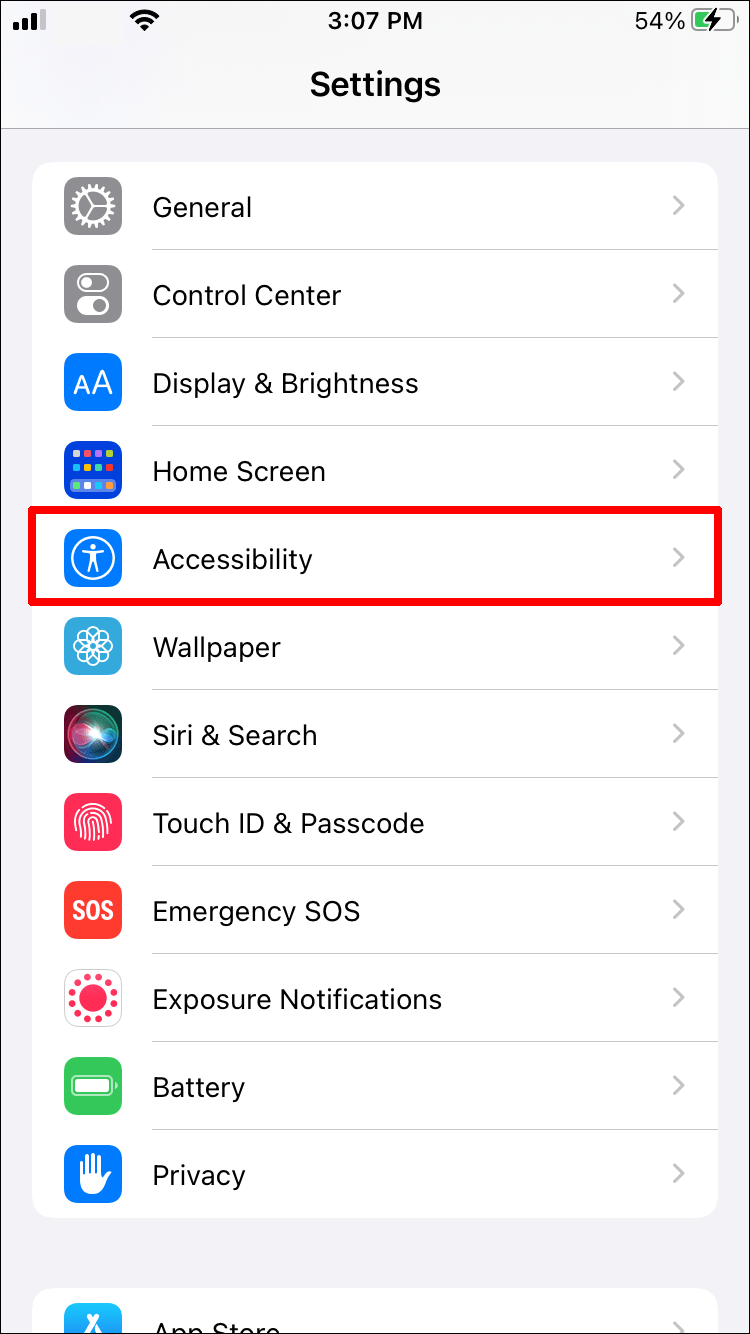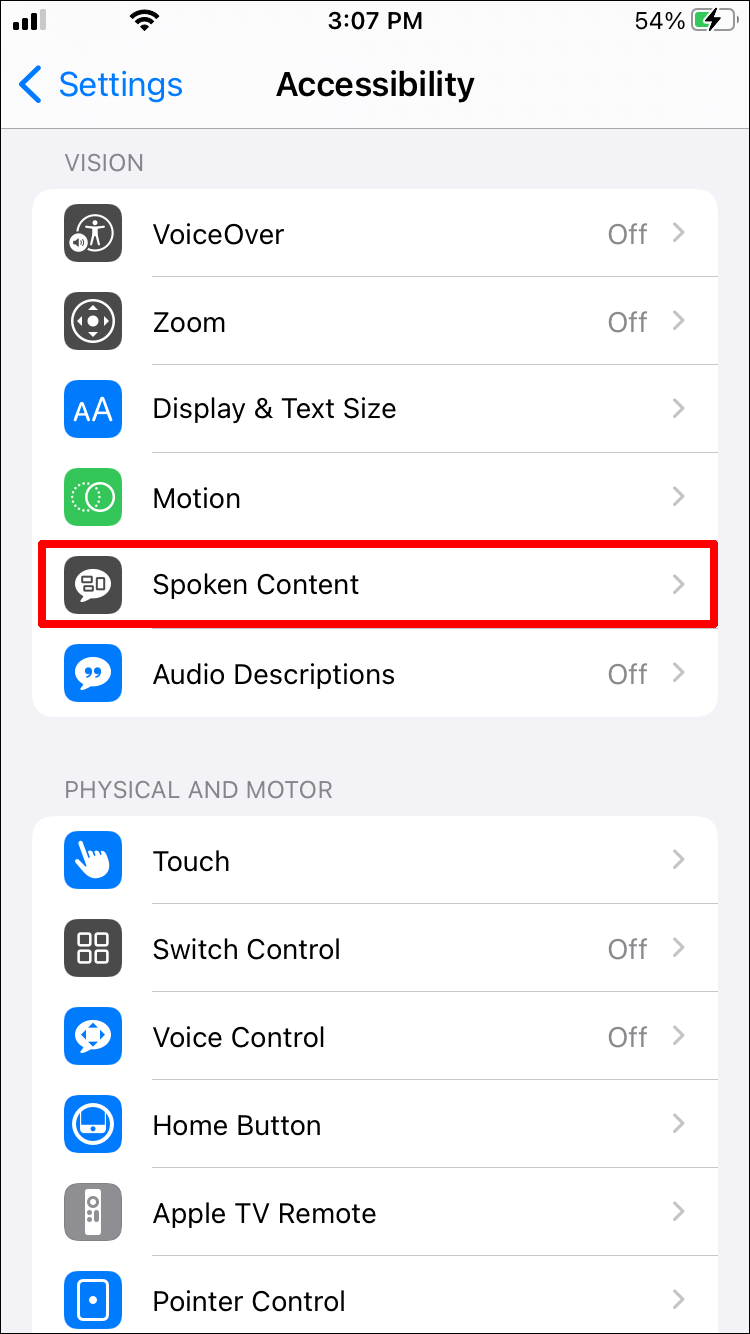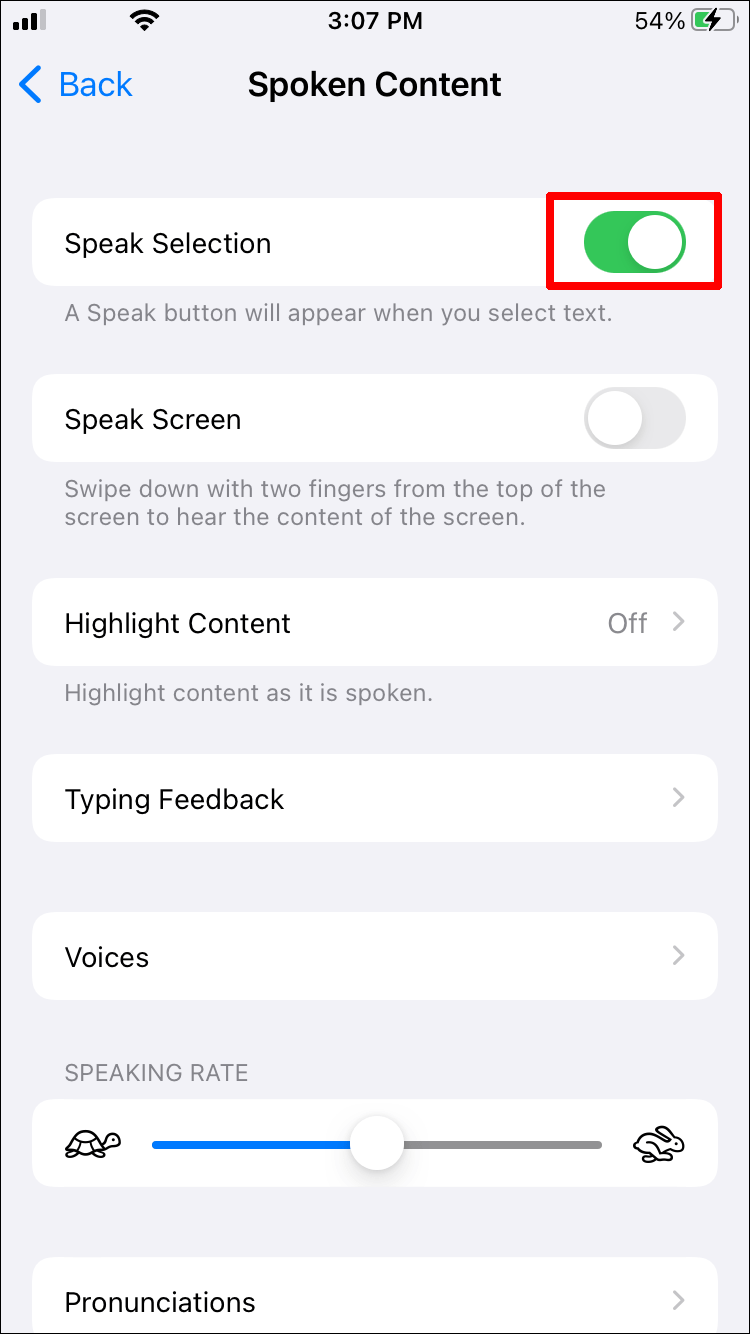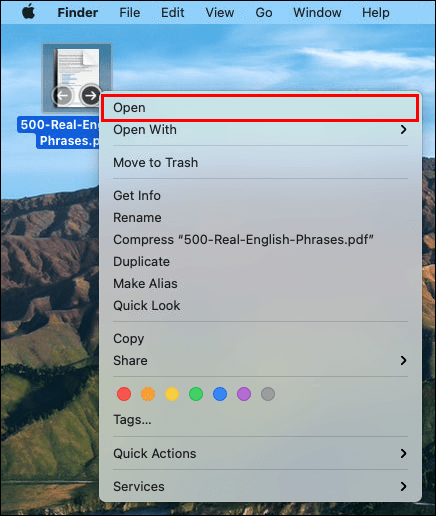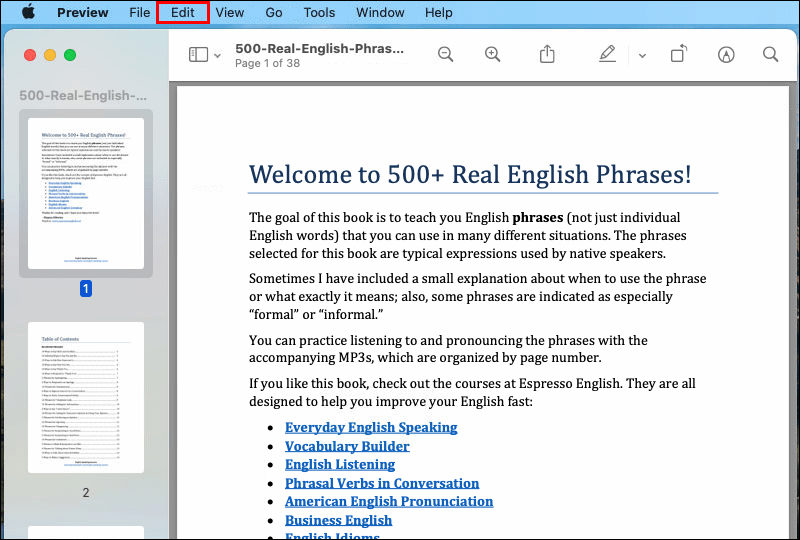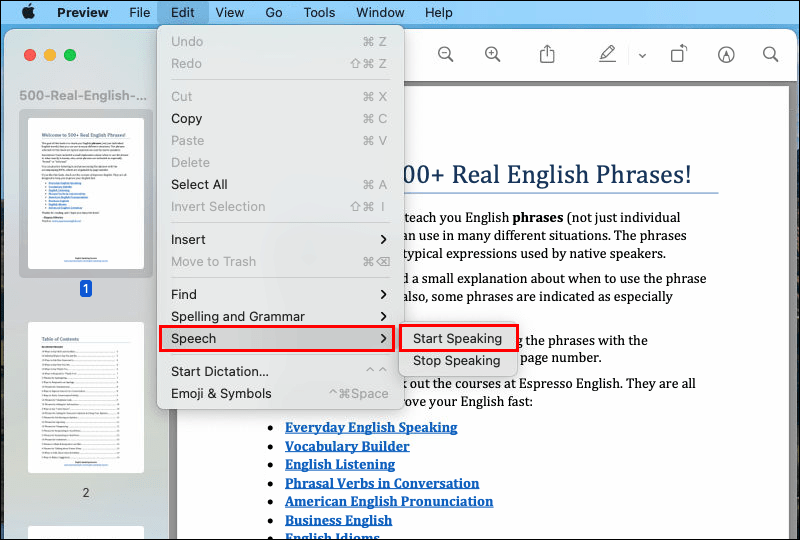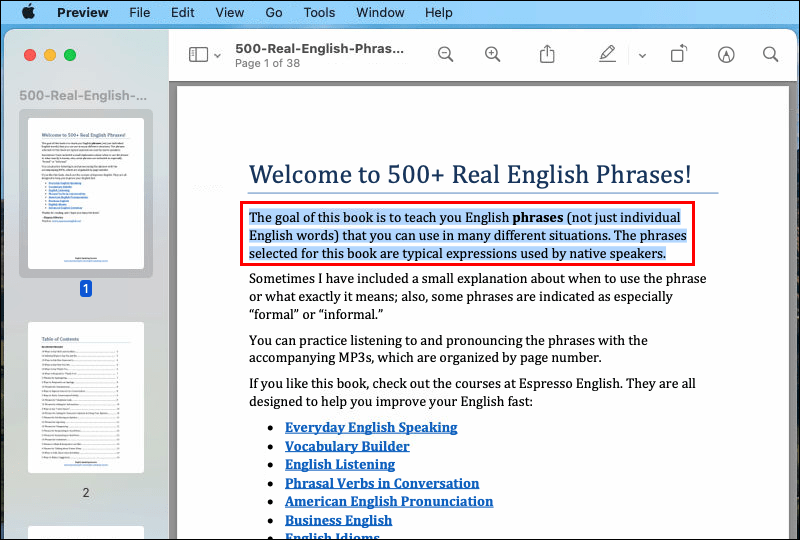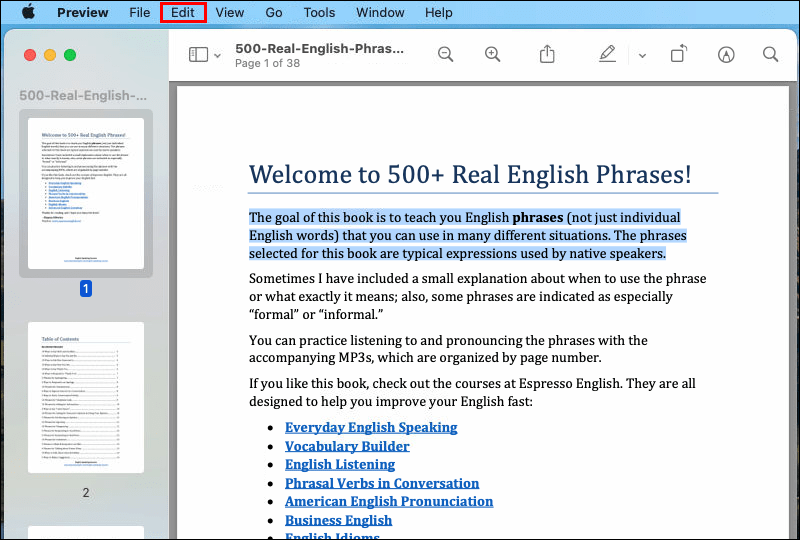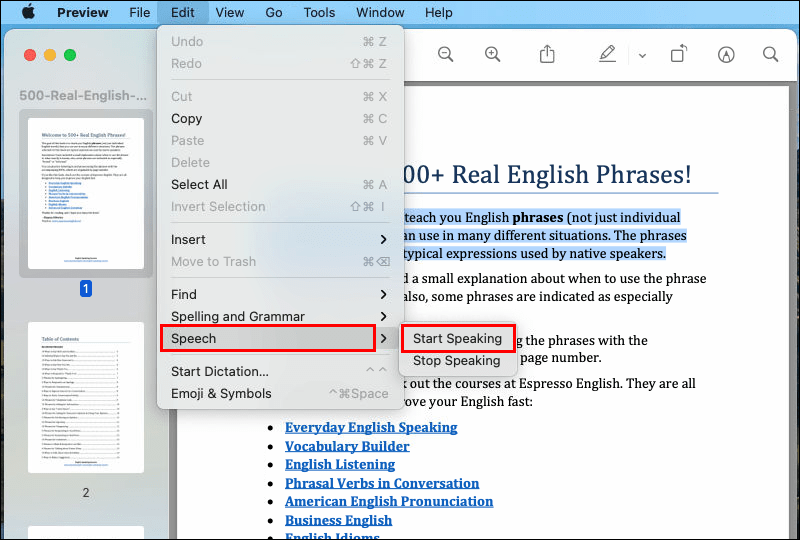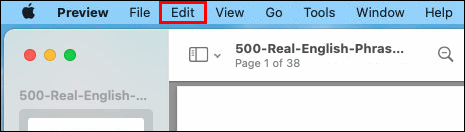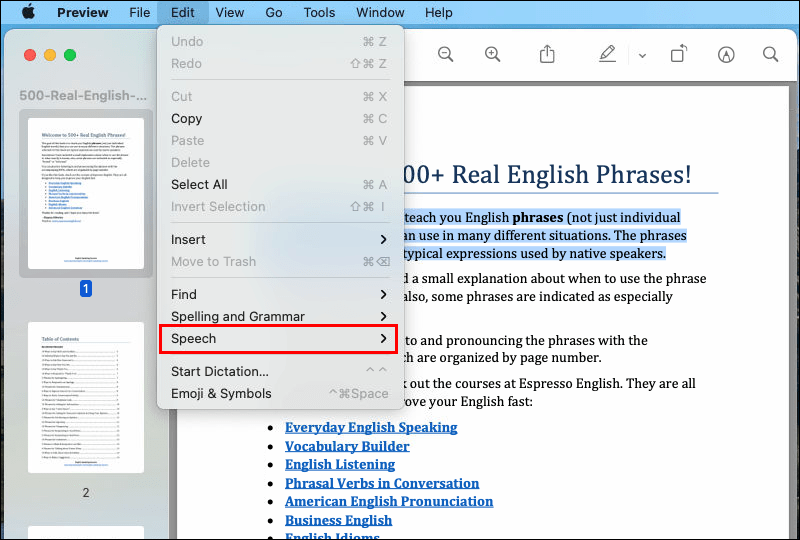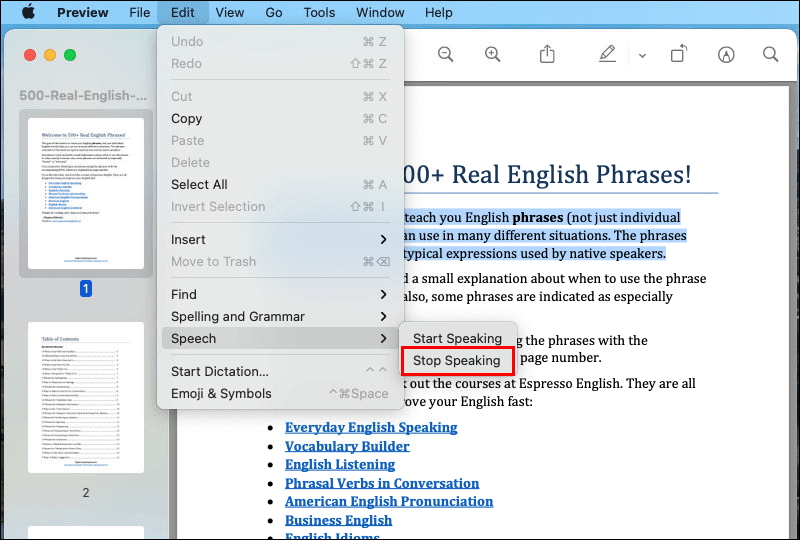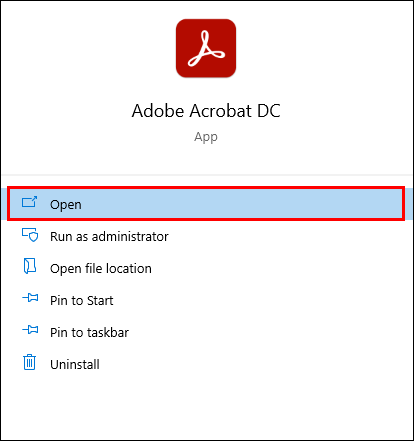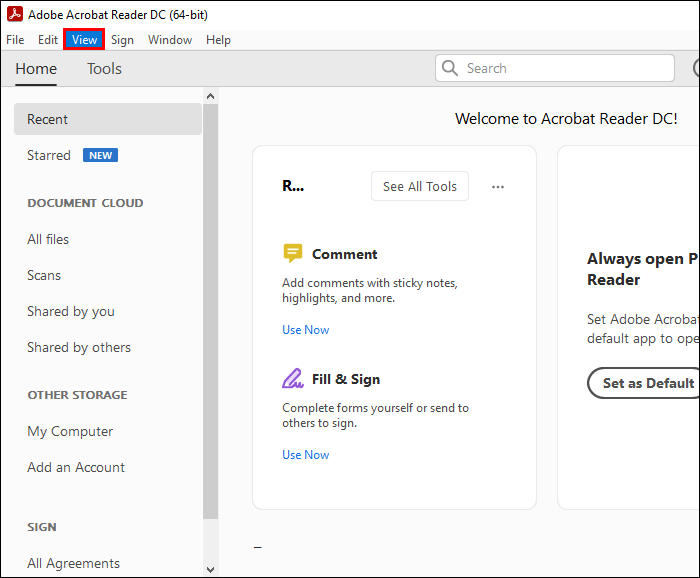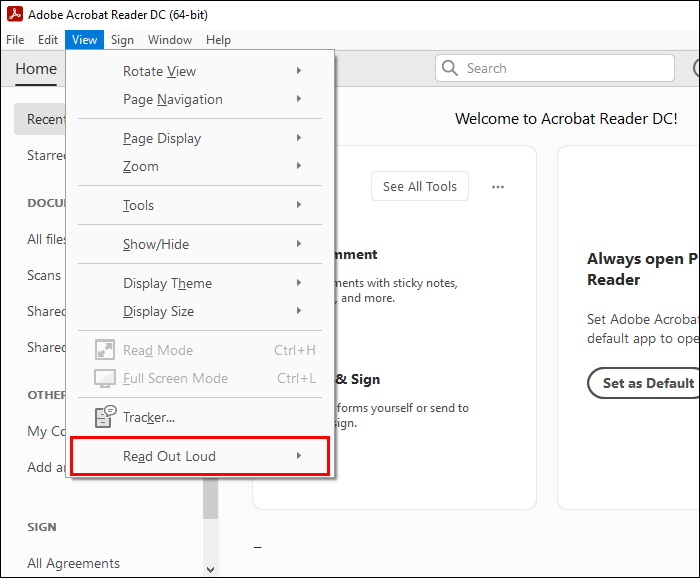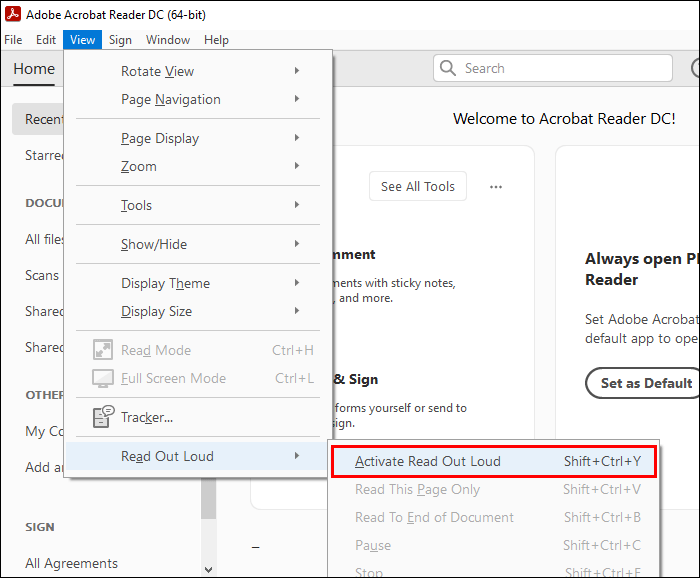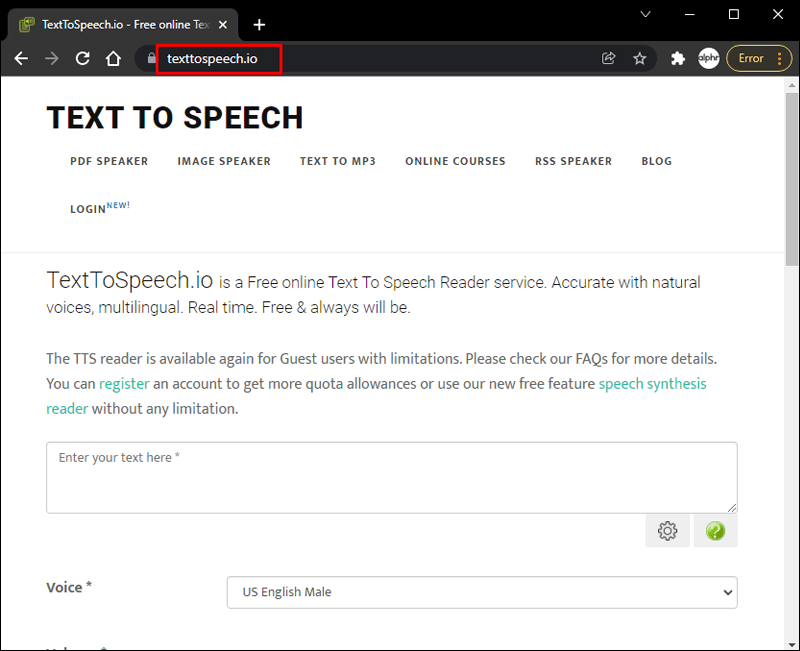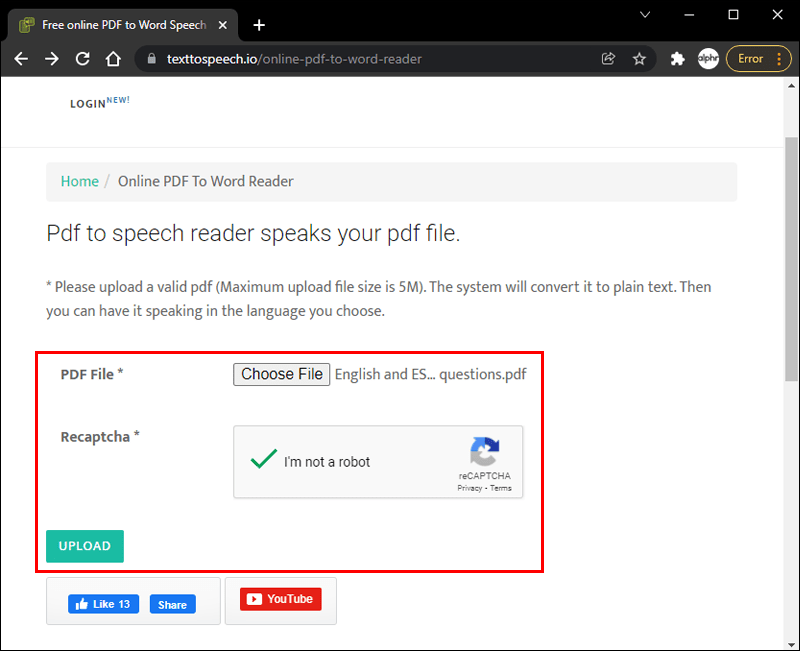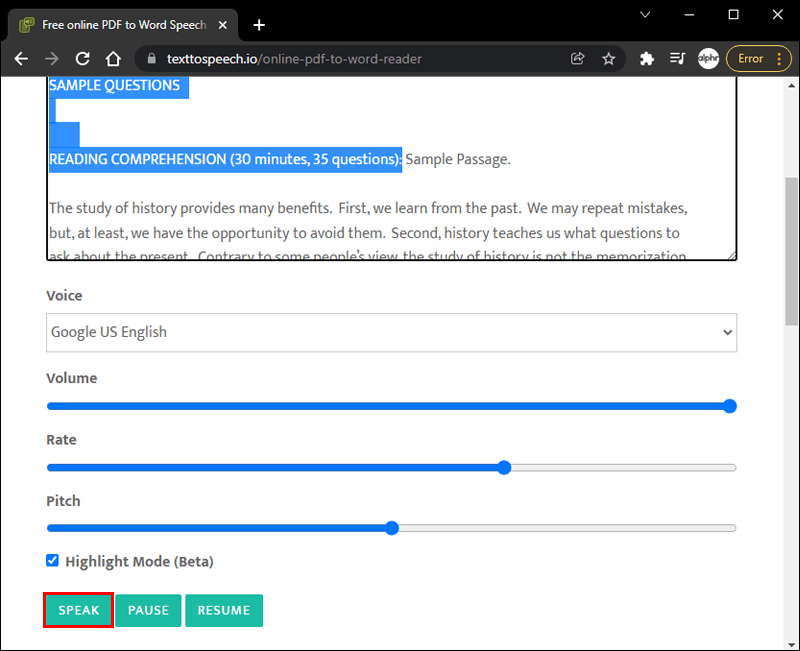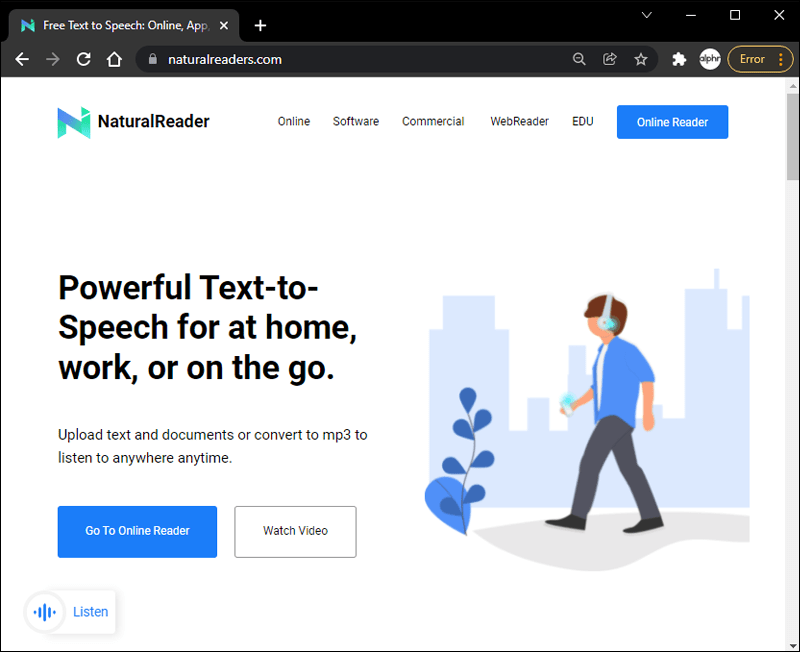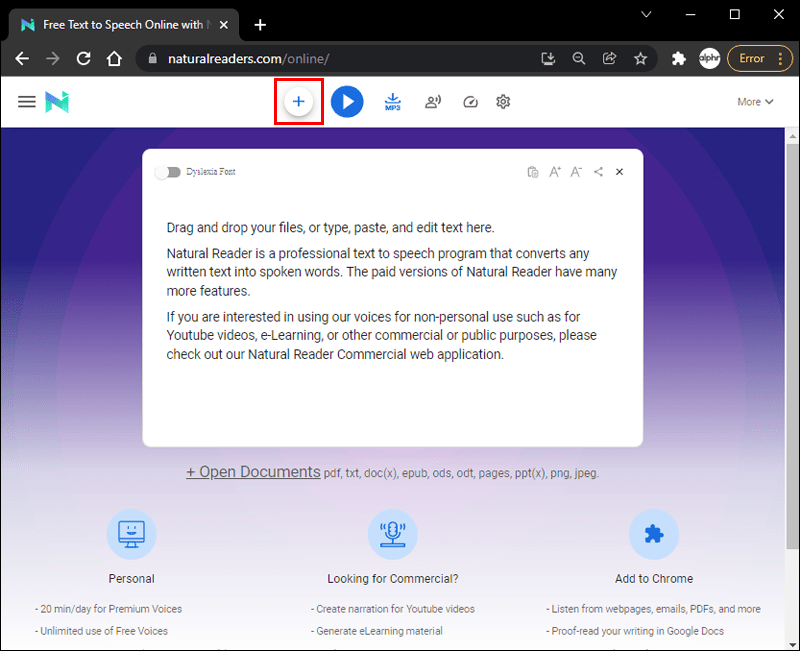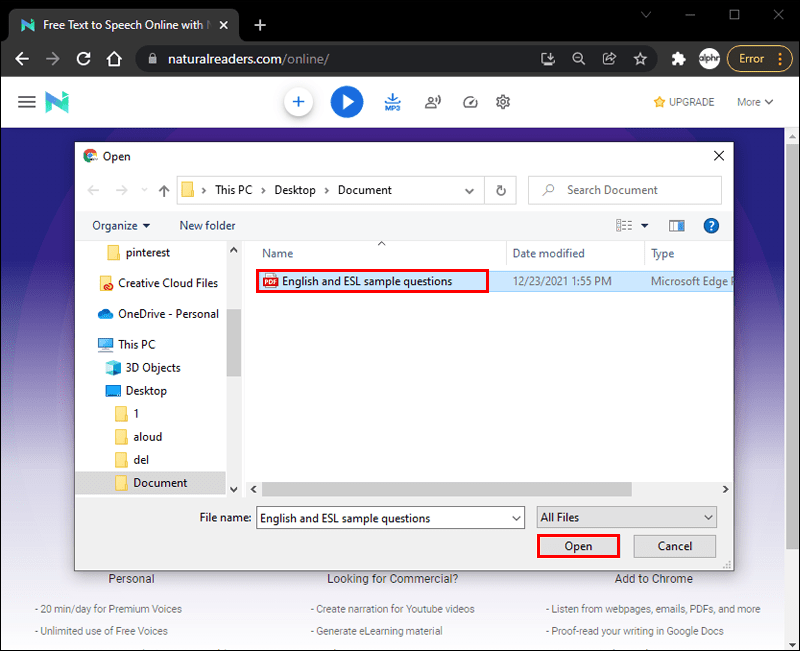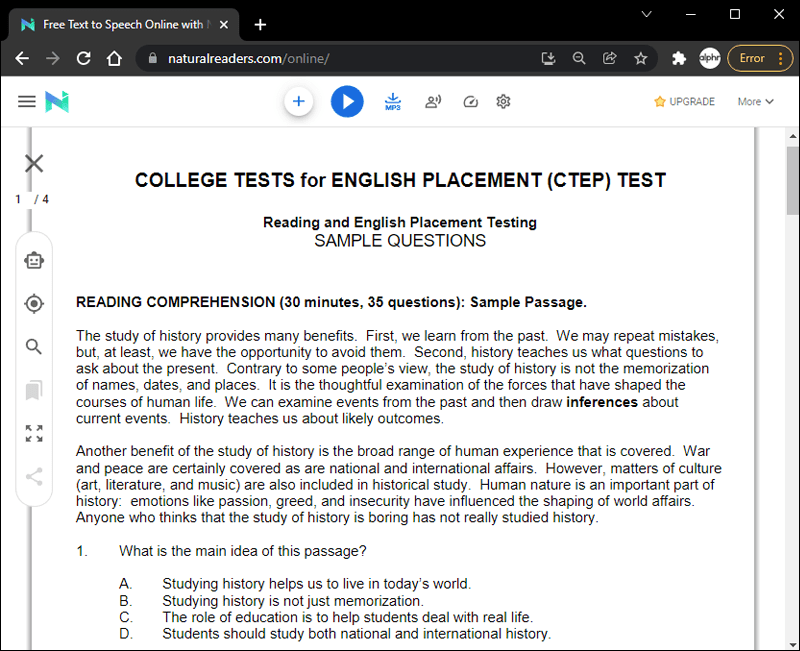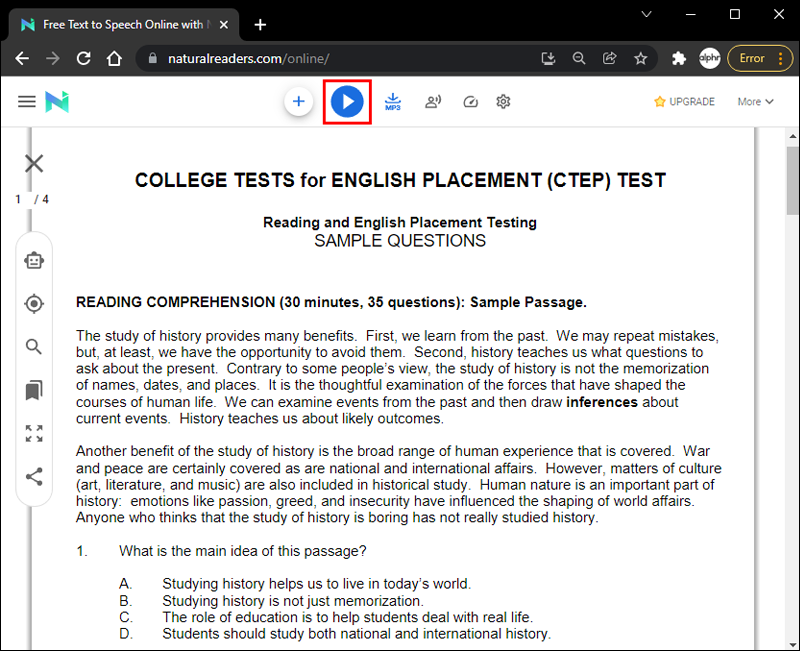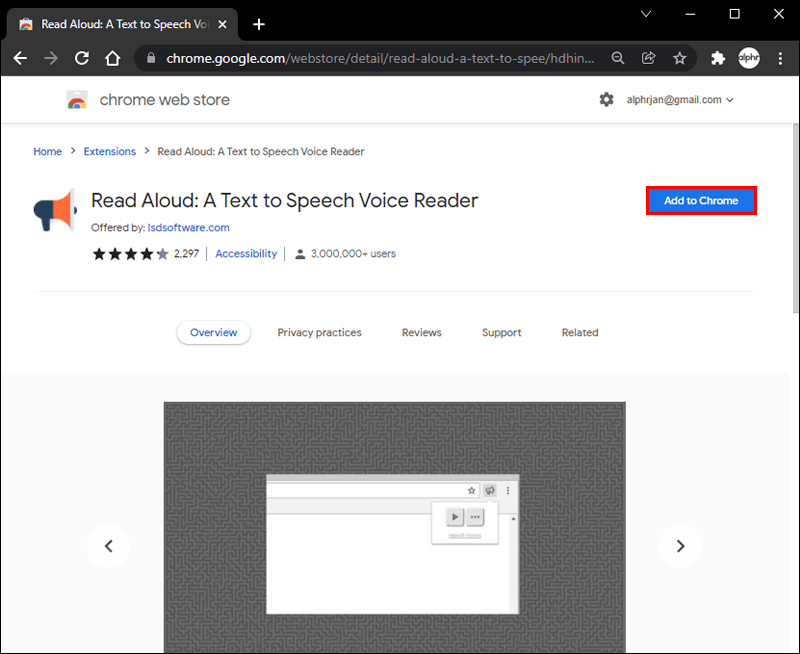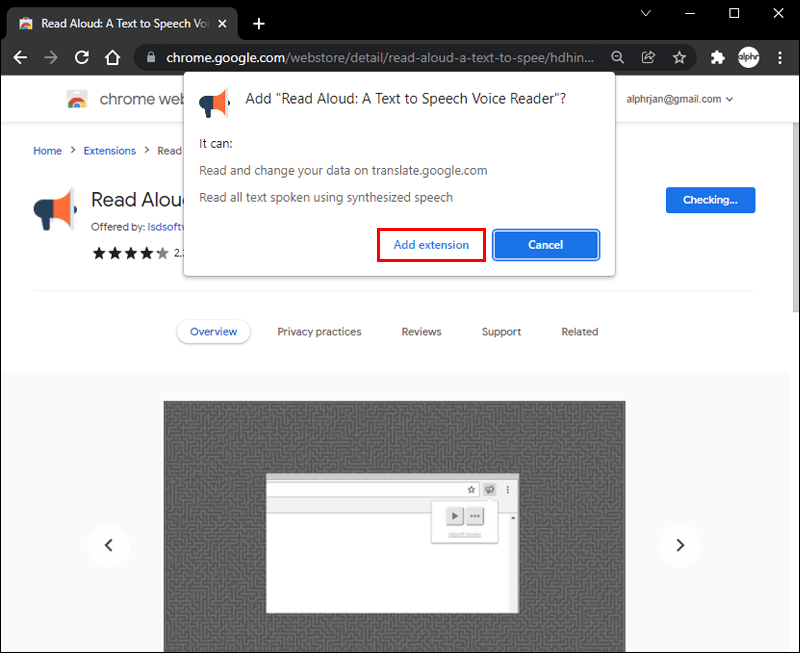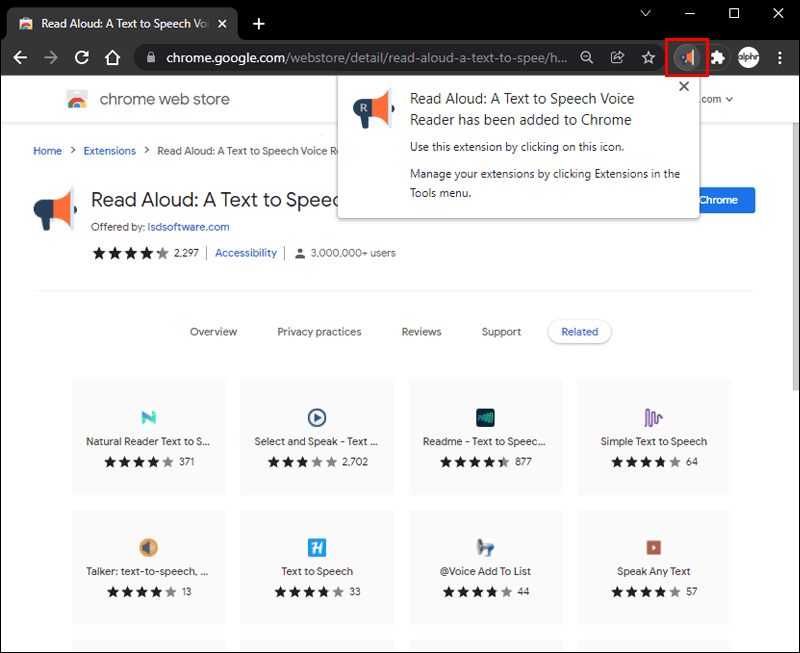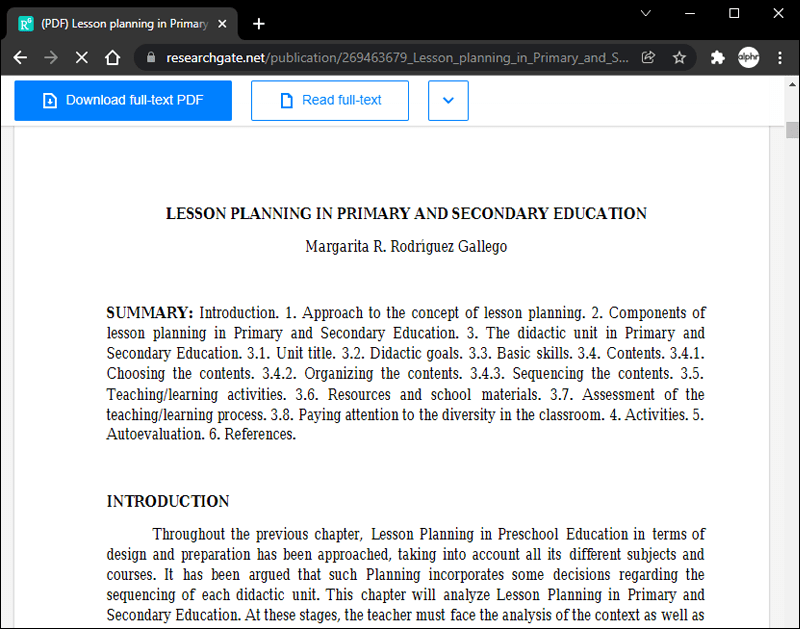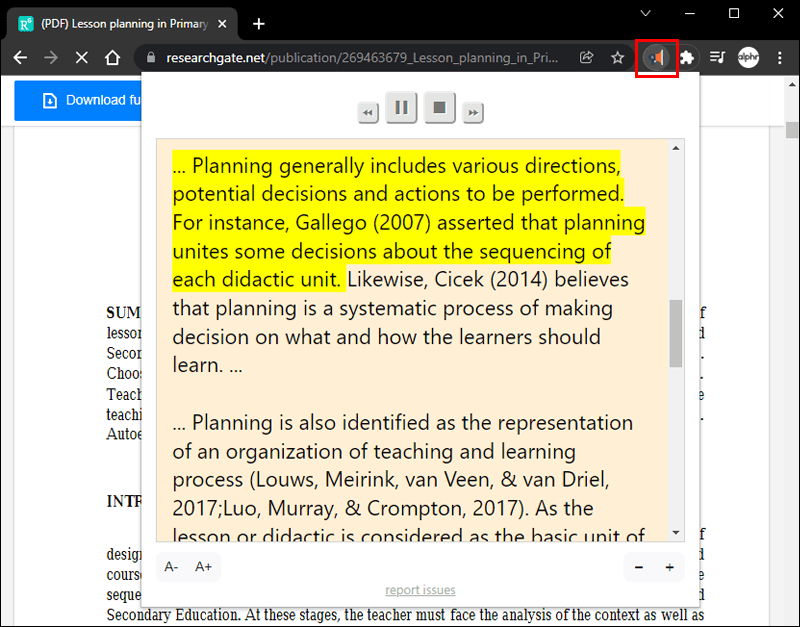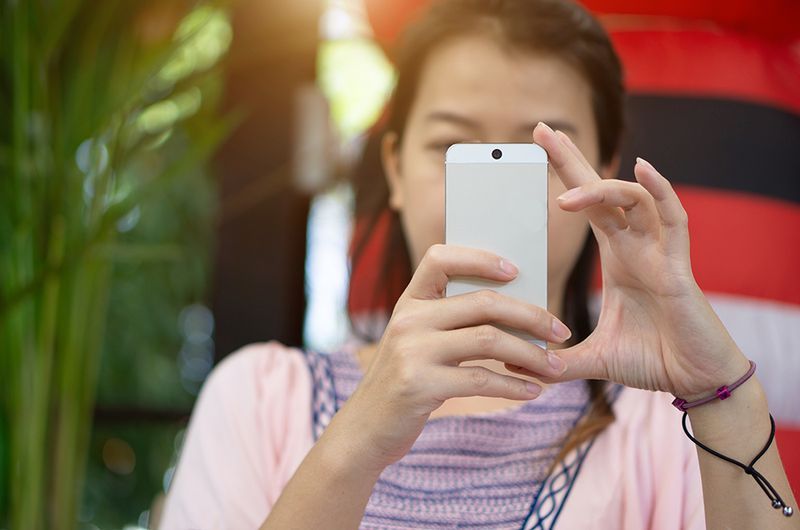Mga Link ng Device
Marahil ay masyadong maliit ang isang piraso ng text, at nakalimutan mo ang iyong salamin. O baka nag-download ka ng PDF file ng isang kuwento o artikulo, at gusto mo itong pakinggan habang nagjo-jogging o nagtatrabaho sa bahay.

Anuman ang dahilan, ang pagkakaroon ng iyong mga PDF file na basahin nang malakas ay maaaring maging napaka-maginhawa. Sa kabutihang palad, gamit ang mga feature gaya ng mga third-party na app, posible itong gawin nang madali. Iha-highlight ng artikulong ito ang iba't ibang paraan na magagamit mo para basahin nang malakas ang iyong mga PDF file.
Ipagpatuloy ang pagtuklas ng higit pa.
Basahin nang malakas ang PDF: Android
Ang pagtitig sa iyong telepono upang magbasa ng isang piraso ng text nang masyadong mahaba ay maaaring hindi maiiwasang masaktan ang iyong mga mata. Sa tulong ng mga third-party na text-to-speech na app, maaaring isantabi ng mga user ng Android ang pag-aalalang ito. Kung makikita mo ang iyong sarili na nagbabasa ng mga PDF file sa iyong Android device nang madalas, maaaring sulit na bigyan ang ilan sa mga app na ito upang ipahinga ang iyong mga mata.
Prestige eReader
Prestige eReader ay isang app na idinisenyo para sa Android operating system, na nagpapahintulot sa mga user na basahin nang malakas ang mga PDF file at eBook. Ang mahusay na app na ito ay nagbibigay-daan sa mga user na masiyahan sa pagbabasa ng mga libro nang malakas at mga PDF na dokumento. Ang app ay nag-aalok ng higit sa 50,000 mga libro upang pumili mula sa at ito ay multi-lingual, na may higit sa 25 mga wika na inaalok. Maaaring direktang i-download ang app mula sa Google Play Store.

Mga kalamangan:
- User-friendly na interface
- Ito ay multi-lingual
- Higit sa 50,000 eBook ang magagamit
- I-sync ang mga aklat at PDF file sa pagitan ng iyong mga cloud account
Cons:
- Ang mas malalaking PDF file ay maaaring tumagal ng ilang oras upang makumpleto ang conversion
- Naglalaman ng mga patalastas
NaturalReader Text to Speech
Nag-aalok ang app na ito ng madaling paraan upang i-convert ang PDF sa mga voice file at available sa mga Android at iOS device. Kung gumagamit ka ng Android, kapag na-download mo na NaturalReader mula sa Google Play Store, magagawa mong mag-upload ng anumang mga file na gusto mong i-convert sa audio. Ang icon na plus sa kanang sulok sa itaas ay nagbibigay-daan sa iyong magdagdag ng higit pang text nang manu-mano sa pamamagitan ng pagpili nito mula sa alinman sa iyong Dropbox, Google Drive, o saanman ito maaaring maimbak.

Mga kalamangan:
- Maraming natural na tunog na boses ang mapagpipilian
- Walang mga patalastas
- Simple at madaling gamitin
- Maa-access mula sa kahit saan sa pamamagitan ng cloud storage apps
Cons:
- Limitadong mga opsyon para sa libreng bersyon
- Maliit o walang offline na suporta
Sentral ng Pagsasalita
Idinisenyo lalo na para sa mga user na may kapansanan sa paningin, Sentral ng Pagsasalita hinahayaan ang mga user na makinig sa mga PDF file, eBook, galugarin ang web, at higit pa, lahat sa pamamagitan ng Bluetooth headset.
kung paano baguhin ang priyoridad ng CPU

Mga kalamangan:
- Mag-import ng mga PDF file at iba pang mga dokumento nang madali
- Madaling na-customize para sa mga indibidwal
- Makatanggap ng tiyak na bilang ng mga libreng artikulo sa isang araw
- Madaling i-access para sa mga may kapansanan sa paningin
Cons:
windows 10 build 15002
- Ang layout ay hindi intuitive
Basahin ang PDF nang malakas: iPhone
Kadalasan, ang mga tao ay maaaring on the go at walang oras na magbasa ng isang mahalagang file para sa trabaho o pag-aaral. Para sa kadahilanang ito, ang pagkakaroon ng mga PDF na basahin nang malakas sa iyo sa pamamagitan ng iyong mga headphone ay maaaring gumawa ng lahat ng pagkakaiba.
Kung gumagamit ka ng iOS 10 o mas bago, maaari mong gamitin ang feature na voice reader para magbasa ng text nang malakas sa user.
Para ma-access ang feature na ito:
- Tumungo sa Mga Setting mula sa iyong home screen.
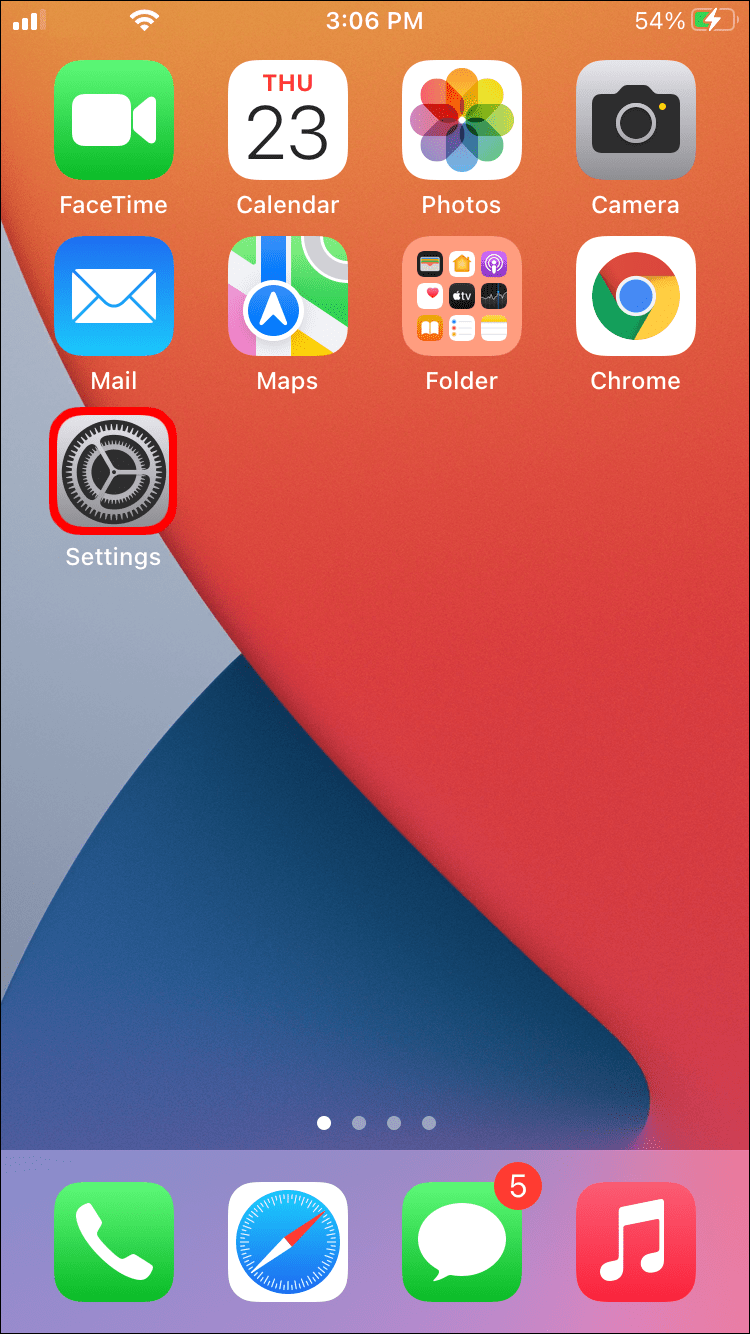
- Pindutin ang Accessibility.
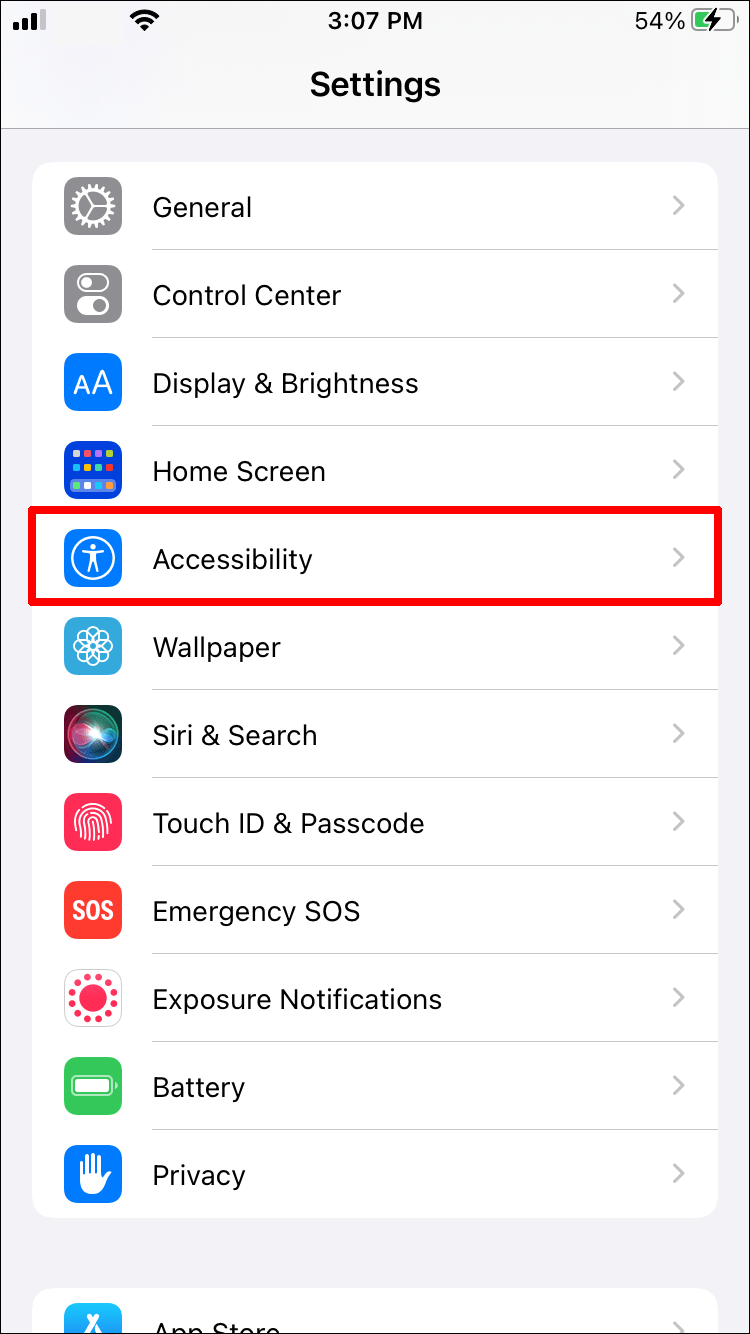
- Piliin ang Binibigkas na Nilalaman.
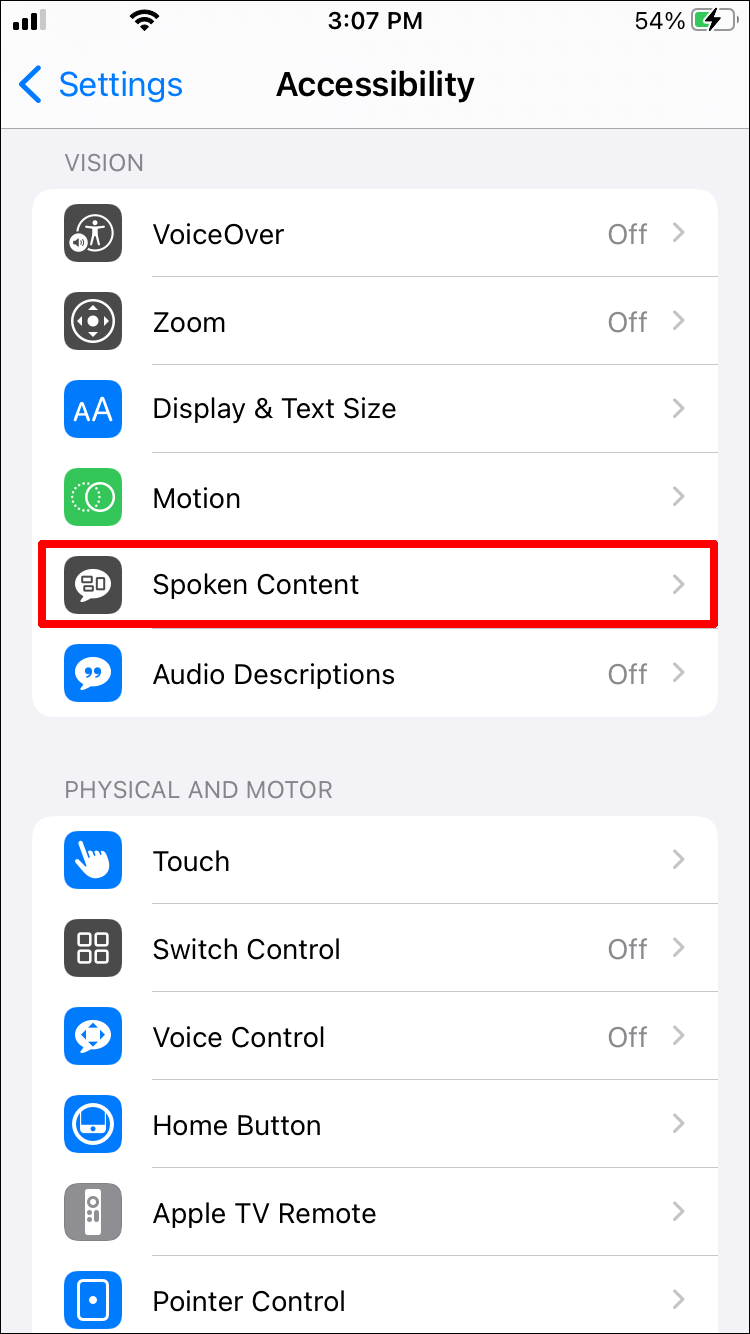
- I-tap ang toggle sa tabi kung saan nakasulat ang Speech Selection para i-on ang feature.
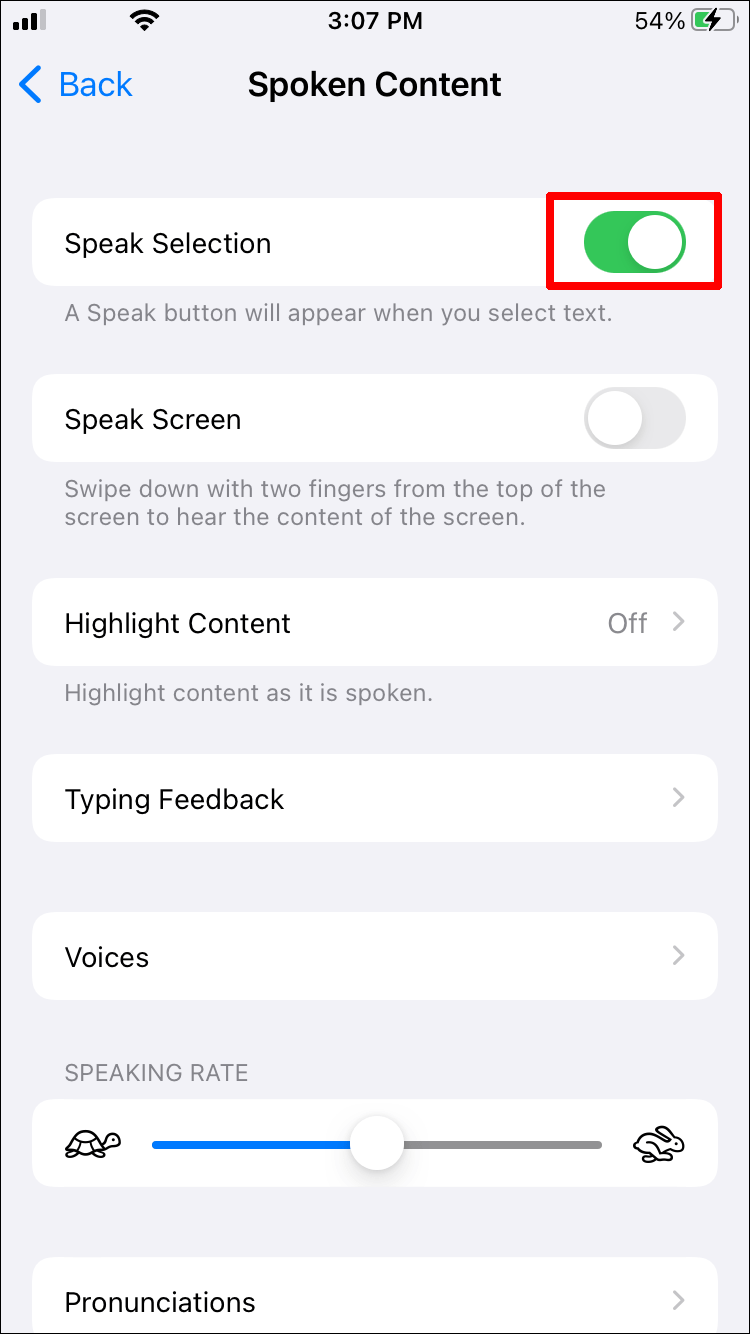
Kung gumagamit ka ng mas lumang bersyon ng iOS o ayaw mo lang gamitin ang paraan sa itaas, maraming app ang makakagawa din ng trick.
V oice Dream Reader
Ang sikat na iPhone na ito app hinahayaan kang magbasa ng mga PDF (kasama ang iba pang mga file) nang malakas nang madali gamit ang maraming mahuhusay na feature, gaya ng 36 na built-in na boses sa 27 wika. Mabibili rin ang iba't ibang boses sa maliit na bayad.
Mga kalamangan:
- Sinusuportahan ang PDF, Word, Powerpoint, Plain text, Google Docs, at RTF
- Nag-aalok ito ng tampok na multi-wika
- Nagagawang magpatuloy sa pagbabasa ng mga dokumento kahit na naka-lock ang screen
Cons:
- May bayad na kasama sa paggamit ng app.
vBookz PDF Voice Reader
Itong libreng i-download app ginagawang madali ang pag-convert ng mga PDF file sa audio. Ang mataas na kalidad na tool na ito ay may access sa 17 wika at nag-aalok ng maramihang mga tool para sa oryentasyon.
Mga kalamangan:
- Libreng i-download
- Access sa higit sa 40,000 mga libro
- Pinapayagan ang mga pag-import mula sa iTunes patungo sa isang Mac o PC
Cons:
- Maaaring magastos ang ilang karagdagang feature
Basahin nang malakas ang PDF: Mac
Kung gumagamit ka ng Mac, ikalulugod mong malaman na posibleng ipabasa nang malakas sa iyo ang mga dokumento. Marahil ay nag-aaral ka para sa isang bagay at gusto mong basahin nang malakas ang PDF para makapagtala ka. O marahil, ikaw ay may kapansanan sa paningin at kailangan mo ng karagdagang suporta. Anuman ang iyong dahilan, narito kung paano i-access ang feature ng pagsasalita sa aming Mac.
Para marinig ang buong dokumento:
- Buksan ang dokumentong PDF.
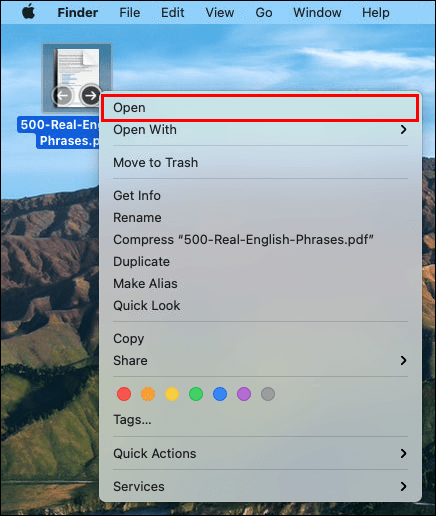
- Piliin ang I-edit sa itaas ng page.
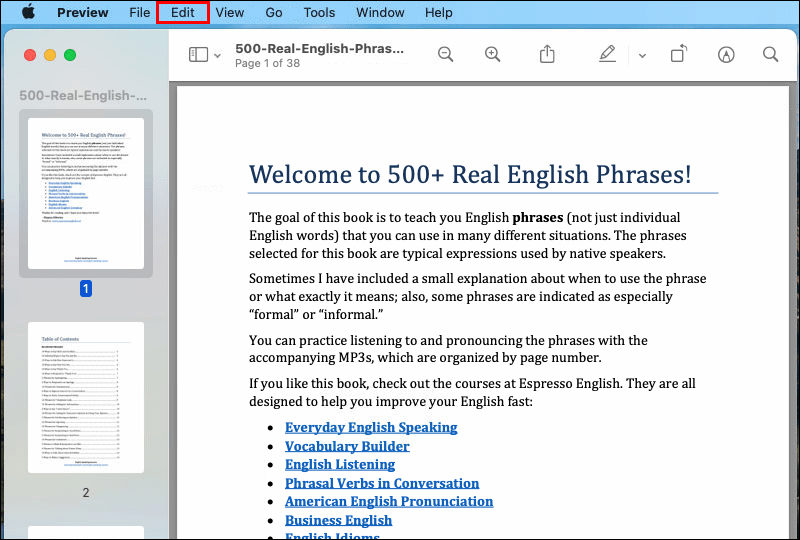
- I-click ang Speech, pagkatapos ay Magsimulang Magsalita.
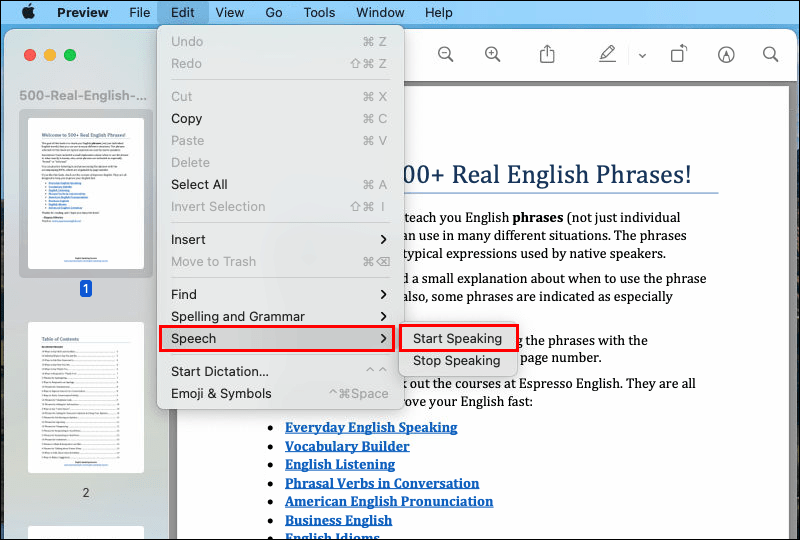
Upang marinig ang isang napiling piraso ng dokumento:
- Buksan ang dokumentong PDF at i-highlight ang piraso ng teksto na gusto mong basahin nang malakas.
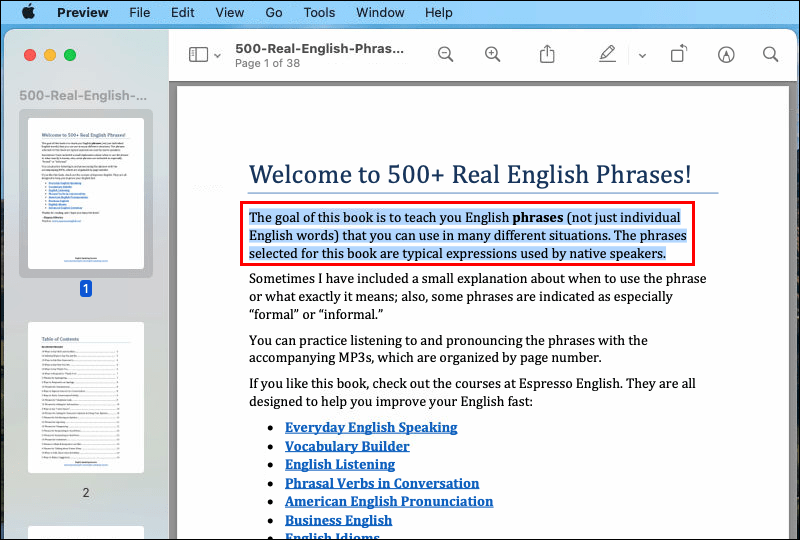
- I-click ang I-edit.
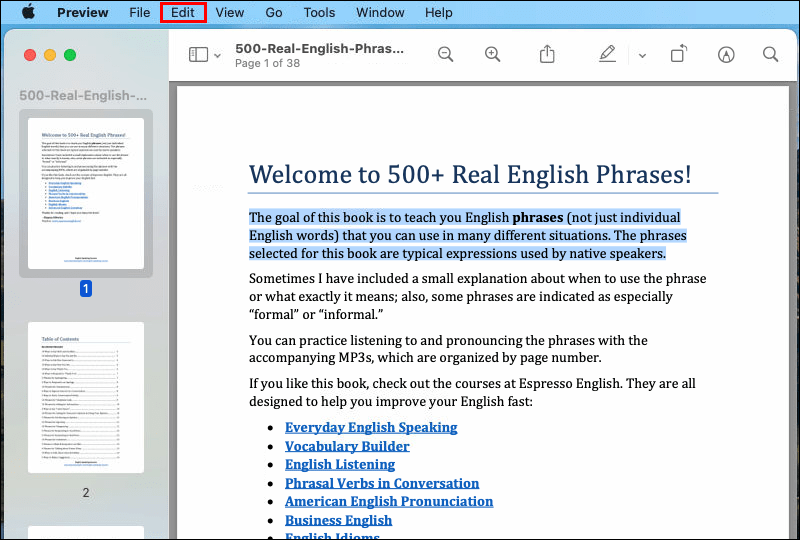
- Piliin ang Pagsasalita, pagkatapos ay Simulan ang Pagsasalita.
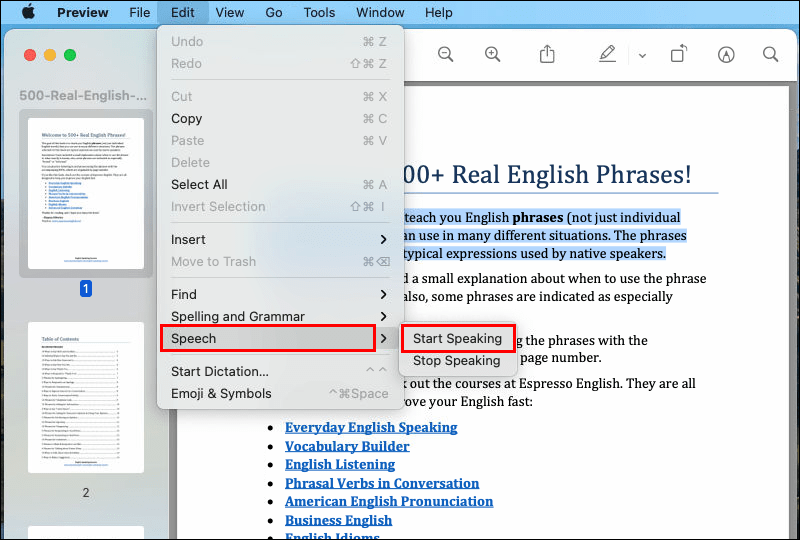
Upang tapusin ang audio:
kung paano subaybayan ang isang walang tumatawag id
- Pumunta sa Edit.
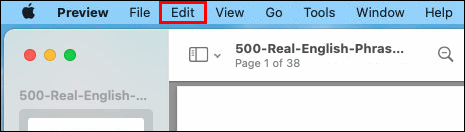
- Piliin ang Pagsasalita.
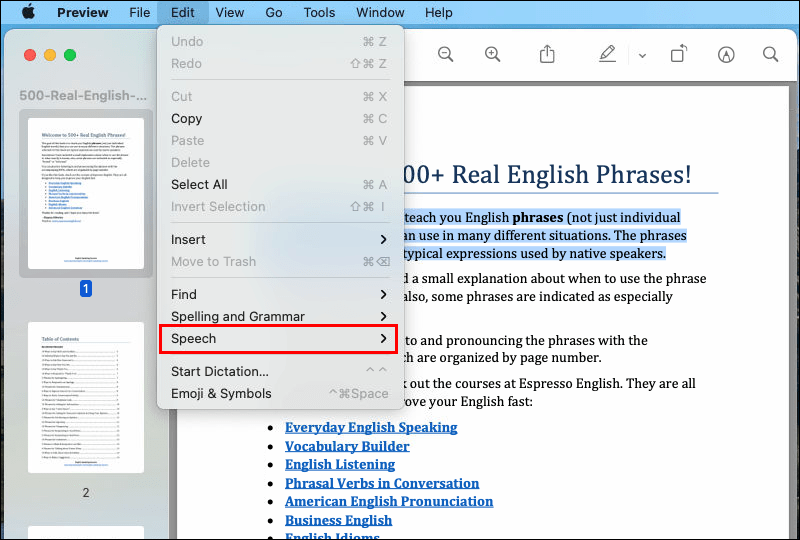
- Pindutin ang Stop Speaking.
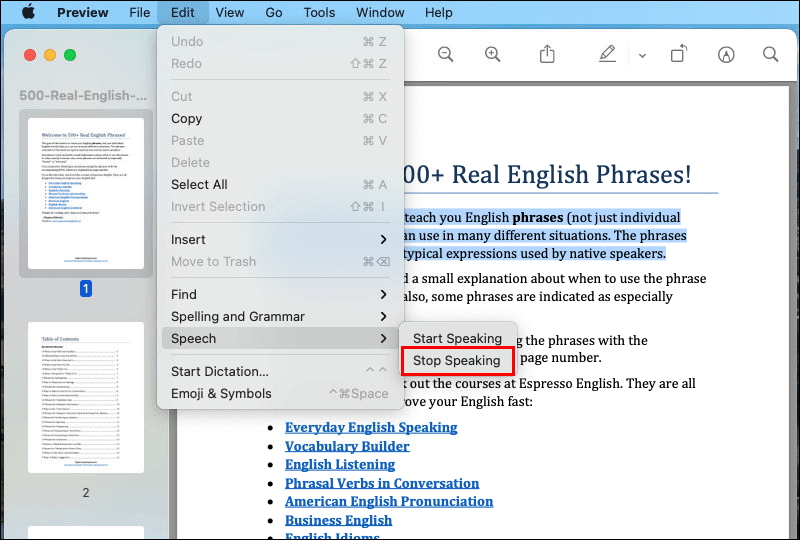
Basahin ang PDF nang malakas: Windows
Maaaring mahilig ang mga gumagamit ng Windows Adobe Reader bilang kanilang default na pagpipilian para sa pagbabasa ng mga PDF file. Upang mabasa nang malakas ang mga PDF file gamit ang Adobe Reader, narito ang kailangan mong gawin:
- Buksan ang dokumentong PDF na gusto mong basahin sa Adobe Reader.
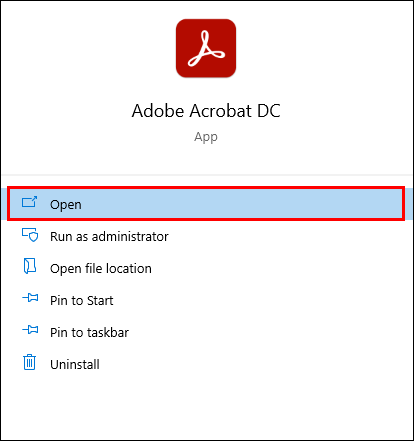
- Mula sa bar sa itaas ng page, i-click ang View.
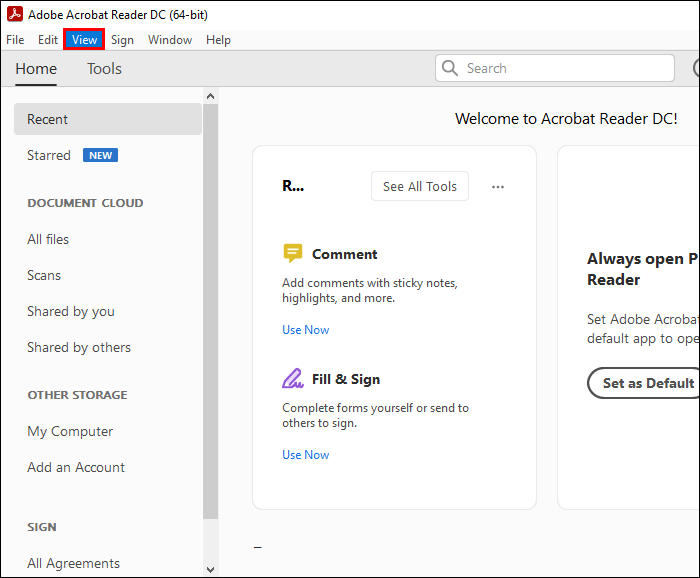
- Mag-click sa Read Out Loud sa ibaba ng dropdown na menu.
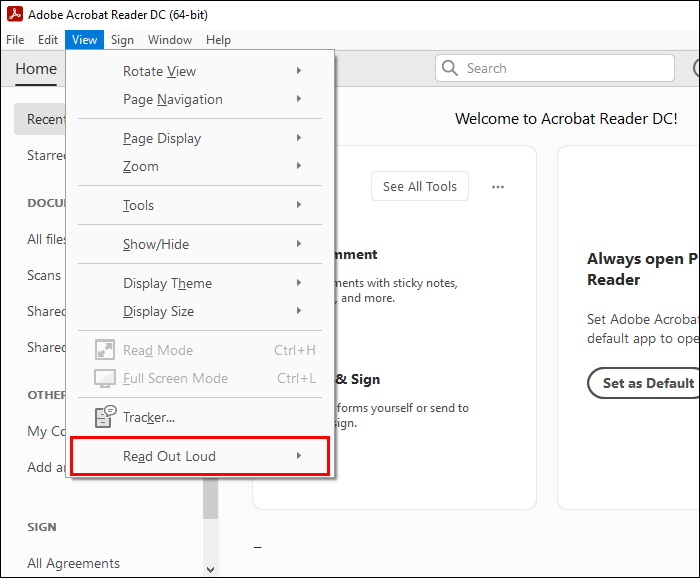
- Piliin ang I-activate ang Read Out Loud.
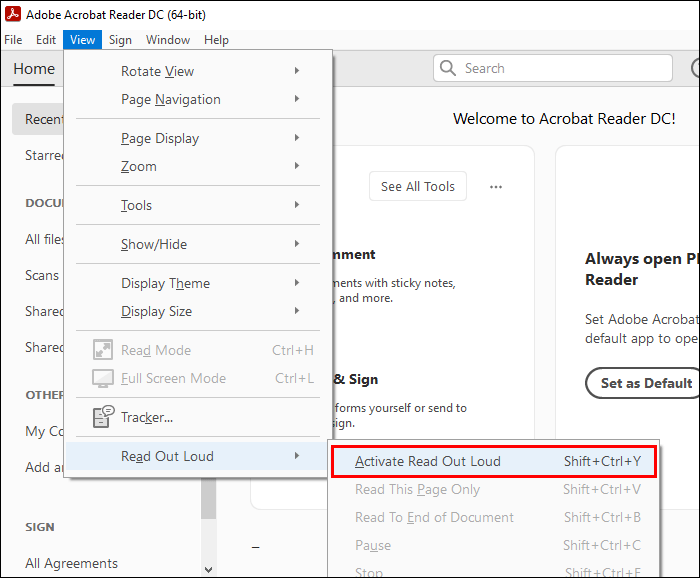
Posible ring i-activate ang feature na ito gamit ang shortcut na Ctrl+Shift+Y.
Basahin ang PDF nang Malakas Online
Posible ring basahin nang malakas ang mga PDF na teksto online. Ang isang paraan upang gawin ito ay sa pamamagitan ng texttospeech. Para gamitin ang feature na ito:
- Tumungo sa textospeech website.
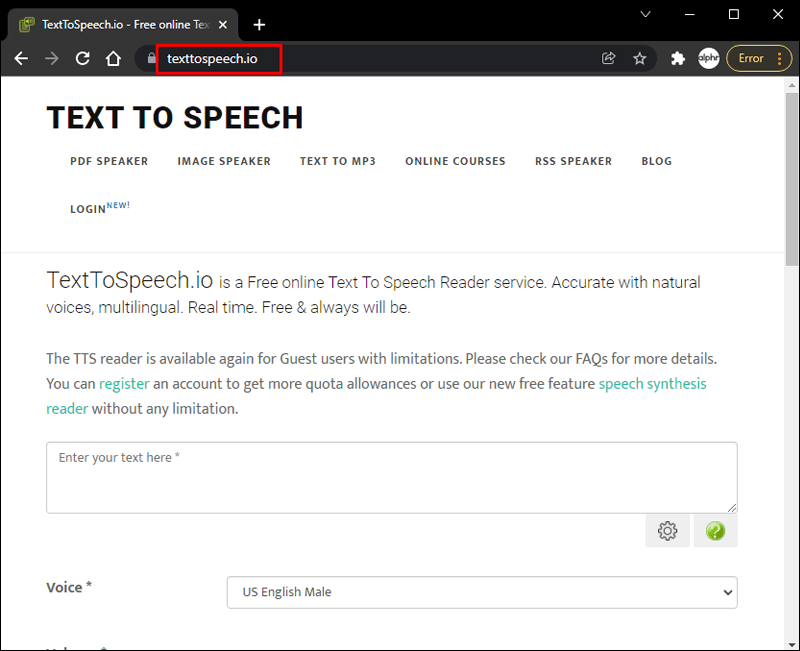
- I-upload ang PDF file na gusto mong basahin nang malakas.
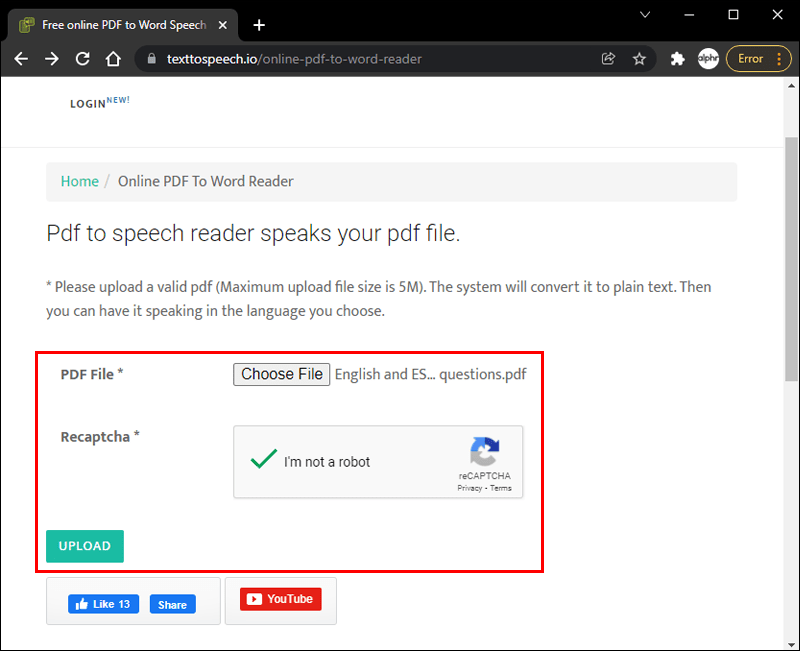
- Piliin ang icon ng speaker para marinig ang text.
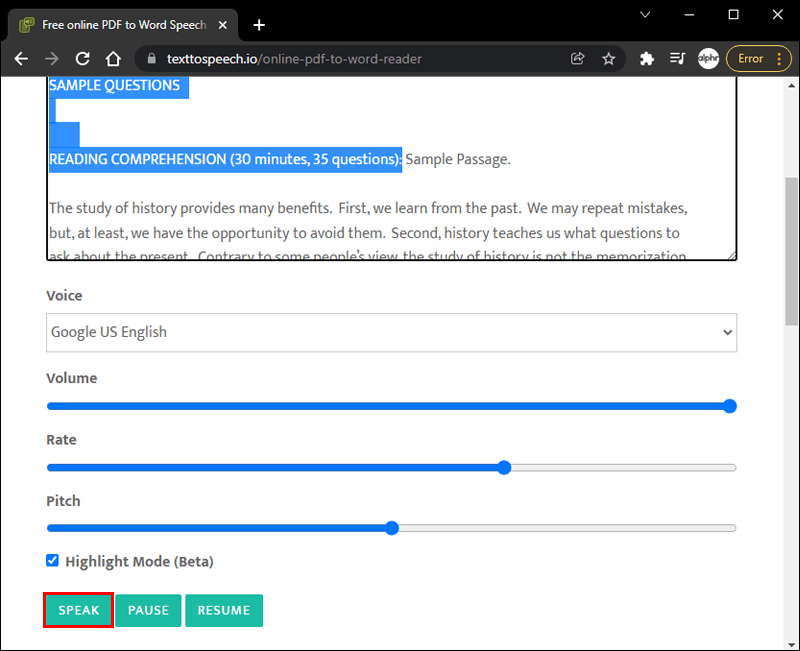
Ang isa pang tanyag na opsyon para sa pagbabasa ng mga PDF nang malakas online ay NaturalReaders. Narito kung paano ito gamitin:
- Tumungo sa NaturalReaders lugar .
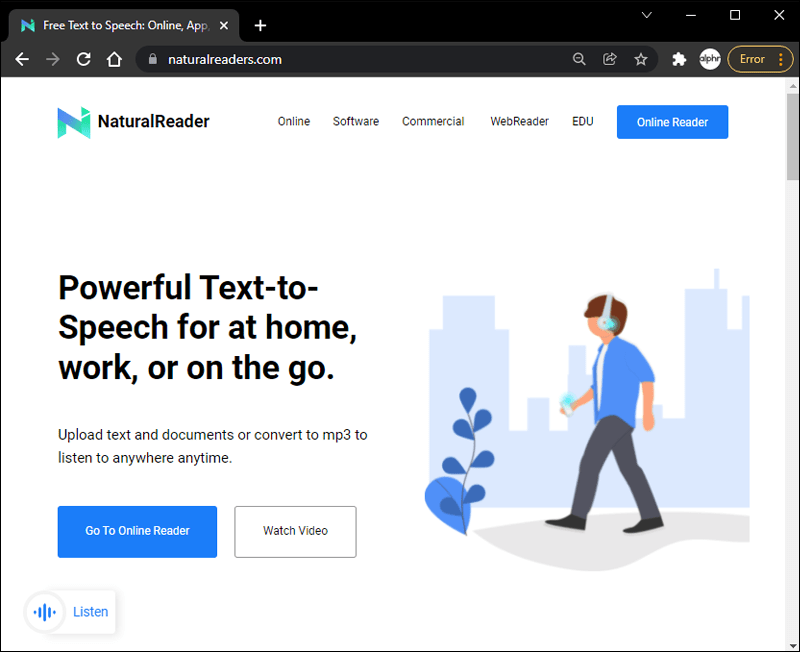
- Mag-click sa Open Documents sa gitna ng page.
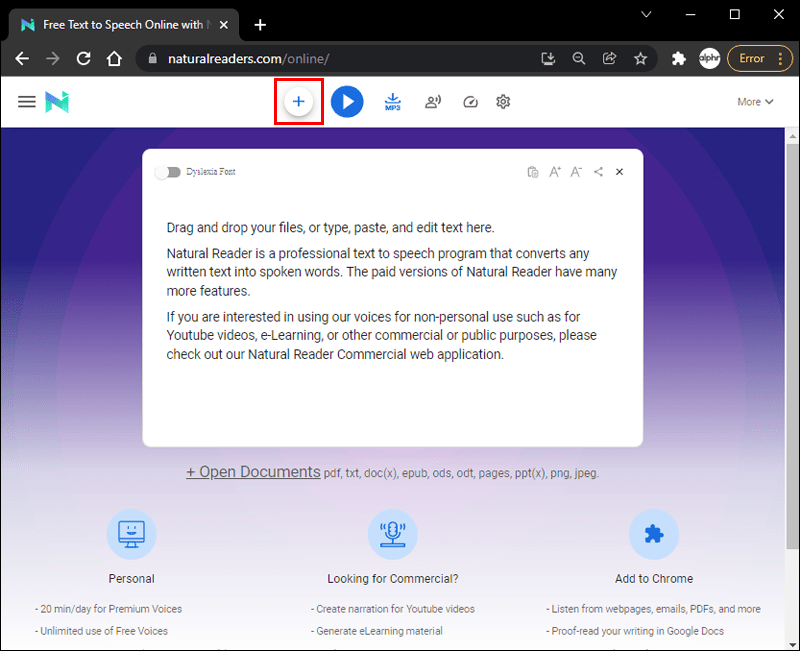
- Piliin ang PDF file na gusto mong basahin nang malakas.
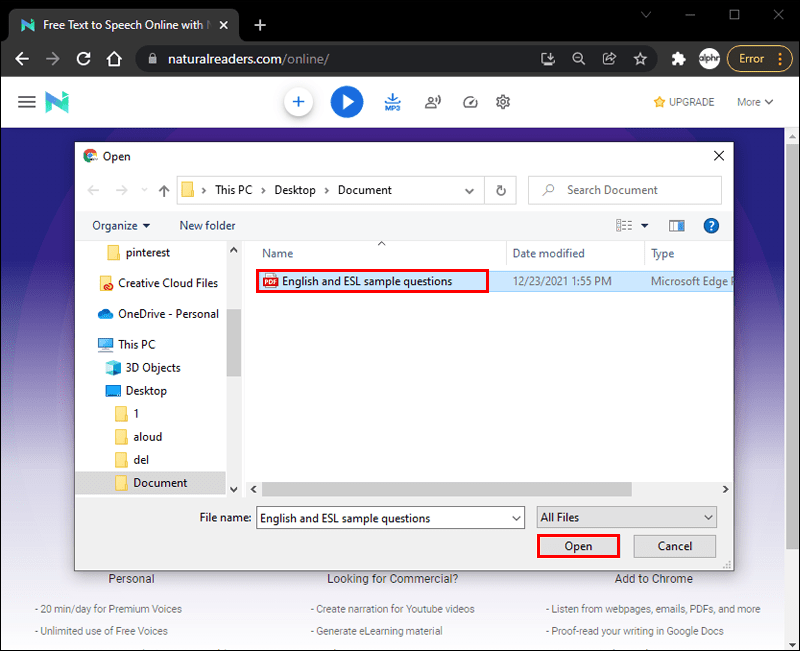
- Kapag na-download na ang file, awtomatiko itong magbubukas sa isang bagong pahina.
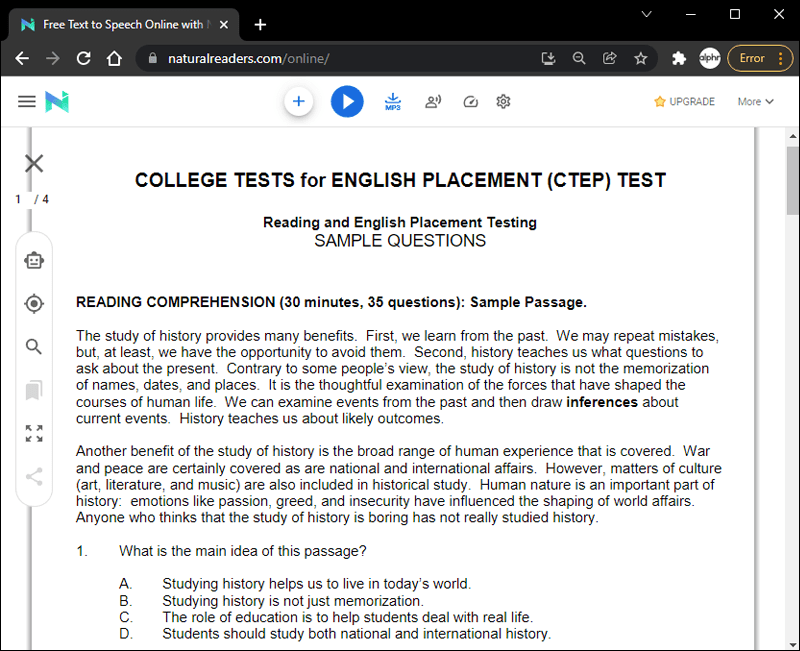
- I-click ang button na I-play sa itaas ng page para basahin nang malakas ang PDF.
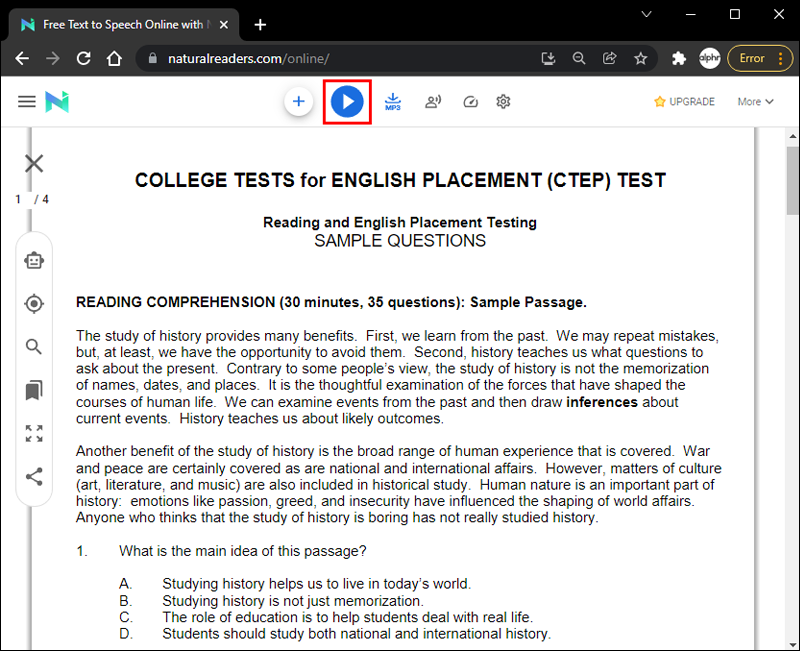
Basahin nang malakas ang PDF: Chrome
Kung gumagamit ka ng Chrome at nais mong basahin nang malakas ang isang PDF na dokumento, maaaring gusto mong isaalang-alang ang pag-install Basahin nang Malakas , isang Chrome extension reader. Madali mong mada-download ang feature mula sa Chrome Web Store. Narito ang kailangan mong gawin para ma-activate ang feature:
- Kapag nahanap mo na ang Read Aloud app sa Chrome Web Store, piliin ang Idagdag sa Chrome.
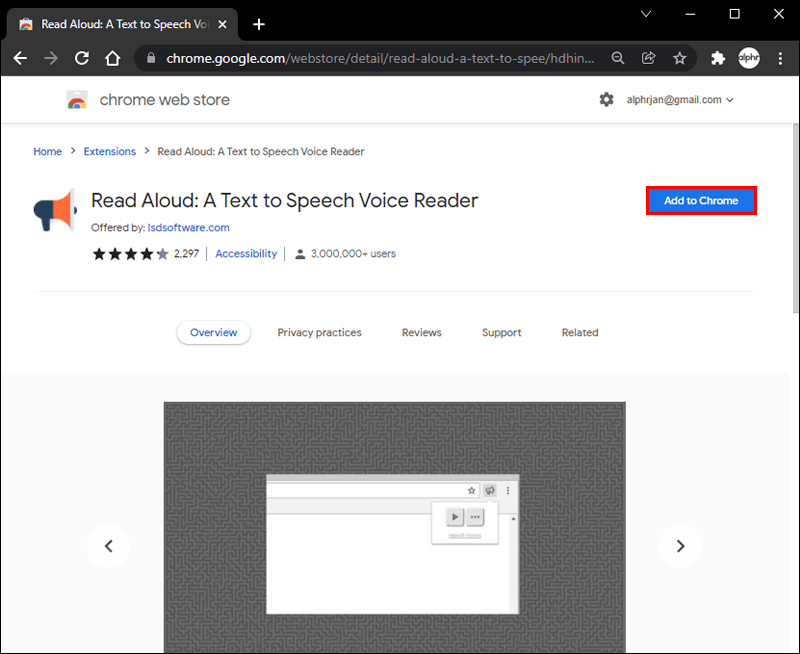
- Sa pop-up na lalabas, piliin ang Magdagdag ng Extension.
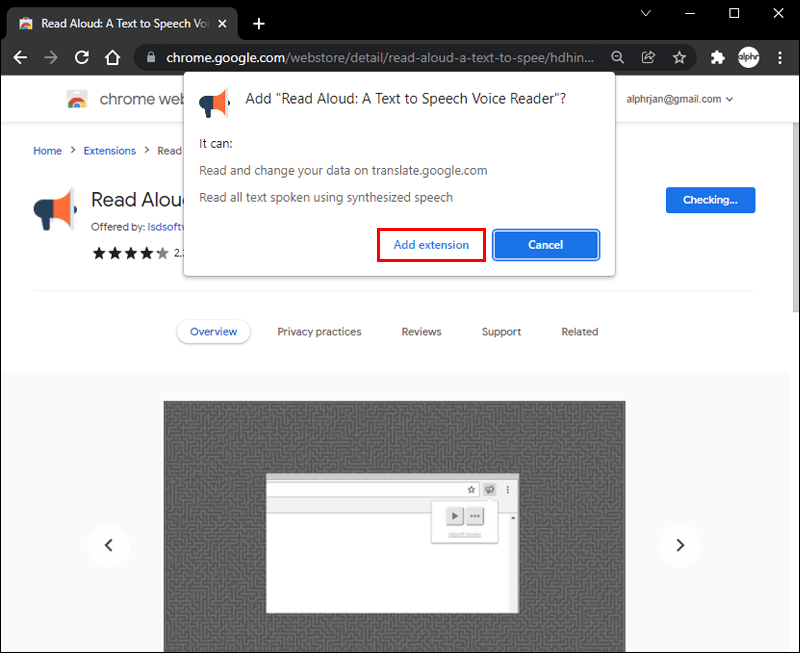
- Mapapansin mong lumalabas ang icon ng Read Aloud sa kanan ng iyong search bar. Parang orange na megaphone.
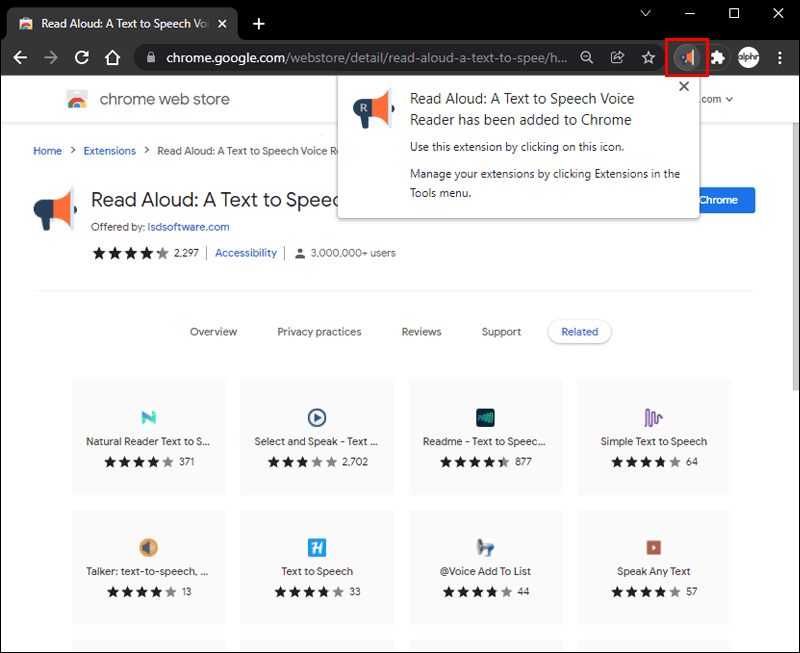
- Buksan ang PDF file online na gusto mong basahin nang malakas.
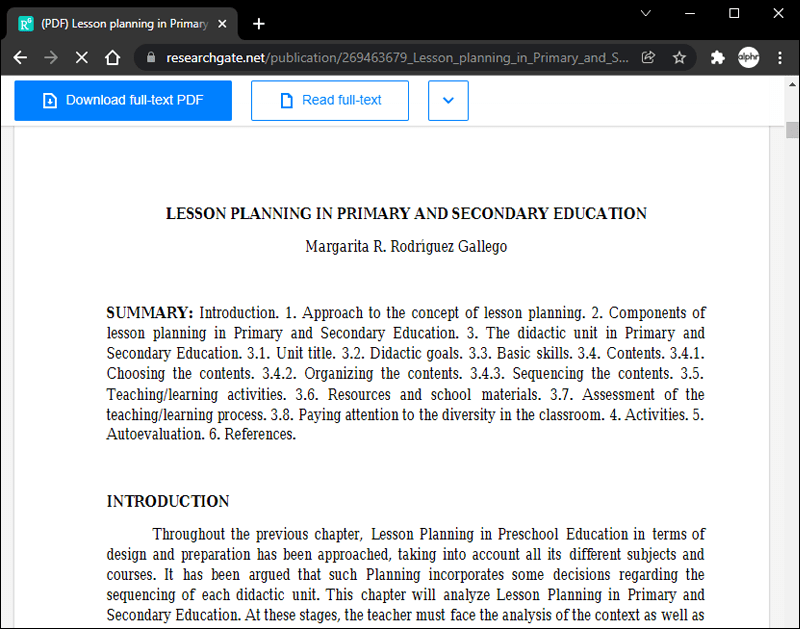
- I-click ang icon na orange na megaphone. Ang buong pahina ay mababasa sa iyo.
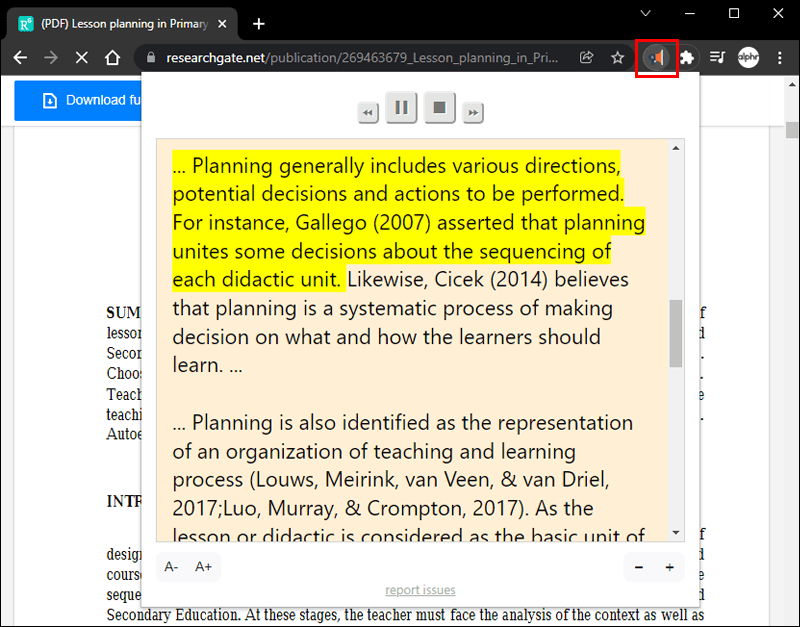
Pakinggan mo ito
Ang kakayahang basahin nang malakas ang mga PDF file ay lubhang madaling gamitin. Minsan, maaaring maging abala ang buhay, at maaaring hindi isang opsyon ang pag-upo para magbasa ng file. Bukod pa rito, maaaring makipag-ugnayan ang ilang partikular na negosyo sa mas maraming kliyente nang hindi nababahala tungkol sa hadlang sa wika.
Anuman ang iyong dahilan, ang pag-alam kung paano basahin nang malakas ang mga PDF ay maaaring maging lubhang kapaki-pakinabang. Umaasa kami na ang artikulong ito ay nakatulong sa iyo na mas maunawaan kung paano gumagana ang prosesong ito, depende sa iyong piniling device.
Nasubukan mo na bang basahin nang malakas ang iyong PDF? Aling paraan ang ginamit mo? Ipaalam sa amin kung ano ang iyong iniisip sa mga komento sa ibaba.