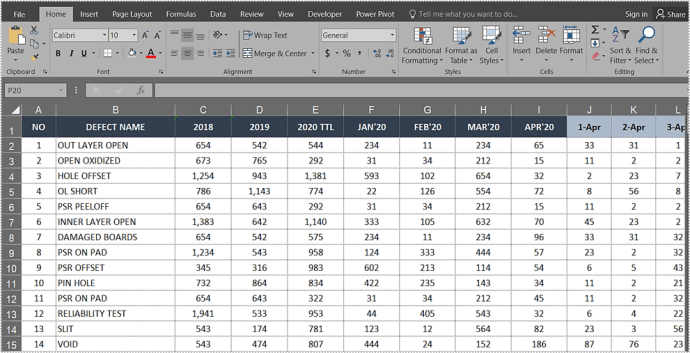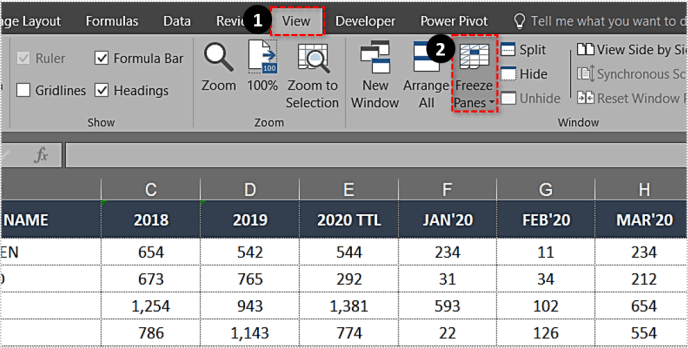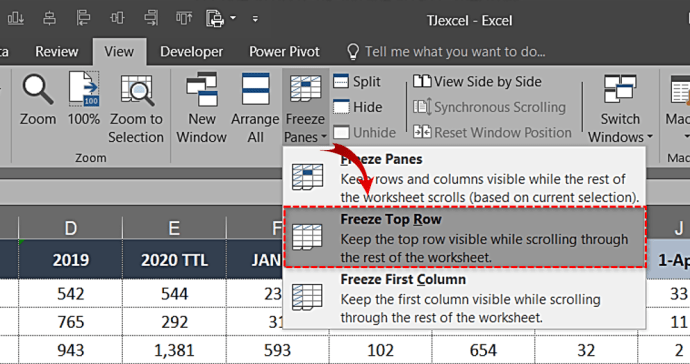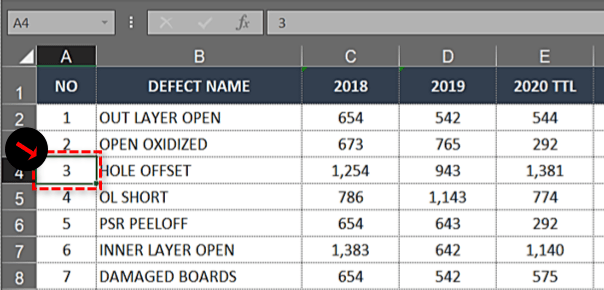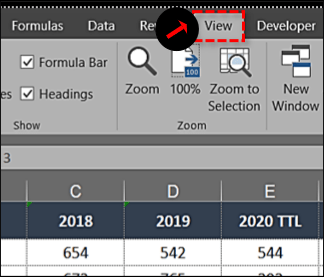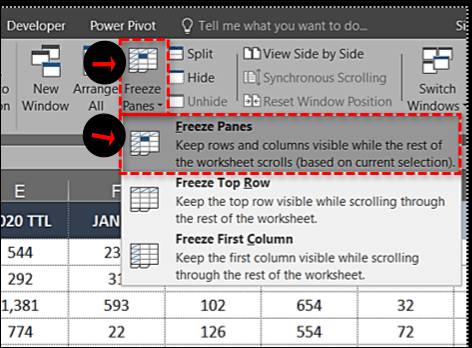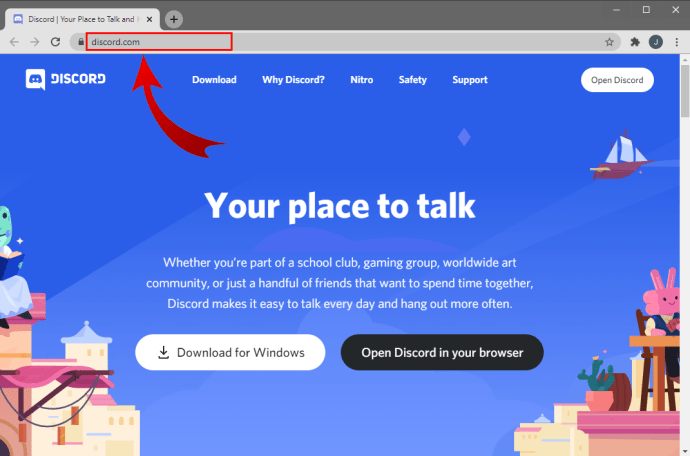Kung regular kang nagtatrabaho kasama ang malalaking mga spreadsheet, alam mo ang kaginhawaan ng mga header at kategorya, lalo na kapag nag-scroll pababa sa mga hilera ng spreadsheet. Ang pagkawala ng mga heading na iyon ay maaaring gawing mas mahirap na kahulugan ang data. Ang pagyeyelo sa tuktok na hilera sa Excel ay nagpapanatili ng mga mahahalagang heading / kategorya habang inililipat mo ang iyong spreadsheet. Hindi mo na kabisaduhin ang mga kategorya.

Ang tampok na ito ay tinatawag na Freeze Panes, at hinahawakan nito ang unang hilera o ang unang haligi habang nag-scroll ka sa spreadsheet. Ginagawang mas madali ng setting ang paghahambing ng data at tumutulong na maiwasan ang mga pagkakamali, lalo na ang mga nagsasangkot ng pagpasok ng data. Ang paglalagay ng data sa maling cell ay maaaring magkaroon ng pangunahing mga epekto.
Narito kung paano i-lock ang nangungunang hilera sa Excel 2007, 2010, 2016, 2019, at Office 365.
- Buksan ang Worksheet na nais mong gumana.
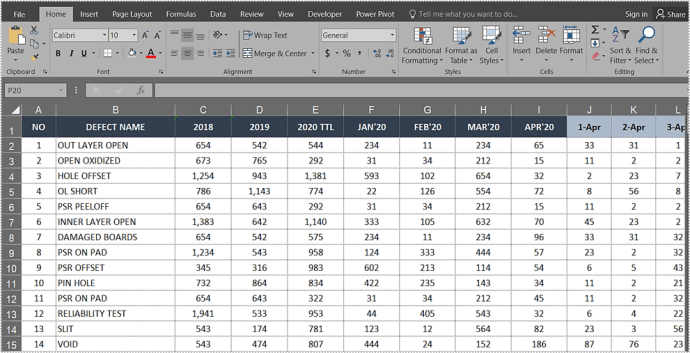
- Piliin ang Tingnan tab at mag-navigate sa Mga Freeze Pane.
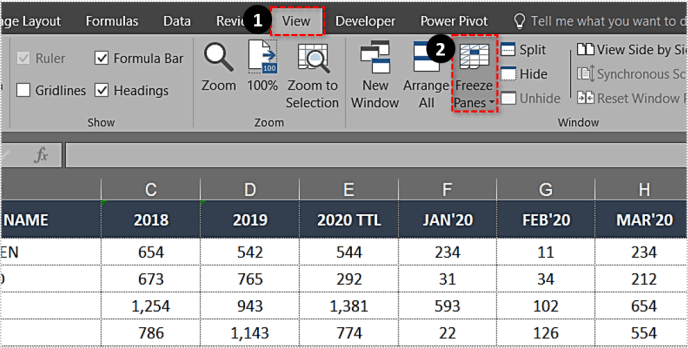
- Pumili I-freeze ang Top Row.
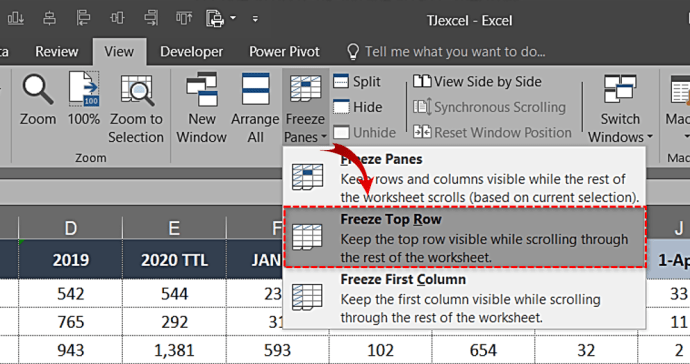
Dapat mo na ngayong makita ang tuktok na hilera na may hangganan ng isang manipis na kahon. Ang pag-scroll pababa sa pahina ay panatilihin ang tuktok na hilera sa lugar para sa kabuuan ng spreadsheet.
kung paano mag-setup ng nightbot para sa twitch

I-freeze ang Maramihang Mga Rows sa Excel
Kung ang iyong mga heading ay tumatagal ng higit sa isang solong hilera o nais mong ihambing ang data sa isang pares ng mga nangungunang hilera sa ibang lugar sa spreadsheet, maaari mong i-freeze ang maraming mga hilera sa isang katulad na paraan.
- Mag-click sa unang cell sa haligi sa ibaba ng mga hilera na nais mong i-freeze.
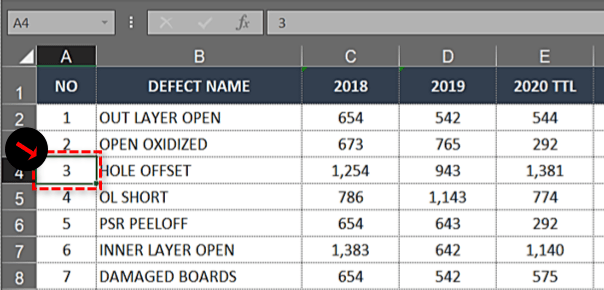
- Piliin ang Tingnan tab
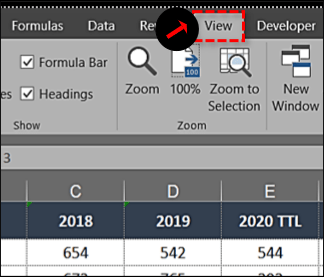
- I-click ang Mga Freeze Pane kahon, pagkatapos pumili Mga Freeze Pane mula sa listahan.
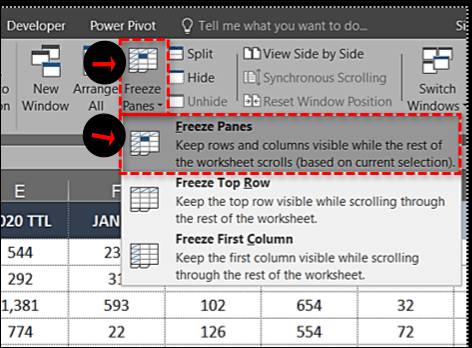
Ang mga hakbang sa itaas ay dapat i-lock ang napili, katabi ng mga nangungunang hilera upang maaari kang mag-scroll pababa at panatilihin ang mga heading sa lugar habang ginagawa ito.
Halimbawa, kung nais mong i-freeze ang nangungunang tatlong mga hilera ng isang Worksheet, pipiliin mo ang unang cell sa A4. Kapag na-freeze mo ang mga pane, ang mga linya ng A1, A2, at A3 ay magiging freeze at maaari kang mag-scroll saan mo man kailangan ihambing ang data.
kung paano paganahin ang pagbabahagi ng screen sa hindi pagkakasundo

I-freeze ang isang Haligi sa Excel
Ang pagyeyelo sa isang haligi ay may katulad na paggamit sa Excel. Kung ang iyong spreadsheet ay may maraming mga haligi na nangangailangan ng pag-scroll sa buong pahina, ang pag-lock ng unang haligi pababa ay maaaring makatulong na magkaroon ng kahulugan ng lahat ng data na iyon.
- Buksan ang Worksheet na nais mong gumana.
- Piliin ang tab na View at mag-navigate sa Mga Freeze Panes.
- Piliin ang I-freeze ang First Column.

Gumagamit ka ng parehong mga tool tulad ng mga nagyeyelong hilera ngunit gumawa ng ibang pagpipilian sa loob ng dropdown.

I-freeze ang Maramihang Mga Haligi sa Excel
Kung nais mong i-freeze ang maraming mga haligi sa Excel, ginagawa mo iyon sa parehong paraan tulad ng pag-freeze mo ng maraming mga hilera.
- Piliin ang haligi sa kanan ng haligi na nais mong i-freeze.
- Piliin ang tab na Tingnan at I-freeze ang Mga Panes.
- Piliin ang Mga Freeze Panes.

Halimbawa, kung nais mong i-freeze ang unang tatlong haligi, piliin ang haligi D at I-freeze ang Mga Panes. Ang mga Hanay A, B at C ay mai-freeze pagkatapos. Maaari mo ring piliin ang cell D1 upang makamit ang parehong bagay.

I-freeze ang Mga Haligi at Hilera sa Excel
Maaari mo ring i-freeze ang mga haligi at hilera sa Excel upang makagawa ng maikling gawain ng paghahambing ng data.
- Piliin ang cell isang hilera sa ibaba at isang haligi sa kanan ng mga hilera at haligi na nais mong i-freeze.
- Piliin muli ang Mga Freeze Pane at I-freeze ang Mga Pan.

Halimbawa, kung nais mong i-freeze ang mga haligi A at B at mga hilera 1 at 2, pipiliin mo ang cell C3. I-lock ng mga freeze pane ang unang dalawang haligi at mga hilera hanggang sa ma-freeze mo ang mga ito.

Unfreeze Rows o Columns sa Excel
Kung kakailanganin mo lamang na mag-freeze ng isang hilera pansamantala upang ihambing ang data, maaari kang mag-freeze kapag tapos ka na. Hindi ito nakakaapekto sa anumang data o pag-format kaya't para bang hindi mo ito nagawa.
- Piliin ang tab na Tingnan at I-freeze ang Mga Panes.
- Piliin ang I-unfreeze Panes.

Hindi mahalaga kung i-freeze mo ang unang hilera, maraming mga hilera, unang haligi o maraming mga haligi, inaalis ito ng setting na ito.
paano ko malalaman ang kaarawan ng someones
Mga Isyu sa Mga Nagyeyelong Row at Column sa Excel
Kung hindi mo ma-freeze ang isang hilera o isang haligi sa Excel, maaaring ikaw ay nasa mode ng pag-edit ng cell. Kung nagsusulat ka o nagbabago ng isang pormula, maaaring maputi ang pagpili ng Freeze Pane. Pindutin ang Esc upang lumabas sa mode ng pag-edit ng cell at dapat mong piliin ang Freeze Pane bilang normal.
Kung sinusubukan mong i-freeze ang isang spreadsheet na hindi mo nilikha, maaari kang protektahan. Dapat itong makilala ng maliit na padlock o ang katotohanang maaaring hindi mo ito mai-save. Piliin ang File mula sa tuktok na menu, pagkatapos Protektahan ang Workbook at piliin ang Alisin sa Proteksyon. Maaari mo ring gawin ito sa loob ng isang sheet sa pamamagitan ng pagpili sa tab na Review at Unprotect Sheet sa Ribbon.