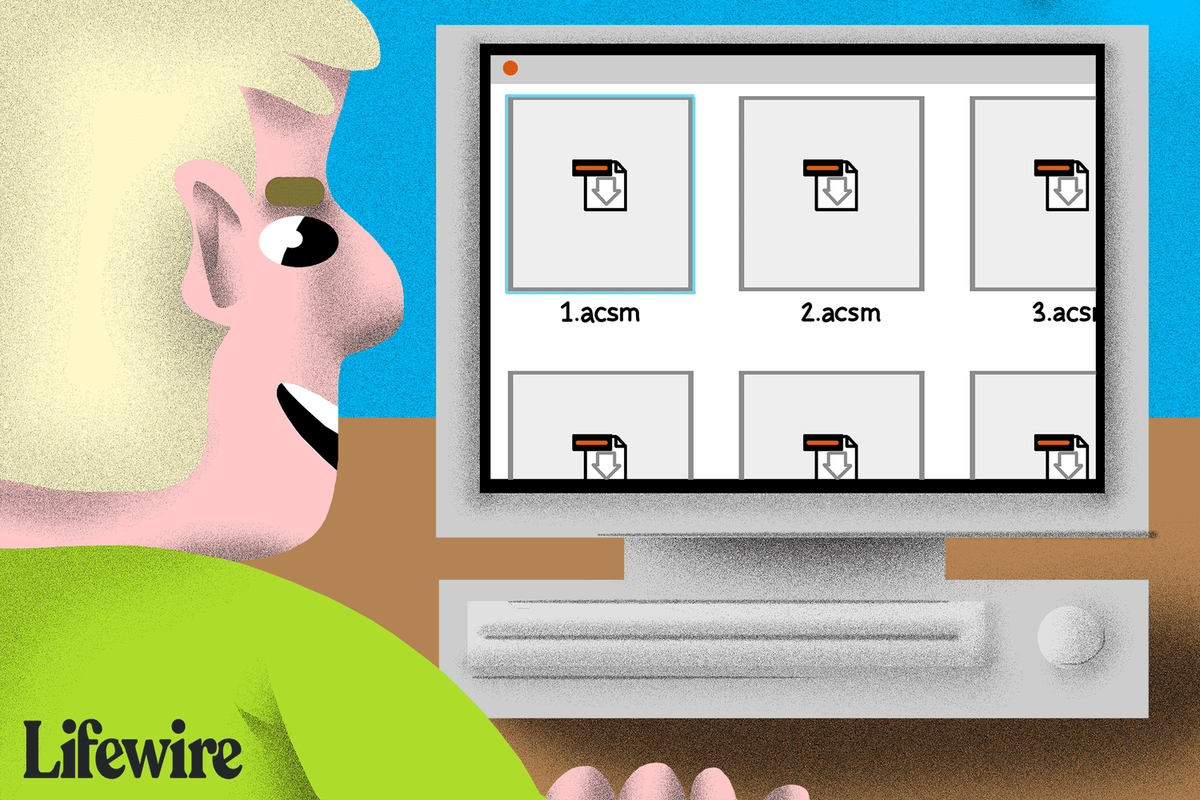Hindi gumagana ang zoom microphone? Maaaring magpakita ang mga problema sa pag-zoom audio sa ilang paraan:
- Hindi mo maririnig ang ibang tao, at hindi ka nila maririnig.
- Hindi mo maririnig ang ibang tao, ngunit maririnig ka nila.
- Nasira ang audio, o nakakarinig ka ng echo kapag nagsasalita ka.
Depende sa pinagbabatayan na dahilan, maaaring may ilang bagay na maaari mong subukang paganahin ang iyong Zoom mic para makasali ka sa mga pulong.
Nalalapat ang mga tagubilin sa artikulong ito sa desktop at web na mga bersyon ng Zoom at ang Zoom mobile app para sa Android at iOS.
Mga Dahilan ng Hindi Gumagana ang Zoom Mic
Kung ang iyong mikropono ay hindi nakakakita ng audio sa Zoom, maaaring ito ay dahil sa ilang kadahilanan:
kung paano gawing pribado ang iyong account sa facebook
- Naka-mute ang iyong mikropono.
- Naka-disable ang iyong mikropono sa mga setting ng iyong device.
- Ang maling mikropono o mga speaker ay pinili sa Zoom.
- Na-mute ng organizer ng meeting ang iba.
- Panghihimasok mula sa ibang mga programa.
- Mga problema sa hardware ng iyong mikropono.
- Mga hindi napapanahong driver ng device.
Laging gawin a pagsubok sa mikropono at pag-playback sa Zoom bago ka sumali sa isang pulong upang matiyak na maririnig ka ng iba.
Paano Ayusin ang isang Mikropono na Hindi Gumagana sa Zoom
Subukan ang mga pag-aayos na ito sa pagkakasunud-sunod hanggang sa magamit mo ang iyong mikropono sa Zoom:
-
Tiyaking nakakonekta at naka-on ang iyong mikropono. Kung gumagamit ng external mic, suriin ang connecting cable, o tingnan ang iyong mga setting ng Bluetooth kung gumagamit ng wireless mic. Para sa wired mics, subukang isaksak ito sa ibang USB port . Para sa mga Bluetooth device, tiyaking naka-charge ang baterya.
-
Pumili Sumali sa Audio . Karaniwang humihiling ang Zoom ng access sa iyong mikropono bago ka sumali sa isang pulong, ngunit kung sakaling napalampas mo ito, maaari kang pumili Sumali sa Audio sa ibaba ng Zoom window.
-
Tiyaking hindi ka naka-mute sa Zoom . Kung ang icon ng mikropono ay may linya sa pamamagitan nito sa iyong Zoom window, piliin ang Tunog icon para i-unmute ang iyong sarili.
-
Tiyaking napili ang iyong mikropono sa Zoom. Sa panahon ng isang pulong, piliin ang pataas na arrow sa tabi ng mikropono icon at tiyaking napili ang gustong mic.

Kung naririnig ka ng ibang tao, ngunit hindi mo sila naririnig, tiyaking napili ang tamang tagapagsalita sa ilalim Pumili ng Speaker .
-
Hilingin sa organizer ng meeting na i-unmute ka. Kung sa tingin mo ay na-mute ka ng taong nagho-host ng pulong, magpadala sa kanya ng mensahe sa chat at hilingin na i-unmute ka.
-
Suriin ang mga setting ng iyong device. Pumunta sa mga setting ng device para makita kung naka-enable ang iyong mikropono. Siguraduhin mo ng maayos i-set up ang iyong mikropono sa Windows at piliin ang audio input na gusto mo sa Mac .
-
Isara ang iba pang mga program na gumagamit ng iyong mikropono. Tiyaking hindi nakikipagkumpitensya ang ibang software para sa pag-access sa iyong mikropono.
-
Suriin ang iyong mga pahintulot sa app . Pumunta sa mga setting ng app ng iyong device at tiyaking may pahintulot ang Zoom na i-access ang iyong mikropono.
-
I-update ang mga driver ng iyong device . Kung gumagamit ka ng Windows, pumunta sa Tagapamahala ng aparato upang matiyak na ang mga driver ng iyong mic ay napapanahon.
-
I-reboot ang iyong device . Ang dahilan kung bakit nalulutas ng pag-reboot ang mga problema sa computer ay ang pagsasara ng anumang mga proseso na maaaring nakakasagabal sa hardware o software.
-
I-mute ang iba pang malapit na audio device. Kung makarinig ka ng echo, maaaring kinukuha ng iyong mikropono ang audio mula sa ibang pinagmulan, tulad ng TV o speaker.
Para maiwasang makarinig ng echo sa Zoom, dapat i-mute ng lahat ang kanilang mic kapag hindi nagsasalita. Maaaring i-mute ng mga organizer ng meeting ang iba pa sa meeting.
-
Ayusin ang Zoom's Mga Advanced na Setting ng Audio . Nag-aalok ang Zoom ng mga advanced na tool upang mapabuti ang pag-playback ng audio, ngunit maaari silang magkaroon ng kabaligtaran na epekto kung minsan. Kung mayroon kang patuloy na mga problema sa audio sa iyong mikropono, buksan ang Zoom habang wala sa isang pulong at piliin ang Gear ng mga setting , pagkatapos ay piliin ang Audio tab at piliin Advanced upang baguhin ang mga opsyong ito.

-
Muling i-install ang Zoom. Kung gumagamit ng mga mobile o desktop na bersyon, i-uninstall ang Zoom at muling i-download ito mula sa Apple App Store, Google Play, o sa Zoom website .
Kung hindi pa rin gumagana ang iyong mikropono, magagawa mo sumali sa isang Zoom meeting sa pamamagitan ng telepono . Kung mag-dial ka sa isang conference, i-mute ang iyong computer para hindi ito makagambala sa audio.
- Paano ko imu-mute ang mikropono sa Zoom?
Para i-mute sa Zoom kung nasa Mac ka, piliin I-mute sa ibabang kaliwang bahagi ng screen o gamitin ang Utos + Paglipat + A keyboard shortcut. Sa Windows, piliin I-mute o gamitin ang ALT+A keyboard shortcut. Sa mobile, i-tap ang screen > I-mute .
- Paano ko pahihintulutan ang Zoom na ma-access ang mikropono?
Sa mga iOS device, pumunta sa Mga setting > Pagkapribado > i-on mikropono . Sa Android, pumunta sa Mga setting > Mga App at Notification > i-on Mga Pahintulot sa App . Sa Mac, pumunta sa Mga Kagustuhan sa System > Pagkapribado > mikropono at suriin Mag-zoom . Sa Windows, pumunta sa Magsimula > Mga setting > Pagkapribado > mikropono , piliin Payagan ang mga app na ma-access ang mikropono , at tiyakin Mag-zoom ay nariyan.
- Paano ko aayusin ang camera sa Zoom?
Para ayusin ang iyong Zoom camera , tiyaking nakakonekta ito at naka-on. Upang matiyak na pinili mo ang camera, piliin ang pataas na arrow sa tabi ng icon ng camera. Maaaring kailanganin mo ring i-update ang mga pahintulot sa app.