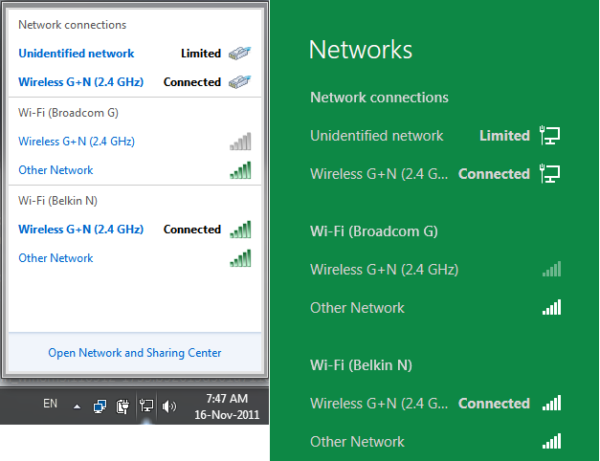Ano ang Dapat Malaman
- Win 11: Isaksak ang mic at pumunta sa Magsimula > Mga setting > Tunog > mikropono . Pumili ng device > piliin kanang arrow sa tabi nito.
- Win 10: Isaksak ang mic, i-right click tagapagsalita icon > Mga tunog . Itakda ito bilang default na device sa ilalim Pagre-record .
- Kung gumagamit ka ng USB mic na may driver software, i-install muna iyon, at pagkatapos ay i-restart ang iyong PC.
Ipinapaliwanag ng artikulong ito kung paano mag-install ng mic sa Windows (kabilang ang Bluetooth mics) at subukan ang mic. Nalalapat ang mga tagubilin sa Windows 10 at 11.
Paano Mag-set Up at Subukan ang Mikropono sa Windows 11
Kung bumili ka ng a USB mikropono na kasama ng driver software, gugustuhin mong i-install muna iyon, pagkatapos ay i-restart ang iyong PC. Kung hindi, magsimula sa pamamagitan ng pagsaksak ng iyong mikropono sa naaangkop na port sa iyong computer.
Maaaring may ilang karagdagang hakbang na kasangkot kung ang iyong mikropono ay isang Bluetooth device. Tingnan sa halip ang susunod na seksyon.
-
Piliin ang Start Menu (ang icon ng Windows) sa taskbar at buksan ang Mga setting app.

-
Pumili Sistema sa sidebar, pagkatapos ay piliin Tunog .

-
Sa ilalim Input , piliin Pumili ng device para sa pagsasalita o pagre-record .

-
Pumili ng device, pagkatapos ay piliin ang kanang arrow sa tabi nito upang buksan ang mga setting ng mikropono.

-
Pumili Simulan ang Pagsusulit upang subukan ang iyong mikropono. Maaari mo ring baguhin ang format ng pag-record, ayusin ang sensitivity, at paganahin ang pinahusay na audio. Awtomatikong nase-save ang mga pagbabagong gagawin mo.

-
Para i-set up ang voice recognition para sa iyong mikropono, pumunta sa Mga setting > Oras at Wika > talumpati .

-
Sa ilalim mikropono , piliin Magsimula .

Paano Mag-set up ng Bluetooth Microphone sa Windows 11
Kung mayroon kang wireless microphone o headset na may kasamang Bluetooth microphone, kailangan mo muna itong ipares sa iyong Windows 11 PC.
-
Piliin ang Action Center icon sa iyong taskbar (network, sound, at power icon) na matatagpuan sa kaliwa ng oras at petsa upang buksan ang menu ng Mga Mabilisang Setting.

-
Kung ang Bluetooth ang icon ay kulay abo, piliin ito upang i-on ito sa .

-
I-right-click Bluetooth at piliin Pumunta sa Mga Setting .

-
Pumili Magdagdag ng device .
kung paano gamitin ang strikethrough sa gmail

-
Pumili Bluetooth .

-
Piliin ang iyong Bluetooth device mula sa listahan. Kumpirmahin na naka-on ang iyong device at handang ipares kung hindi ito lalabas.
-
Kapag naipares na ang device, makakakita ka ng window ng kumpirmasyon na handa nang gamitin ang iyong mikropono. Pumili Tapos na upang lumabas sa screen.
-
Sundin ang mga hakbang sa nakaraang seksyon upang subukan ang iyong mikropono at isaayos ang mga setting.
Paano Mag-set Up ng Wired Microphone sa Windows 10
Ang mga hakbang para sa pag-set up ng mikropono sa Windows 10 ay medyo naiiba:
-
Pagkatapos maisaksak ang mikropono, i-right-click ang tagapagsalita icon sa taskbar at piliin Mga tunog .

-
Sa window ng Sounds, piliin ang Pagre-record tab upang makita ang lahat ng nakakonektang mikropono. Kung hindi pa ito napili bilang Default na Device, i-right click ang mikropono na iyong ikinonekta (makikilala mo ito ayon sa nakalistang tatak), at piliin Itakda bilang Default na Device .

-
Piliin ang mikropono at pagkatapos ay piliin I-configure sa buksan ang window ng Speech Recognition.
-
Pumili I-set up ang mikropono upang buksan ang Microphone Setup Wizard.

-
Piliin ang uri ng mikropono na ikinonekta mo sa iyong computer at piliin Susunod upang magpatuloy sa pamamagitan ng wizard. Basahin ang mga tagubilin, pagkatapos ay piliin Susunod muli.

-
Sa susunod na screen ng Microphone Setup Wizard, magsalita sa mikropono habang binabasa mo ang text sa screen. Kung gumagana ang mikropono, dapat mong makitang gumagalaw ang lower sound bar habang nagsasalita ka.

-
Pumili Susunod muli. Dapat kang makakita ng window ng kumpirmasyon na naka-set up ang iyong mikropono. Pumili Tapusin upang lumabas sa Microphone Setup Wizard.

Paano Mag-set up ng Bluetooth Microphone sa Windows 10
Kung bumili ka ng Bluetooth microphone o headset na may kasamang Bluetooth microphone, kailangan mong ipares ang device na iyon sa iyong Windows 10 PC.
-
Tiyaking naka-on ang iyong Bluetooth na mikropono, pagkatapos ay i-right-click ang Bluetooth icon sa taskbar ng Windows at piliin Magdagdag ng Bluetooth Device .

-
Nasa Bluetooth at iba pang device window, siguraduhin na ang Bluetooth naka-on ang toggle switch. Susunod, piliin Magdagdag ng Bluetooth o iba pang device .

-
Nasa Magdagdag ng device window, piliin Bluetooth bilang uri ng device na gusto mong idagdag.

-
Dapat mong makita ang iyong Bluetooth device sa listahan sa susunod na window. Kumpirmahin na naka-on ang iyong device at handang ipares kung hindi ito lalabas. Piliin ang device mula sa listahan para simulan ang proseso ng pagpapares kapag nakalista ito.

-
Kapag naipares na ang device, makakakita ka ng window ng kumpirmasyon na handa nang gamitin ang iyong mikropono. Pumili Tapos na upang lumabas sa screen.

-
Bumalik sa Bluetooth at iba pang device window, dapat mong makita ang iyong Bluetooth microphone na ipinapakita sa listahan ng Audio mga device. Kung gumagana nang tama ang mikropono, dapat kang makakita ng tag na 'Nakakonektang boses' sa ilalim ng device.

-
I-right-click ang tunog icon muli sa taskbar ng Windows at piliin Mga tunog > Pagre-record . Dapat mo na ngayong makitang nakalista ang iyong Bluetooth microphone. Kung hindi pa ito ang default na device, i-right-click ang mikropono at piliin Itakda bilang Default na Device .

-
Subukan ang iyong Bluetooth microphone sa pamamagitan ng pakikipag-usap. Ang sound bar sa kanan ng mikropono ay dapat magpakita ng mga berdeng bar, na nagpapahiwatig na ito ay gumagana at handa nang gamitin.
Paano Subukan ang isang Mikropono sa Windows 10
Kung gumagana ang iyong mikropono ngunit huminto, maaari mong subukan ang mikropono sa ilang hakbang lamang.
-
I-right-click ang tagapagsalita icon sa taskbar, pagkatapos ay piliin Mga tunog > Pagre-record . Dapat kang makakita ng listahan ng mga mikropono na may vertical sound meter sa kanan ng iyong pinaganang mikropono.

-
Kung ang mikropono ay kulay abo at may label na bilang Hindi pinagana , maaaring ipaliwanag nito kung bakit hindi gumagana ang mikropono. I-right-click ang mikropono at piliin Paganahin .

-
Magsalita sa mikropono. Dapat mong makita ang sound meter sa kanan ng mikropono na nagpapakita ng mga berdeng bar, depende sa kung gaano kalakas ang iyong pagsasalita.

-
Nakakonekta na ngayon ang iyong mikropono at nasubok bilang gumagana nang tama. Pumili OK o Kanselahin upang isara ang Sound window.
- Paano ako magse-set up ng condenser microphone sa Windows?
Para gumamit ng condenser microphone sa iyong PC, kailangan mo ng audio interface (tulad ng mixer) na sumusuporta sa phantom power. Sa sandaling ikonekta mo ang iyong computer sa interface at paganahin ang phantom power, ikonekta ang condenser microphone sa interface sa pamamagitan ng isang XLR cable. Kung hindi mo i-on ang phantom power, maaari nitong masira ang iyong baterya.
- Paano ko isasara ang mikropono sa aking PC?
Upang i-disable ang iyong mikropono sa Windows 11, pumunta sa Mga setting > Sistema > Tunog , piliin ang iyong mikropono, at pagkatapos ay piliin Huwag Payagan sa seksyong Audio. Sa Windows 10, piliin Pamahalaan ang mga sound device , piliin ang iyong mikropono, at pagkatapos ay piliin Huwag paganahin .
- Paano ko ito aayusin kapag ang aking Windows microphone ay hindi gumagana?
Kung hindi gumagana ang iyong Windows microphone , tiyaking hindi naka-mute ang mikropono at tingnan ang mga setting ng pahintulot ng iyong app. Kung magpapatuloy ang problema, i-right-click ang tagapagsalita icon sa taskbar ng Windows at piliin I-troubleshoot ang mga problema sa tunog upang magpatakbo ng isang awtomatikong troubleshooter.