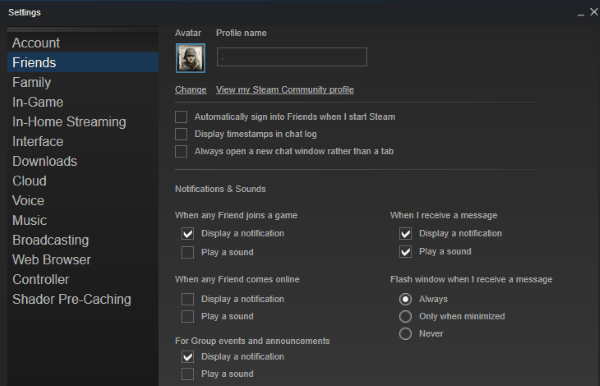Ipinapaliwanag ng artikulong ito kung paano ito ayusin kapag itim ang screen ng iyong Fire Stick.
Mga sanhi ng Amazon Fire Stick Black Screen
Kung itim ang screen ng iyong Fire Stick, nakakaranas ka ng isyu sa iba't ibang posibleng dahilan. Maaaring kabilang dito ang mga problema sa iyong Fire Stick, iyong TV, o ang koneksyon sa pagitan ng iyong Fire Stick at ang TV, upang pangalanan ang ilan.
Karaniwan, ang isang itim na screen ay isang pansamantalang glitch na maaaring malutas nang walang labis na pagsisikap, ngunit kung wala sa mga hakbang sa ibaba ang gagana para sa iyo, ang iyong Fire Stick ay maaaring may depekto at kailangang palitan.
kung paano baguhin ang pangalan sa reddit
Paano Ayusin ang Mga Isyu sa Fire Stick Black Screen
Maaaring walang madaling paraan upang malaman nang eksakto kung ano ang nagiging sanhi ng mga isyu sa itim na screen sa Fire Stick, ngunit ang mga pag-aayos na maaari mong subukang ayusin ang problemang ito ay sa kabutihang-palad ay hindi kasangkot.
-
I-restart ang iyong Fire Stick . Walang power button ang Fire Stick, kaya kakailanganin mong idiskonekta ang iyong Fire Stick sa power, maghintay ng 30 segundo, at pagkatapos ay muling ikonekta ito sa power. Papaganahin nito ang iyong device at malulutas nito ang mga pansamantalang isyu.
kung paano magdagdag ng rythm bot sa channel ng boses
-
Gumamit ng ibang HDMI port. Maaaring may problema sa HDMI port kung saan nakakonekta ang iyong Fire Stick, kaya subukan ang isa pang port at tingnan kung nalulutas mismo ang problema para malaman kung ano ang sanhi ng isyu.
-
Gumamit ng ibang TV. Ang problema ay maaaring nasa iyong TV at hindi lamang isang HDMI port sa iyong TV. Upang malaman kung ito ang kaso, subukang ikonekta ang iyong Fire Stick sa isa pang TV at tingnan kung gumagana ito.
-
Direktang ikonekta ang iyong Fire Stick sa iyong TV. Kung gumagamit ka ng anumang uri ng HDMI cable extender, adapter, o hub ng anumang uri, maaaring may problema sa mga device na ito at hindi sa iyong Fire Stick. Direktang ikonekta ang Fire Stick sa iyong TV para subukan ito.
-
Maghintay ng hanggang kalahating oras. Tulad ng maraming mga application, ang software ay maaaring mag-hang nang hindi inaasahan kung minsan, ngunit kung minsan, kung bibigyan ng sapat na oras ang problema ay maaaring malutas mismo. Ito ay hindi palaging gumagana, ngunit ito ay karaniwang sulit na subukan.
-
Suriin para makitang sinusuportahan ng iyong TV ang HDCP . Ang isang Amazon Fire Stick ay nangangailangan ng isang HDCP-compatible na TV. Sinusuportahan ng karamihan ng mga TV ang tampok na ito, ngunit hindi lahat ay sumusunod. Ang isang simpleng paghahanap sa Google ng iyong modelo ng telebisyon ay magpapakita kung ang iyong TV ay may tampok na ito o wala.
-
Makipag-ugnayan sa suporta ng Amazon . Kung wala sa mga hakbang na ito ang nag-aayos ng itim na screen ng iyong Fire Stick, maaaring may mali sa loob mismo ng iyong Fire Stick. Hindi ito malamang, ngunit ang pakikipag-ugnayan sa suporta ay maaaring maging isang magandang paraan upang malaman kung ano ang nangyayaring mali. Siguraduhing sabihin sa kinatawan kung anong mga hakbang ang nagawa mo na upang subukan at ayusin ang problema.
huwag paganahin ang auto ayusin ang windows 7
- Paano mo ayusin ang isang nakapirming Fire Stick?
Maaaring mag-freeze ang Fire Sticks para sa iba't ibang dahilan, ngunit ang pinakakaraniwang problema ay ang pagyeyelo ng Fire Stick sa logo ng Amazon. Tingnan ang aming sunud-sunod na gabay sa pag-aayos ng Fire Sticks na nagyelo sa logo ng Amazon.
- Paano mo aayusin ang mga pagkabigo sa pagbili sa Amazon Fire Stick?
Ito ay kadalasang sanhi ng isang isyu sa pagkakakonekta. I-reset ang iyong modem/router, muling ikonekta ang iyong Fire Stick sa internet, at subukang muli. Sundin ang aming step-by-step na gabay para sa karagdagang mga tagubilin .