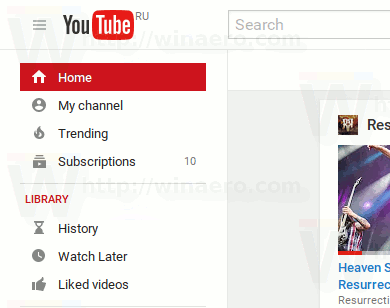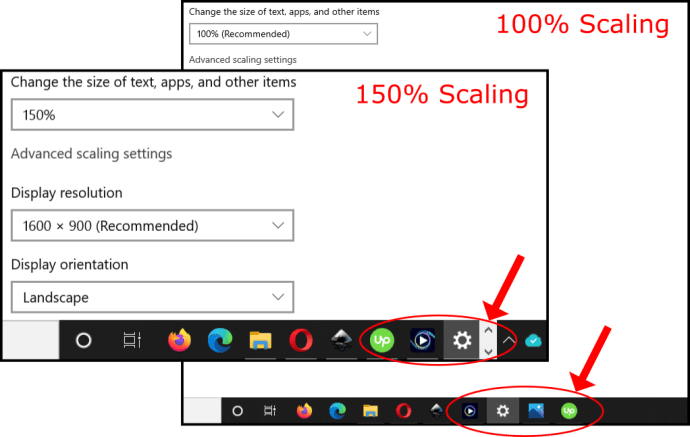Kung paputol-putol ang iyong Chromecast audio, may ilang hakbang na maaari mong subukang gawing muli ang tunog. At dahil maaaring may iba't ibang problema, mag-aalok kami ng iba't ibang solusyon.
Sinasaklaw ng gabay na ito sa pag-troubleshoot kung ano ang gagawin kapag walang tunog sa iyong Chromecast. Inirerekomenda namin ang ibang gabay kung may iba pang nangyayari. Halimbawa, ang 'Source Not Supported' Chromecast error , o isang Chromecast na patuloy na nag-crash , ay iba't ibang sintomas at nangangailangan ng ibang diskarte.
Bakit Walang Tunog Kapag Gumamit Ako ng Chromecast?
Ang pag-troubleshoot ng Chromecast na walang tunog ay maaaring maging mahirap dahil ang isyu ay maaaring magpahinga sa isa sa maraming lugar.
Narito ang mga pangunahing dahilan kung bakit walang tunog:
kung paano patakbuhin ang apk sa windows
- Naka-mute ang device
- Masama ang cable o port
- Luma na ang software (o nakakaranas ng glitch/conflict)
- Ang Chromecast mismo ay nabigo
Paano Ako Makakakuha ng Tunog sa pamamagitan ng Chromecast?
Tulad ng karamihan sa mga streaming device na direktang nakasaksak sa isang TV, naghahatid ng tunog ang Chromecast HDMI . Hangga't ikinakabit ito ng HDMI cable sa display, magdadala ito ng video at tunog.
Ang Pinakamahusay na Mga Streaming Device ng 2024Nalalapat ang gabay sa pag-troubleshoot na ito sa mga Chromecast na naghahatid ng audioat video, hindi Chromecast Audio o mga device na may Chromecast built-in. Gayunpaman, kung mayroon kang isa sa iba pang mga device na iyon, maaaring makatulong ka pa rin sa ilan sa mga ideyang ito.
Paano Ayusin ang Tunog ng Chromecast na Hindi Gumagana
Bago ka bumili ng bagong Chromecast o mag-opt para sa isang alternatibong streaming device, basahin ang mga simpleng tip na ito upang makita kung isa sa mga ito ang gagana muli sa tunog.
-
Lakasan ang tunog sa device kung saan ka mula at patungo sa pagka-cast. Halimbawa, kung nag-cast ka ng pelikula mula sa iyong telepono papunta sa iyong TV, tiyaking pareho ang volume ng iyong telepono at ang volume ng iyong TV.
Ito ay maaaring mukhang isang halatang hakbang, ngunit kahit na ang volume ng TV ay pinalaki, maaaring hininaan mo ang volume ng Chromecast mula sa iyong telepono nang hindi mo namamalayan. Para subukan ito, buksan muna ang app kung saan mo sinusubukang i-cast, at pagkatapos ay gamitin ang mga volume button para palakasin ito.

-
Lumipat sa ibang input sa iyong TV (ibig sabihin, hindi ang ginagamit ng Chromecast) para kumpirmahin na gumagana nang mag-isa ang volume ng TV. Ang natitirang mga hakbang na ito ay magiging walang kabuluhan upang makumpleto kung ang isyu sa audio ay nakasalalay sa isa sa iyong iba pang mga device.
Gamitin ang remote Input button, o anuman ang tawag sa function na iyon sa iyong remote, upang lumipat sa TV mode o isa pang input na may ibang device na nakasaksak (isang Xbox, Roku, atbp.).
Paano i-troubleshoot ang mga problema sa koneksyon sa HDMI
-
Ganap na hakbang 2 muli, ngunit sa pagkakataong ito ay ang device ang gumagawa ng pag-cast. Halimbawa, kung nagka-cast ka mula sa Chrome sa iyong computer, idiskonekta nang buo sa Chromecast, i-restart ang Chrome, at subukang mag-play ng audio nang walang cast function.
Dahil nakumpirma mo na na ang volume ay nakataas sa parehong casting device at sa tumatanggap na device, at ang TV ay maaaring magbigay ng audio bukod sa Chromecast, kailangan mong tiyakin na ang device na gumagawa ng cast ay gumagana sa sarili nitong audio.
Kung nalaman mong computer mo ito, hindi ang Chromecast, na may mga isyu, narito paano ayusin ang iyong computer nang walang tunog . Katulad nito, narito paano ayusin ang isang iPhone na walang tunog at ayusin ang isang Android na walang tunog . Maaaring kailanganin mong ayusin ang isang soundbar na hindi gumagana . Anuman, kung ang Chromecast ay hindi dapat sisihin, sa halip ay kakailanganin mong sundin ang isa sa iba pang mga gabay sa pag-troubleshoot.
-
Ngayong alam mo na ang pagpapadala at pagtanggap ng mga device ay gumagana nang tunog, i-restart ang app na gumagawa ng pag-cast. Kung ito man ay Netflix o YouTube sa iyong telepono o Chrome sa iyong computer, ang isyu sa tunog ay maaaring isang pansamantalang bug na naayos sa pamamagitan ng pag-restart.
Pilitin itong isara, maghintay ng ilang segundo, at pagkatapos ay simulan itong muli at subukang i-cast itong muli.
Kailangan ng tulong? Paano Isara ang Mga App sa Android . Paano Isara ang Mga App sa isang iPhone . Paano Isara ang Mga App sa isang Mac . Paano Isara ang Mga App sa Windows .
-
I-restart ang lahat ng tatlong device—ang telepono o computer na nagsimula sa cast, ang TV o projector na nakakaranas ng isyu sa tunog, at ang Chromecast mismo.
kung paano makakuha ng mas mabilis na pag-download ng singaw
-
Sa Home app, pumili ng device at i-tap ang menu na may tatlong tuldok > I-reboot .
May mga tagubilin ang Google kung paano i-reboot ang Chromecast mula sa Home app, ngunit maaaring mas madaling i-unplug ito nang isang minuto.

-
I-update ang Chromecast . Ang nakaraang hakbang ay maaaring awtomatikong nag-trigger ng pagsusuri sa pag-update pagkatapos ng pag-reboot, ngunit kung hindi, manual na i-update ang Chromecast.
Ang isang lipas na o buggy firmware ay maaaring sisihin para sa sound issue.
-
Tingnan kung may update para sa partikular na app na nagdudulot sa iyo ng problema. Ang app mismo ay maaaring nagdurusa mula sa isang bug na nakakaapekto sa output ng tunog ng Chromecast.
Kung walang available na update, maaari mong subukang i-install muli ang app.
-
I-reset ang Chromecast . I-reinstall nito ang firmware mula sa simula. Ito ang iyong panghuling pagpipilian upang matugunan ang problemang ito kung ito ay nauugnay sa software.
-
Isaksak ang Chromecast sa ibang HDMI port sa TV/projector. Sa anumang dahilan, maaaring may partikular na problema sa port na ginagamit mo na sumasalungat sa kakayahan ng Chromecast o TV na makipag-usap ng tunog.
Kung hindi solusyon ang alternatibong port, i-verify na gumagana ang port sa pamamagitan ng pag-plug sa isa pang HDMI device. Kung wala sa iyong iba pang device ang gumaganaanumanng mga port, ngunit alam mong gumagana nang tama ang mga device, kung gayon ang TV ang isyu dito. Maaari mo itong i-verify muli sa pamamagitan ng pag-attach ng Chromecast sa isang ganap na naiibang TV.
-
Makipag-ugnayan sa Google. Maaaring makumpirma ng Google na ang isyu na nararanasan mo ay isang hindi pa nalulutas na problema sa software, o marahil ay may karapatan ka sa isang kapalit na device (ipagpalagay na ito ay sapat na bago).
- Paano ko ikokonekta ang Chromecast sa surround sound?
Kapag nakonekta mo na ang iyong Chromecast sa iyong TV, buksan ang Google Home app, piliin ang iyong device, pagkatapos ay i-tap Mga setting > Mga setting ng tunog > Surround sound .
- Paano ako makikinig sa Chromecast gamit ang mga headphone?
Upang gumamit ng mga headphone sa Chromecast , pumunta sa Mga setting > Mga Remote at Accessory > Ipares ang Remote o Accessories . Depende sa iyong modelo, maaaring kailanganin mong gumamit ng third-party na app para i-set up ang iyong mga headphone.
- Paano ko aayusin ang mga pagkaantala sa audio ng Chromecast?
Ang mga pagkaantala sa audio ng Chromecast ay kadalasang sanhi ng mga problema sa network, mga problema sa koneksyon ng device, o latency ng speaker. Subukang i-optimize ang iyong router, babaan ang kalidad ng streaming, o gumamit ng wired Ethernet na koneksyon. Kung nagkakaroon ka pa rin ng mga isyu, ayusin ang Pagwawasto ng pagkaantala ng pangkat sa iyong mga setting ng Chromecast sa Google Home app.
- Paano ko aayusin ang aking Google Chromecast remote?
Upang i-reset ang iyong Chromecast remote, alisin ang mga baterya, pagkatapos ay pindutin nang matagal ang Bahay button habang ipinapasok mong muli ang mga baterya. Hintaying mag-on ang LED, pagkatapos ay bitawan ang button. Kung nakikita mo ang isang Simulan ang pagpapares prompt, pindutin nang matagal Bumalik + Bahay hanggang sa kumikislap ang ilaw ng LED.