Bagama't ang mga laptop speaker ay maaaring hindi nag-aalok ng pinakamahusay sa mga paraan ng katapatan, ito ay hindi kapani-paniwalang nakakadismaya kapag huminto sila sa pagtatrabaho. Tingnan natin kung ano ang maaaring maging mga isyu.
Nalalapat ang mga tagubilin sa artikulong ito sa Windows 11, Windows 10, Windows 8, at Windows 7.
Ano ang Nagiging Dahilan sa Paghinto ng Paggana ng Mga Laptop Speaker
Kapag hindi gumagana ang mga speaker ng laptop, maaaring dahil ito sa isang problema sa mga setting o configuration ng tunog, mga driver ng device , o kahit na mga pisikal na depekto sa mga speaker o wiring.
Upang maunawaan ang mga bagay at ayusin ang iyong mga speaker, kakailanganin mong tingnan ang bawat potensyal na isyu, magsagawa ng anumang magagamit na mga pag-aayos, at pagkatapos ay tingnan kung gumagana ang mga speaker.
Narito ang mga pinakakaraniwang isyu na maaaring nasa likod ng hindi gumagana ng mga speaker ng iyong laptop:
-
Tiyaking hindi naka-mute ang iyong tunog. Ang mga laptop ay kadalasang may kasamang mute button o shortcut na maaaring aksidente mong na-push, at maaari mo ring i-mute sa pamamagitan ng pag-click sa icon ng speaker sa Windows system tray.
Upang matiyak na hindi aksidenteng na-mute ang iyong laptop, i-left click ang icon ng speaker sa system tray. Kung mayroon itong X sa tabi nito, i-click o i-tap ito para i-unmute. Maaari mo ring subukang gamitin ang pisikal na mute na buton kung mayroon ang iyong laptop, o ang function key shortcut kung mayroon ito.

-
Subukan ang isang hanay ng mga headphone. Magsaksak ng isang set ng mga headphone o earbuds kung mayroon ka ng mga ito, at subukang humiram ng isang set kung wala ka. Ang mga laptop ay idinisenyo upang awtomatikong lumipat mula sa mga speaker patungo sa mga headphone kung may mga headphone.
Kung makarinig ka ng tunog mula sa iyong mga headphone, maaaring may problema sa software o driver na responsable sa pagpapalit ng mga output, o may pisikal na problema sa iyong mga laptop speaker.
-
Tiyaking hindi naka-stuck ang audio sensor. Gumagamit ang mga laptop ng sensor para malaman kung naisaksak mo o hindi ang mga headphone sa audio jack. Kung sa tingin ng iyong computer ay nakasaksak ang mga headphone kahit na hindi, hindi ito magpapadala ng tunog sa mga speaker.
Subukang isaksak at i-unplug ang iyong mga headphone at i-twist ang plug habang ipinapasok at inaalis mo ito. Maaari mo ring maingat na ma-trigger ang sensor gamit ang isang toothpick, ngunit tandaan na ang pisikal na pagkasira ng anumang bagay sa loob ng jack ay maaaring magpawalang-bisa sa iyong warranty.
Kung ang problema ay ang iyong audio input sensor, kakailanganin mong dalhin ang iyong laptop para sa serbisyo.
-
Suriin ang iyong device sa pag-playback. Kapag gumamit ka ng mga device tulad ng wireless headphones o external monitor sa iyong laptop, naaalala ng iyong laptop ang mga device na iyon para magamit sa hinaharap. Kung ang isa sa mga device na iyon ay itinakda bilang iyong playback device, hindi ka makakarinig ng anumang tunog mula sa iyong mga speaker. Hindi ka rin makakarinig ng anumang tunog kung hindi nakakonekta ang device.
kung paano magdagdag ng mga font upang salitang mac

Para itakda ang iyong mga laptop speaker bilang playback device sa Windows 10, kaliwa i-click ang icon ng speaker sa system tray at tingnan kung ano ang nakatakda bilang playback device. Kung hindi ito ang iyong mga speaker, i-click ang pangalan ng kasalukuyang device at pagkatapos ay i-click ang iyong mga laptop speaker mula sa menu.
kung paano palamigin ang aking laptop
Sa mga mas lumang bersyon ng Windows, kailangan mong itakda ang default na audio device sa halip. I-right click ang icon ng speaker sa iyong system tray, pagkatapos ay i-click Mga tunog . Pagkatapos ay piliin mga nagsasalita , i-click Itakda ang Default at sa wakas ay i-click OK .
-
Patakbuhin ang sound troubleshooter. Ang built-in na Windows sound troubleshooter ay awtomatikong sumusuri at nag-aayos ng maraming problema. Ito ay tumatagal ng ilang sandali upang tumakbo, kaya siguraduhin na hayaan lamang itong gawin ang kanyang bagay at pagkatapos ay tingnan kung gumagana ang iyong mga speaker.

Upang patakbuhin ang sound troubleshooter, i-right-click ang icon ng speaker sa system tray, i-click i-troubleshoot ang mga problema sa tunog , pagkatapos ay sundin ang mga on-screen na prompt sa sandaling lumitaw ang troubleshooter.
-
Subukang huwag paganahin ang mga pagpapahusay ng audio. Ang mga pagpapahusay ng audio ay mas malamang na maging sanhi ng problemang ito, at hindi lahat ng mga laptop ay mayroon nito, ngunit ito ay isang madaling ayusin upang subukan.
Upang i-off ang mga pagpapahusay ng audio, mag-navigate sa iyong control panel > hardware at tunog > tunog . Galing sa playback tab, i-right click ang iyong aparato ng speaker , at piliin Ari-arian . Pagkatapos ay piliin ang mga pagpapahusay tab, at suriin ang huwag paganahin ang lahat ng mga pagpapahusay kahon.

Kung naayos nito ang problema, iwanan lang na naka-disable ang mga pagpapahusay. Maaaring ayusin ng pag-update ng iyong driver ng audio ang problema at bigyang-daan kang muling paganahin ang mga pagpapahusay, ngunit maging handa na i-off muli ang feature na ito kung hihinto sa paggana ang iyong tunog sa hinaharap.
Kung wala kang mga pagpapahusay tab, maaari mong laktawan ang hakbang na ito.
-
Tingnan kung may mga update sa driver ng audio . Kung ang iyong driver ay luma na, maaari nitong pigilan ang iyong mga speaker na gumana nang maayos. Ang parehong bagay ay maaaring mangyari kung ang iyong driver ay sira, kung saan ang pagtanggal lamang ng driver at pagkatapos ay pagpapatakbo ng isang paghahanap para sa bagong hardware ay ayusin ang iyong problema.

-
Subukang i-edit ang iyong registry. Sa ilang bihirang kaso, ang mga isyu sa iyong Windows registry maaaring pigilan ang iyong mga speaker na gumana. Ito ang pinakakaraniwang nakikita sa mga Asus laptop na may mga driver ng Realtek, at mas malamang na mag-apply ito kung hindi nito inilalarawan ang iyong laptop.
Huwag gumawa ng anumang mga pagbabago sa registry maliban kung alam mo kung ano ang iyong ginagawa o sinusunod mo ang mga partikular na tagubilin.

Buksan ang Registry Editor pagkatapos ay mag-navigate dito tiyak na registry key :
ComputerHKEY_LOCAL_MACHINESOFTWAREMicrosoftWindowsCurrentVersionMMDevicesAudioRender
- I-right click I-render , pagkatapos ay i-click Mga Pahintulot .
- I-click Mga gumagamit .
- I-click ang Payagan mga check box para sa Buong kontrol at Basahin .
- I-click OK , at tingnan kung gumagana ang iyong mga speaker.
-
Suriin ang mga pisikal na problema. Kung hindi pa rin gumagana ang iyong mga speaker, maaaring may pisikal na problema sa iyong hardware. Depende sa disenyo ng iyong laptop, ang iyong antas ng kadalubhasaan, at kung ikaw ay nasa loob pa rin ng panahon ng warranty ng laptop, maaaring gusto mong kunin ito para sa serbisyo sa puntong ito.
Kung mas gusto mong patuloy na magtrabaho sa iyong laptop nang mag-isa, narito ang kailangan mong gawin:
Maingat na buksan ang iyong laptop case . Ang ilang mga laptop ay madaling buksan, at ang iba ay napakahirap. Kung kulang ka sa mga tool para buksan ang case ng iyong laptop nang hindi nasira ito, isaalang-alang ang pagdala nito sa isang propesyonal.Suriin ang mga nagsasalita . Kung mapapansin mo ang anumang pisikal na pinsala sa mga speaker, tulad ng mga punit na cone, ang pagpapalit ng mga speaker ay maaaring ayusin ang iyong problema. Tingnang mabuti ang anumang senyales ng pinsala, at subukang alamin kung ano ang maaaring sanhi ng pinsala. Sira ba ang speaker grills sa iyong laptop? May dumikit kaya sa mga grill at pisikal na nasira ang mga speaker?Suriin ang mga wiring ng speaker . Sundin ang mga wire na kumokonekta sa mga speaker hanggang sa kung saan sila kumonekta sa motherboard. Kung ang mga wire ay sira, pagkatapos ay ayusin ang mga ito ay malamang na ayusin ang iyong problema. Suriin upang makita kung ang mga koneksyon sa motherboard ay maluwag o naka-unplug. May nagbukas na ba ng iyong laptop bago mag-ayos o mag-upgrade ng anuman? Kung pinaghihinalaan mo iyon, maaaring aksidenteng nabangga ang mga konektor ng speaker.Kung Nabigo ang Lahat, Isaalang-alang ang Propesyonal na Pag-aayos
Kung hindi ka pa rin nakakakita ng anumang mali sa iyong mga speaker, kahit na pagkatapos ng pisikal na pagsusuri sa mga ito, dapat mong isaalang-alang na dalhin ang iyong laptop sa isang propesyonal. Maaaring masama ang mga speaker sa paraang hindi mo madaling makita sa pamamagitan lamang ng pagtingin sa kanila, o maaaring may isyu na napakabihirang at kumplikadong haharapin sa bahay.
Kagiliw-Giliw Na Mga Artikulo
Choice Editor

Paano Tingnan ang Instagram Nang Walang Account
Maaari kang tumingin sa Instagram sa dalawang paraan nang hindi nagla-log in sa isang opisyal na account. May mga benepisyo at limitasyon sa parehong mga opsyon.
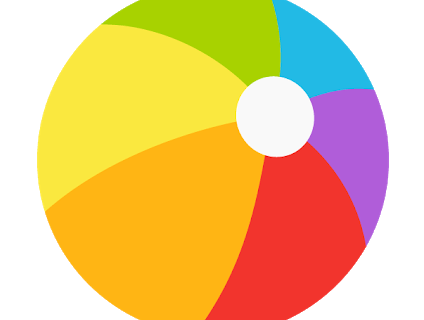
Marco Polo: Paano Baguhin ang Iyong Filter
Mula nang magsimula itong makakuha ng lakas sa 2016, ang Marco Polo ay naging isa sa pinakatanyag at pinakamabilis na lumalagong mga social app sa buong mundo. Pinagsasama ng app na ito ang lahat ng mga pinakamahusay na tampok ng Snapchat at FaceTime upang dalhin sa iyo ang live na pagmemensahe ng video

13 Paraan para Mas Mabilis ang Android
Pabilisin ang iyong mabagal na telepono gamit ang mga tip na ito. Mapapabilis mo ang Android sa pamamagitan ng pag-clear sa mga app na hindi mo ginagamit at pag-shut down sa mga proseso sa background. Sa huli, gayunpaman, ang iyong telepono ay maaaring masyadong luma na upang mabilis na tumugon.

Paano Laruin si Jean sa Genshin Impact
Si Jean Gunnhildr ay isang Anemo character na makukuha mo para makasali sa iyong Genshin Impact party. Bilang Five-Star character, mahirap siyang makuha, ngunit sulit ang pasensya niya. Gayunpaman, kapag nakuha mo siya pagkatapos ng isang

Paano Magpasok ng isang PDF sa Google Slides
https://www.youtube.com/watch?v=an3od-4DDk0 Ang Google Slides ay isang kamangha-manghang kahalili sa Microsoft PowerPoint na nagbibigay-daan sa iyo upang lumikha ng de-kalidad na mga pagtatanghal at makipagtulungan sa iba. Ito ay madaling gamitin, libre, at nagbibigay sa mga gumagamit ng cloud-

Paano Mag-mirror ng Android sa Roku
https://www.youtube.com/watch?v=NGGCxewRDnc Ang pagpapakita ng iyong mga larawan sa bakasyon ng pamilya ay maaaring nakakapagod kung natipon ka sa isang maliit na screen. Ang panonood ng mga video sa YouTube o pag-stream ng iyong paboritong palabas sa Netflix ay mas kasiya-siya din sa a
Ang 8 Pinakamahusay na Search Engine ng 2024
Ang maraming mga search engine sa web ay na-optimize para sa iba't ibang bagay depende sa konteksto. Piliin ang search engine na nakakatugon sa iyong mga pangangailangan.
Paano Ayusin ang Mga Laptop Speaker na Hindi Gumagana
Ang ilang mga problema sa speaker ng laptop ay maaaring ayusin sa bahay nang walang anumang espesyal na tool o kadalubhasaan, at ang iba ay nangangailangan ng mas malalim na diagnostic at repair work. Kung gusto mong subukang ayusin ang iyong problema sa bahay, sundin ang mga hakbang na ito sa pagkakasunud-sunod:









