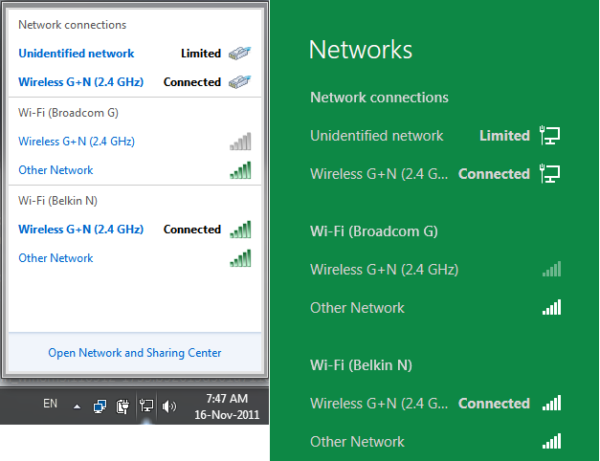Si Alexa ay isang virtual assistant na kumokontrol sa mga Amazon Echo smart speaker at iba pang matalinong device na may mga voice command. Karaniwang gumagana nang walang putol sina Alexa at Echo, ngunit kapag hindi, narito kung paano mabilis na i-troubleshoot ang walong pinakakaraniwang isyu sa Alexa at iyong mga Echo device.
Nalalapat ang mga hakbang sa pag-troubleshoot na ito sa Alexa App at mga device na pinagana ng Alexa, kabilang ang Echo Dot, Echo, Echo Plus, Echo Studio, at Echo Show.
Mga Dahilan ng Mga Karaniwang Problema sa Alexa at Echo
Mga dahilan kung bakit maaaring hindi gumagana nang maayos ang Alexa at ang iyong Echo device:
- Nawalan ng kuryente o internet
- Hindi wastong pagpapangkat ng mga device
- Mga isyu sa lokal na Wi-Fi
- Mga glitches sa pagkilala ng boses
- Maling pagsasaayos ng isang Amazon account
Anuman ang dahilan ng iyong maling komunikasyon sa Alexa at Echo, ang ilang madaling hakbang sa pag-troubleshoot ay mai-sync muli ang mga ito sa ilang sandali.
Marami sa mga hakbang sa pag-troubleshoot na ito ay nagsasapawan mula sa isang problema patungo sa isa pa dahil maaaring magdulot ng ilang isyu ang pinagbabatayan na problema sa mga Alexa at Alexa-enabled na device.
Narito ang isang pagtingin sa 8 pinakakaraniwang problema sa Alexa at Echo na nararanasan ng mga user sa Alexa at kanilang mga Echo device, kasama ang ilang simpleng pag-aayos.
Paano Ayusin si Alexa na Hindi Tumutugon sa Mga Voice Command
Minsan ay naglalabas ka ng voice command, ngunit hindi tumutugon o tumutugon sina Alexa at ang iyong Echo ng isang bagay tulad ng, 'Paumanhin, hindi ko alam iyon,' o 'Paumanhin, nahihirapan akong unawain ka ngayon. Mangyaring subukan mamaya.' Kung hindi tumutugon nang tama si Alexa, may ilang madaling pag-aayos na susubukan.
-
Tiyaking may internet ang iyong Echo at power access. Ito ay isang simple, pangunahing hakbang sa pag-troubleshoot, ngunit sulit ito upang makatiyak. Ang hindi naka-plug na Echo o internet outage ay maaaring dahilan kung bakit hindi ka pinapansin ni Alexa.
-
Tiyaking naka-on ang mikropono ng Echo . Naka-off ang mikropono kung mayroon kang solidong pulang ilaw na singsing o bar sa halip na solidong asul. Pindutin ang button ng mikropono sa itaas ng device para i-on itong muli. Tingnan kung makakatugon si Alexa sa iyong mga utos.
Alam mo, baka hindi ka marinig ni Alexa. Ilapit ang Echo sa kung saan ka nagsasalita.
-
Tiyaking nasa parehong Wi-Fi network ang iyong smartphone at Echo . Kung ang iyong smartphone at Alexa app ay nasa ibang Wi-Fi network kaysa sa iyong Echo, hindi makakatugon ang iyong Echo. Tiyaking nasa parehong Wi-Fi network ang app at device, at pagkatapos ay tingnan kung naririnig ka ni Alexa.
-
Tiyaking nasa Wi-Fi range ang Alexa-enabled na device. Maaaring mukhang hindi tumutugon si Alexa dahil ang iyong Echo ay masyadong malayo sa router. Ilapit ito sa router upang makita kung malulutas nito ang problema.
-
I-restart ang Alexa-enabled na device . Ang isang simpleng pag-restart ay kadalasang nalulutas ang maraming misteryosong problema sa teknolohiya. Tingnan kung malulutas ng pag-restart ng iyong Echo ang problema ng hindi pagtugon ni Alexa.
-
Suriin ang koneksyon sa Wi-Fi . Kung naka-down ang iyong Wi-Fi, i-reset ito at tingnan kung makakatugon muli iyon kay Alexa.
-
Suriin kung ano ang narinig ni Alexa . Kung hindi ka nagsasalita nang malinaw, maaaring mukhang nalilito si Alexa sa iyong voice command. Ang pagrepaso sa iyong kasaysayan ng Alexa ay maaaring magbunyag ng akala ni Alexa na sinabi mo, 'Magpatugtog ng kabute' sa halip na 'Magpatugtog ng musika.'
Paano Tanggalin ang Kasaysayan ng Alexa -
Baguhin ang wake word. Kung hindi tumutugon si Alexa at ang iyong Echo, subukang baguhin ang wake word at tingnan kung iyon ang magpapagana sa iyong smart speaker at digital assistant.
-
I-reset ang Alexa-enabled na device sa mga factory default . Kung nabigo ang lahat, subukang i-reset ang Alexa-enabled na device pabalik sa mga factory default upang ayusin ang isyu.
Kung pipiliin mo ang opsyong ito, dapat mong irehistro ang device sa iyong Amazon account at ipasok muli ang mga setting ng device sa Alexa app.
Paano Ayusin si Alexa na Nagpapatugtog ng Musika sa Maling Device
Nagbibigay-daan sa iyo ang multi-room audio na kontrolin ang pag-playback ng musika sa mga Echo speaker. Kung hinihiling mo kay Alexa na magpatugtog ng musika sa isang Echo device sa isang kwarto, ngunit ang isa pang device na pinagana ng Alexa ay magsisimulang magpatugtog ng musika sa ibang lugar, may ilang solusyon na susubukan.
-
Tiyaking nakapag-set up ka ng pangkat ng device ng smart home . Kapag idinagdag mo ang lahat ng iyong mga device sa smart home na naka-enable sa Alexa sa isang grupo, makakatugon si Alexa nang mas matalino sa iyong mga kahilingan. Halimbawa, kung nasa kusina ka at humiling ng musika, tumutugon ang Echo sa kusina.
Kung naka-set up na ang isang grupo, subukang tanggalin ito at mag-set up ng bago.
-
Tiyaking nakatakda ang tamang Echo bilang iyong gustong speaker . Kung gusto mong itakda ang isa sa iyong Echoes bilang iyong default na speaker, italaga ito sa mga setting ni Alexa. Sa ganitong paraan, sa tuwing humihiling ka ng musika, tanging ang itinalagang Echo ang tumutugon.
-
Pangalanan nang tumpak ang iyong mga Echo device . Mas madali ang pagsubaybay sa iyong mga Echo speaker kung lohikal na pinangalanan ang mga ito. Halimbawa, kung ang Echo sa iyong kusina ay ipinangalan sa lokasyon nito, maaari mong sabihin, 'Alexa, maglaro ng Coldplay sa kusina.'
Paano Ayusin si Alexa na Hindi Nag-stream ng Musika
Kung mukhang hindi makapag-stream ng musika si Alexa mula sa Spotify o isa pang serbisyo ng streaming, kadalasan ito ay isang problema sa bandwidth o koneksyon sa Wi-Fi. Narito ang dapat mong gawin:
-
Suriin ang koneksyon sa Wi-Fi . Kung naka-down ang iyong Wi-Fi, i-reset ito at tingnan kung ipapatugtog nito ang iyong musika.
-
Bawasan ang pagsisikip ng Wi-Fi . I-off ang anumang device na nakakonekta sa Wi-Fi na hindi mo ginagamit at tingnan kung malulutas nito ang iyong mga problema sa streaming.
-
Tiyaking nasa Wi-Fi range ang iyong Echo . Maaaring hindi makapag-stream nang maayos ang iyong device na naka-enable sa Alexa dahil sa lokasyon nito. Ilapit ito sa router at malayo sa mga dingding, metal na bagay, o iba pang posibleng pinagmumulan ng interference.
-
I-restart ang Echo . Ang pag-restart ng iyong Alexa-enabled na device ay palaging sulit na subukan. Tingnan kung malulutas nito ang iyong mga problema sa streaming.
-
I-restart ang iyong modem at router . Ang isang simpleng pag-reboot ay maaaring ayusin ang anumang mga aberya na nararanasan ng iyong modem at router. I-restart ang iyong modem at router at tingnan kung mai-stream muli nito ang iyong musika.
-
Kumonekta sa 5 GHz channel ng iyong router . Maaari itong makatulong na mabawasan ang mga pagkaantala sa Wi-Fi sa 2.4 GHz band. Pagkatapos lumipat ng channel, subukang mag-stream muli ng musika.
Paano Ayusin si Alexa na Hindi Kumokonekta sa Wi-Fi
Kung may screen ang iyong device, tingnan ang ilaw sa device. Kung ito ay orange, ang koneksyon sa Wi-Fi ay hindi gumagana nang tama. Narito ang ilang paraan para i-troubleshoot ang iyong koneksyon sa Alexa Wi-Fi:
-
Suriin ang koneksyon sa internet . Kung hindi makakonekta si Alexa sa Wi-Fi, maaaring ito ay dahil down ang iyong internet. Tingnan kung gumagana ang iyong internet. Kung hindi, gumawa ng mga hakbang upang ibalik ang iyong koneksyon sa internet .
-
I-restart ang iyong modem at router . Kadalasan ang pag-reboot ng iyong modem at router ay nag-aayos ng mga isyu sa koneksyon sa Wi-Fi ni Alexa.
-
I-restart ang iyong Echo device . Ang isang simpleng pag-restart ay maaaring ayusin ang mga isyu sa koneksyon sa Wi-Fi ni Alexa at Echo.
-
Tiyaking tama ang iyong password sa Wi-Fi . Kung kumokonekta ka kay Alexa gamit ang maling password ng Wi-Fi, maaari itong magdulot ng problema. Subukan ang password ng Wi-Fi sa isa pang device, at kung kinakailangan, palitan ito at subukang ikonekta muli si Alexa.
-
Tiyaking nasa Wi-Fi range ang iyong Alexa-enabled na device . Maaaring wala sa hanay ng Wi-Fi ang iyong device na naka-enable ang Alexa. Ilapit ito sa router at malayo sa mga dingding, metal na bagay, o iba pang posibleng pinagmumulan ng interference.
-
Bawasan ang pagsisikip ng Wi-Fi . I-off ang anumang device na nakakonekta sa Wi-Fi na hindi mo ginagamit at tingnan kung malulutas nito ang iyong mga problema sa koneksyon sa Wi-Fi.
-
I-reset ang Echo sa mga factory setting . Kapag nabigo ang lahat, at hindi pa rin kumokonekta ang iyong Alexa app sa Wi-Fi, i-reset ang Echo sa orihinal nitong mga setting, at tingnan kung muli nitong ikokonekta ang mga bagay.
Kung pipiliin mo ang opsyong ito, irehistro ang device sa iyong Amazon account at ipasok muli ang mga setting ng device sa Alexa app.
Paano Ayusin ang Pagtawag sa Alexa na Hindi Gumagana
Ang mga aparatong Amazon Echo ay maaaring pumalit sa isang telepono sa bahay. Kung hindi gumagana ang pagtawag kay Alexa, may ilang hakbang sa pag-troubleshoot na susubukan.
-
Tiyaking tama ang iyong impormasyon sa pakikipag-ugnayan . Makakatawag lang si Alexa kapag na-set up mo nang tama ang iyong mga contact. Tiyaking tumatawag ka sa isang nakatakdang contact na makakatanggap ng mga tawag sa pamamagitan ng kanilang Alexa device.
-
Suriin ang koneksyon sa internet ng iyong Echo . Hindi makakatawag si Alexa kung hindi maayos na nakakonekta ang Echo sa internet. Kung kinakailangan, ibalik ang iyong koneksyon sa internet at pagkatapos ay subukang tumawag muli.
-
I-restart ang Alexa app sa iyong telepono. Ang isang simpleng software glitch ay maaaring ang problema. Pilitin na umalis sa Alexa app, at muling ilunsad ito upang makita kung malulutas nito ang iyong mga problema sa pagtawag.
-
I-update ang Alexa app sa iyong iPhone o Android. Ang proseso upang i-update ang iyong Alexa app ay depende sa iyong platform: Android [ i-update ang Android apps ], iPhone at iPad [ i-update ang iOS at iPadOS apps ]. Kapag na-update mo na ang iyong app, tingnan kung nalulutas nito ang mga problema sa pagtawag.
-
Suriin kung ano ang narinig ni Alexa . Kung hindi ka nagsasalita nang malinaw, maaaring hindi maintindihan ni Alexa ang pangalan ng contact na sinusubukan mong tawagan. Suriin ang iyong kasaysayan ng boses ni Alexa. Maaaring narinig ni Alexa, 'Tawagan ang baba' sa halip na 'Tawagan si Gretchen.'
Paano Ayusin si Alexa na Hindi Nakahanap ng Device
Maaaring sinusubukan mong magdagdag ng bagong smart home device, ngunit hindi ito makita ni Alexa. Narito ang dapat gawin:
-
Tiyaking tugma ang iyong smart home device kay Alexa. Made-detect lang ni Alexa ang mga smart device na pinapagana ng Alexa.
-
Kumpletuhin ang pag-setup ng device online . Pumunta sa pahina ng Alexa ng Amazon at subukang kumpletuhin ang pag-setup doon. Tingnan kung makikilala ni Alexa ang iyong smart home device.
-
I-restart ang Alexa app sa iyong telepono. I-restart ang Alexa app sa pamamagitan ng menu ng Mga Setting nito at pagkatapos ay muling ilunsad ang app. Tingnan kung ma-detect na ni Alexa ang iyong smart home device.
-
I-restart ang iyong Echo device . Pagkatapos i-restart ang Alexa app, i-restart ang iyong Echo para makita kung ma-detect ito ni Alexa.
-
Tiyaking nasa parehong Wi-Fi network ang iyong smartphone at Echo . Kung ang iyong smartphone at Alexa app ay nasa iba't ibang Wi-Fi network, hindi ma-detect ng iyong Alexa ang isang Echo o iba pang device na pinagana ng Alexa.
-
I-update ang iyong mga setting ng router. Pagkatapos i-update ang mga setting ng iyong router, subukang hilingin kay Alexa na tuklasin muli ang iyong smart home device sa pamamagitan ng pagsasabi ng, 'Tuklasin ang aking mga device.'
Paano Ayusin ang Mga Isyu sa Alexa Bluetooth
Kung nagkakaroon ng mga isyu si Alex sa pagkonekta sa Bluetooth, narito ang dapat mong gawin:
-
Tiyaking nakakonekta si Alexa at ang Bluetooth device . Kung hindi maipares ang iyong Echo device sa Bluetooth o bumaba ang koneksyon ng Bluetooth, i-double check kung na-set up mo nang tama ang koneksyon.
-
I-update ang bersyon ng software sa iyong Echo . Bagama't dapat awtomatikong makatanggap ng mga update ang iyong Echo, ang isang lumang bersyon ng software ay maaaring magdulot ng mga isyu sa koneksyon sa Bluetooth. Suriin ang Ang bersyon ng software ng echo device at i-update ito kung kinakailangan.
-
Tiyaking gumagamit ang iyong Bluetooth device ng suportadong Bluetooth profile . Sinusuportahan ni Alexa ang Advanced Audio Distribution Profile (A2DP SNK) at Audio/Video Remote Control Profile.
-
I-unpair at muling ipares ang iyong Alexa device at Bluetooth device . Minsan, ang pag-alis ng iyong ipinares na Bluetooth device mula kay Alexa at pagkatapos ay muling ipares ito ay malulutas ang problema.
Tiyaking ganap na naka-charge ang iyong Bluetooth device at malapit sa iyong Echo device kapag ipinares ang dalawa.
Paano Ayusin si Alexa na Hindi Gumagamit ng Tukoy na Kasanayan
Ang mga kasanayan sa Alexa ay parang mga voice-driven na app sa loob ng digital assistant. Kung nalaman mong hindi gumagana ang isang kasanayan, gaya ng Spotify o Pandora, narito ang dapat gawin:
-
Suriin ang koneksyon sa Wi-Fi ng iyong device . Hindi makakapag-execute ng skill si Alexa kung naka-down ang Wi-Fi o hindi nakakonekta nang tama.
-
Tiyaking pinagana ang kasanayan . Kung aksidenteng na-disable mo o ng isa pang user ang kasanayan, hindi ito gagana. Kung kinakailangan, muling paganahin ang kasanayan at tingnan kung malulutas nito ang problema. O I-disable at muling paganahin ang kasanayan (sasaklaw din iyon ng nakaraang link). Ang simpleng hakbang sa pag-troubleshoot na ito kung minsan ay nag-jogging ng kasanayan pabalik sa pagkilos.
-
Tiyaking tinatawag mo ang kasanayan sa tamang pangalan . Kailangan mong tukuyin ang tamang pangalan kapag nagsisimula ng isang kasanayan. Halimbawa, hindi mo masisimulan ang kasanayan sa Jeopardy sa pamamagitan ng pagtawag dito na 'laro ng salita.' Hanapin ang eksaktong pangalan ng kasanayan, at pagkatapos ay subukang muli.
Kapag nabigo ang lahat, subukan pag-reset ng iyong Amazon Echo device sa orihinal nitong mga setting bilang huling paraan. Kung i-reset mo ang device, kakailanganin mong irehistro ito sa iyong Amazon account at ipasok muli ang impormasyon ng device para magamit ito.
FAQ- Paano mo aayusin ang isang Alexa remote na hindi gumagana?
Kung mayroon kang Fire TV Alexa Voice Remote o Alexa Voice Remote Lite, i-reset ito sa pamamagitan ng pag-unplug sa iyong Fire TV at paghihintay ng 60 segundo. Pagkatapos ay pindutin nang matagal ang Kaliwa pindutan, Menu pindutan, at Bumalik button nang sabay-sabay sa loob ng 12 segundo. Alisin ang mga baterya sa iyong remote, pagkatapos ay isaksak muli ang Fire TV, palitan ang mga baterya, at pindutin ang Bahay button sa remote.
- Bakit hindi gumagana ang aking mga gawain sa Alexa?
Kung hindi gumagana ang iyong bagong ginawang Alexa routine, suriin at tiyaking wala itong anumang mga typo. Kung marami kang Alexa device sa iyong bahay, tiyaking nakakonekta ang routine sa tama. Maaari mo ring 'i-reset' ang routine sa pamamagitan ng pagtanggal nito at muling pag-install nito.
- Paano mo ikinonekta si Alexa sa Wi-Fi?
Buksan ang Alexa app at piliin Mga device > Echo at Alexa > [ang iyong device] . Pagkatapos, piliin Mga setting > Wi-Fi Network . Sundin ang mga tagubilin sa screen para ikonekta ang iyong Alexa device sa iyong Wi-Fi network.
- Ano ang Super Alexa Mode?
Super Alexa Mode ay isang Easter egg na mga developer ni Alexa na idinisenyo bilang isang biro. Ito ay batay sa mga sikat na cheat code gamer na ginamit sa maraming unang mga pamagat ng Konami. Para i-activate ito, sabihin, ' Alexa, pataas, pataas, pababa, pababa, kaliwa, kanan, kaliwa, kanan, B, A, magsimula .'
kailan ko nagawa ang aking gmail account
- Paano mo binago ang boses ni Alexa?
Buksan ang Alexa app at piliin Mga device > Echo at Alexa > [ang iyong device] . Pagkatapos, piliin Mga setting (ang cogwheel) > Boses ni Alexa . Pumili sa pagitan ng Orihinal (pambabae) boses o ang Bago (panlalaki) boses.
- Bakit dilaw ang pagkislap ni Alexa?
Karaniwan, ang kumikislap na dilaw na ilaw ay nangangahulugan na mayroon kang bagong mensahe o notification. Kapag hiniling mo kay Alexa na 'basahin ang aking mga notification' o 'i-play ang aking mga mensahe,' mawawala ang dilaw na ilaw.