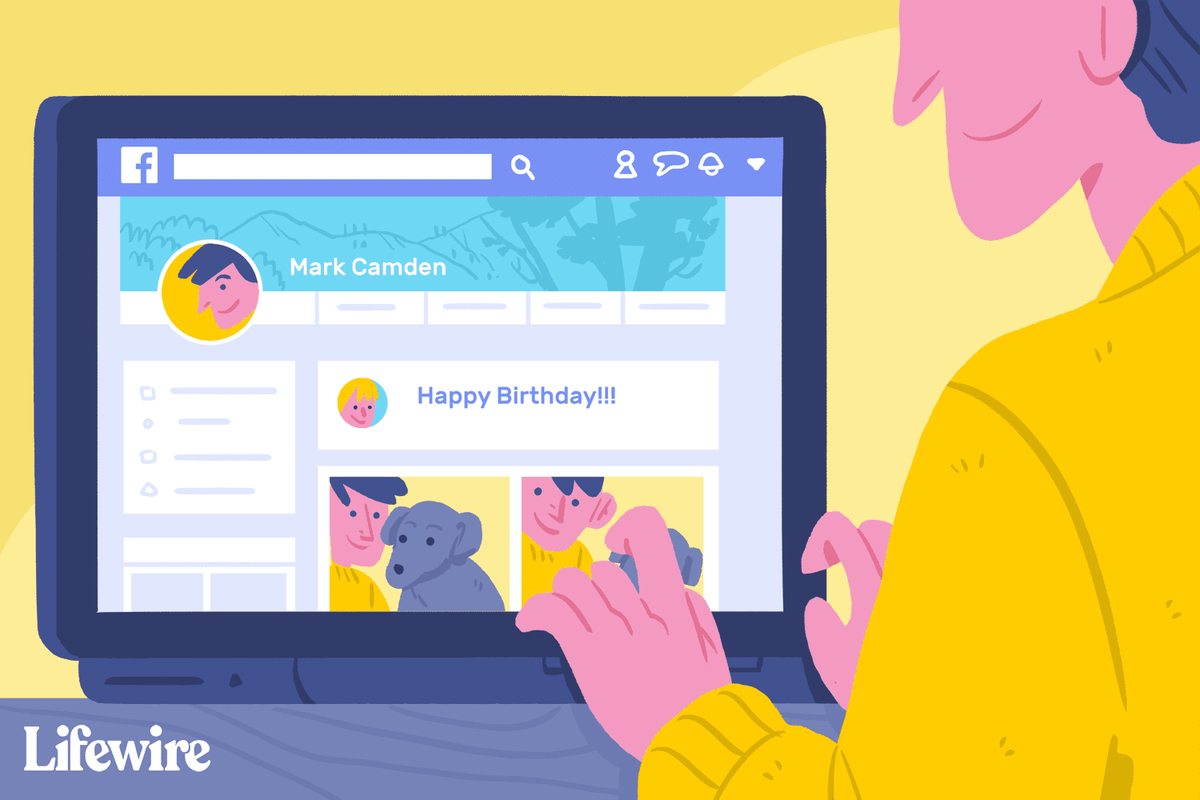Ang isa sa pinakamakapangyarihang tampok sa Windows 10 ay ang kakayahang mag-set up ng iyong sariling pasadyang mga hotkey. Ang OS ay tiyak na kilala para sa mga pagpapasadya, na ginagawang mas personalized ang karanasan ng gumagamit tulad ng kakayahang magdagdag ng mga bagong mga shortcut sa menu ng konteksto . Nagbibigay-daan sa iyo ang paggamit ng iba't ibang mga hotkey na magsimula ng mga programa, mag-load ng mga website, at gumawa ng maraming iba pang mga gawain gamit ang isang keystroke. Mayroong maraming mga built-in na pagpipilian ng keyboard shortcut sa Windows 10, at mayroon ding mga malakas na tool ng third-party na magbibigay sa iyo ng pag-access sa maraming mga pagpipilian. Sa artikulong ito, mahahanap mo ang kapaki-pakinabang na impormasyon sa paggamit ng parehong mga diskarte upang lumikha ng na-customize na mga Windows 10 hotkey.

Pagdaragdag ng Mga Hotkey sa Program at Mga Shortcut sa Desktop ng Website
Una, subukan natin ang isa sa mga pinaka pangunahing diskarte sa pagdaragdag ng mga hotkey. Maaari kang magdagdag ng isang hotkey sa anumang software o shortcut sa website sa Desktop.
kung paano i-on ang youtube dark mode
- Mag-right click sa desktop shortcut at piliin Ari-arian mula sa menu.

- I-click ang Shortcut tab tulad ng ipinapakita sa screenshot sa ibaba:

- I-click ang Shortcut key kahon at magpasok ng isang bagong keyboard shortcut para sa programa o web page. Maglagay lamang ng isang sulat doon upang mai-set up ang bagong hotkey. Tandaan na ang shortcut ay ang liham na sinamahan Ctrl + Alt . Kaya't kung type mo ako, pagkatapos ay ang keyboard shortcut ay magiging Ctrl + Alt + I . Maaari mo ring ipasok ang isa sa mga function key (F1 hanggang F12 sa karamihan ng mga keyboard) sa pamamagitan ng pagtulak nito habang ang pokus ay nasa kahon ng teksto ng key key.
- Pumili Mag-apply at pagkatapos ay mag-click OK lang upang isara ang bintana.
- Pindutin ang iyong bagong hotkey upang subukan ito. Bubuksan nito ang programa o web page na iyong tinukoy.
I-set up ang Mga Shortcut sa Shutdown, Restart, at Logoff
Maaari ka ring lumikha ng pag-shutdown, pag-logoff, at pag-reboot ng mga hotkey sa Windows 10 nang hindi gumagamit ng mga third-party na package.
- Lumikha ng isang desktop shortcut para sa nais na pag-andar. Upang magawa ito, mag-right click sa Desktop at pagkatapos ay piliin ang Bago>Shortcut . Ang function na ito ay magbubukas ng window na ipinapakita sa ibaba:

- Nasa I-type ang lokasyon ng item: kahon, urishutdown.exe -s -t 00upang mag-set up ng isang shortcut na nakasara sa Windows 10. Inputpag-shutdown -r -t 00para sa isang shortcut na restart ng Windows 10. Typeshutdown.exe –Lupang mag-sign out sa Windows 10.

- Pindutin Susunod at mag-type ng angkop na pamagat para sa shortcut. Halimbawa, maaari mong pangalanan ang shutdown shutdown kung ang shortcut ay nakasara sa Windows.
- Pindutin Tapos na upang makalabas sa Lumikha ng Shortcut pagsasaayos Idinadagdag iyon ang shortcut sa desktop, tulad ng ipinakita sa ibaba.

- Bigyan ang shortcut ng isang hotkey tulad ng tinalakay sa itaas. I-right click ito, piliin Ari-arian at i-click ang Shortcut tab, at pagkatapos ay maglagay ng isang titik sa Shortcut key kahon ng teksto
- Pumili OK lang upang lumabas sa bintana.
Ngayon, pinindot ang key na iyon at Ctrl + Alt isasara, i-restart, o mai-log out ka sa Windows 10, depende sa iyong ipinasok sa unang text box ng Lumikha ng Shortcut wizard.
Pagdaragdag ng Mga Pasadyang Hotkey Na May Software ng Third-Party
Maaari kang gumawa ng higit pa sa labis na software ng third-party. Mayroong ilang mga programa na magagamit para sa Windows 10, at ilan sa mga iyon ay mga freeware program. Ang WinHotKey ay isa sa mga pakete na maaari mong gamitin upang i-set up ang na-customize na mga Windows 10 keyboard shortcut. Idagdag ito sa Windows 10 mula sa Pahina ng WinHotKey Softpedia. I-click ang I-DOWNLOAD NA NGAYONpindutan doon upang i-save ang setup wizard, at pagkatapos ay buksan iyon upang idagdag ang WinHotKey sa mga bintana.
kung paano tingnan ang iyong mga komento sa youtube

Ang window ng WinHotKey sa shot sa itaas ay may kasamang isang listahan ng mga default na Windows 10 hotkey. Tandaan na hindi mo mai-e-edit ang mga may package na ito. Ang magagawa moay nag-set up ng mga bagong mga keyboard shortcut na nagbubukas ng software o mga dokumento, o na ayusin ang aktibong window.
- Pindutin Bagong Hotkey upang buksan ang window na ipinapakita sa snapshot sa ibaba.

- I-click ang Gusto kong WinHotKey : drop-down na listahan at piliin Ilunsad ang isang Application , Magbukas ng isang Dokumento ,o Magbukas ng isang Folder .
- Mag-click Mag-browse upang mapili kung anong aksyon ang magbubukas ng hotkey kapag pinindot mo ito.
- Pumili mula sa iba't ibang mga kumbinasyon ng keyboard para sa mga hotkey sa pamamagitan ng pagpili ng Lahat ng bagay,Shift,Ctrl,atWindowsmga checkbox . Pagkatapos i-click ang Kasabay ng susi : drop-down na listahan upang magdagdag ng isang natatanging susi sa hotkey.
- pindutin ang OK lang kapag napili mo ang lahat ng kinakailangang pagpipilian.
Ang bagong keyboard shortcut ay dapat na nakalista sa window ng WinHotKey, kasama ang iba pa. Pindutin ang hotkey upang subukan ito. Bubuksan nito ang software, dokumento, o folder na iyong pinili.
Maaari ka ring mag-set up ng ilang mga window hotkey na may ganitong package.
- Piliin ang Kontrolin ang Kasalukuyang Window pagpipilian mula sa Nais kong ang WinHotKey : listahan ng drop-down
- I-click ang Gawin ang Kasalukuyang Window: drop-down na listahan upang mapalawak ito, tulad ng ipinakita sa ibaba.

- Piliin ang iyong aksyon mula sa drop-down na listahan.
Ang isa pang kapaki-pakinabang na pakete ng software upang mai-set up ang mga naka-customize na hotkey ay ang NirCmd, na magagamit para sa karamihan ng mga platform sa Windows. Maaari mong idagdag ang utility sa Windows 10 mula rito Pahina ng NirSoft . Mag-scroll pababa sa ilalim ng pahina at mag-click I-download ang NirCmd o I-download ang NirCmd 64-bit upang mai-save ang file (depende sa kung nagpapatakbo ka ng 64-bit na bersyon ng Windows). Tulad ng pag-save ng NirCmd bilang isang naka-compress na zip, kakailanganin mo ring piliin ang naka-compress na file nito sa File Explorer at pindutin ang I-extract lahatpindutan . Pumili ng isang landas upang makuha ang folder.
Sa sandaling nakuha ang NirCmd, maaari mong i-set up ang mga Shortcut sa Desktop gamit ang Command-Line Utility at gawing mga hotkey.
- Lumikha ng isang shortcut sa Desktop tulad ng dati sa pamamagitan ng pagpili Bago>Shortcut mula sa menu ng konteksto ng desktop.

- Pindutin Mag-browse at piliin ang NirCmd na naisasagawa landas mula doon, ngunit HUWAG mag-click sa susunod.
- Idagdag ang iyong mga linya ng utos sa landas, na nakalista sa lahatsa pahina ng NirSoft. Halimbawa, subukang idagdagmutesysvolume 2sa dulo ng landas, tulad ng ipinakita sa ibaba.

- Mag-click sa bagong NirCmd desktop shortcut. Kung ang dami ay hindi pa naka-mute, makukumpleto nito ang pagkilos.
- Gawing isang mute hotkey ang shortcut sa NirCmd sa pamamagitan ng pag-click sa kanan nito, pagpili Ari-arian , at pagpasok ng isang susi sa Shortcut key kahon ng teksto
Maaari kang mag-set up ng iba't ibang mga NirCmd hotkey sa pareho sa parehong paraan. Halimbawa, kung magdagdag kasetsysvolume 65535sa dulo ng landas ng NirCmd sa halipmutesysvolume 2, i-maximize ng hotkey ang dami kapag pinindot. Bilang kahalili, pagdaragdagwalang lamansa dulo ng landas ay magse-set up ng isang shortcut na walang laman ang Recycle Bin.
kung paano mag-alis ng mga bot sa csgo

Tulad ng nakikita mo, nagtatampok ang Windows 10 ng parehong mga pagpapasadya ng hotkey sa bahay, pati na rin ang pagsasama ng hotkey ng third-party. Ang mga programa ng NirCmd at WinHotKey ay nag-aalok ng higit na mga pagpipilian sa pintas sa keyboard kaysa sa Windows 10 bilang default. Sa mga hotkey na iyon, maaari mong buksan ang software, mga dokumento, mga pahina ng website, i-shut down ang pc, o i-restart ang Windows 10, ayusin ang mga setting ng dami, at marami pa.