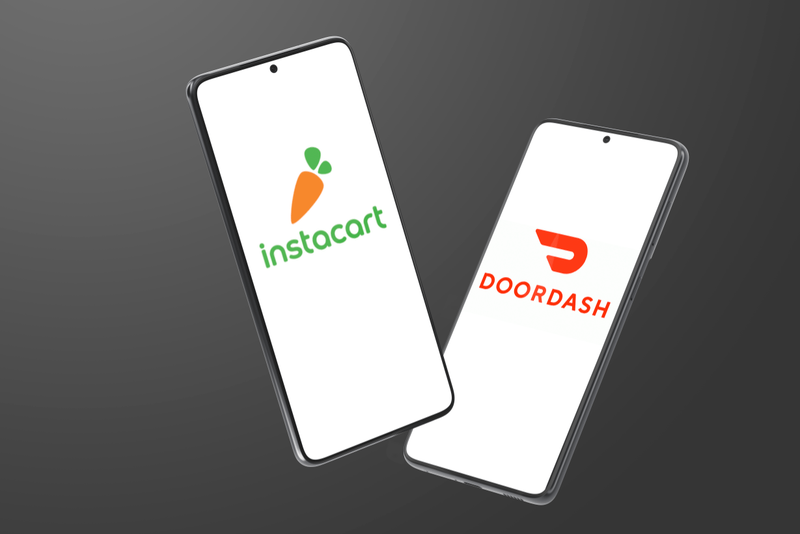Kung ikaw ay isang regular na gumagamit ng PC o laptop, maaaring walang nakakainis gaya ng pag-restart ng iyong device sa sarili nitong pana-panahon. Ito ay hindi lamang hindi kasiya-siya, ngunit ito rin ay nagdudulot sa iyo na mawalan ng mahalagang gawaing isinasagawa.

Kung nagkakaroon ka ng mga isyu sa random na pag-restart ng iyong computer at gusto ng mga sagot, napunta ka sa tamang lugar. Magbabahagi ang artikulong ito ng mga tip upang malutas ang problema sa Windows 10, 7, at Mac. Matutunan kung paano mabawi ang kontrol ng iyong device nang madali.
Random na Nagre-restart ang Windows 10 PC
Kung magre-reboot ang iyong Windows 10 sa sandaling magbukas ka ng program, huwag mag-alala. Maraming user ang nakakaranas ng parehong isyu. Nasa ibaba ang mga pinakakaraniwang pag-aayos sa Windows 10 na random na pag-restart na isyu.
Huwag paganahin ang Awtomatikong I-restart ang Feature
Ang isang karaniwang dahilan para sa random na pag-restart ng isang computer ay ang isang tampok na nagsasabi dito na gawin ito. Suriin kung ito ang isyu sa pamamagitan ng pagsunod sa mga hakbang sa ibaba:
- Ipasok ang PC na ito/My Computer/computer sa box para sa paghahanap sa tabi ng Start.

- Mag-right-click sa resulta.

- Pumunta sa Properties.

- Mag-navigate sa Advanced na Mga Setting ng System, pagkatapos ay Mga Setting….

- Alisan ng tsek ang tampok na Awtomatikong I-restart at pindutin ang OK.

Hindi mo na pinagana ang tampok na nagpapa-restart ng iyong computer nang random. Ipagpatuloy ang pagtatrabaho sa iyong PC upang makita kung nalutas ang isyu.
Huwag paganahin ang Mga Awtomatikong Pag-update ng Driver
Marahil mayroong isang awtomatikong pag-update ng driver na nangangailangan ng iyong PC na mag-restart sa bawat oras. Kung sigurado kang naka-install nang tama ang iyong mga driver, maaari mong i-disable ang feature na awtomatikong pag-update ng driver.
- Mag-navigate sa Windows Search Bar at ipasok ang Advanced na Mga Setting.

- Piliin ang Tingnan ang Mga Advanced na Setting mula sa mga resulta.

- Mag-navigate sa Hardware, pagkatapos ay Mga Setting ng Pag-install ng Device.

- Lagyan ng check ang Hindi (maaaring hindi gumana ang iyong device gaya ng inaasahan) at piliin ang I-save ang Mga Pagbabago.

I-tweak ang Power Settings
Ang isa pang dahilan kung bakit maaaring nagre-restart ang iyong computer ay ang mga setting ng power ay hindi na-configure nang tama. Narito kung paano muling i-configure ang setting upang sana ay malutas ang isyu:
- Ipasok ang Power Options sa box para sa paghahanap sa iyong Windows 10.

- Piliin ang I-edit ang Power Plan o mga katulad na item sa mga setting ng kuryente.

- Piliin ang Baguhin ang mga advanced na setting ng kuryente.

- Manatili sa Balanse na seksyon at mag-click sa Processor power management.

- Piliin ang Minimum na estado ng processor at itakda ito sa 5% o kahit 0%.

- Mag-click sa Mag-apply, pagkatapos ay OK.

Kung patuloy na nagre-restart ang iyong computer pagkatapos i-edit ang mga opsyon sa kapangyarihan, magpatuloy sa susunod na seksyon.
I-update ang Iyong BIOS
Ang pag-update ng BIOS ay isa pang paraan upang malutas ang mga random na glitches sa Windows. Mag-navigate lang sa website ng tagagawa ng iyong motherboard at kunin ang pinakabagong bersyon ng BIOS. Mahalagang suriin ang manwal ng motherboard, para makuha mo ang tamang bersyon. Kung hindi, mapanganib mong mapinsala ang iyong computer. Kung hindi ka sigurado kung aling BIOS ang kailangan mo, pinakamahusay na makipag-ugnayan sa isang propesyonal.
Suriin para sa Overheating
Kung ang iyong PC ay nag-overheat, maaari itong magresulta sa paminsan-minsang pag-restart. Maaari mong suriin ang temperatura ng iyong computer sa pamamagitan ng pag-access sa BIOS o sa anumang software ng third-party. Bukod pa rito, maaaring kailanganin ng iyong device ang ilang may presyon ng hangin o paglilinis ng alikabok upang maalis ang mga lagusan o iba pang butas ng mga labi.
Siyasatin ang Iyong Computer para sa Mga Isyu sa Hardware
Kung wala sa mga suhestyon sa itaas ang gumagana, maaaring may isyu sa hardware na nagbibigay sa iyo ng mga random na pag-restart. Suriin ang CPU (central processing unit) o power supply at tiyaking nasa perpektong pagkakasunud-sunod ang mga ito. Kung ang iyong laptop o PC ay nasa ilalim pa ng warranty, ipasuri ito sa iyong lokal na repair shop.
Patuloy na Nagre-restart ang Mac Computer nang Random
Ang mga Mac computer ay kilala sa pagiging lumalaban sa maraming isyu na karaniwan para sa Windows OS. Gayunpaman, hindi sila perpekto. Kung nakakaranas ka ng isyu sa pag-reboot sa iyong Mac, subukan ang mga mungkahi sa ibaba.
Suriin ang Iyong Software
Tiyaking i-install mo ang lahat ng mga update sa software sa iyong Mac. Kung ang operating system ay nagpapahiwatig na ang isang app ay nagdudulot ng pag-restart, maaari kang makakita ng isang abiso na nagmumungkahi na ilipat ito sa Trash. Gawin ito at tingnan kung naayos na ang isyu.
Gayundin, maaari mong ihiwalay ang dahilan sa pamamagitan ng pagpapatakbo ng iyong Mac sa safe mode.
Sa wakas, maaari mong muling i-install ang macOS. Kung hindi naresolba ang isyu, tingnan ang hardware gaya ng nakadetalye sa ibaba.
Suriin ang Mac Hardware
Gusto mong magsimula sa pamamagitan ng pagsuri sa iyong mga peripheral na device. Kung wala ka, laktawan ang mga hakbang sa ibaba at magpatuloy sa susunod na seksyon.
- I-off ang iyong Mac.

- Idiskonekta ang lahat ng printer, hard drive, at iba pang device. Para sa mga gumagamit ng desktop Mac, hayaang nakakonekta ang keyboard, display, at mouse.

- I-on ang Mac.

- Tingnan kung patuloy na nagre-restart ang device.
- Kung nangyari ito, suriin ang panloob na RAM at third-party na hardware mula sa seksyon sa ibaba.
- Kung hindi, muling ikonekta ang bawat peripheral na device hanggang sa malaman mo kung ano ang sanhi ng isyu.
Suriin ang RAM at Third-Party Hardware
Ang ilang mga modelo ng Mac ay may naaalis na RAM. Marahil ang SSD na na-install mo kamakailan ay hindi tugma sa iyong system, o hindi ito na-install nang maayos. Alisin ito kung maaari at magpatakbo ng pagsubok gamit ang orihinal na disk o memorya.
Kung wala sa mga hakbang sa itaas ang makakatulong, makipag-ugnayan Suporta sa Apple .
Random na Pag-restart ng Windows 7 Computer
Nabigo ba ang iyong Windows 7 sa tuwing magbubukas ka ng isang partikular na programa o nagba-browse lamang sa web? Subukan ang mga mungkahi sa ibaba upang ayusin ang isyu.
kung paano permanenteng tanggalin ang mga text message sa android
I-off ang Feature na Awtomatikong I-restart
- Mag-navigate sa Start, pagkatapos ay Computer.
- Mag-right-click sa Properties at lumipat sa Advanced System Settings.

- Mag-click sa Mga Setting sa seksyong Startup at Recovery.

- Alisan ng check ang kahon sa tabi ng Awtomatikong i-restart sa ilalim ng System failure.

- Piliin ang OK at magpatuloy sa paggamit ng computer nang normal.

Kung muling lumitaw ang isyu, magpatuloy sa mga mungkahi sa ibaba.
Suriin kung may Mga Isyu sa RAM
Kung mayroong isyu sa iyong RAM, maaari itong magresulta sa mga random na pag-restart ng iyong PC. Gamitin MemTest86 o magsagawa ng benchmarking test para matuklasan kung RAM ang sanhi ng isyu.
Upang magamit ang MemTest86, i-download lang ito sa iyong computer, at awtomatikong tatakbo ang app. Magpatakbo ng anim o pitong pag-scan para sa mga tumpak na resulta. Ang pulang resulta ay nangangahulugang may sira na RAM.
Magpatakbo ng pagsubok sa benchmarking sa pamamagitan ng pagsunod sa mga hakbang sa ibaba:
- Buksan ang iyong Performance Monitor sa pamamagitan ng pagpindot sa Windows Key + R at pag-type ng perfmon /report.
- Maghintay ng 60 segundo para mangolekta ng data ang system.
Makikita ang mga resulta sa tab na Diagnostic Results. Magkakaroon ng tatlong seksyon – Impormasyon, Pangunahing Pagsusuri ng System, at Pangkalahatang-ideya ng Resource. Kung mayroong anumang malubhang isyu na kinakaharap ng iyong PC, makikita mo rin ang seksyong Babala. Kung hindi, hanapin ang mga isyu sa RAM sa ilalim ng Pangkalahatang-ideya ng Resource.
Suriin o Palitan ang Power Supply
Gamitin ang hakbang na ito kung naniniwala kang ang alikabok o dumi ay maaaring makaapekto sa iyong power supply.
- I-off ang computer at i-unplug ang system.
- Buksan ang takip sa gilid ng casing ng PC o ang takip sa likod ng iyong laptop sa pamamagitan ng pag-unlatch o pag-unscrew. Magkakaroon ng maliit na kahon sa isang sulok na nagtatampok ng fan at sticker ng rating. Ito ang power supply.
- Idiskonekta ang mga wire na nakakonekta sa iyong motherboard.
- Alisin at i-unlatch ang power supply sa sandaling idiskonekta mo ang mga cable.
- Maghanap ng mga nakaharang na daanan ng hangin o alikabok sa power supply. Linisin ito at ibalik ang lahat.
Suriin para sa Overheating
Napansin mo ba na random na nagre-restart ang iyong computer pagkatapos magpatakbo ng isang partikular na program? Kung gayon, maaaring masyadong gumagana ang iyong CPU at nagiging sanhi ng sobrang init ng device, na humahantong sa mga random na pag-restart. Maaari kang gumamit ng software ng third-party gaya ng CPUID o mga built-in na sensor ng iyong PC upang siyasatin ang isyu.
Maaari mong i-download ang HWMonitor PRO dito . I-install lamang ito sa iyong computer at patakbuhin ito. Makakakita ka ng listahan ng mga proseso at ang halaga ng mga ito sa mga tuntunin ng temperatura. Suriin ang mga temperatura pagkatapos magpatakbo ng isang task-intensive program.
Maaari mo ring gamitin ang iyong mga built-in na sensor. Upang gawin ito, sundin ang mga hakbang sa ibaba:
- I-reboot ang iyong PC o laptop.

- Pindutin ang F2 kapag lumitaw ang logo ng Windows. Para sa mga Dell device, pindutin ang F10.

- Ililipat ka sa BIOS. Kung hindi, makakakita ka ng menu na may iba't ibang opsyon. Piliin ang BIOS gamit ang iyong mga arrow key at pindutin ang Enter kapag naroon ka na.
- Gamitin ang mga arrow key upang piliin ang H/W monitor at pindutin ang Enter. Bilang kahalili, piliin ang Katayuan at pindutin ang Enter.
Ipapakita ng system ang mga pagbabasa ng temperatura at boltahe para sa iyong PC. Ang mga pagbabasa ay dapat nasa loob ng mga limitasyon. Kung hindi, nangangahulugan ito na maaaring may isyu sa overheating ang iyong device.
Upang malutas ang isyu sa sobrang pag-init, linisin ang iyong system at tiyaking maayos ang cooling (fan) system. Maaaring kailanganin mong palitan ang iyong thermal paste (isang parang gel na substance) o linisin ang iyong mga heat sink (maliit na bagay na umaakit at pantay na namamahagi ng init).
Random na Nagre-restart ang Computer Habang Naglalaro
Kung patuloy na nagre-restart ang iyong computer habang naglalaro ka, maaaring gusto mong subukan ang isa sa mga mungkahi sa ibaba.
Pigilan ang Overheating
Isa sa mga pinakakaraniwang dahilan kung bakit nagre-restart ang PC habang naglalaro ay dahil masyadong abala ang CPU. Upang maiwasang mangyari ito, kailangan mong linisin ang iyong computer. Linisin ang alikabok sa PC at tiyaking gumagana nang maayos ang mga fan. Kung walang magbabago pagkatapos linisin ang mga fan, at ang CPU ay patuloy na umiinit, isaalang-alang ang pagpapalit ng CPU cooler.
Tingnan kung may Mga Isyu sa GPU
Kung ang iyong computer ay pangunahing nagre-restart habang naglalaro ka, ang isyu ay maaaring nasa iyong GPU (graphics processing unit). I-unplug ang iyong GPU mula sa device at gamitin ang pinagsama-samang graphics ng system. Kung hindi na nagre-restart ang computer, nangangahulugan ito na dapat mong ipasuri ang iyong graphics card.
Gayundin, palaging tiyaking mayroon kang wastong sistema ng paglamig at magsagawa ng mga regular na pag-update ng driver.
Pagbabalik ng Kontrol sa Iyong PC
Wala nang mas nakakainis para sa mga gumagamit ng computer kaysa sa mga random na pag-restart. Ang isyu ay nakakainis ngunit madali ring nalutas sa karamihan ng mga kaso. Ang artikulong ito ay nagbigay sa iyo ng mga solusyon para sa iyong mga Windows o Mac na device upang maiwasang mangyari muli ang mga pag-restart.
Aling paraan ang pinakamahusay na nagtrabaho para sa iyo? Kailangan mo bang palitan ang iyong GPU? Ibahagi ang iyong mga saloobin at karanasan sa mga komento sa ibaba.