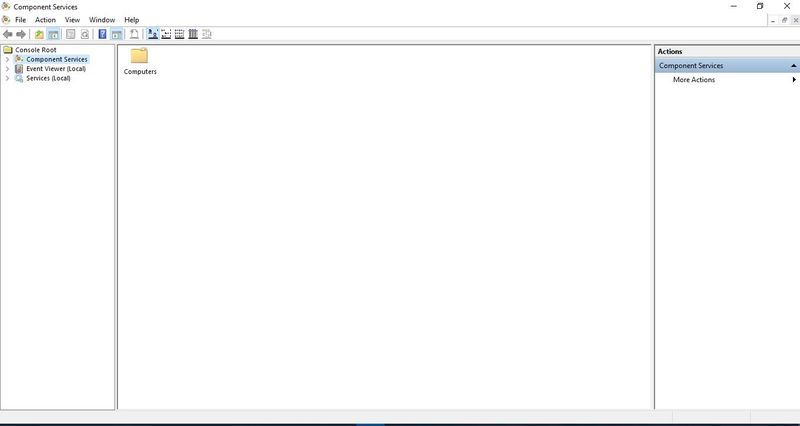Kapag hindi ka makakonekta sa internet , at tila may IP address ang iyong computer na nagsisimula sa 169, mayroong isang simpleng paliwanag. Ang ganitong uri ng error ay nangyayari kapag ang isang Windows computer ay humiling ng isang IP address at hindi nakatanggap nito. Upang ayusin ang ganitong uri ng 169 IP address na error, ang iyong computer ay dapat na makakuha ng wastong IP address mula sa iyong network.

Dmitry Ageev / Blend Images / Getty Images
Mga sanhi ng 169 IP Address Error
Para ma-access ng computer ang internet sa pamamagitan ng network, kailangan nito ng wastong IP address. Ang pinakamadaling paraan upang matiyak na mangyayari ito nang walang putol ay sa pamamagitan ng Dynamic Host Configuration Protocol (DHCP), na isang setting na nagpapahintulot sa router na awtomatikong magtalaga ng IP address sa bawat device sa network.
kung paano mag-screenshot ng isang snap story nang hindi nila alam
Kapag ang isang Windows computer ay hindi magawang makipag-ugnayan sa DHCP server, isang bagay na tinatawag na Awtomatikong Pribadong IP Addressing (APIPA) ay papasok. Nagtatalaga ito sa computer ng isang IP address na nagsisimula sa 169.254. Ang mga IP address na ito ay kapaki-pakinabang lamang sa mga lokal na network, hindi sa internet.
Kung walang komunikasyon sa pagitan ng computer at ng DHCP server, at hangga't may 169 IP address ang computer, hindi ito makakonekta sa internet. Iyon ang dahilan kung bakit ang pag-aayos para sa problemang ito ay nagsasangkot ng pagtiyak na ang iyong computer at ang DHCP server ay maaaring makipag-usap. Kapag nangyari iyon, ang problema ay karaniwang nag-aayos mismo.
Paano Ayusin ang isang 169 IP Address Error
Upang ayusin ang isang error kung saan ang iyong computer ay may di-wastong IP address na nagsisimula sa 169, kailangan mong gawin ito upang ang networking device sa iyong computer ay maaaring makipag-ugnayan sa iyong network hardware .
Depende sa dahilan kung bakit mo nararanasan ang error na ito, maaari mong magawa ito sa pamamagitan ng pag-reset ng network hardware, pagsasabi sa networking device sa computer na humiling ng bagong IP address, o pagbabago ng ilang setting sa router .
-
Power cycle ang network hardware . I-off at i-unplug ang iyong modem at router, at pagkatapos ay isaksak muli ang parehong device. Kapag nagsimulang mag-back up ang network hardware, at sinubukan ng iyong computer na kumonekta muli sa network, maaari itong makakuha ng wastong IP address.
-
Gamitin ang troubleshooter ng Windows networking . Inaasikaso ng awtomatikong prosesong ito ang karamihan sa mga problema sa networking, kabilang ang mga pumipigil sa isang computer na makakuha ng wastong IP address.
-
Humiling ng bagong IP address. Ito ay medyo mas kumplikado dahil kailangan mong magbukas ng command prompt at magpasok ng isang serye ng mga command. Sa karamihan ng mga kaso, pinapayagan nito ang computer na makakuha ng wastong IP address.
-
Suriin ang mga setting ng DHCP sa router . Mayroong dalawang paraan kung saan maaaring magtalaga ang isang router ng mga IP address. Alinman sa dynamic na pagtatalaga ng router ng isang natatanging IP address sa bawat device, na walang input mula sa iyo, o dapat kang magtalaga ng isang natatanging static na IP address sa bawat device nang manu-mano.
Ang DHCP ay ang setting na nagpapahintulot sa isang router na magtalaga ng mga IP address nang pabago-bago. Kung naka-off ang setting na ito, at hindi ka nagtakda ng static na IP address para sa computer, hindi mo maa-access ang internet.
kung paano baguhin ang google chrome bagong pahina ng tab
-
Huwag paganahin ang router. Sa ilang mga kaso, maaari mong ayusin ang ganitong uri ng problema sa pamamagitan ng hindi pagpapagana ng networking device at pagkatapos ay muling paganahin ito, o sa pamamagitan ng pag-uninstall at muling pag-install ng driver. Ito ay mga katulad na proseso na parehong nangangailangan sa iyo na i-access ang Windows Device Manager .
- Ano ang isang IP address?
Ang IP address , maikli para sa Internet Protocol address, ay isang numero ng pagkakakilanlan para sa network hardware na konektado sa isang network. Ang pagkakaroon ng IP address ay nagbibigay-daan sa isang device na makipag-ugnayan sa ibang mga device sa pamamagitan ng IP-based na network tulad ng internet.
- Paano mo hindi paganahin ang DHCP?
Ang DHCP na gumagamit ng awtomatikong pagtatalaga ng IP address ay nangangahulugan na ang parehong device ay maaaring magkaroon ng iba't ibang mga address sa paglipas ng panahon, at may ilang mga dahilan na maaaring hindi mo ito gusto. Upang huwag paganahin ang DHCP sa isang Windows computer, pindutin ang Windows + x mga susi at i-click Mga Setting > Network at Internet > Pumili ng koneksyon > Mga Properties > I-edit upang ma-access ang mga setting ng DHCP.
- Ano ang isang static na IP address?
Ang static na IP address ay isang IP address na manu-manong na-configure para sa isang device sa halip na isa na itinalaga ng isang DHCP server. Ito ay tinatawag na static dahil hindi ito nagbabago, hindi katulad ng isang dynamic na IP address na nagbabago.