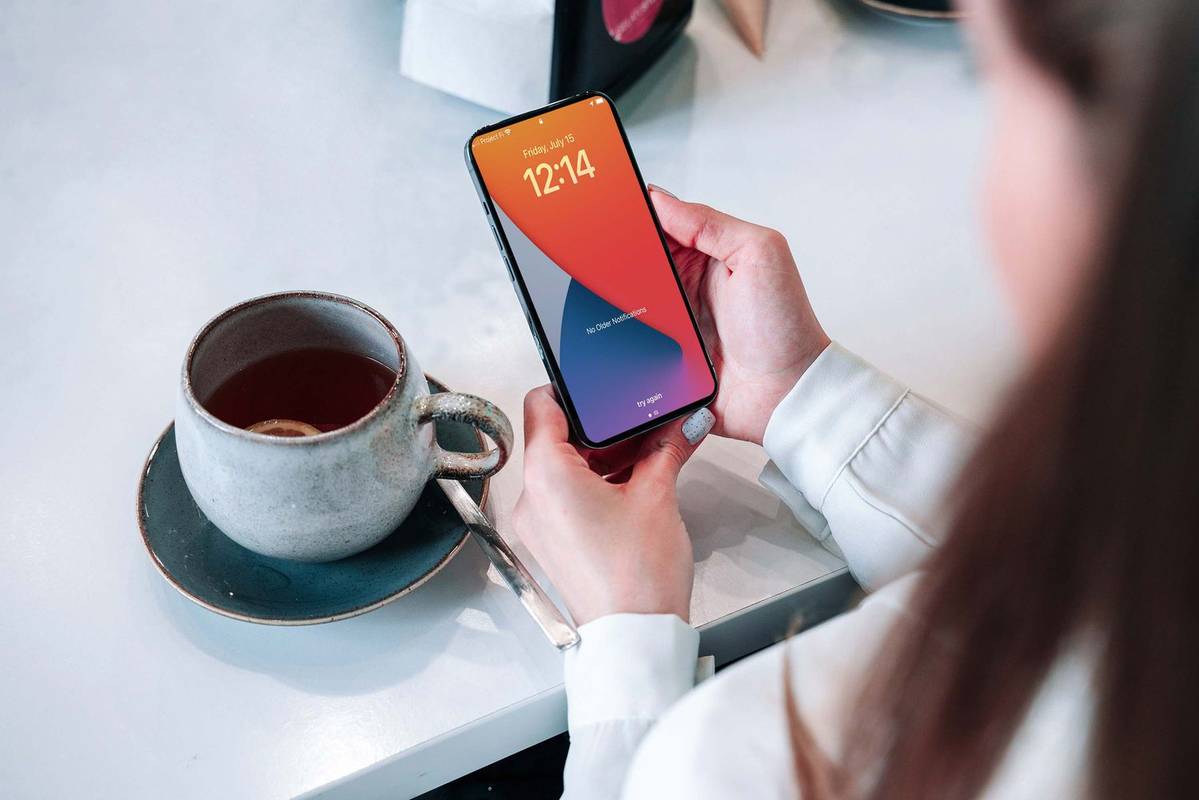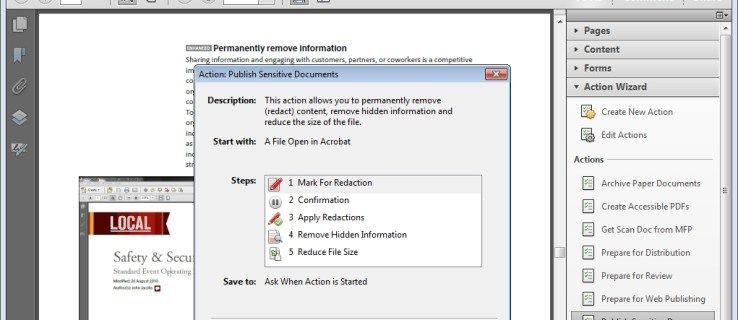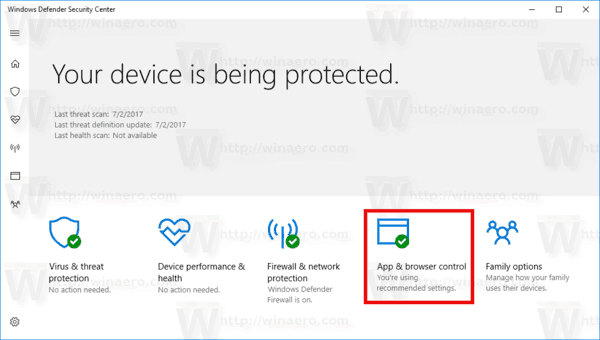Paminsan-minsan, kinakailangan ng pag-reset ng pabrika ng iyong Chromebook, alinman para sa mga layunin sa pag-troubleshoot (ang aparato ay naging masyadong mabagal, o nakakaranas ng ilang uri ng isyu sa pagkakakonekta, atbp.) O dahil ina-upgrade o binebenta namin ang aming aparato at kailangang alisin ang aming personal na data.
![Paano I-reset ang Pabrika ng Iyong Chromebook [Nobyembre 2020]](http://macspots.com/img/smartphones/84/how-factory-reset-your-chromebook.jpg)
Ang magandang balita ay mas madali itong i-backup at i-reset ng pabrika ang isang Chromebook. Dahil ang lahat ay nakatali sa iyo Google account , sa sandaling naka-log in ka ulit sa iyong account, magkakaroon ka ng access sa bawat solong app, extension, file, at folder na nakakabit sa iyong Google profile.
Tingnan natin nang mabilis kung paano mo madaling mai-backup at mai-reset ng pabrika ang iyong Chromebook.
Pag-back up ng Iyong Chromebook
Bago i-reset ang iyong aparato, gugustuhin mong i-backup ang iyong data upang maiwasan ang pagkawala ng anumang mahahalagang file.
Pinapatakbo ng Chromebook ang Chrome OS, isang operating system batay sa Linux. Ito ay matatag at gumagana nang maayos. Sinabi na, ang Chromebook ay hindi talaga inilaan para sa pag-iimbak ng maraming data. Dahil ang karamihan sa iyong mga file ay nakaimbak sa cloud gamit ang Google Drive, walang gaanong mai-back up sa loob ng isang Chromebook.
Gayunpaman, karamihan sa amin ay pinapanatili ang paminsan-minsang lokal na dokumento o koleksyon ng larawan sa aming mga aparato, at sulit na tumagal ng ilang minuto upang matiyak na hindi mo mawawala ang mga file na ito magpakailanman.

Mula sa desktop ng iyong Chromebook, alinman ang i-tap ang maliit na icon ng bilog sa ibabang kaliwang sulok ng iyong screen o pindutin ang pindutan ng Paghahanap sa keyboard ng iyong Chromebook.
Bubuksan nito ang launcher ng Chromebook. Dito, maaari mong mai-load ang iyong file browser alinman sa listahan ng iyong mga kamakailang application o, kung hindi mo na-access ang file browser sa ilang sandali, sa pamamagitan ng pag-click sa icon ng Lahat ng Apps sa ilalim ng launcher at paghahanap ng Files app.
Kapag na-load mo na sa Mga File, makakakita ka ng isang tradisyunal na browser ng file na maaaring ipakita ang iyong iba't ibang mga folder at library ng nilalaman. Kasama sa kaliwang bahagi ng browser, makakakita ka ng maraming magkakaibang mga menu, kasama ang iyong Google Drive account at iyong folder ng Mga Pag-download.

Mayroong dalawang pangunahing paraan upang mai-back up ang mga file na ito:
- Google Drive: Anumang file na na-upload mo sa Google Drive ay magagamit sa anumang aparato na naka-sign in sa iyong Google account.
- Mga Device sa Imbakan (USB, HDD, atbp.): I-plug ang iyong aparato sa USB port sa iyong laptop, hintaying lumitaw ang iyong drive kasama ang kaliwang pane sa loob ng Files, at i-drag at i-drop ang iyong nilalaman sa iyong drive. Tulad ng sa Google Drive sa itaas, ipapakita ang proseso ng paglipat sa ibabang kaliwang sulok ng window.

Tandaan, para sa larawan o mga file ng video , maaari mo ring gamitin ang Google Photos upang mai-upload ang iyong nilalaman. Ginagamit ng mga larawan ang iyong imbakan sa Google Drive o maaaring mapalitan ang iyong mga file ng mga bahagyang mas mababang kalidad na mga bersyon na hindi mabibilang laban sa iyong imbakan.

Paano Mag-factory reset ng isang Chromebook
Kapag nakuha mo na ang iyong mga file at imbakan mula sa iyong Chromebook at inilagay ang mga ito sa isa pang serbisyo sa drive o storage, oras na upang i-reset ang iyong Chromebook.
Tulad ng dati sa mga produkto ng Google, maraming magkakaibang paraan upang mag-reset sa isang Chromebook. Tingnan natin ang iba't ibang mga pamamaraan na maaari mong magamit upang magawa ito.
I-reset ang iyong Chromebook sa mga Hotkey
Maginhawa, lahat ng mga Chromebook ay nagsasama ng isang hotkey shortcut upang mabilis at madaling mai-reset ang iyong aparato. Maaari itong maging kapaki-pakinabang kung nagkakaproblema ka sa paggamit o pag-access sa mga setting ng iyong Chromebook.

Mag-sign out sa iyong Chromebook sa pamamagitan ng pag-tap sa panel ng impormasyon ng system sa ibabang kanang sulok ng pagpapakita ng iyong Chromebook, pagkatapos ay pindutin ang button na Mag-sign out sa tuktok ng panel.

Kapag nag-sign out ka sa iyong account, pindutin nang matagal Ctrl + Alt + Shift + R . Maglo-load ang shortcut na ito ng isang display na nagbabasa ng I-reset ang Chrome device na ito sa tabi ng isang kapaki-pakinabang na paliwanag sa tinatawag ng Chrome na powerwashing.
Ang paghuhugas ng iyong aparato ay isa pang paraan ng pagsasabi ng pag-reset ng data ng pabrika, kaya sigurado ka, ito ang menu na hinahanap namin. I-click ang Powerwash button — o, kung na-prompt, i-click ang pindutang I-restart, payagan ang iyong aparato na mag-reboot, at pagkatapos ay i-click ang Powerwash — upang simulan ang proseso ng pag-reset.
Maaari kang mag-prompt sa iyo ng Google upang kumpirmahin ang iyong napiling i-powerwash ang aparato. Kung nais mo pa ring magpatuloy sa pag-reset, tanggapin lamang ang prompt. Pagkatapos ng halos isang minuto, ang iyong Chromebook ay magre-reboot sa karaniwang Chrome OS Welcome! ipakita, at pagkatapos ay maaari mong i-setup muli ang iyong aparato.
Ang account kung saan ka nag-sign in ay magiging may-ari ng Chromebook, kaya kung nais mong ibenta ang iyong aparato, patayin lang ang makina upang magamit kasama ang bagong may-ari nito. Maaari nang maiugnay ng bagong may-ari ang isang account sa kanilang Chromebook.
I-reset ang Iyong Chromebook mula sa Mga Setting
Maaari mo ring ma-access ang pagpipilian sa pag-reset ng pabrika mula sa loob ng iyong menu ng mga setting, at ito ay kasing simple ng aming detalyadong nasa itaas gamit ang pamamaraan ng hotkey.

I-tap ang panel ng impormasyon ng system sa ibabang kanang sulok ng pagpapakita ng iyong Chromebook, ngunit sa halip na mag-sign out, i-tap ang icon ng gear ng mga setting upang mai-load sa menu ng mga setting ng Chrome OS.

Mag-scroll sa ibaba at i-click ang Advanced. Dito, makikita mo ang pinalawak na menu ng mga setting. Sa ilalim ng listahan ng mga setting, mahahanap mo ang dalawang pagpipilian sa pag-reset:
kung paano ipasa ang mga email mula sa aol hanggang sa gmail
- I-reset: Ibabalik nito ang iyong mga setting sa kanilang default na estado, ngunit hindi nito ide-wipe o i-clear ang storage drive at mga account ng iyong Chromebook.
- Powerwash (pag-reset sa pabrika): Aalisin nito ang lahat ng iyong mga account, extension, at app mula sa iyong Chromebook, ibabalik ito sa orihinal, nasa labas na ng estado na kahon.

Muli, hinahanap namin ang setting ng Powerwash. Ang pag-tap sa menu na iyon ay maglo-load ng isang menu na humihiling sa iyo na i-reboot muna ang iyong Chromebook, tulad ng nakita sa itaas na may pamamaraang hotkey.
Kasunod ng pag-reboot ng iyong aparato, ibabalik ka sa menu upang i-powerwash ang iyong aparato. I-tap ang Powerwash, kumpirmahin ang iyong napili sa Google, at iyon lang — tulad ng nakita namin sa itaas, ang iyong makina ay magre-reboot pagkalipas ng halos isang minuto at masalubong ka ng Welcome ng Chrome! ipakita

Pangwakas na Saloobin
Sa pangkalahatan, ang pag-reset ng pabrika (powerwashing) isang Chromebook ay mas madali kaysa sa pag-reset ng pabrika sa maraming mga aparato at computer.
At dahil ang operating system ng Google ay naiugnay sa mga serbisyong cloud, ang pag-back up ng mga file sa iyong aparato — gaano man kakaunti o ilan - tatagal lamang ng isang minuto o dalawa sa iyong oras. Dahil ang mga tao ay may posibilidad na mag-imbak ng maraming higit pang mga file nang direkta sa isang PC o Mac, ang pag-back up ng mga machine na ito ay karaniwang tatagal ng mas matagal kaysa sa pag-back up ng isang Chromebook.
Hindi na kailangang mag-backup o maglipat ng mga application o extension, dahil ang lahat ay nag-reload noong una mong na-boot ang makina at nag-sign in. At kahit na ang pag-reset ng pabrika ay tumatagal ng mas kaunting oras kaysa sa isang iOS o Android device.