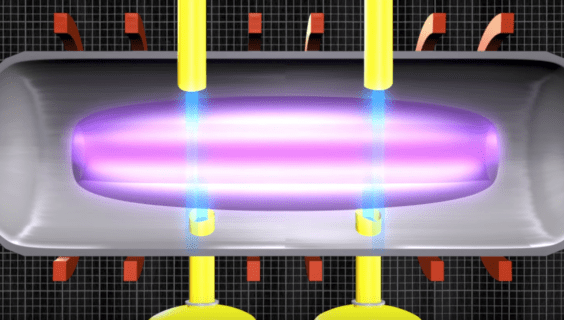Kung kailangan mong magbakante ng ilang puwang sa iyong mailbox sa Outlook nang hindi kinakailangang tanggalin ang mga mensahe, baka gusto mong malaman kung paano i-export ang mga ito. Sa kabutihang palad, ang Outlook ay idinisenyo upang tumanggap ng iba't ibang mga sitwasyon upang ma-export mo ang iyong mga email mula sa iyong Outlook account anumang oras, kahit saan.

Sa artikulong ito, malalaman mo kung gaano kadali ang mag-export at mag-import ng maraming o isahan na mga email mula sa iyong PC gamit ang Microsoft Outlook 2013 at mas maaga.
Paano Mag-export ng Lahat ng Mga Email Mula sa Outlook
Upang mai-export ang iyong email mula sa Outlook at i-save ito bilang isang .pst file, gawin ang sumusunod:
- I-access ang iyong Outlook account.
- Piliin ang File> Opsyon> Advanced.

- Mula sa I-export, piliin ang I-export.

- Piliin ang I-export sa isang file at mag-click sa Susunod.

- Piliin ang File ng Data ng Outlook (.pst)> Susunod.

- Piliin ang folder na nasa itaas na antas na nais mong i-export.
- Isasama rito ang lahat ng iyong mga entry sa kalendaryo, contact, at gawain, atbp.
- Piliin ang Susunod.

- Piliin ang I-browse upang pangalanan ang file at piliin ang lokasyon ng pag-save pagkatapos Ok upang magpatuloy> Tapusin.

Paano Mag-export ng Lahat ng Mga Email Mula sa Outlook hanggang sa Gmail
Upang mai-export ang lahat ng iyong mga email mula sa Outlook at mai-import ang mga ito sa iyong Gmail account, gawin ang sumusunod:
- I-access ang iyong Outlook account.
- Piliin ang File pagkatapos buksan at I-export.

- Mag-click sa I-import / I-export.

- Piliin ang I-export sa isang file> Susunod.

- Piliin ang File ng Data ng Outlook (.pst)> Susunod.

- Piliin ang iyong account, lagyan ng tsek ang kahon na Isama ang mga subfolder> Susunod.

- Piliin ang lokasyon upang i-save ang file> Tapusin pagkatapos isara ang Outlook.

- I-access ang iyong Gmail account sa Outlook.
- Piliin ang File pagkatapos buksan at I-export.

- Mag-click sa I-import / I-export.

- Mag-click sa Mag-import mula sa isa pang programa o file pagkatapos Susunod.

- Piliin ang File ng Data ng Outlook (.pst) pagkatapos Susunod.

- Piliin ang nai-export na .pst file na nai-save sa Hakbang 6.
- Piliin ang Susunod> ipasadya ang iyong mga pagpipilian sa pag-import> Tapusin.

Paano Mag-export ng Lahat ng Mga Email Mula sa Outlook Web App
Upang mai-export ang iyong email mula sa web na bersyon ng Outlook, gawin ang sumusunod:
- Pag-access Outlook OWA at mag-sign in sa iyong account.
- Piliin ang File> I-import at I-export.
- Piliin ang I-export sa isang file> Outlook data file.
- Ililipat nito ang iyong mga email sa isang PST file.
Paano Mag-export ng Lahat ng Mga Email Mula sa Outlook hanggang sa Excel
Upang mai-export ang lahat ng iyong mga email sa Outlook sa isang workbook ng Excel, gawin ang sumusunod:
- I-access ang iyong Outlook account.
- Piliin ang File pagkatapos buksan at I-export.

- Mag-click sa I-import / I-export.

- Mula sa highlight ng I-import at I-export ang Wizard I-export sa isang file> Susunod.

- Sa I-export sa isang kahon ng dialogo ng file, i-highlight ang Mga Hinahalagang Pag-hiwalay ng Comma> Susunod.

- Mula sa bagong I-export sa isang file dialog box, i-highlight ang mail folder upang mai-export ang mga email, at i-click ang Susunod.

- Mula sa pangatlong I-export sa isang file dialog box piliin ang Browse.

- Mula sa browse dialog box, tukuyin ang folder upang mai-save ang nai-export na file pagkatapos ay ipasok ang pangalan ng file> Ok.

- Ang iyong mga email ay mai-export bilang isang .CSV file at mai-save sa iyong napiling folder.
Paano I-export ang Lahat ng Mga Email Mula sa Outlook sa Mac
Upang mai-export ang lahat ng iyong mga email sa Outlook sa pamamagitan ng Mac, gawin ang sumusunod:
Tandaan : Ang pag-export ng iyong mga email sa Outlook sa Mac ay lilikha ng isang .OLM file, na magagamit lamang sa mga Mac computer.
- I-access ang iyong Outlook account.
- Piliin ang File> I-export.

- Piliin ang lahat ng nilalaman na nais mong i-export, mga contact, tala, gawain, atbp, pagkatapos ay Magpatuloy.

- Ipasok ang pangalan ng file at piliin kung saan mo nais i-save ang file, pagkatapos ay I-save.

- Lilikha ngayon ang Outlook ng .OLM file at i-save ito sa iyong computer.
Paano Mag-export ng Maramihang Mga Email Mula sa Outlook hanggang sa PDF
Upang mag-export ng maraming mga email mula sa Outlook sa isang PDF file, gawin ang sumusunod:
- I-access ang iyong Outlook account.
- Piliin ang mga email na nais mong i-export.
- Piliin ang File> I-save Bilang.

- Sa kahon ng dialog na I-save Bilang, magpasok ng isang pangalan ng file at piliin ang lokasyon upang i-save ang PDF file.

- Piliin ang HTML mula sa listahan ng I-save Bilang Uri pagkatapos ay I-save.

- Mag-navigate sa lokasyon ng HTML file.

- Mag-right click sa file pagkatapos ay piliin ang Buksan Gamit> Salita.

- Kapag ang file ay binuksan sa Word piliin ang File> I-save Bilang.

- Mula sa dialog box piliin ang lokasyon upang i-save ang PDF.
- Sa I-save Bilang Uri piliin ang .pdf.

- Pagkatapos upang mai-convert ang file ng Outlook PST sa PDF piliin ang I-save.

- Ang iyong mga email ay nai-save na sa format na PDF.

- Ang iyong mga email ay nai-save na sa format na PDF.
Karagdagang mga FAQ
Paano Ko Ma-save ang Lahat ng Aking Mga Email para sa isang Personal na Pag-backup?
Ang lahat ng iyong mga email ay maaaring mai-save sa iyong computer para sa pagkuha sa paglaon sa pamamagitan ng paggawa ng mga sumusunod:
kung paano suriin kung gaano katanda ang iyong computer
• I-access ang iyong Outlook account.
• Piliin ang File pagkatapos buksan at I-export.
• Mag-click sa I-import / I-export.
• Piliin ang I-export sa isang file> Susunod.
• Piliin ang File ng Data ng Outlook (.pst)> Susunod.
• Piliin ang folder na nais mong i-export, pagkatapos ay mag-click sa Susunod.
• Pumili ng isang pangalan at lokasyon upang i-save ang iyong .pst file pagkatapos ay piliin ang '' Tapusin.
Paano Ko Maglilipat ng Mga Email Mula sa Outlook patungo sa Isa pang Computer?
Upang maglipat ng mga email mula sa iyong account upang makatipid sa isang USB stick o panlabas na hard drive, gawin ang sumusunod:
1. I-access ang iyong Outlook account.
2. Piliin ang File> Opsyon> Advanced.
3. Mula sa I-export piliin ang I-export.
4. Piliin ang I-export sa isang file na Susunod.
5. Piliin ang File ng Data ng Outlook (.pst)> Susunod.
6. Piliin ang folder sa itaas na antas na nais mong i-export.
- Isasama rito ang lahat ng iyong mga entry sa kalendaryo, contact, at gawain, atbp.
7. Piliin ang Susunod pagkatapos ay isaksak ang iyong USB stick o panlabas na hard drive.
8. Piliin ang Pag-browse pagkatapos maglagay ng isang pangalan ng file at piliin ang iyong panlabas na aparato.
9. Piliin ang Ok upang magpatuloy pagkatapos Tapusin.
Mula sa bagong aparato:
• Plugin at i-access ang iyong panlabas na aparato.
• Mag-navigate sa iyong nai-save na .pst file.
• I-save ang file sa desktop.
Paano Ko Maida-download ang Lahat ng Mga Email Mula sa Server sa Outlook?
Paano Ko Maida-download ang Lahat ng Mga Email Mula sa Server sa Outlook?
Ang pinakamadaling paraan upang makuha ang lahat ng iyong mga email mula sa Exchange server ay sa pamamagitan ng paggawa ng mga sumusunod:
• I-access ang iyong Outlook account.
• Magbukas ng isang folder at mag-scroll pababa sa ibaba.
• Kung maraming mga item para sa folder na iyon sa Exchange server, makakakita ka ng isang Mag-click dito upang makita ang higit pa sa link ng Microsoft Exchange.
• Piliin ang link, at i-download ng Outlook ang lahat ng mga mail mula sa server patungo sa iyong computer.
Paano Ako Mag-e-export ng Isang Single na Email Indibidwal sa Outlook?
Dadaan kami sa tatlong paraan upang mag-export ng isang email mula sa iyong Outlook account. Ang unang pamamaraan ay upang makopya at i-paste:
1. I-access ang iyong Outlook account.
2. Piliin ang email na nais mong i-export, pagkatapos ay pindutin ang '' Ctrl + C '' upang makopya ito.
- Kopyahin ito bilang isang MSG file.
3. I-access at buksan ang lokasyon o folder na nais mong kopyahin ang mensahe pagkatapos ay pindutin ang '' Ctrl + V '' upang i-paste ang mensahe.
Maaari mo ring i-save ito bilang isang TXT / HTML / HTM file:
1. I-access ang iyong Outlook account.
2. Piliin ang File> I-save Bilang.
3. Piliin ang folder na nais mong i-save ang email.
4. Mula sa listahan ng I-save bilang Uri, piliin ang uri ng file.
• Ang email ay nai-save bilang paksa, kung nais mong baguhin ito idagdag ang bagong pangalan ng file dito.
5. Piliin ang I-save.
Kung sinusuportahan ng bersyon ng Outlook na ginagamit mo ang tampok na I-print sa PDF, gawin ang sumusunod upang mai-export ito bilang isang PDF:
kung paano alisin ang mga extension sa chrome
• I-access ang iyong Outlook account.
• Piliin ang email upang mai-export, pagkatapos ay mag-click sa File> I-print.
• Piliin ang pagpipiliang Style ng Memo mula sa Mga Setting.
• Mula sa seksyon ng printer, tukuyin ang printer bilang Microsoft Print sa PDF pagkatapos ay piliin ang I-print.
• Mula sa I-save ang Pag-print Output Bilang dialog box, piliin ang i-save ang lokasyon at file name.
• Piliin ang I-save.
Paano Ako Mag-e-import ng Mga Mensahe sa Email Sa Outlook?
Kung na-export at tinanggal mo ang iyong mga email mula sa Outlook at nais mong i-import muli ang mga ito, gawin ang sumusunod:
1. I-access ang iyong Outlook account.
2. Piliin ang File pagkatapos buksan at I-export.
3. Piliin ang I-import / I-export upang simulan ang I-import / I-export ang Wizard.
4. Mag-click sa Pag-import mula sa isa pang programa o file pagkatapos Susunod.
5. Piliin ang File ng Data ng Outlook (.pst)> Susunod.
6. Piliin ang dating nai-save na .pst upang mai-import.
7. Mula sa Opsyon piliin kung paano mo nais i-import ang iyong data, pagkatapos ay mag-click sa Susunod.
• Kung nagtalaga ka ng isang password sa iyong .pst file ipasok ito ngayon.
8. Piliin ang Ok pagkatapos ang mailbox o folder na nais mong i-import ang iyong data sa Outlook.
9. Piliin ang Tapusin.
Panatilihin ang isang Personal na Kopya ng Iyong Mga Email Magpakailanman
Alam ng mga henyo sa likod ng Outlook kung gaano kabilis napunan ang aming mga mailbox at binigyan kami ng tampok na Pag-import / I-export ang Wizard upang maiwasan ito. Maaari kaming makatipid ng mga kopya ng mga email na natanggap mula pa sa simula ng oras — kung nais namin - nang hindi nakikipag-ugnay sa isang koponan ng suporta sa IT.
Ngayong alam mo kung gaano prangka ang pag-export ng iyong mga email, nais naming malaman kung napagpasyahan mong i-export ang lahat o iilan lamang sa napiling ilan? Ipaalam sa amin sa seksyon ng mga komento sa ibaba.