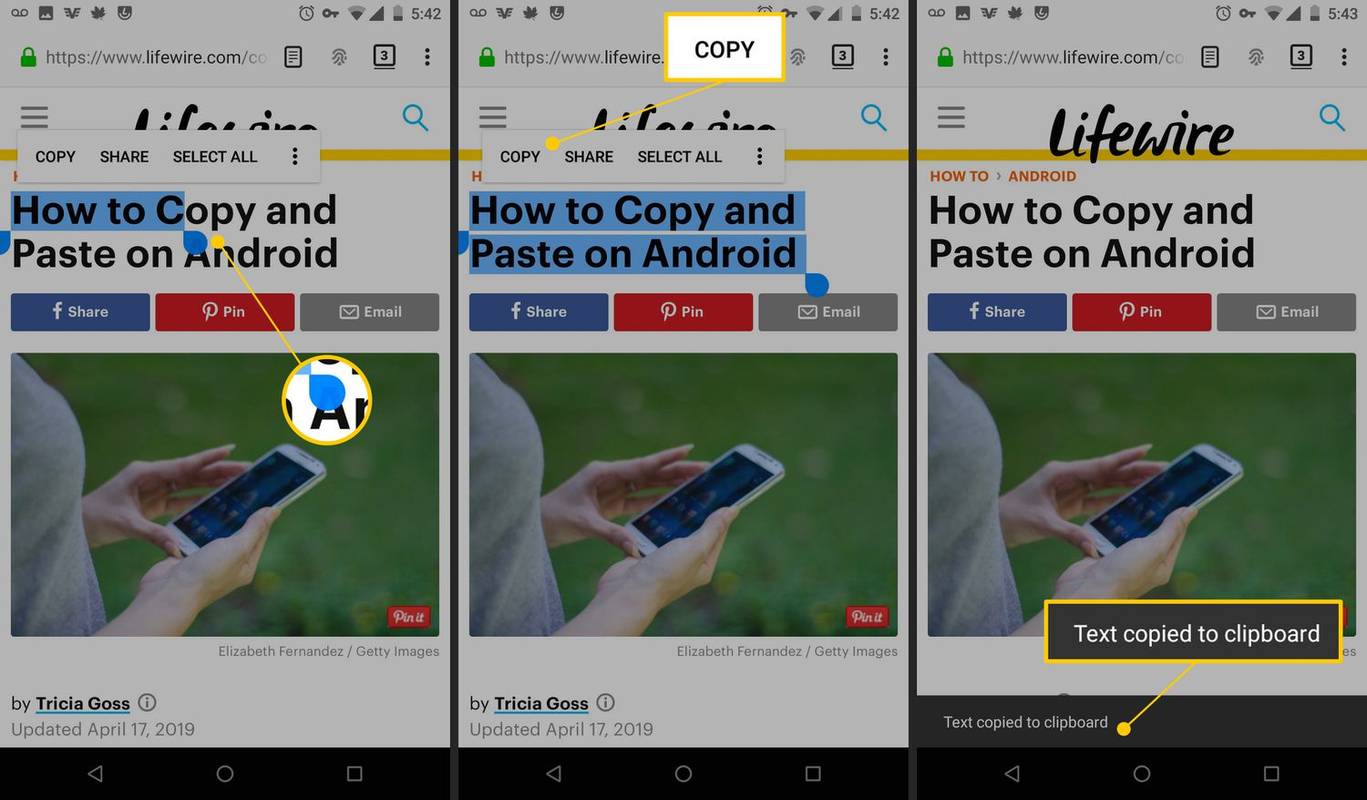Ang zoom ay isang mahusay na tool para sa pag-set up ng mga pagpupulong online. Ang kadalian ng paggamit nito ay nagbibigay-daan sa maraming tao na magtipon-tipon at makipagpalitan ng mga ideya sa ginhawa ng kanilang sariling mga tahanan. Minsan, baka gusto mong i-grupo ang mga partikular na tao sa mga koponan upang ituon ang pansin sa magkakahiwalay na mga paksa nang hindi kinakailangang iwanan ang kasalukuyang kumperensya. Ang senaryong ito ay kung saan naglalaro ang mga breakout room.

Makikita mo sa ibaba kung paano paganahin ang mga breakout room sa Zoom depende sa platform o OS. Bukod dito, makakakita ka ng ilang mga pinaka-karaniwang tanong tungkol sa Zoom breakout room. Magsimula na tayo.
Paano Lumikha at Sumali sa Mga Breakout Room sa Mag-zoom sa isang Windows PC
Ang mga breakout room ay nilikha lamang kung gumagamit ka ng isang bersyon ng desktop ng Zoom. Mga dahilan kung bakit hindi magagamit ang tampok para sa mga mobile na gumagamit ay hindi naibigay.
Ang totoo, kakailanganin mong maging sa isang desktop kung nais mong lumikha at magtalaga ng isang breakout room. Bago ka makalikha ng mga breakout room, kailangan mong paganahin ang pagpapaandar sa mga setting ng iyong account. Upang magawa ito, sundin ang mga hakbang sa ibaba.
- Pumunta sa Mag-zoom website . Mag-sign in sa iyong account. Kung wala kang isa, maaari kang mag-sign up nang libre. Ang tampok na breakout room ay magagamit din sa libreng bersyon.

- Mag-click sa Aking Account. Ang pagpipilian ay dapat na nasa kanang sulok sa itaas ng site.

- Sa menu sa kaliwa, mag-click sa Mga setting.

- Sa ilalim ng tab na Pagpupulong, mag-click Sa Pagpupulong (Advanced).

- Mula sa menu, hanapin ang Breakout Room pagkatapos ay i-toggle ang switch na nagbibigay-daan sa host na lumikha ng mas maliit na mga meeting room, pagkatapos ay mag-click Magtipid

Gamit ang pagpipiliang Breakout Room na pinagana, maaari ka na ngayong lumikha ng mas maliit na mga silid ng pagpupulong habang nagho-host ng isang mas malaki. Tandaan mo yan kailangan mong maging isang administrator o isang host upang lumikha ng mga breakout room . Upang talagang gumawa ng isang breakout room, gawin ang sumusunod:
- Buksan ang Zoom desktop app.

- Maaaring kailanganin mong Mag-iskedyul ng isang pagpupulong o mag-host ng bago. Pinapayagan ka ng mga pindutan sa pahina ng Mag-zoom Home na gawin ang alinman sa pagpipilian. Mag-click sa Bagong Pagpupulong o Iskedyul nakasalalay sa iyong mga pangangailangan.

- Sa kanang sulok sa ibaba ng screen, mag-click sa Dagdag pa Mula sa listahan na lumabas, mag-click sa Mga Breakout Room.

- Sa nagresultang pop-up window, tatanungin ka sa bilang ng mga kalahok para sa breakout room at kung awtomatiko o Manu-mano itong natapos o hindi. Pumipili Mga awtomatikong breakout room nagtatalaga ng mga tao nang sapalaran. Kung nais mong pumili kung aling mga tao ang pupunta sa anong silid, pumili Manu-manong.

- Mag-click sa Lumikha ng Mga Kwarto. Maaari kang lumipat sa mga kalahok kahit na nilikha mo ang mga silid.

- Ang isa pang pop-up window ay lilitaw na may pamagat ng Breakout Room 1. Kung nais mong baguhin ang pangalan ng silid, mag-hover sa pangalan at pagkatapos ay mag-click dito upang palitan ang pangalan nito. Ipasok ang bagong pangalan na gusto mo.

- Mag-click sa Magtalaga pagpipilian sa kanan ng pangalan ng silid upang manu-manong magtalaga ng bagong pangalan.

Kung nais mong sumali sa isang pagpupulong na naglalaman ng mga breakout room, maaari mong gawin ang mga sumusunod:
- Buksan ang iyong Zoom Desktop app. Kakailanganin mong magkaroon ng isang paanyaya sa pagpupulong na naglalaman ng mga breakout room.

- Lumilitaw ang isang popup window sa pagsali sa pagpupulong, ipinapakita na naimbitahan ka sa isang breakout room. Maaari kang pumili upang Sumali at agad na buksan ang pagpupulong sa isang breakout room, o maaari kang pumili sa paglaon.

- Kung nag-click ka sa Sumali, lilitaw ang isang window ng kumpirmasyon, ipinapakita ang isang mensahe na may mga detalye kung aling silid ang naatasan sa iyo. Mag-click sa Sumali sa Breakout Room.

- Kung pinili mo ang pagpipiliang Mamaya sa panahon ng paunang paanyaya, maaari kang sumali sa breakout room sa pamamagitan ng pag-click Mga Breakout Room sa kanang ibabang bahagi ng iyong menu bar.
Paano Lumikha at Sumali sa Mga Breakout Room sa Mag-zoom sa isang Mac
Dahil ang Zoom desktop app ay hindi tukoy sa platform, ang paglikha at pagsali sa isang breakout room ay katulad ng Windows 10. Kung nais mong magtalaga ng mga tao sa mga breakout room sa Mac, sundin ang mga tagubilin sa itaas.
Paano Lumikha at Sumali sa Mga Breakout Room sa Mag-zoom sa isang Chromebook
Medyo kakaiba ang Chromebook sa mga tuntunin ng application na Zoom, dahil hindi pinapayagan ng Chrome OS na mag-install ang mga labas na app nang walang pahintulot ng Google. Ang pag-zoom bilang isang third-party na app ay hindi karaniwang magiging isang app na magagamit para sa Chrome OS. Sa kasamaang palad, ang isang pares ng mga workaround ay magagamit, lalo na, pag-install ng alinman sa bersyon ng Web App o ang bersyon ng Chrome OS.
Magagamit ang bersyon ng web app sa pamamagitan ng Google Play. Ang bersyon ng Chrome OS na kilala bilang Zoom Room ay walang mga breakout room, kahit na maaari pa rin silang mag-log in sa pangunahing sesyon ng pagpupulong. Kung gumagamit ang isang kalahok ng bersyon ng Chrome OS, maaari mong itakda ang pangunahing window ng pagpupulong bilang kanilang silid habang nagtatalaga ng iba pang mga gumagamit sa mga breakout room.
Ang Web App, na isang mobile na bersyon ng Zoom, ay hindi maaaring lumikha ng mga breakout room. Maaari lamang sumali sa kanila ang mga kalahok. Upang malaman kung paano sumali sa mga breakout room gamit ang bersyon ng Google Play, sumangguni sa mga tagubilin sa Android Zoom sa ibaba.
Paano Lumikha at Sumali sa Mga Breakout Room sa Mag-zoom sa isang Android Device
Ang mga mobile na bersyon ng Zoom ay hindi maaaring lumikha ng mga breakout room. Kailangan mo ng isang bersyon ng desktop upang magawa iyon. Gayunpaman, maaari kang sumali sa mga breakout room na na-set up na. Upang magawa ito, sundin ang mga hakbang na ito:
kung paano mabawi ang mga tinanggal na teksto mula sa iphone
- Buksan ang iyong Zoom mobile app.

- Kakailanganin mong magkaroon ng isang paanyaya sa pagpupulong na naglalaman ng mga breakout room.

- Lumilitaw ang isang maliit na popup window sa iyong screen, na nagpapahiwatig na naimbitahan ka sa isang breakout room. Pumili ng alinman Samahan o Mamaya. Ang pagpili sa Sumali ay awtomatikong magbubukas ng pagpupulong sa loob ng isang breakout room. Ang pagpili sa paglaon ay magdadala sa iyo sa pangunahing silid ng pagpupulong.

- Kung nais mong sumali sa breakout room mula sa pangunahing pagpupulong, mag-click sa Sumali sa Breakout Room icon Ang icon ay dapat na ang isang larawan ng apat na mga parihaba, at karaniwang makikita mo ito sa itaas na kaliwang bahagi ng screen ng Zoom.

- Kung nais mong umalis sa breakout room, mag-click sa Umalis na… pindutan

Paano Lumikha at Sumali sa Mga Breakout Room sa Mag-zoom sa isang iPhone
Ang mga bersyon ng Android at iPhone ng Zoom app ay magkatulad. Ang bersyon ng iPhone ay hindi maaaring lumikha ng mga breakout room ngunit sumali lamang sa kanila. Kung nais mong sumali sa isang breakout room gamit ang isang iPhone, sundin ang mga tagubiling ibinigay sa bersyon ng Android sa itaas.
Pagpapagana ng Mga FAQ ng Mga Pag-zoom ng Zoom Breakout
Anong papel ng gumagamit ang makakalikha ng mga breakout room?
Ang isang host lamang ang maaaring magtalaga ng mga tao sa mga breakout room. Tandaan na ang mga bersyon lamang ng desktop ng Zoom app ang maaaring lumikha at mamahala ng mga silid. Nangangahulugan ang mga kinakailangang ito na hindi bababa sa isang kalahok ang dapat magkaroon ng isang computer upang ma-host ang Zoom app. Ang mga gumagamit sa isang mobile na bersyon ay maaari lamang Sumali sa isang silid na nilikha ng isang desktop Zoom app.
Ang mga host ay maaaring paunang magtalaga ng mga kalahok sa pamamagitan ng paggamit ng Opsyon sa iskedyul ng pagpupulong o paghiwalayin sila sa isang patuloy na pagpupulong. Ang mga kalahok ay mayroon ding pagpipilian sa kanilang menu na nagbibigay-daan sa host na lumikha at magtalaga sa kanila sa mga breakout room.
Ano ang mga limitasyon ng mga breakout room?
Ang mga breakout room ay may ilang mga limitasyon na dapat mong tandaan kung nais mong matagumpay na patakbuhin ang pagpupulong. Ang mga limitasyong ito ay:
1. Ang host lamang ang maaaring magtalaga ng mga tao sa mga breakout room. Kung ang pagpupulong ay mayroong co-host, maaari lamang silang sumali sa isang breakout room na partikular na itinalaga sa kanila ng host.
dalawa. Ang mga gumagamit ng Zoom Room ay hindi maaaring lumikha o sumali sa mga breakout room.
3. Ang mga gumagamit ng Mobile Zoom ay hindi maaaring lumikha o mamahala ng mga breakout room.
Apat. Kung gumagamit ka ng cloud recording upang idokumento ang pagpupulong ng Zoom, ang pangunahing silid lamang ang maitatala. Ang lokasyon ng host ay hindi mahalaga. Hindi idodokumento ang mga breakout room kahit na ang host ay nasa breakout room.
5. Maaari ka lamang lumikha ng hanggang sa isang maximum ng 50 mga breakout room.
Ang amazon fire tv stick home ay kasalukuyang hindi magagamit
6. Ang mga kalahok ng bawat breakout room ay depende sa limitasyon ng kalahok ng buong pagpupulong.
7. Kung mayroon kang malaking add-on sa pagpupulong, ang maximum na bilang ng mga kalahok ay ang mga sumusunod:
sa 200 kalahok na nakatalaga sa 50 breakout room.
b. 400 kalahok na nakatalaga sa 30 breakout room.
c. 500 kalahok na nakatalaga sa 20 breakout room.
Ano nga ba ang breakout room?
Ang breakout room ay mahalagang isang pagpupulong sa loob ng isang pagpupulong. Ito ay isang madaling gamiting paraan ng pag-oorganisa ng isang mas malaking pangkat ng mga tao sa mas maliit na mga grupo upang mapag-usapan nila ang mga tukoy na paksa na maaaring hindi na kasangkot sa buong pagpupulong. Kung ang isang buong pagpupulong ay maaaring ma-compartalize sa mga partikular na paksa, pagkatapos ay maaaring isagawa ang mga pagpupulong mas mahusay at makatipid ng mahalagang oras ni veryone. Ang mga kasabay na pagpupulong para sa mga sari-saring paksa ay tumatakbo nang mas mabilis gamit ang Mga Breakout Room kaysa maghintay para sa ilang mga pangkat na matapos bago talakayin ang isang tiyak na paksa.
Sa pagsara, ang Zoom ay isang napaka madaling gamiting tool para sa pagsasagawa ng mga pagpupulong online. Ang pagiging nakapangkat sa mga tao sa mga partikular na silid upang mapag-usapan nila ang mga partikular na puntos ay madaragdagan lamang ang kahusayan ng isang pagpupulong. Palaging isang magandang ideya na magkaroon ng tamang mga tao na magtuon ng pansin sa mga paksa na nakakonekta sa kanila, sa halip na magkaroon ng isang hindi magagaling na paksa ng pumipigil sa pag-unlad.