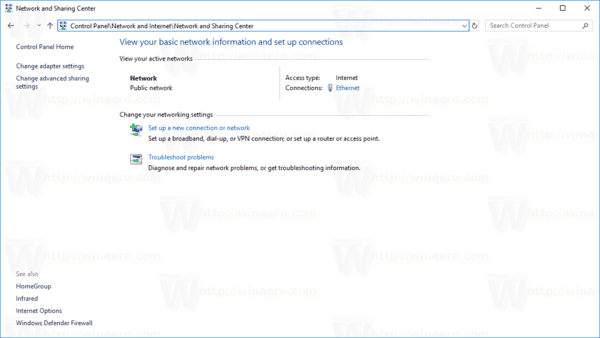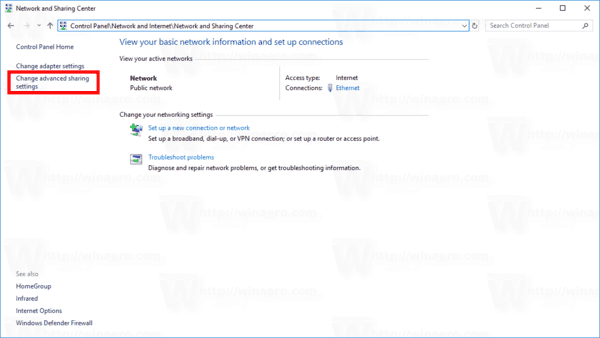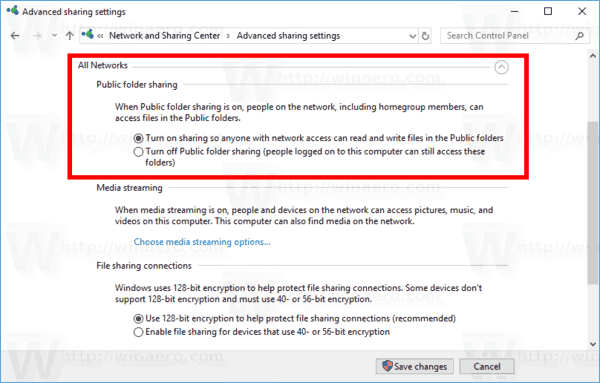Ang Windows ay mayroong isang hanay ng mga folder na idinisenyo upang ibahagi ang iyong mga dokumento sa iba pang mga gumagamit. Ang mga dokumentong inilalagay mo sa mga folder na ito ay maa-access ng ibang mga gumagamit ng iyong PC, at ng iba pang mga computer sa iyong network. Ang pagbabahagi ng pampublikong folder ay isang kapaki-pakinabang at madaling gamiting paraan upang maibahagi ang iyong mga file, ngunit hindi pinagana ang mga ito bilang default. Narito kung paano paganahin ito.
Anunsyo
Anumang file o folder na inilagay mo sa isa sa mga pampublikong folder ay magagamit sa iba pang mga gumagamit na maaaring mag-access sa mga folder na ito. Out-of-the-box, nagbibigay ang Windows ng isang espesyal na Public folder, na naglalaman ng mga subfolder na maaari mong gamitin upang ayusin ang iyong mga dokumento, larawan, video, musika at iba pa. Ang mga folder na ito ay hindi naglalaman ng anumang mga file. Ipinapalagay na ikaw o ibang mga gumagamit ay magdagdag ng ilang data sa kanila.
Ang Windows 10 ay mayroong kasunod na hanay ng mga folder:
kung paano makakuha ng madilim na mode sa facebook
- C: Users Public Public Documents
- C: Users Public Public Downloads
- C: Users Public Public Music
- C: Users Public Public Pictures
- C: Users Public Public Video
Ang pagbabahagi ng pampublikong folder ay hindi pinagana bilang default. Kapag pinagana mo ito, magagamit ang Public folder para sa lahat sa iyong computer o network. Maaari kang magbigay ng mga pahintulot na baguhin ang iyong mga file, upang mabago ng ibang mga tao ang mga ito, matanggal o mag-upload ng kanilang sariling mga file.
Tandaan: Kapag hindi pinagana ang pagbabahagi ng pampublikong folder, ang mga folder ay hindi maa-access sa network. Gayunpaman, ang mga lokal na gumagamit na mayroong isang account ng gumagamit at password sa iyong aparato ay maaaring ma-access ang mga ito sa pamamagitan ng File Explorer. Isaisip ito
Upang paganahin ang Pagbabahagi ng Public Folder sa Windows 10 , gawin ang sumusunod.
- Buksan ang Control Panel app
- Pumunta sa Control Panel Network at Internet Network at Sharing Center.
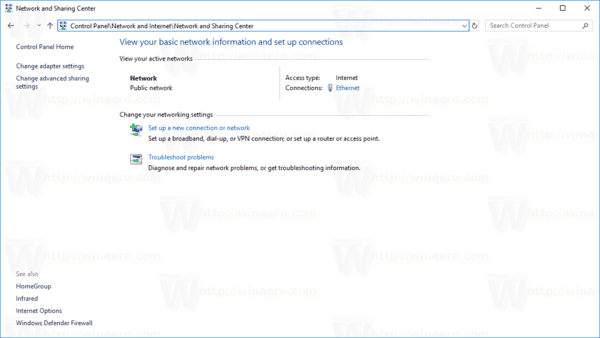
- Sa kaliwa, mag-click sa linkBaguhin ang mga advanced na setting ng pagbabahagi.
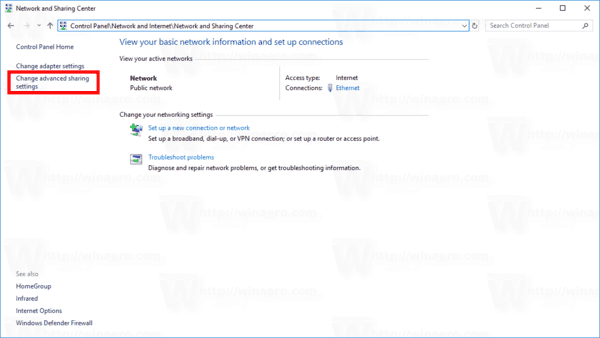
- Sa susunod na pahina, palawakin angLahat ng Mga Networkseksyon
- Sa ilalim niPagbabahagi ng pampublikong folder, paganahin ang pagpipilianI-on ang pagbabahagi upang ang sinumang may access sa network ay maaaring mabasa at sumulat ng mga file sa Mga pampublikong folder.
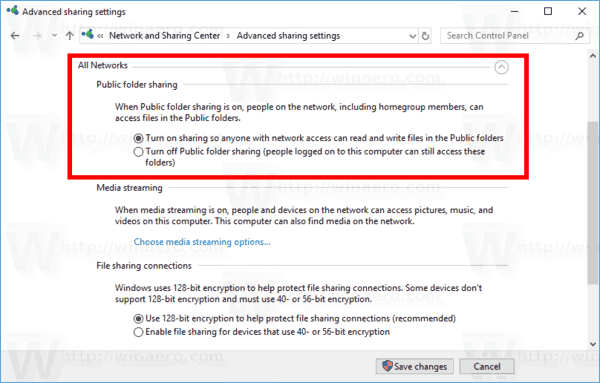
Tapos ka na!
Maaari mong hindi paganahin ang pagbabahagi ng pampublikong folder anumang oras. Sa ilalim ng seksyong Lahat ng Mga Network na nabanggit sa itaas, piliin angI-off ang pagbabahagi ng Public folder. Ibabalik nito ang estado ng default na tampok.
Makikita windows 10 awtomatikong i-install ang driver
Ayan yun.