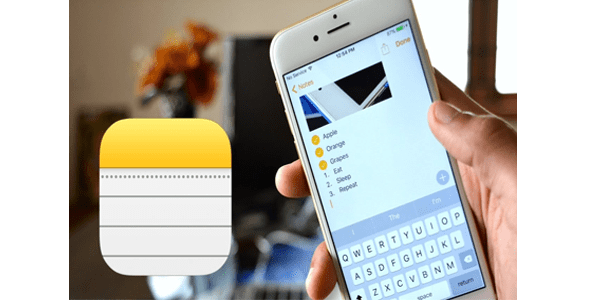Kung nagawa mo ang anumang bagay sa isang computer na nagsasangkot ng mga graphic at tunog sa huling 25 taon o higit pa, pagkatapos ay nagtrabaho ka sa Flash, kahit na hindi mo alam ito. Ang Flash ay ang pangalan ng computer software na tumatakbo sa isang iba't ibang mga platform at nagpe-play ng nilalaman sa multimedia, at ito rin ang pangalan ng platform para sa paglikha ng nilalamang iyon. Orihinal na nilikha ng Macromedia noong dekada 1990, ang Flash ay nakuha ng Adobe noong 2005. Ang Flash ay may bilang ng mga positibong tampok, lalo na ang kakayahang lumikha ng nilalaman nang isang beses lamang at makapaglaro nang mahusay sa iba't ibang mga platform. Gayunpaman, ang Flash ay may ilang nakamamatay na mga kamalian din. Ito ay isang peligro sa seguridad, na may maraming mga pagsasamantala at mga pakete ng malware na ginagamit ito bilang isang vector ng impeksyon. Sa mga nagdaang taon, hanggang 80% ng mga kilalang exploit kit ang gumamit ng Flash bilang isa sa kanilang mga vector. Bilang karagdagan, ito ay gutom sa mapagkukunan at buggy kahit na matapos ang higit sa dalawampung taon ng matatag na pag-unlad.

Dahil sa mga problema sa seguridad, ang ilang mga platform ay hindi talaga susuporta sa Flash. Pinakatanyag, tinanggihan ni Steve Jobs ang Flash para sa mga aparatong Apple noong 2010. Bagaman ang Flash ay sa isang antas pa rin ay isang powerhouse sa mga tuntunin ng base ng gumagamit nito, ang batayang iyon ay mabilis na lumiliit habang ang iba pang mga tool ay mas malawak na ginagamit. Ipinahayag ng Adobe na ititigil nito ang opisyal na suporta para sa Flash sa 2020, at ang platform ay tila malamang na mabilis na lumayo pagkatapos ng puntong iyon. Gayunpaman, pansamantala, maaaring kailanganin mong gumamit ng Flash upang ma-access ang nilalaman sa iyong computer. Ang Google Chrome ay mayroong Flash na hindi pinagana bilang default, at sa artikulong ito, ipapakita ko sa iyo kung paano paganahin ang Flash sa Google Chrome upang ma-access mo ang nilalamang Flash.
kung pagaganahin mo ang flash, baka gusto mong tiyakin na nagawa mo ang lahat upang mapabilis ang iyong karanasan sa chrome dahil sa pagpapagana ay maaaring mapabagal ang iyong browser sa mga mabibigat na pahina
Bago mo paganahin ang Flash sa Google Chrome
Dapat mong maingat na isaalang-alang kung nais mong paganahin ang Flash sa iyong Google Chrome browser. Hindi na nagde-default ang Chrome sa paggamit ng Flash, at sumali sa karamihan ng mga browser na inirerekumenda ang paggamit ng HTML5 para sa nilalamang multimedia. Ang Firefox, Safari, Opera, at maging ang Edge ay idinisenyo sa paligid ng HTML5 at huwag paganahin ang Flash bilang default; Ang Internet Explorer lamang ang browser na sumusuporta pa rin sa Flash sa kahulugan ng pag-on nito sa default na pag-install.
Ang Flash ay hindi ang pinaka-ligtas na engine sa merkado ngayon, at ito ay nakasakay sa bug, napakahusay ng mapagkukunan, at madalas na ma-crash. Matapos ang higit sa dalawang dekada, hindi kailanman ito namamahala nang partikular na matatag, at nangangailangan pa rin ng regular na mga patch ng seguridad at pag-aayos ng bug. Kung pagaganahin mo ang Flash sa Chrome, kailangan mong tiyakin na nagawa mo ang lahat na makakaya mo bilisan ang iyong karanasan sa Chrome , dahil ang pagpapatakbo ng Flash sa mga web page ay maaaring makapagpabagal ng iyong PC.

Paganahin ang Flash sa Google Chrome
Kung pagkatapos ng lahat na nais mo pa ring paganahin ang Flash sa Google Chrome, narito kung paano mo ito ginagawa.
- Buksan ang Chrome at piliin ang tatlong mga patayong tuldok at pagkatapos ang Mga Setting.
- Piliin ang Advanced sa ilalim ng menu ng sidebar sa kaliwang bahagi.
- Piliin ang Privacy at Security -> Mga Setting ng Site.
- Piliin ang Flash.
- I-toggle ang 'Payagan ang mga site na magpatakbo ng Flash'.
- I-toggle ang 'Magtanong muna' sa.
Dapat gawin nito ang trabaho ngunit kung nais mong tiyakin, bisitahin ang isang website na nagtatampok ng nilalamang Flash at tingnan kung maaari mo itong i-play. Kung napapanahon ang iyong bersyon ng Flash, dapat na maayos ang nilalaman.
Suriin ang iyong bersyon ng Flash sa Chrome
Kung gagamit ka ng Flash, mahalaga na gamitin mo ang pinakabagong bersyon. Ang mga kahinaan ng software na na-patch sa pinakabagong bersyon ay maaaring bukas sa mga nakaraang bersyon, na iniiwan ang iyong computer na bukas sa mga virus at malware. Maraming mga pag-update sa Flash at dapat mong panatilihin itong napapanahon kung iiwan mo ang kahinaan na ito sa iyong computer.
- I-type ang 'chrome: // mga bahagi' sa URL bar.
- Mag-scroll pababa at hanapin ang Flash sa listahan ng mga bahagi.
- Piliin ang Suriin para sa Mga Update. Kung sinabi ng Chrome na 'Hindi na-update ang bahagi' nangangahulugan ito na gumagamit ka ng pinakabagong bersyon ng Flash. Kung hindi man ay mag-a-update ang app.
I-install ang Flash sa Chrome
Maaaring wala ka talagang naka-install na Flash sa iyong computer. Ito ay libreng software ngunit siguraduhin na nakukuha mo ito nang direkta mula sa Adobe. Ang anumang bersyon ng Flash na may pribado na nakita mong nakalutang sa paligid sa Internet ay halos tiyak na isang malaking bitag ng virus.
- Mag-navigate sa pahina ng Adobe Flash Player .
- Piliin ang iyong operating system at bersyon sa kaliwa.
- Piliin ang I-download ngayon sa kanan.
- Alisan ng check ang anumang mga kahon na nag-aalok upang mag-install ng karagdagang mga bagay-bagay.
I-install nito ang Flash sa iyong computer. Maaaring kailanganin mong i-restart ang Chrome para magkabisa ang mga pagbabago.
(Kung nais mong mai-install ang Flash sa isang tablet computer tulad ng sa iyo Kindle Fire , kaya mo!)
bakit ang aking hulu app Keep crash
Mga error sa paghawak ng 'Ang sumusunod na plugin ay nabagsak'
Tulad ng nabanggit sa itaas, ang Flash ay maraming surot. Nangangahulugan ito na madalas itong nag-crash, kung hindi patuloy. Sa kabutihang palad ang pag-restart ng proseso sa loob ng Chrome ay madali. Kung nakakita ka ng isang error tungkol sa pag-crash ng Flash plugin, pilitin ang isang pag-refresh sa pamamagitan ng pagpili ng piliin ang Ctrl + F5 sa Windows at Cmd + Shift + R sa isang Mac. (Sa kabila ng pagtutol ng Jobs, makakakuha ka pa rin ng Flash para sa iyong Mac.) Pipilitin din nito ang Flash na muling i-reload kung saan dapat mapagtagumpayan ang error.
Kung ang pag-restart lang ng proseso ay hindi maitama ang isyu, subukan ito:
- Piliin ang pindutan ng menu ng tatlong tuldok sa kanang tuktok ng Chrome.
- Piliin ang Higit Pang Mga Tool at pagkatapos ang Task Manager.
- Piliin ang Flash plugin mula sa popup box. Tandaan na ang Chrome sa mga kamakailang bersyon ay makakatulong na tinanggal ang label ng proseso mula sa dayalogo na ito, at makikita mo ang icon ng Adobe at pagkatapos ay mouseover ito upang kumpirmahing ito ay Flash.

- Piliin ang End process.
- Isara ang Task Manager at i-reload ang web page.
Kung nag-crash ang Flash sa isang partikular na pahina, lumipat sa ibang pahina. Kung nag-crash ang Flash sa bawat pahina, i-uninstall ang Flash Player at muling i-install ito gamit ang link sa itaas.
Ako at maraming iba pa ay magagalak nang labis kapag ang Flash ay nawala para sa kabutihan. Pansamantala, palagi kong inirerekumenda ang pag-iwas sa anumang website na gumagamit nito. Kung kailangan mong gumamit ng isang Flash-based na website, media o laro, alam mo na kung paano paganahin ang Flash sa Google Chrome.
Nais mong kunin ang isang bagay na nauugnay sa Flash sa Amazon? Kaya, huwag makakuha ng anumang nauugnay sa Flash software - may problema at mawawala ito. Ngunit baka gusto mong suriin itong mas bago, mas mahusay na bersyon ng Flash .