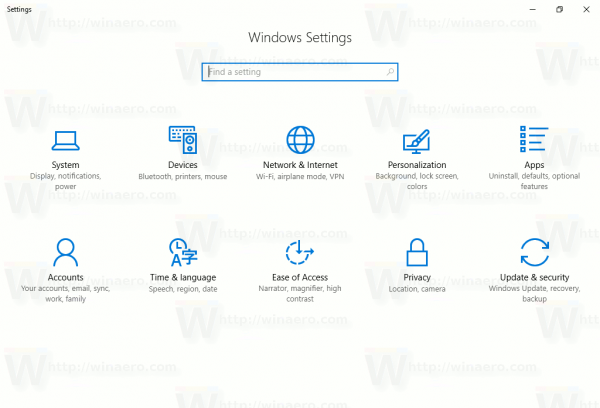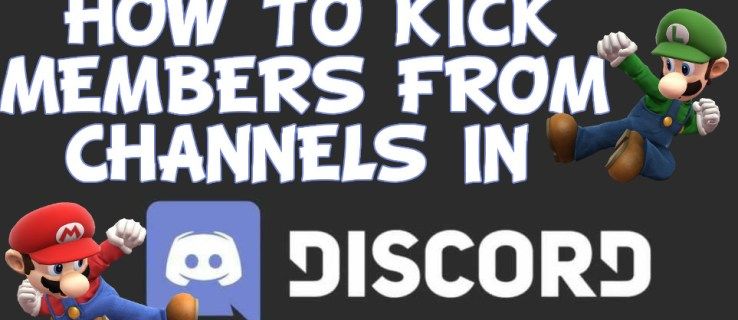Ang mga pag-login at password ay isang mahusay na paraan upang mapangalagaan ang iyong impormasyon mula sa mga mata na nakakulit. Lalo na kung gumagamit ka ng mga pampublikong workspace. Ngunit kung ginagamit mo ang iyong computer sa isang ligtas na lugar na may isang pribadong network, ang pag-log in sa lahat ng oras ay maaaring makapagod.
mga taong kakausapin sa kik
Kung nais mong i-cut sa pamamagitan ng lahat ng mga red tape at makakuha ng mas mabilis sa iyong desktop screen, ang mga auto login ang sagot. Patuloy na basahin upang malaman ang higit pa tungkol sa mga pag-sign in sa auto at iba pang mga awtomatikong tampok sa Windows 10.
Paano Paganahin ang Auto Login sa Windows 10
Kapag pinagana mo ang mga pag-log in ng auto sa Windows 10, i-bypass mo ang nakakainis na screen ng password at dumidiretso sa iyong desktop. Parang isang tagatipid ng oras, tama?
Ang pinakamabilis na paraan upang maganap ito ay sundin ang mga hakbang sa ibaba:
Hakbang 1 - Buksan ang Run Dialog Box
Una, kailangan mong i-access ang Run dialog box sa iyong computer. Maaari mo itong gawin sa pamamagitan ng pagpindot sa Windows key + R o maaari kang pumunta sa nakatagong mabilis na menu ng pag-access gamit ang Start button. Upang maabot ang mabilis na menu ng pag-access, mag-right click sa Start button at mag-scroll pababa at piliin ang Run.
Hakbang 2 - Buksan ang Window ng Mga Account ng User
Uri netplwiz sa Run window at mag-click sa OK button.
Hakbang 3 - Huwag paganahin ang Proteksyon ng Password
Sa bagong window, makikita mo ang isang listahan ng mga gumagamit na nakarehistro upang magamit ang computer. Sa tuktok, mayroong isang pagpipilian upang suriin / alisan ng check ang isang kahon na nagsasabing, Ang mga gumagamit ay dapat maglagay ng isang username at password upang magamit ang computer na ito. Alisan ng check ang kahong ito at mag-click sa pindutang Ilapat.
Hakbang 4 - Kumpirmahin ang Iyong Pagkilos
Lumilitaw ang isa pang window pagkatapos mong piliin ang OK button. Humihiling ang isang ito para sa iyong username at password para sa kumpirmasyon. Ipasok ang kinakailangang impormasyon at piliin ang OK sa huling pagkakataon.
Tandaan na makikita mo ang screen ng pag-sign in sa susunod na i-restart mo ang iyong computer, ngunit hindi mo na kailangang maglagay ng password. Ang paggamit ng mga hakbang na ito ay pumasa rin sa Lock Screen.
Paano Paganahin ang Auto Login Gamit ang Windows 10 Registry
Ang pagbabago ng iyong pagpapatala ay hindi isang simpleng proseso. Maaari itong magkaroon ng mga negatibong epekto sa iyong system kung gumawa ka ng isang hakbang na mali. Bago mo simulan ang mga hakbang na ito, samakatuwid, baka gusto mong lumikha muna ng isang punto ng pagbawi sa iyong computer.
Hakbang 1 - Access Registry
Pumunta sa iyong Start menu at piliin ang Run. Maaari mo ring pindutin ang key ng Windows logo + R upang makuha ang parehong text box.
Hakbang 2 - Buksan ang Registry Editor Tool
I-type o i-paste Regedt32.exe sa Run text box. Pindutin ang pindutan ng Enter kapag tapos ka na.
Hakbang 3 - Hanapin ang Tamang Subkey
Ang tool sa Registry Editor ay may iba't ibang mga folder sa kaliwang pane. Ang eksaktong lokasyon ng folder na iyong hinahanap ay
HKEY_LOCAL_MACHINESOFTWAREMicrosoftWindows NTCurrentVersionWinlogon.Hakbang 4 - Tukuyin ang Pagbabago ng Registry
Ngayon ay oras na upang magsimulang magtrabaho sa kanang pane ng window. Mag-double click sa entry na pinangalanang DefaultUserName. Sa susunod na window, i-type ang iyong username at piliin ang OK.
Hanapin ang DefaultPassword entry at mag-double click sa select na iyon. Ipasok ang iyong password kapag sinenyasan at mag-click muli sa OK.
- Pumunta sa menu na I-edit
- Pumili ng Bago at pagkatapos ay Halaga ng String

- Pangalanan ang bagong halaga bilang DefaultPassword at i-click ang Enter

Ang ilang mga gumagamit ay maaaring walang isang DefaultPassword na entry. Kung hindi mo ito, maaari mo itong likhain nang manu-mano gamit ang mga hakbang na ito:
Ngayon, maaari kang mag-double click sa DefaultPassword at ipasok ang iyong password kapag na-prompt.
Hakbang 5 - Baguhin ang Registro
Ang huling hakbang na ito ay nagsasangkot lamang ng paglikha ng isang bagong halaga para sa Windows 10 upang tumakbo sa pagsisimula. Ito ang bahagi kung saan nilikha mo ang entry para sa mga awtomatikong pag-login:
- Pumunta sa menu na I-edit at piliin ang Bago.

- Mag-click sa Halaga ng String.

- Ipasok ang AutoAdminLogon para sa bagong halaga ng string at i-click ang Enter / OK button.

- Mag-double click sa bagong halaga ng string na AutoAdminLogon.
- Pumunta sa kahon ng I-edit ang String at i-type ang numero 1 sa patlang ng Halaga.

- Mag-click muli sa Enter / OK.

- Lumabas sa Registry Editor at i-restart ang iyong computer.
Paano Paganahin ang Auto Login Gamit ang Windows 10 Domain Account
Ang pagpapagana ng awtomatikong pag-login gamit ang isang domain account ay nangangahulugang pagbabago ng pagpapatala at pagdaragdag ng isang bagong key para sa auto-login. Gayundin, kailangan mo ng mga karapatan ng administrator ng domain upang gumawa ng mga pagbabago sa pagpapatala. Gayunpaman, ito ay isang simpleng proseso. Ito ang paraan upang makapagsimula:
- Buksan ang Registry Editor sa pamamagitan ng pag-type ng regedit sa kahon sa paghahanap sa Windows o gamitin ang Run at i-type ang Regedt32.exe.

- Hanapin ang sumusunod na key sa mga folder na matatagpuan sa pane sa kaliwang kamay:
HKEY_LOCAL_MACHINESOFTWAREMicrosoftWindows NTCurrentVersionWinlogon
- Mag-double click sa DefaultDomainName at idagdag ang iyong domain name.
- Mag-double click sa DefaultUserName at idagdag ang iyong pangalan ng gumagamit ng domain.
- Mag-double click sa DefaultPassword at idagdag ang iyong password ng gumagamit.
- Idagdag ang bagong key na AutoAdminLogon gamit ang mga pindutang I-edit at Bagong Halaga ng String.

- Mag-double click sa AutoAdminLogon at i-edit ang halaga ng patlang sa 1.

- Lumabas sa Registry Editor at i-restart ang computer.
Paano Paganahin ang Auto Update sa Windows 10
Ang pag-update sa Windows 10 ay ang pinakamahusay na posibleng paraan upang mapanatiling maayos ang iyong computer. Ngunit sino ang may oras upang suriin ang mga update nang regular?
Sa kabutihang palad, kinuha ng Windows 10 ang gawain sa pagpapanatili mula sa iyo at ginawa itong awtomatikong mga pag-update bilang default. Maaari mong i-double check para sa iyong sarili sa pamamagitan ng pagsunod sa mga hakbang na ito:
- Buksan ang menu ng Mga Setting.

- Mag-click sa Update at Security.

- Mag-click sa Windows Update.

Ipaalam sa iyo ng susunod na screen ang huling oras na nag-check ang Windows para sa isang pag-update. Maaari mo ring paganahin ang isang abiso upang ipaalam sa iyo kung kailan mo kailangang i-restart ang iyong computer:
- Mag-click sa Mga Advanced na Pagpipilian.

- Pumunta sa pagpipilian na nagsasabing, Magpakita ng isang abiso kapag ang iyong PC ay nangangailangan ng isang restart upang tapusin ang pag-update at i-toggle ang ON.

Paano Paganahin ang Auto Brightness sa Windows 10
Ang isang ningning na ilaw ay isang maginhawang tampok na gumagamit ng mga ambient light sensor upang ayusin ang iyong screen. Maaari mong i-toggle ang tampok na ito ng ilang mga hakbang sa iyong menu ng Mga Setting:
- Buksan ang menu ng Mga Setting.

- Maghanap para sa mga pagpipilian sa kuryente.

- Piliin ang Mga setting ng lakas at pagtulog mula sa mga resulta.

- Sa ilalim ng Mga nauugnay na setting sa kanang bahagi ng window, mag-click sa Mga karagdagang setting ng kuryente.

- Mag-click sa Baguhin ang mga setting ng plano para sa iyong ginustong plan ng kuryente.

- Piliin ang Baguhin ang mga advanced na setting malapit sa ilalim ng screen.

- Mag-scroll pababa at palawakin ang Display.
- I-toggle Paganahin ang adaptive brightness on o off.

Minsan hindi makikita ng mga gumagamit ang opsyong ito sa ilalim ng Display. Narito ang isang kahaliling paraan upang baguhin ang awtomatikong ningning:
- Buksan ang menu ng Mga Setting at pumunta sa System at pagkatapos ay Ipakita.

- Hanapin ang awtomatikong Baguhin ang liwanag kapag nagbago ang kahon ng pag-iilaw.

- Lagyan ng tsek o alisan ng check ang kahon kung kinakailangan.

Paano Paganahin ang Auto Refresh sa Windows 10 Explorer
Ang Windows file explorer ay dapat na awtomatikong mag-refresh. Gayunpaman, kung minsan hindi ito nagre-refresh sa paraang dapat. Tingnan ang mga hakbang na ito upang malunasan ang problemang iyon at i-refresh muli ang iyong Explorer:
- Mag-right click sa iyong desktop.

- Mag-scroll pababa at piliin ang Isapersonal.

- Mag-click sa Mga Tema sa kaliwang pane ng window.

- Mag-scroll pababa at piliin ang mga setting ng icon ng Desktop.

- Mag-click sa Ibalik ang Default na pindutan.

- Piliin ang pindutang Ilapat at pagkatapos ay OK.

Ang paggawa nito ay nagpapanumbalik ng iyong mga tema sa desktop sa isang sinimulan mo sa labas ng kahon. Ngunit dapat magsimulang muling mag-refresh ang File Explorer sa sarili nitong.
Paano Paganahin ang Auto Rotate sa Windows 10
Maaari mong i-toggle ang awtomatikong pag-ikot sa Action Center. Pindutin lamang ang Windows + A o mag-click sa icon ng abiso sa taskbar. Ang rotation tile ay malapit sa ilalim ng pane ng Action Center. I-toggle o i-off ito kung kinakailangan.
Paano Paganahin ang Auto Shutdown sa Windows 10
Maaari mong paganahin ang awtomatikong pag-shutdown sa Windows gamit ang isang simpleng prompt sa Run. Suriin kung paano ito gawin sa mga hakbang sa ibaba:
ayusin ang mga nasirang icon at mga shortcut sa windows 10
- Buksan ang Run window sa pamamagitan ng pagpindot sa pindutan ng Windows + R.

- Uri shutdown -s -t [number]

- Mag-click sa OK.

Ang halaga ng numero ay kumakatawan sa bilang ng mga segundo na nais mong maghintay hanggang sa magsara ang computer. Kung nais mong ito ay mag-shut down nang mag-isa sa loob ng 10 minuto, ipasok mo ang shutdown -s -t 600 sa text box. Maaari mo ring gamitin ang Command Prompt box at ipasok sa parehong teksto.
Kung nagawa mo ito nang tama, kumpirmahin ng Windows ang awtomatikong pag-shutdown sa isang kahon ng abiso.
Paano Paganahin ang Auto Lock sa Windows 10
Alam mo bang maitatakda mo ang iyong PC upang awtomatikong i-lock tuwing lumayo ka rito? Gumagamit ang Windows ng mga aparato na ipinares sa iyong computer upang makita kapag lumabas ka sa labas ng saklaw at nakalimutang itakda ang lock screen. Ito ay kung paano mo pinapagana ang Dynamic Lock sa iyong PC:
- Pindutin ang pindutan ng Start at pumunta sa Mga Setting.

- Mag-click sa Mga Account at pagkatapos pagpipilian sa Pag-sign in.

- Piliin ang Payagan ang Windows na awtomatikong i-lock ang iyong aparato kapag wala ka sa ilalim ng Dynamic Lock.

Sa susunod na lumayo ka mula sa iyong computer, isama ang iyong telepono dahil gumagana ang Dynamic Lock sa Bluetooth. Sa loob ng isang minuto o dalawa na wala sa saklaw, awtomatikong ikinandado ng Windows ang iyong PC nang walang anumang karagdagang mga hakbang mula sa iyo.
Karagdagang mga FAQ
Paano Ko Maipapalampas ang Lock Screen sa Windows 10?
Ang pag-bypass sa lock screen sa Windows 10 ay nagsasangkot ng isang mabilis na pag-edit sa iyong pagpapatala. Narito kung paano magsimula:
• Maghanap para sa regedit.exe sa iyong computer at buksan.
• Kopyahin at idikit ang pangunahing lokasyon na ito sa address bar:
Computer HKEY_LOCAL_MACHINE SOFTWARE Mga Patakaran Microsoft Windows
• I-highlight ang Key at Piliin ang Bago.
• Pangalanan ito: pag-personalize.
• Mag-right click sa walang laman na puwang muli at piliin ang DWORD.
• Lumikha ng bago at pangalanan itong NoLockScreen.
• Ipasok ang halaga bilang 1 at i-click ang OK na pindutan.
Kung nais mong i-undo ang hindi pagpapagana na ito, bumalik sa nilikha na DWORD at itakda ang halaga sa 0.
Paano Ko Pagaganahin ang Lumipat ng Gumagamit sa Windows 10?
Ang paggamit ng paraan ng Registry Editor ay ang pinaka-karaniwang paraan upang gumawa ng mga pagbabago tulad ng pagpapagana o hindi pagpapagana ng Mabilis na Paglipat ng User sa Windows 10. Suriin kung paano paganahin o huwag paganahin ang tampok na ito sa ibaba:
• Buksan ang Run utility at i-type ang regeit upang buksan ang editor.
• Mag-navigate sa sumusunod na pangunahing lokasyon:
HKEY_LOCAL_MACHINE_ SOFTWARE Microsoft Windows CurrentVersion Policies System
• Piliin ang DWORD at pagkatapos Bago.
• Pangalanan itong HideFastUserSwitching.
kung paano makakuha ng mga quest card sa hearthstone
• Mag-double click sa bagong DWORD at itakda ang halaga (0 upang paganahin, 1 upang hindi paganahin).
• I-restart ang iyong computer.
Paano Ako Lumilikha ng isang Lokal na User ng Admin sa Windows 10?
Maaari kang lumikha ng isang administrator account sa tatlong simpleng mga hakbang:
• Pumunta sa Mga Setting at pagkatapos ay Mga Account.
• Piliin ang Pamilya at iba pang mga gumagamit at ang pangalan ng may-ari ng account.
• I-click ang Baguhin ang uri ng account at pagkatapos ang Administrator sa ilalim ng uri ng Account.
Tanggapin ang mga pagbabago at lumabas sa menu. Handa ka na ngayong mag-sign in gamit ang bagong account ng administrator.
Paano Ko Mapapagana ang isang Guest Account sa Windows 10?
Walang tampok sa Guest account ang Windows 10. Inalis ng Microsoft ang kakayahang ito noong 2015 sa build 10159. Ang paggamit ng alinman sa mga tutorial sa online na kinasasangkutan ng mga pagbabago sa pagpapatala o paggamit ng isang command prompt ay maaaring makagulo sa iyong computer.
Isang Salita Tungkol sa Mga Pagbabago ng Registry
Maaari kang makahanap ng maraming mga mapagkukunan sa online na basta-basta payuhan ka na gumawa ng mga pagbabago sa pagpapatala ng iyong computer. Ngunit mag-ingat tungkol sa kung paano mo ito nagagawa dahil ang isang pagkakamali ay maaaring lumikha ng ilang totoong mga problema sa operating system ng iyong computer.
Kung dapat kang gumawa ng mga pagbabago, lumikha muna ng isang point ng pag-restore kung sakaling may mali. O hilingin sa isang tao na may karanasan sa pagbabago ng mga registries na gawin ito para sa iyo. Ang mga awtomatikong tampok ay maaaring gawing mas madali ang buhay, ngunit hindi kapinsalaan ng iyong PC.
Ano ang ilang mga awtomatikong tampok na hindi mo mabubuhay nang wala? Alin sa iyong palaging hindi pinagana? Sabihin sa amin ang tungkol dito sa seksyon ng mga komento sa ibaba.