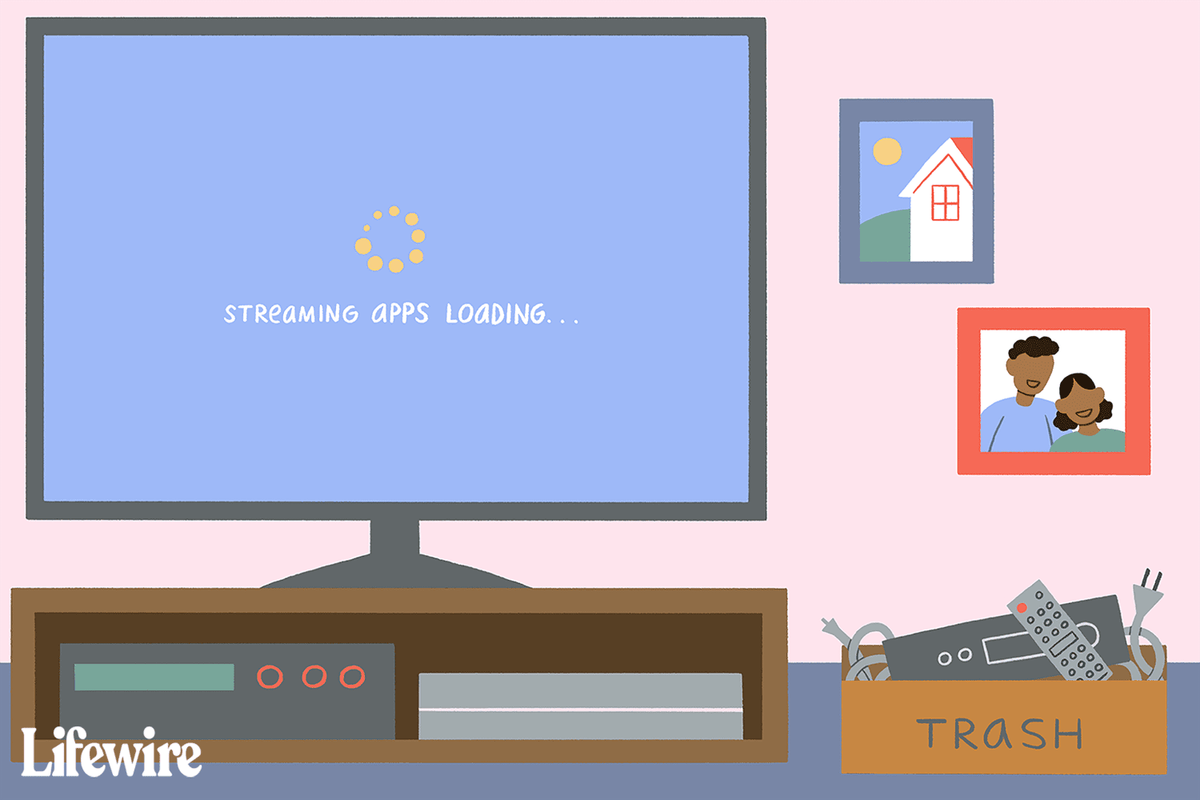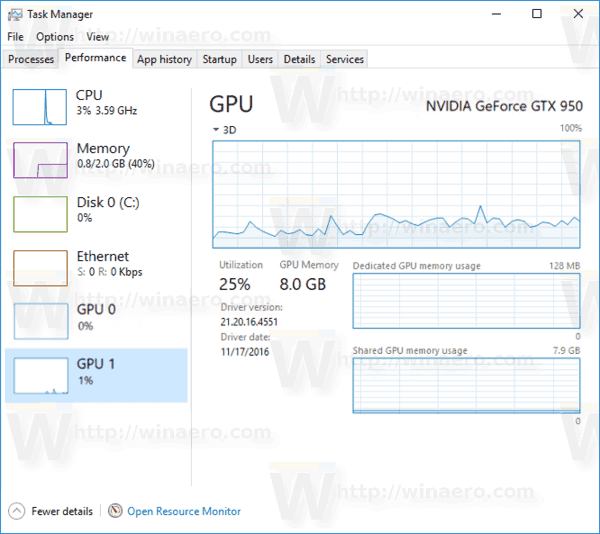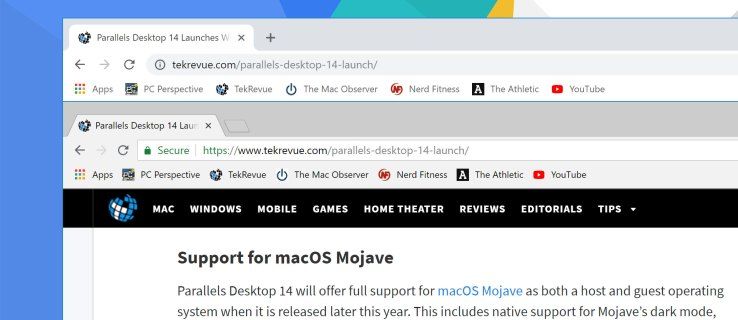Ano ang Dapat Malaman
- Magbukas ng PDF gamit ang built-in Silipin app upang simulan ang pag-edit; gayunpaman, hindi ka nito hinahayaan na i-edit ang dati nang text.
- Para sa higit pang mga advanced na feature kaysa sa iniaalok ng Preview, tingnan ang aming listahan ng mga libreng PDF editor .
- Maaaring mag-edit ng text ang ilang PDF editor, ngunit ang teknolohiya sa likod ng feature na ito ay hindi ganap na tumpak at maaaring magdulot ng mga isyu.
Ang PDF editor ay isang software tool na nagbibigay-daan sa iyong gumawa ng mga pagbabago sa a PDF dokumento. Maaaring kabilang sa mga pagbabagong ito ang pag-edit ng text, pagdaragdag o pag-alis ng mga larawan, pag-highlight ng nilalaman, pagsagot sa mga form, pagpirma ng mga dokumento, at higit pa. Sa isang Mac, ang Preview program ay isang simple at madaling gamitin na opsyon para sa pag-edit ng mga PDF. Gayunpaman, mayroon ding iba pang mga opsyon na magagamit, tulad ng mga online at third-party na PDF editor na maaaring mag-alok ng mga karagdagang feature at functionality depende sa iyong mga partikular na pangangailangan.
I-edit ang mga PDF Gamit ang Preview
Ang Preview ay isang program na paunang naka-install sa iyong Mac na maaaring magbukas at mag-edit ng mga PDF. Ito ay halos kasing lawak ng anumang iba pang PDF editor maliban sa hindi nito maaaring i-edit ang dati nang teksto. Gayunpaman, mayroon itong dagdag na benepisyo na hindi mo kailangang mag-install ng anumang dagdag para magamit ito—buksan lang ang PDF at simulan ang pag-edit kaagad.

Screenshot
Kung hindi magsisimula ang Preview kapag binuksan mo ang PDF file, buksan muna ang program at pagkatapos ay i-browse ang file mula doon. Makakapunta ka sa Preview mula sa Launchpad: search for Silipin o hanapin ito sa listahan ng mga programa. Kapag ito ay bukas, pumunta sa file > Bukas para mahanap ang PDF.
Maaaring makatuwirang isipin na ang I-edit menu ang ginagamit mo upang mahanap ang lahat ng mga tool sa pag-edit ng PDF sa Preview, ngunit hindi iyon ang kaso. Sa halip, ang menu na ito ay para sa pagtanggal ng mga pahina mula sa PDF at pagpasok ng mga pahina mula sa iba pang mga PDF (o paggawa ng mga blangkong pahina).
Hinahayaan ka rin ng Preview na muling ayusin ang mga pahina sa PDF sa pamamagitan ng pag-drag sa mga ito pataas o pababa mula sa sidebar. Ang ibig sabihin nito ay maaari mong gawing unang pahina ang pangalawang pahina, o ang huli ay pangalawa, atbp. Kung hindi mo nakikita ang sidebar sa Preview, maaari mo itong paganahin mula sa Tingnan menu.
I-preview ang Mga Tool sa Pag-edit
Karamihan sa iba pang mga opsyon sa pag-edit ng PDF sa Preview ay nasa Mga gamit menu. Doon ka makakapagdagdag ng bookmark sa PDF o mag-rotate ng mga page. Ang Mga gamit > Mag-annotate menu ay kung paano mo i-highlight ang teksto; salungguhitan ang teksto; strikethrough text, magpasok ng tala, parihaba, hugis-itlog, linya, arrow, at iba pang mga hugis; mag-type sa PDF (kahit saan o sa mga patlang ng form); gumamit ng mga speech bubble; at iba pa.

Screenshot
kung paano maglagay ng isang bot ng musika sa hindi pagkakasundo
Bagama't hindi ka pinapayagan ng Preview na i-edit ang umiiral nang text sa PDF file, maaari kang gumuhit ng puting kahon sa ibabaw ng text upang itago ito at pagkatapos ay isulat ang sarili mong text sa ibabaw ng kahon gamit ang text tool. Hindi ito kasingkinis ng pag-edit ng text sa ilang PDF editor, ngunit ito lang ang opsyon mo para baguhin ang text sa isang PDF file na may Preview.
Upang ipakita ang annotate menu sa lahat ng oras para sa mas madaling pag-edit, maaari mo itong paganahin sa pamamagitan ng Tingnan menu. Depende sa iyong bersyon ng macOS, ito ay tinatawag na alinman Ipakita ang Markup Toolbar o Ipakita ang Toolbar ng Mga Anotasyon .
Magdagdag ng Lagda sa Preview
Hangga't mayroon kang trackpad o iSight camera na naka-attach sa iyong Mac, maaari mo ring gamitin ang Preview upang ipasok ang iyong lagda sa PDF . Mayroon ding available na freehand drawing tool para ma-drawing mo ang iyong signature o gumuhit ng mga hugis nang direkta sa dokumento.
Paano Sumulat sa isang PDFGumawa ng Mga Bagong PDF Mula sa Mga Lumang PDF
Bagama't hindi talaga ito binibilang bilang isang PDFpag-editkakayahan, isang tampok na bonus sa Preview ay ang opsyon na gumawa ng mga bagong PDF mula sa mga umiiral nang page mula sa isa pang PDF. Upang gawin iyon, i-drag lamang ang isang pahina mula sa dokumento (sa sidebar thumbnail view) patungo sa desktop. Gagawa ito ng bagong PDF na may isang page lang sa loob nito (o maraming page kung pinili mo ang higit sa isa).
Ang isa pang mas madaling paraan upang gawin ito ay ang pag-right click sa mga thumbnail ng mga pahina at piliin I-export Bilang at pagkatapos PDF bilang uri ng format.

Screenshot
kung paano i-cross ang isang bagay sa hindi pagkakasundo
Iba pang mga PDF Editor para sa Mac
Kung ang mga feature sa Preview ay hindi ang hinahanap mo, may magandang pagkakataon na mahahanap mo ang mga ito sa isa pang PDF editor, isang hindi built-in sa macOS. Pinapanatili namin ang isang listahan ng mga libreng PDF editor , at karamihan sa kanila ay gumagana din sa mga Mac.

Online na PDF Editor ni Sejda. Screenshot
Ang isa pang paraan upang mag-edit ng PDF sa macOS ay ang paggamit ng online na PDF editor. Sa pamamagitan ng listahang iyon na naka-link sa itaas ay ilan sa mga ganitong uri ng serbisyo. Gumagana ang mga ito sa pamamagitan ng pagpapa-upload sa iyo ng PDF sa website ng pag-edit kung saan maaari mong gawin ang mga pag-edit at pagkatapos ay i-download ang PDF pabalik sa iyong computer.
Mga Problema Sa Mga PDF Editor
Sa isang perpektong mundo, hahayaan ka ng isang PDF editor na magsagawa ng iba't ibang mga aksyon sa PDF file. Maaaring kabilang sa mga pagkilos na ito ang pagdaragdag ng mga hugis at lagda, pati na rin ang pag-edit o pagdaragdag ng teksto sa dokumento. Gayunpaman, hindi lahat ng PDF editor ay nag-aalok ng lahat ng mga feature na ito, kabilang ang Mac's Preview program, na hindi pinapayagan ang pag-edit ng text.
Ang isa pang problema sa mga PDF editor ay umaasa sila sa isang teknolohiyang tinatawag na optical character recognition (OCR) upang paganahin ang mga advanced na feature gaya ng pag-edit ng teksto. Sinusubukan ng OCR na 'basahin' at awtomatikong i-transcribe ang teksto sa dokumento, ngunit ang resulta ay madalas na hindi perpekto at maaaring may mga maling pagsasalin o kakaibang pag-format. Bilang resulta, maaaring maging mahirap ang pag-edit ng PDF.
Ang isang katulad na gawain na maaaring gusto mong gawin ay i-convert ang PDF sa ibang format ng file, tulad ng isang DOCX file para gamitin sa MS Word, o sa isang EPUB file upang gamitin ang PDF bilang isang eBook. Ang mga uri ng pag-edit na iyon ay maaaring magawa gamit ang isang document file converter , hindi isang PDF editor. Katulad nito, upang mag-convert ng ibang filesa isang PDF file, maaari kang gumamit ng PDF printer.
Paano Mag-edit ng mga PDF sa iPhone (o iPad)