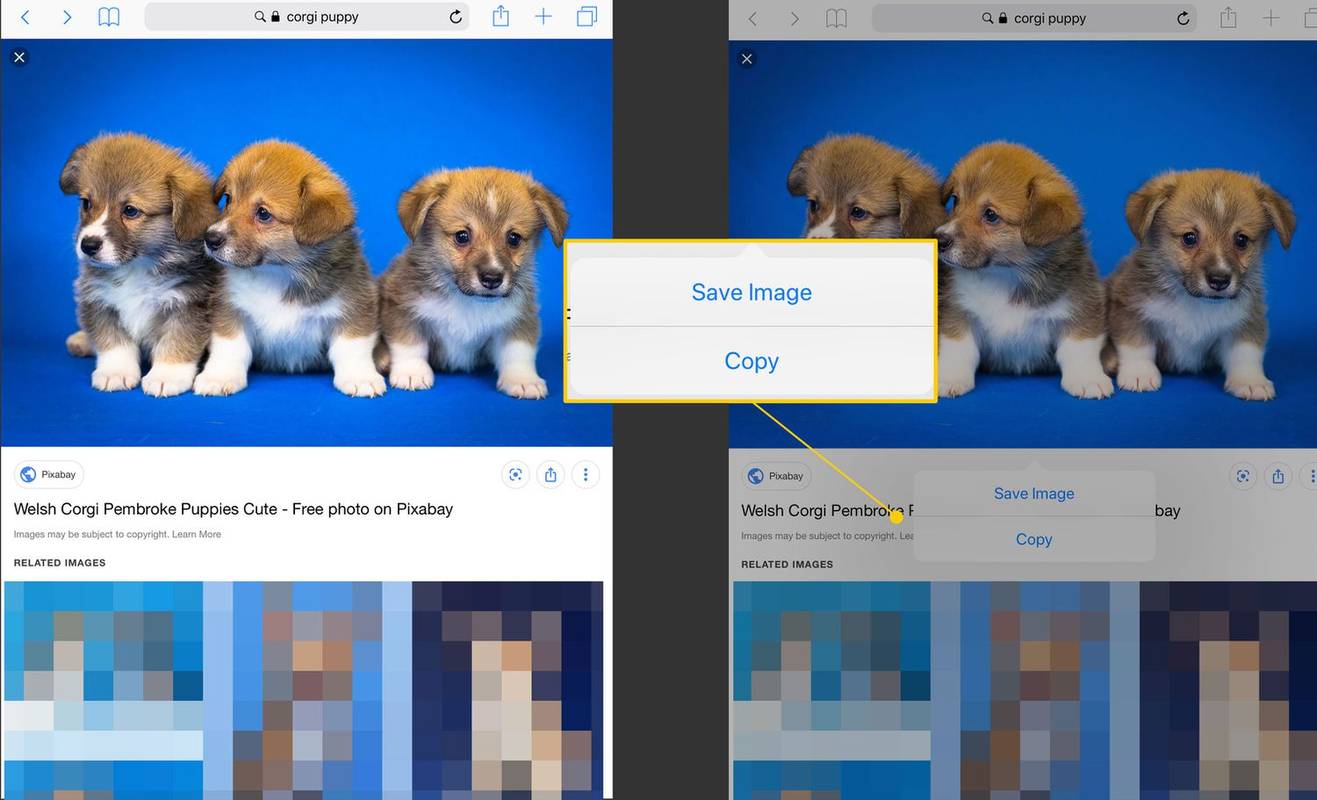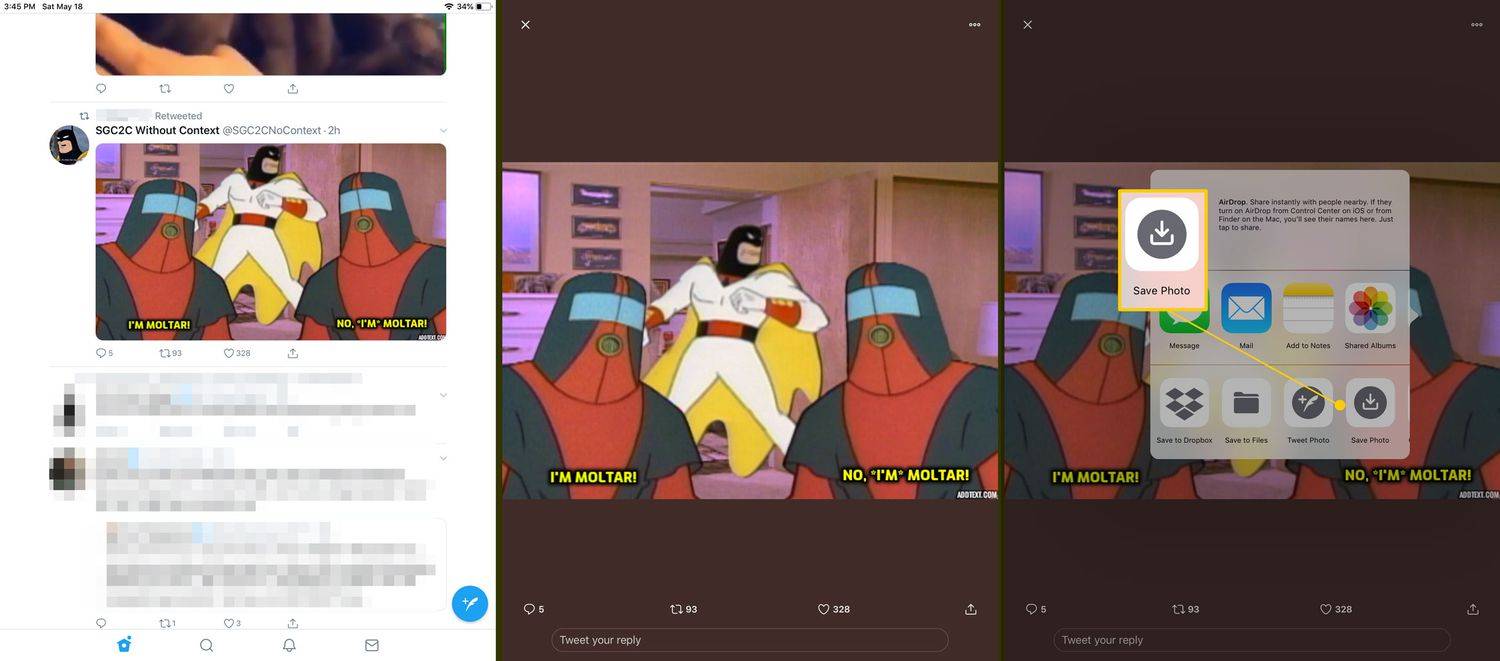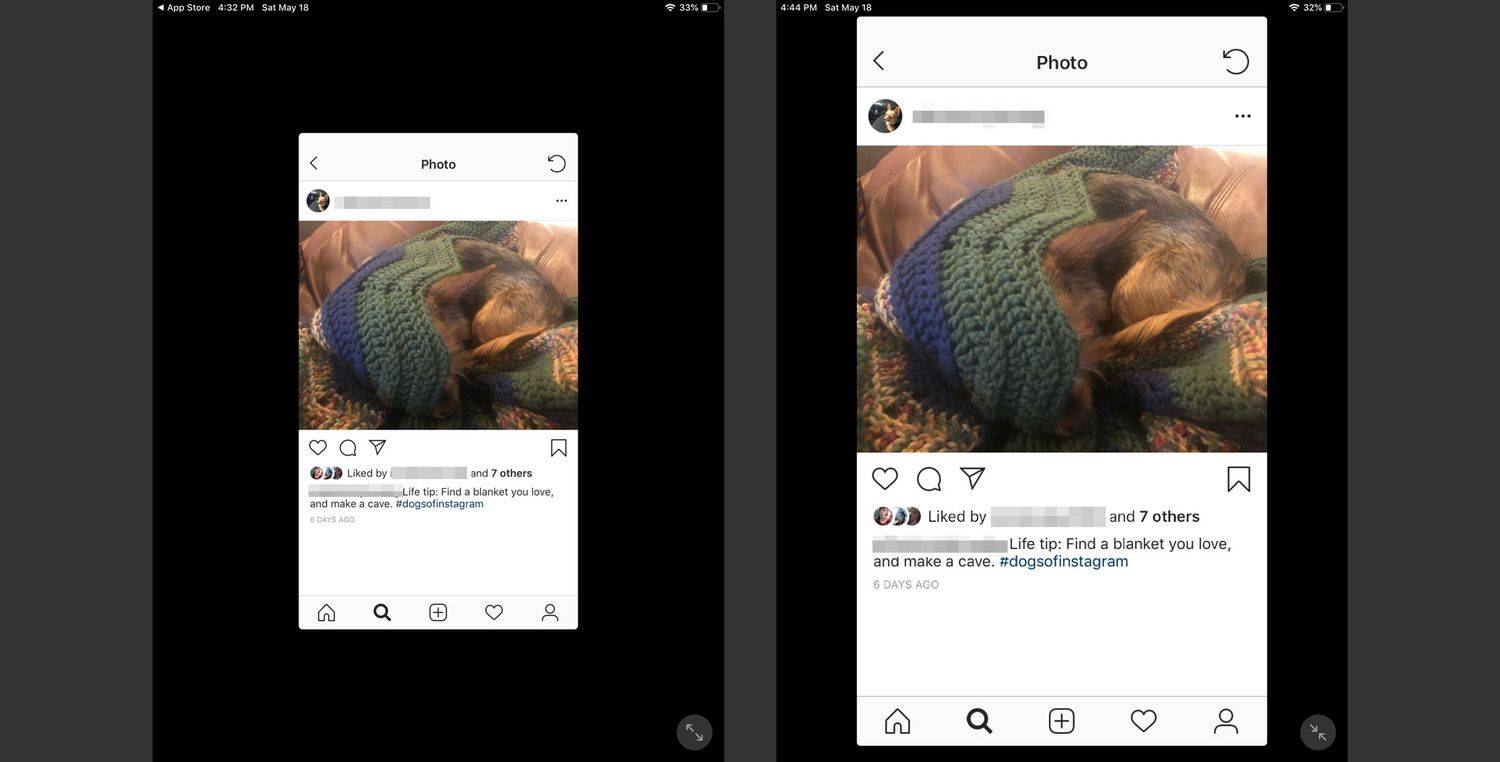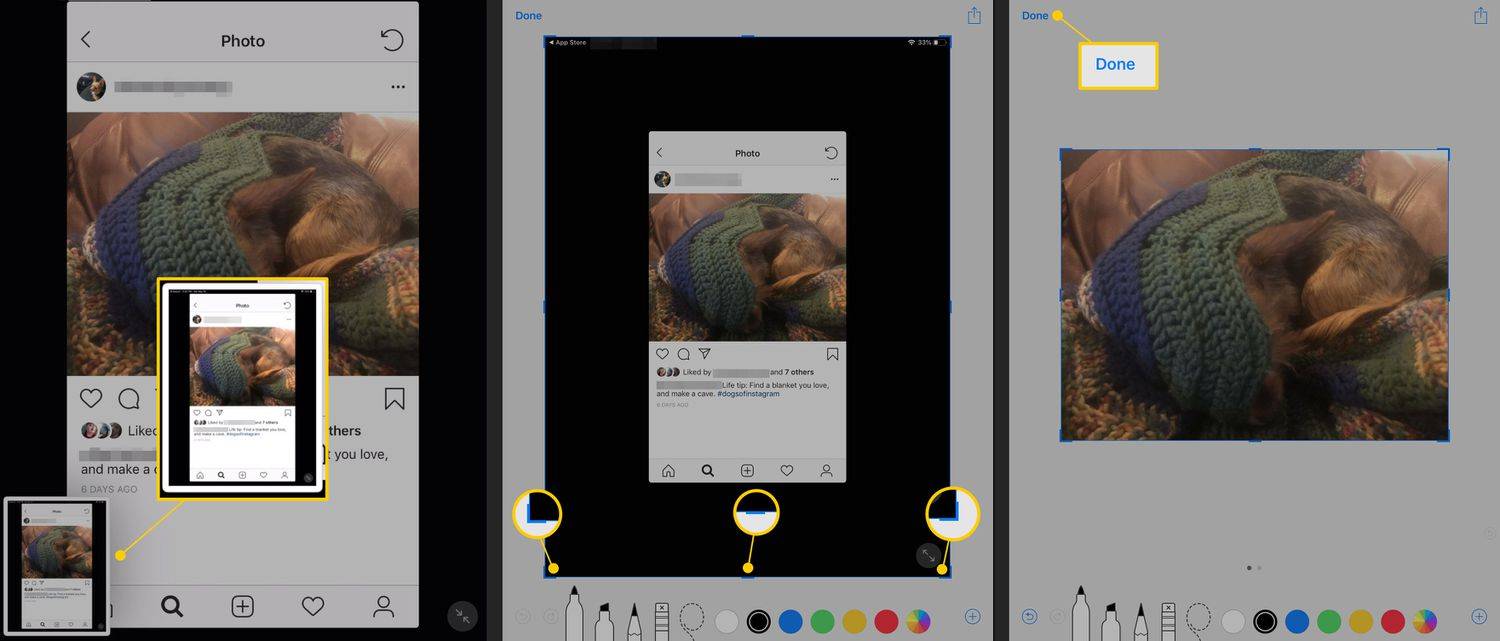Ano ang Dapat Malaman
- Maghanap ng larawang gusto mong i-save sa iPad Safari (o Mail o ibang app).
- Ilagay ang iyong daliri sa larawan at hawakan ito hanggang sa mag-pop up ang isang menu.
- I-tap I-save ang Larawan (o I-save ang Larawan o Idagdag sa Mga Larawan depende sa app) para i-download ang larawan.
Ipinapaliwanag ng artikulong ito kung paano mag-download ng mga larawan mula sa web patungo sa iPad gamit ang Safari o isa sa maraming app na sumusuporta sa feature. Kasama sa artikulong ito ang impormasyon sa paggawa ng mga screenshot ng mga larawan sa mga app na hindi sumusuporta sa feature.
kung paano sasabihin kung ang aking bootloader ay naka-unlock
Paano Mag-download ng Mga Larawan sa iPad
Pinapadali ng iPad ang pag-download ng mga larawan at larawan sa web sa iPad. Kapag nakakita ka ng larawan na gusto mong i-save sa iyong iPad, sundin ang mga direksyong ito:
-
Hanapin ang larawang gusto mong i-save. Maaari kang mag-save mula sa Mail app, Safari browser, Facebook, o iba pang app. Ilagay ang iyong daliri sa larawan at hawakan ito sa larawan hanggang sa lumitaw ang isang menu sa screen. I-tap I-save ang Larawan (o I-save ang Larawan o Idagdag sa Mga Larawan depende sa app) para i-download ito.
Sa Safari, ang menu ay maaaring magsama ng mga opsyon gaya ng Buksan sa isang Bagong Tab o Idagdag sa Reading List kapag ang larawan ay isang link din sa isa pang web page.
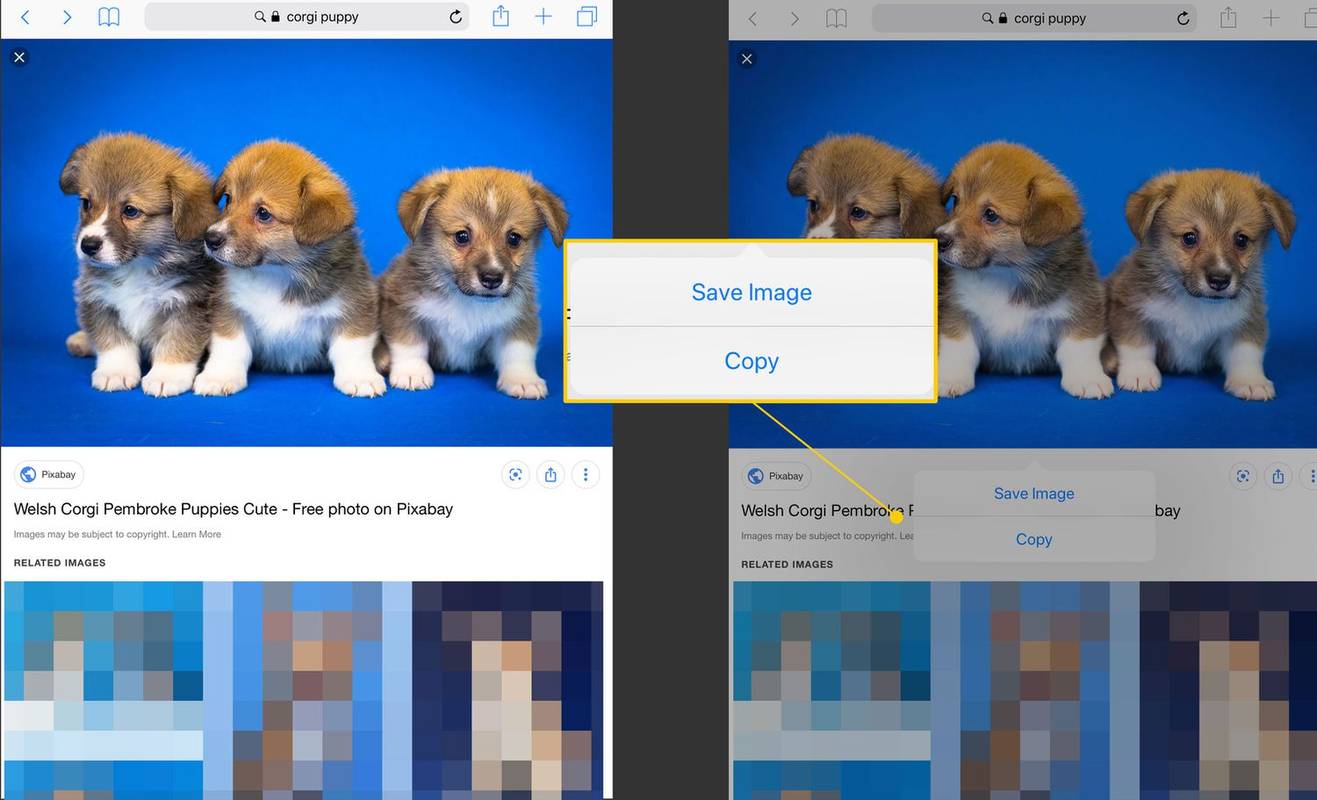
-
Sa ilang app, dapat mong i-tap ang larawan upang ipakita ito sa buong screen bago mo ito ma-download.
Maaaring i-prompt ka ng ilang app na magbigay ng pahintulot sa Camera Roll bago ka makapag-save ng larawan.
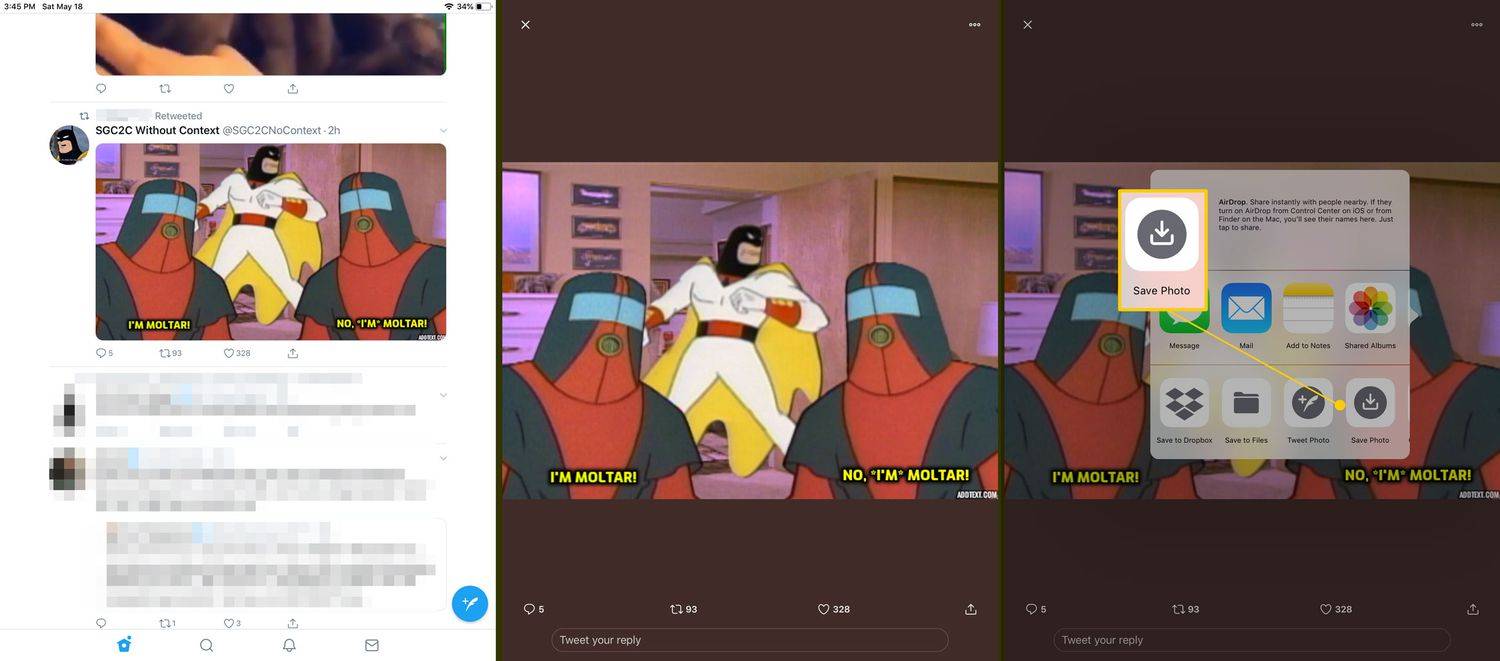
-
Parehong gumagana ang prosesong ito sa bawat app na sumusuporta dito.
Kung Hindi Mo Ma-save ang isang Larawan
Bagama't maraming website at app ang sumusuporta sa feature na ito, may ilang kapansin-pansing exception, kabilang ang Instagram at Pinterest. Ngunit maaari kang mag-save ng mga larawang gusto mo gamit ang isang screenshot.
-
Bago mo i-snap ang screenshot, palawakin ang larawan upang punan ang screen gamit ang pinch-to-zoom na galaw .
Ang ilang app, tulad ng Instagram, ay mayroon ding full-screen na toggle button kung ang mga larawan ay hindi ipinapakita sa ganoong paraan bilang default.
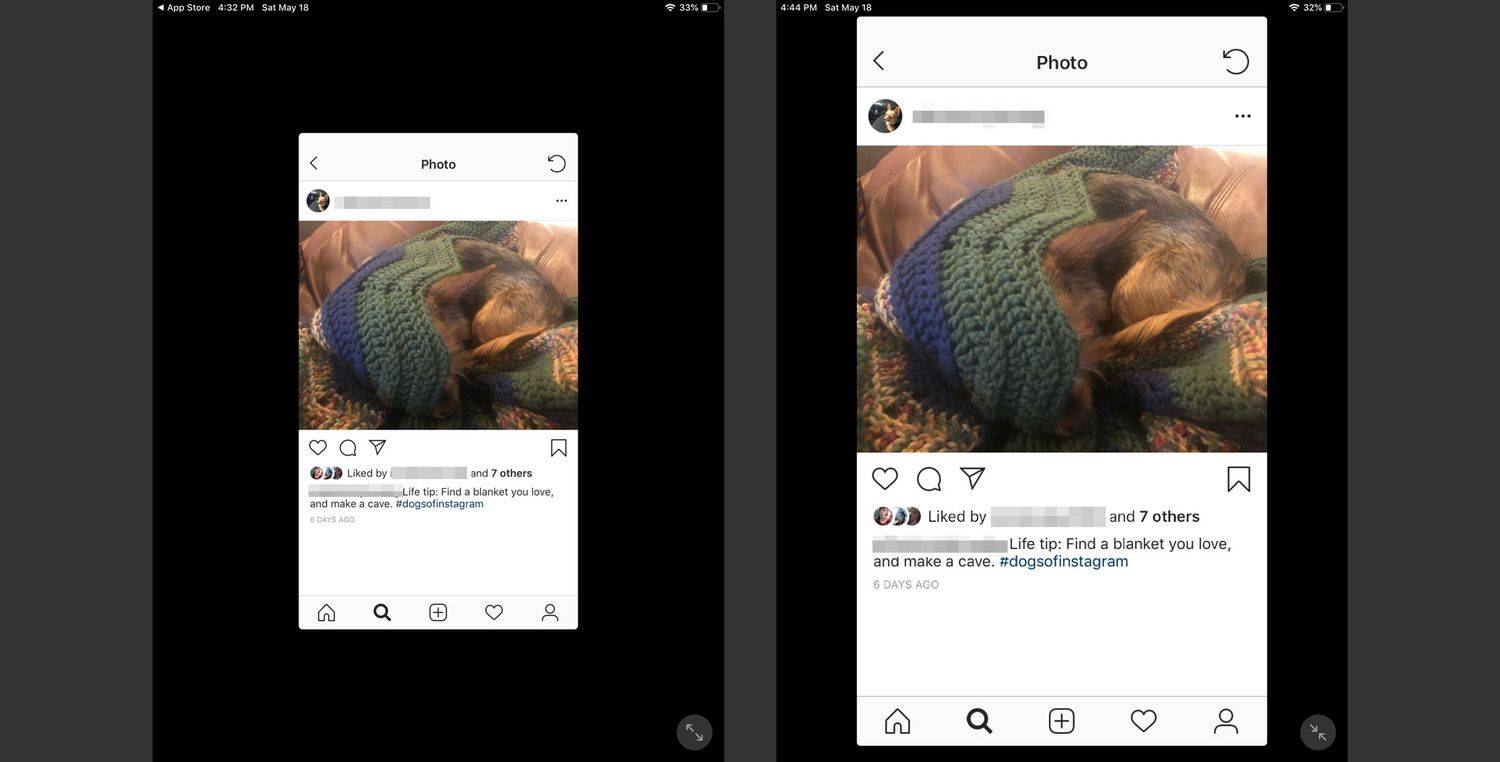
-
Pindutin nang matagal ang Matulog/Gumising button sa tuktok ng iPad at ang Bahay sabay na pindutan. Ang screen ay kumikislap kapag matagumpay mong nakuha ang screenshot.
-
Pagkatapos mong kumuha ng screenshot, lalabas ang larawan sa ibabang kaliwang sulok ng display bilang isang thumbnail na larawan. I-tap ang larawang ito para i-edit ito bago i-save o i-swipe ito sa screen para i-save ito.
kung paano alisin ang lahat ng isang kulay sa photoshop
-
Kapag na-tap mo ang preview at pumunta sa edit mode, i-drag ang mga tag sa mga gilid at sulok ng screen upang i-crop ang larawan. Pindutin Tapos na kapag natapos mo nang i-crop ang screenshot.
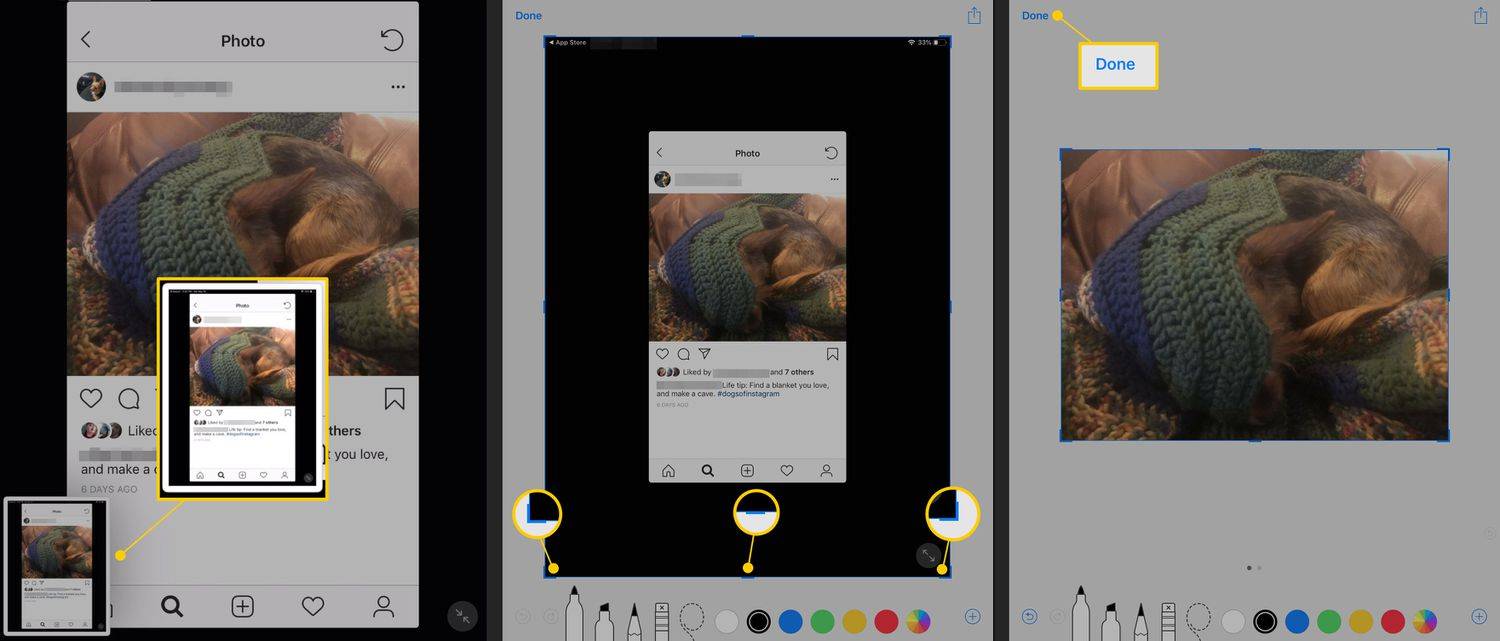
-
Maaari mo ring i-edit ang larawan sa Photos app.
Saan Napupunta ang Larawan?
Ang Camera Roll ay ang default na album sa Photos app para sa pag-iimbak ng mga larawan at pelikula. Upang makapunta sa album na ito, buksan ang Mga Larawan, i-tap ang Mga album button sa ibaba ng screen, at i-tap Roll ng Camera .