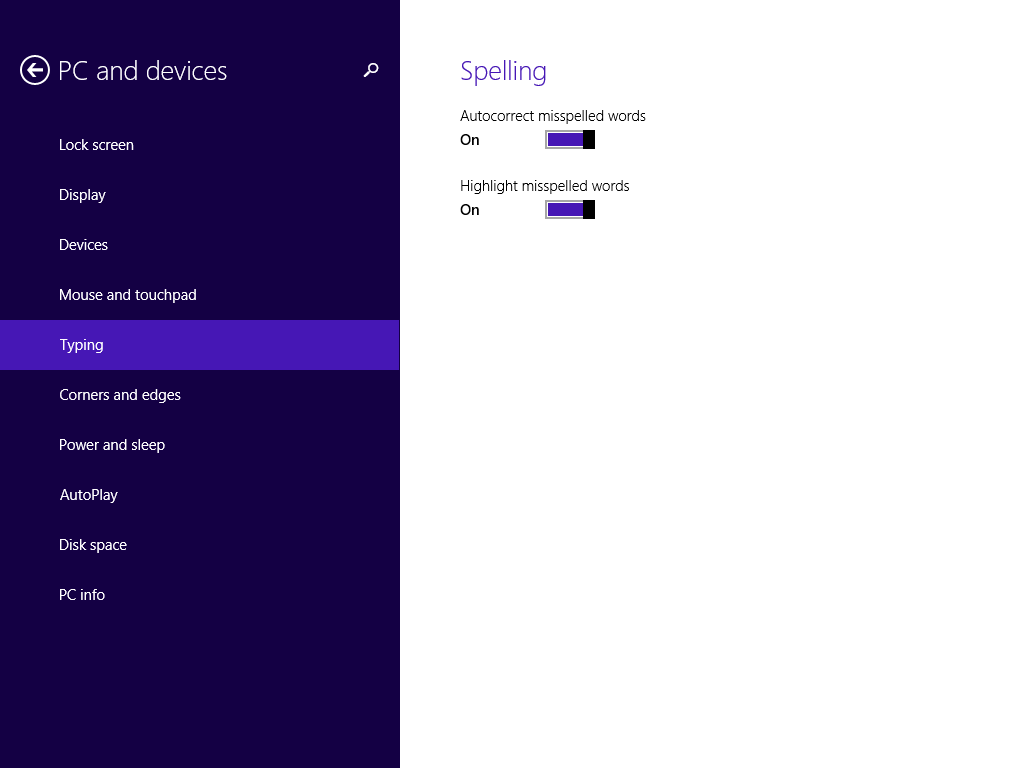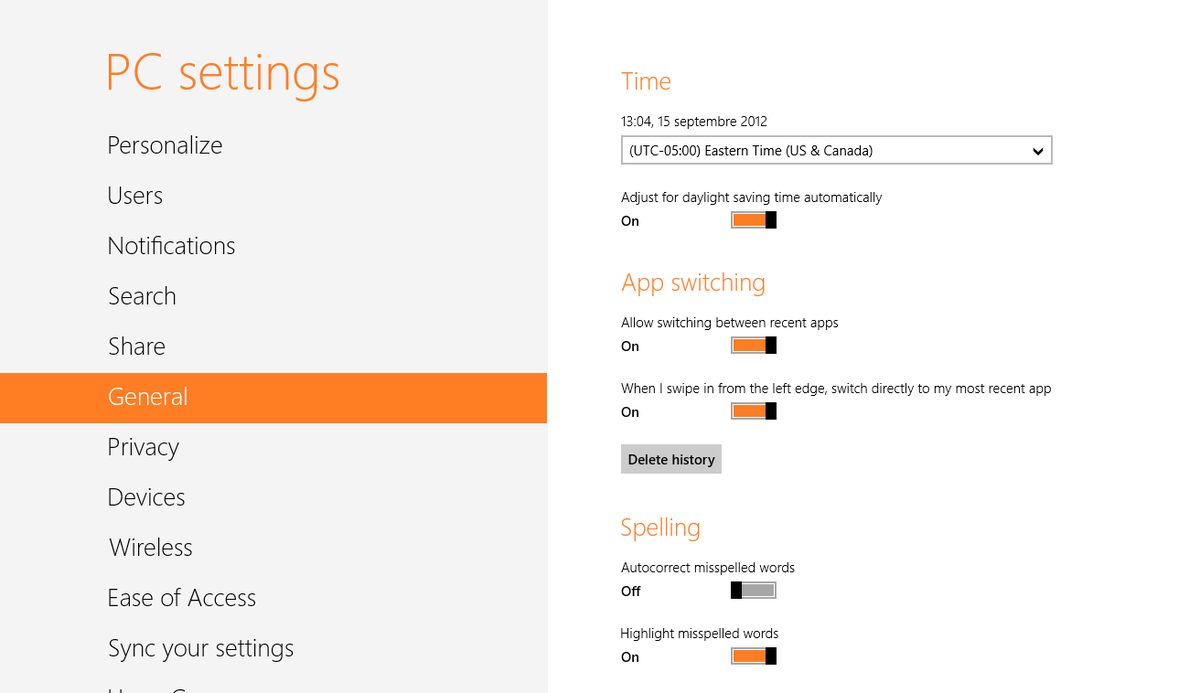Tulad ng nalalaman mo, nagtatampok ang Windows 8 ng isang bagong tampok sa pag-check ng spell na hindi magagamit sa mga nakaraang bersyon ng Windows. Ito ay naka-target sa karamihan para sa mga gumagamit ng tablet, dahil sinusuportahan nito ang awtomatikong pag-tama o pag-highlight ng mga maling nabaybay na salita lamang sa Modern apps at Internet Explorer. Gamit ang simpleng mga tagubilin mula sa artikulong ito, magagawa mong i-off ang built-in na spell checker ng Windows 8 o paganahin itong muli.
Ang tampok na spell checker ay maaaring makontrol sa pamamagitan ng Mga Setting ng PC.
- Buksan Mga setting ng PC . Pindutin mo lang Manalo + ako mga key nang magkasama sa keyboard at i-click / i-tap ang pindutang 'Mga Setting ng PC' sa kanang sulok sa ibaba ng Mga setting ng Charm.
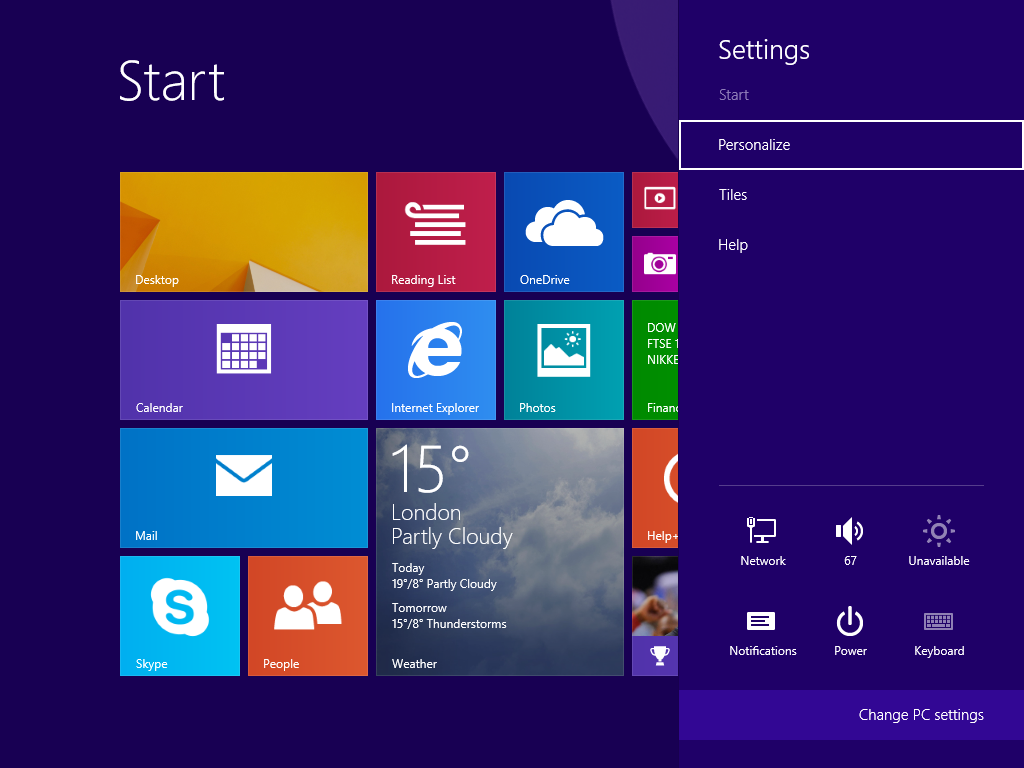 Tip: Tingnan ang kumpletong listahan ng mga Win key shortcut .
Tip: Tingnan ang kumpletong listahan ng mga Win key shortcut . - Kung gumagamit ka ng Windows 8.1, buksan ang sumusunod na pahina:
PC at Mga Device Pagta-type
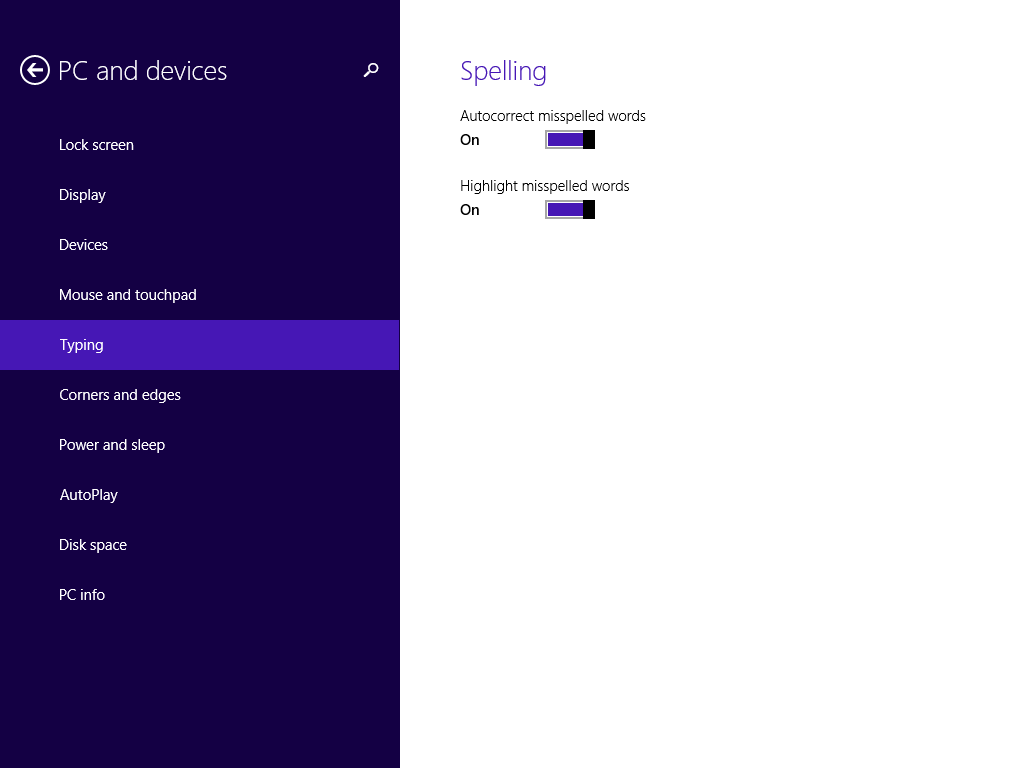
Kung sakaling gumagamit ka pa rin ng Windows 8 RTM, pagkatapos ay i-click ang Pangkalahatang item sa Mga Setting ng PC:
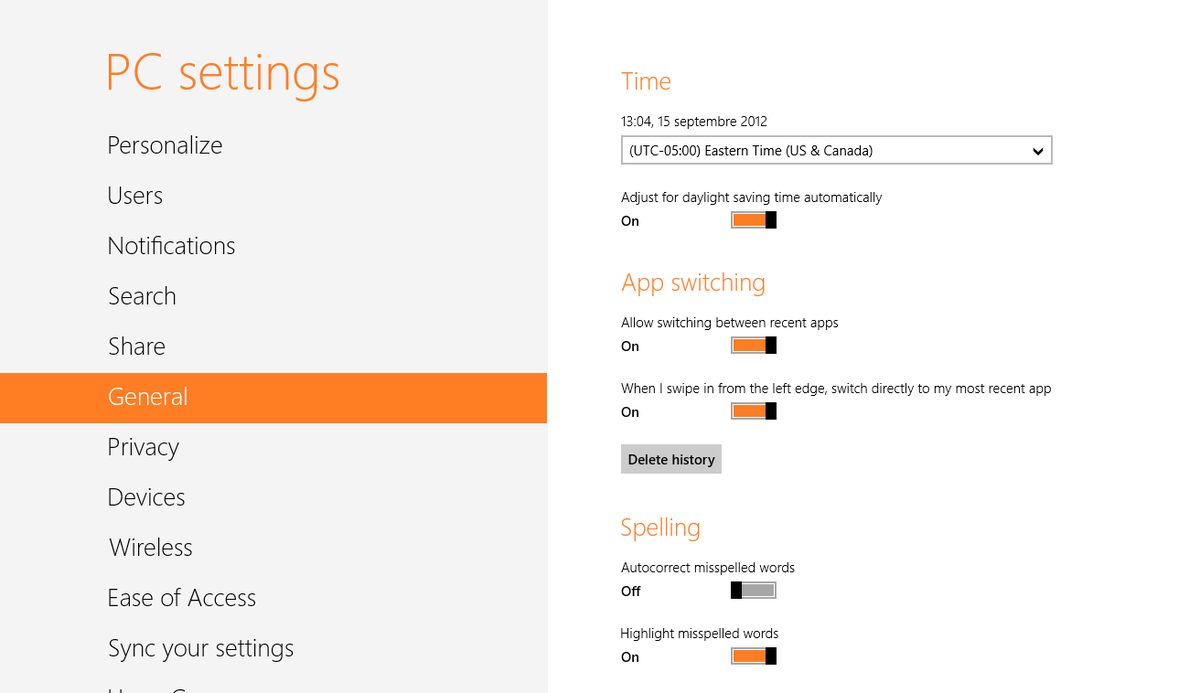
- Dito makikita mo ang dalawang slider. Gamitin ang opsyong 'Autocorrect maling mga spelling words' upang paganahin o huwag paganahin ang autocorrect. Itakda ang slider sa tamang posisyon upang mapanatiling naka-on ang autocorrect, o itakda ito sa kaliwa upang hindi ito paganahin.
- Upang huwag paganahin ang pag-highlight ng mga maling nabaybay na salita, ilipat ang slider na 'I-highlight ang mga maling nabaybay na salita' sa kaliwa. Upang paganahin itong muli, itakda ang pagpipiliang ito sa kanan.
Tulad ng nabanggit ko sa itaas, ang mga pagpipilian sa pag-check ng spell ay nakakaapekto lamang sa Modern apps at IE, kaya maaaring kailanganin mong i-restart ang mga ito para magkabisa ang mga pagbabago.

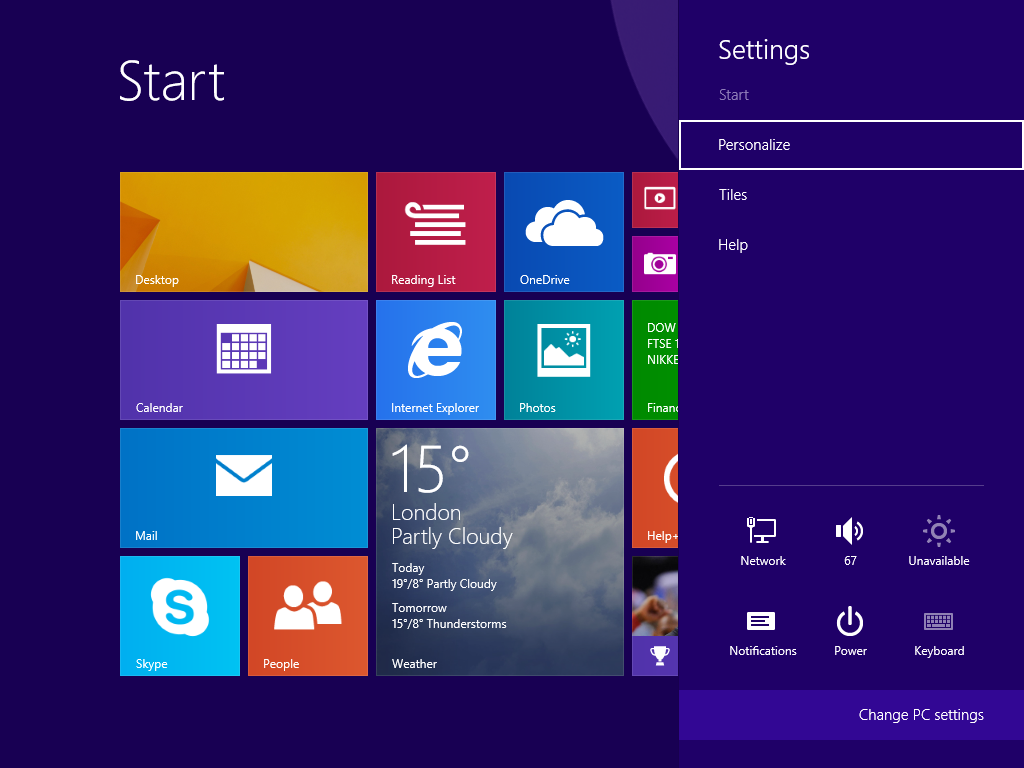 Tip: Tingnan ang kumpletong listahan ng mga Win key shortcut .
Tip: Tingnan ang kumpletong listahan ng mga Win key shortcut .