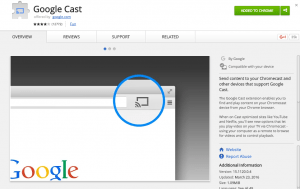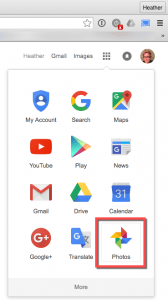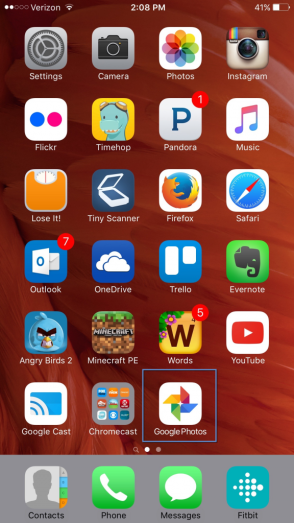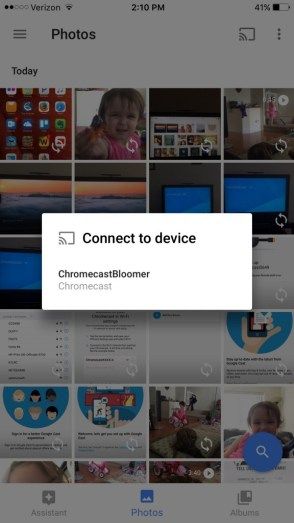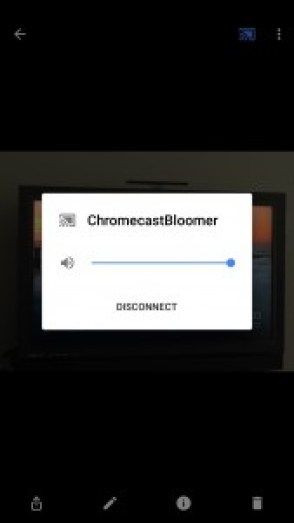Ang Google Chromecast ay isa sa pinaka-abot-kayang streaming media device doon ngayon. Matapos makakuha kamakailan ng isa, sasabihin kong medyo humanga ako. Ang pagiging isang gadget at tech pro ay hindi kinakailangan para magamit ang maliit na hiyas na ito. Napakaraming magagawa mo sa Chromecast; pumutok sa isip ko.
kung paano mag-drop ng mga pin sa google map

Ang Chromecast ay ang pinakamadali at pinaka-magkakaibang streaming media device na napag-alaman ko pa. Para sa $ 35 na point ng presyo at iba't ibang paggamit, hindi ka mabibigo sa iyong pagbili.
Gumagawa ang lahat ng Google Apps sa Google Chromecast, syempre. Maaari ka ring makahanap ng isang kumpletong listahan ng mga katugma at nai-download na apps dito . Mayroon silang anuman at lahat ng kailangan mo upang mapanatili ang iyong sarili na naaaliw at abala nang maraming oras sa pagtatapos. Manood ng TV, pelikula, o palakasan; makinig sa musika; Maglaro . . . at tuloy ang listahan. Nakabitin na ako-at magiging ikaw din.
Habang maraming mga bagay na maaari mong gawin sa iyong Google Chromecast, ang post na ito ay magiging isang tutorial tungkol sa kung paano gamitin ang iyong Chromecast upang matingnan ang iyong mga larawan sa iyong TV.
Ipakita ang Mga Larawan sa TV mula sa Chrome Browser sa iyong PC
Tiyaking ang iyong computer at ang Google Chromecast ay nasa parehong Wi-Fi network, kung mayroon kang higit sa isa. Karamihan sa mga bahay ay may koneksyon na 2.4ghz at 5ghz Wi-Fi. Iminumungkahi ko ang 5ghz na koneksyon upang maranasan ang pinakamahusay na pagganap.
- Buksan ang browser ng Google Chrome sa iyong computer at i-install ang extension ng Google Cast mula sa Chrome Web store.
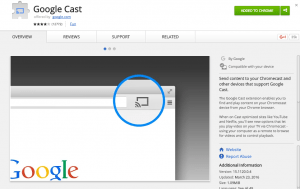
- Mag-log in sa iyong Google account sa Chrome browser. Mag-click sa icon ng Google Apps at piliin ang Photos app.
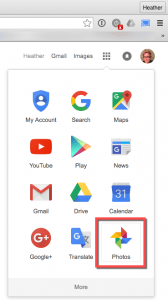
- Piliin ang icon ng Google Cast at piliin ang iyong Chromecast device. Boom — nakakonekta ka.

- Kapag mayroon kang higit sa isang tab na bukas sa browser ng Chrome, piliin ang I-cast ang tab na ito.
Dapat ay ipinapakita na ngayon ng iyong TV ang iyong tab na Mga Larawan sa Google mula sa Chrome sa iyong telebisyon sa pamamagitan ng Chromecast. Kita n'yo, madali iyon, di ba? Ngayon mag-click sa pamamagitan ng iyong mga larawan sa iyong paglilibang.
Lumipat tayo sa pangalawang paraan na maaari mong magamit ang Google Chromecast upang maipakita ang mga larawan sa iyong TV.
Ipakita ang Mga Larawan sa TV Mula sa Iyong Mobile Phone (iPhone o Android)
Kailangan mong mai-install ang Google Photos app. Wala ito? Walang problema — magtungo sa Google Play o sa Apple App store at i-download ang Google Photos App sa iyong telepono.
- Buksan ang Google Photos App sa iyong Android o Apple smartphone.
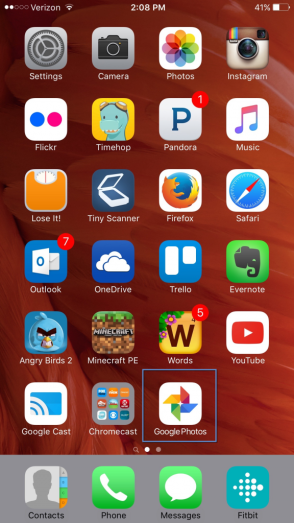
- I-tap ang icon ng paghahagis ng Chromecast upang kumonekta sa iyong Chromecast aparato.
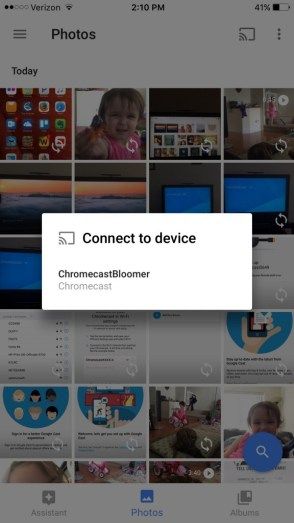
- Simulang mag-scroll sa iyong mga larawan sa iyong telepono at makikita mo rin ang mga ito na ipinapakita sa iyong TV screen.
- Kapag handa ka nang idiskonekta ang iyong telepono mula sa Chromecast, i-tap lamang ang icon ng paghahagis muli at tapikin ang Idiskonekta.
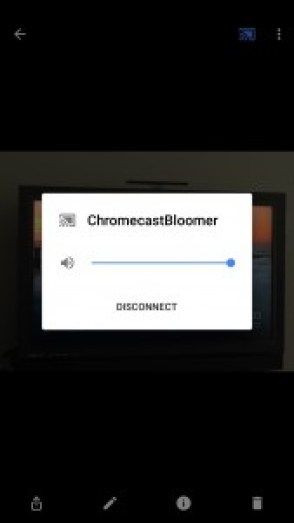
Narito mo ito — dalawang maginhawang paraan upang ibahagi o simpleng masiyahan ang iyong mga larawan sa iyong TV sa Google Chromecast.