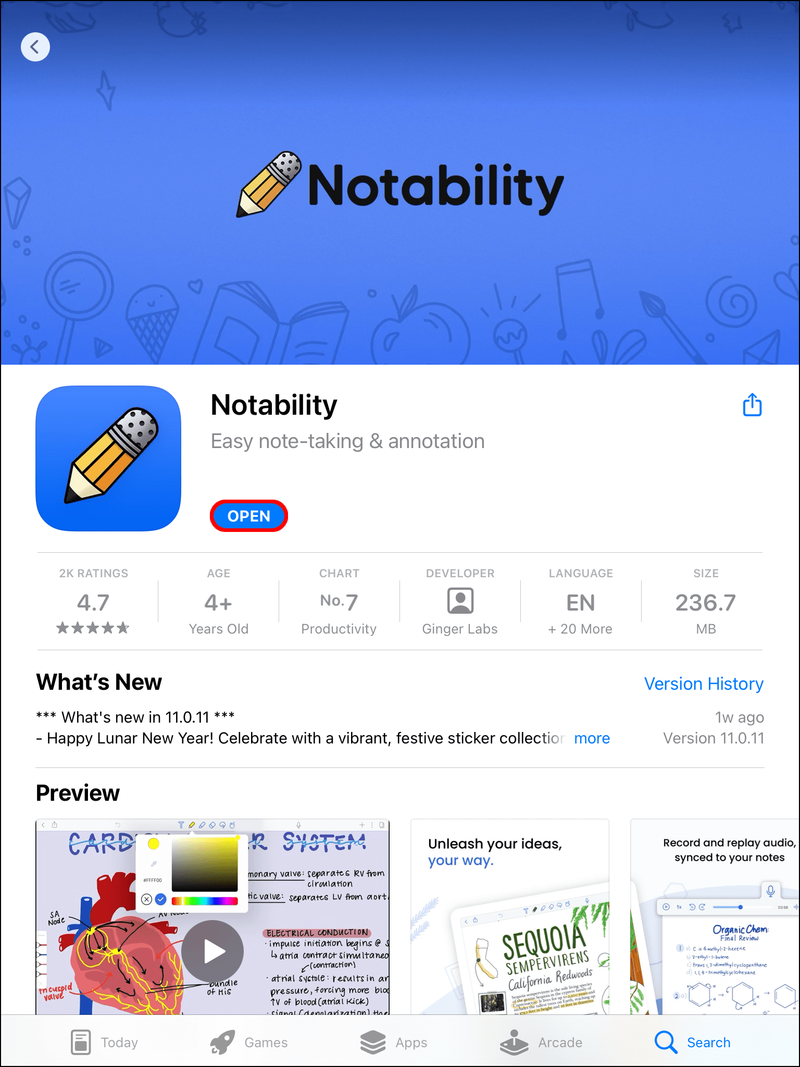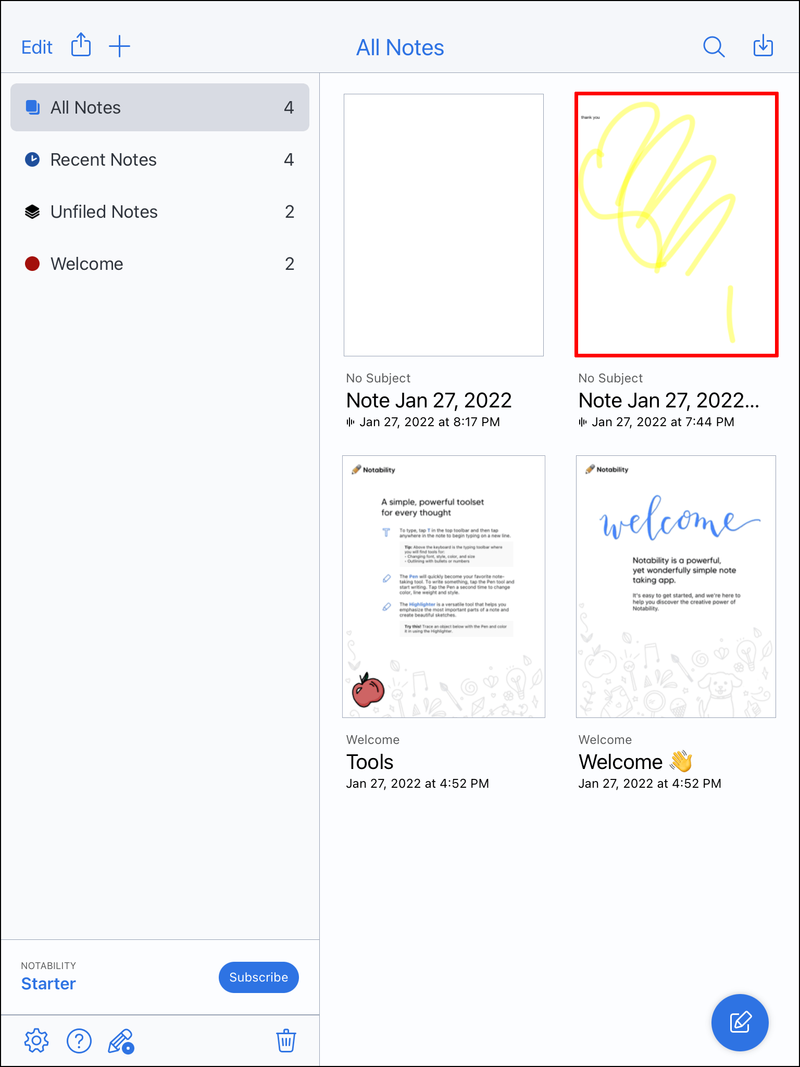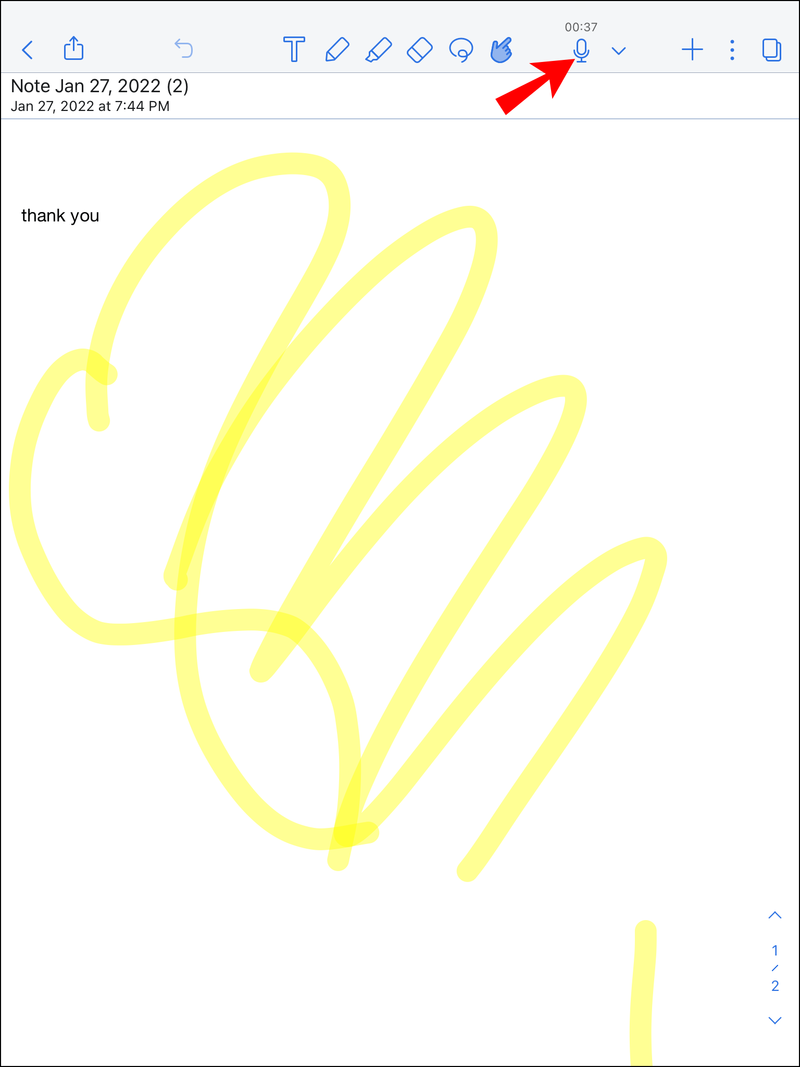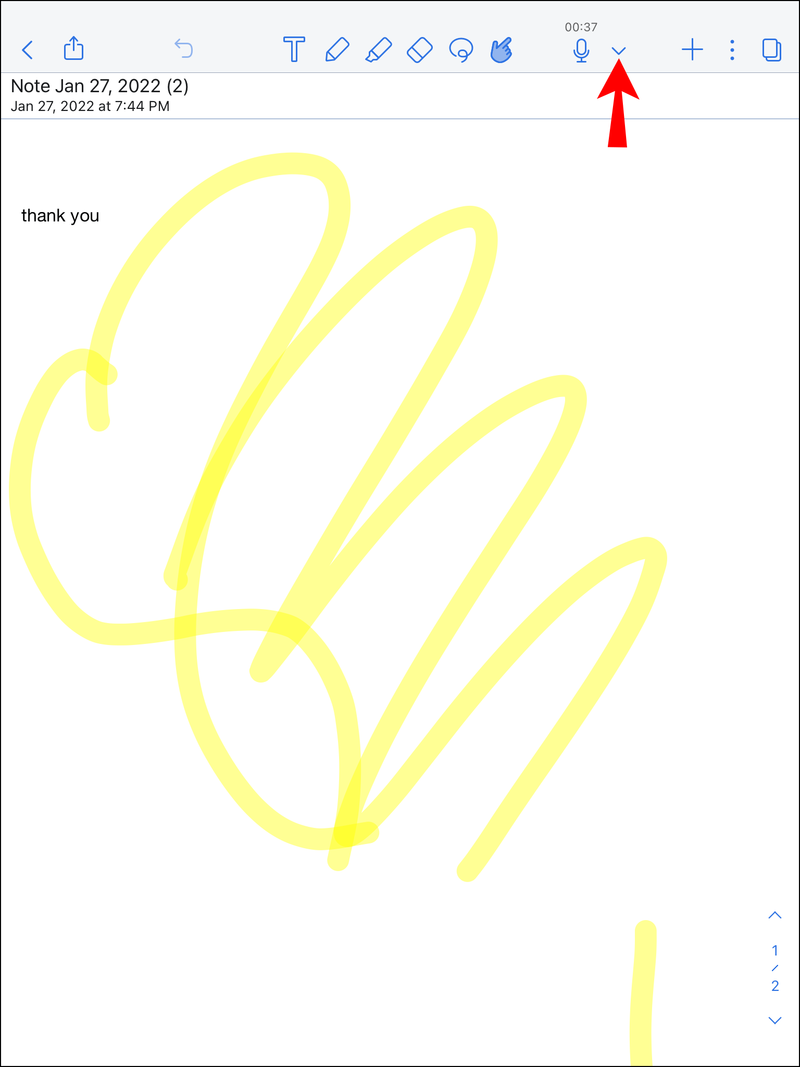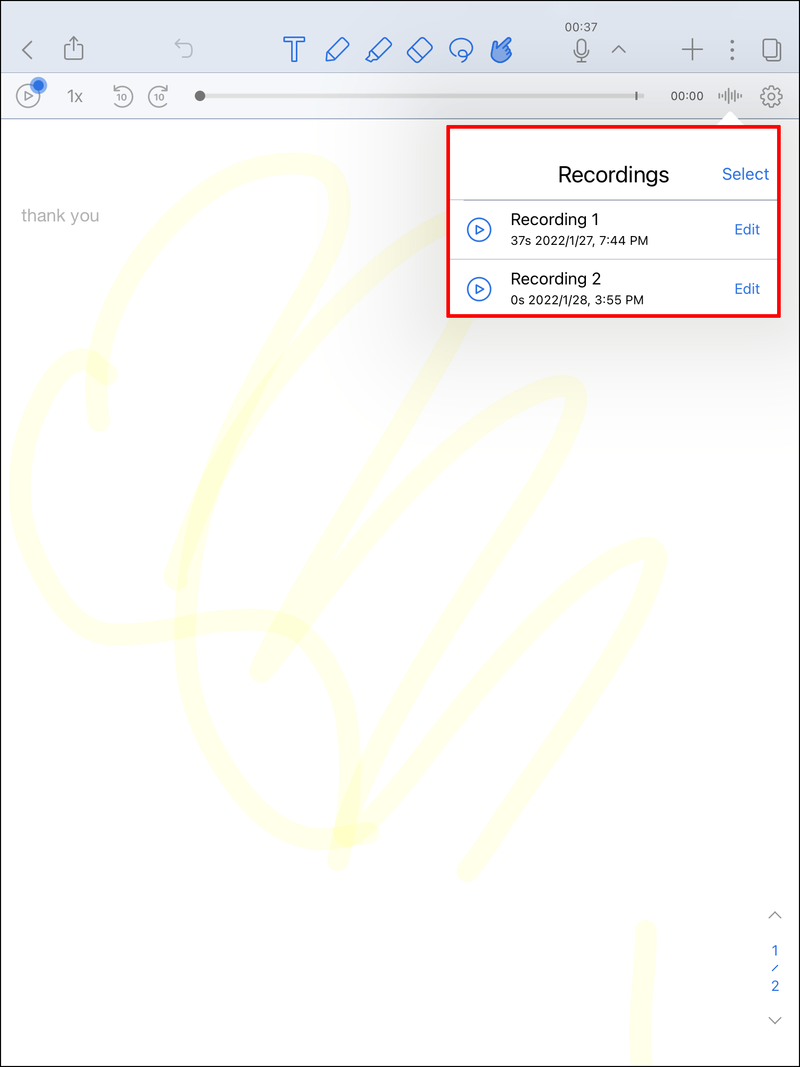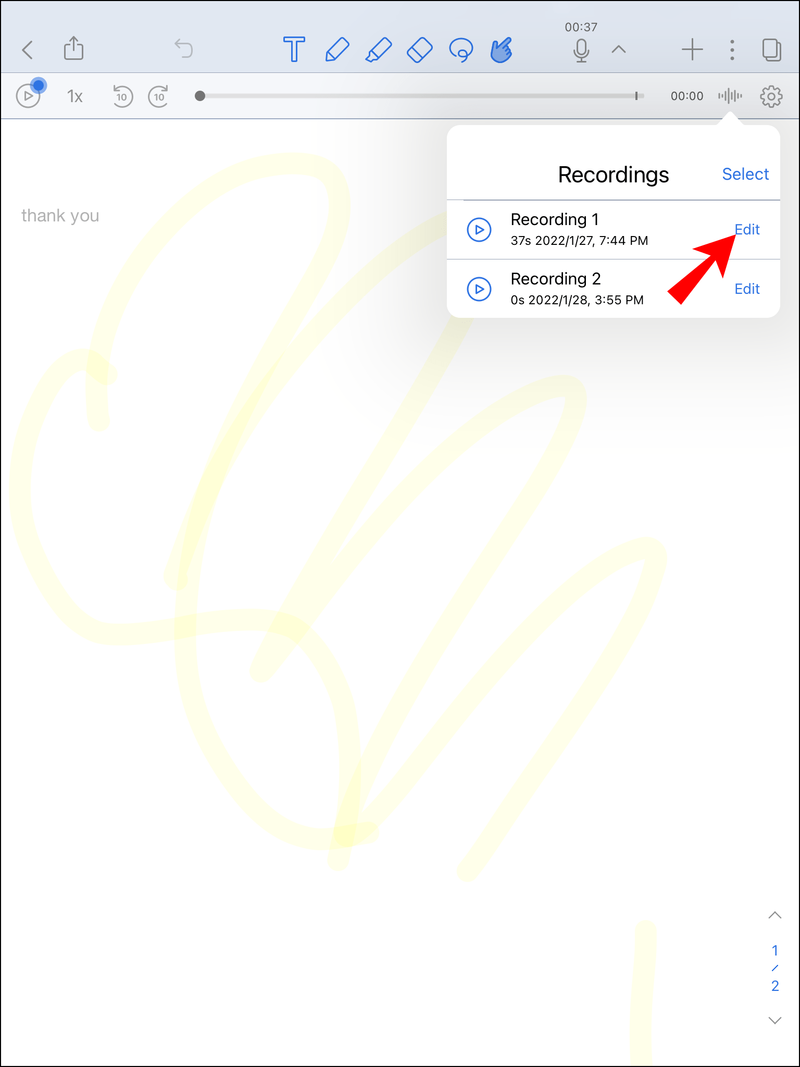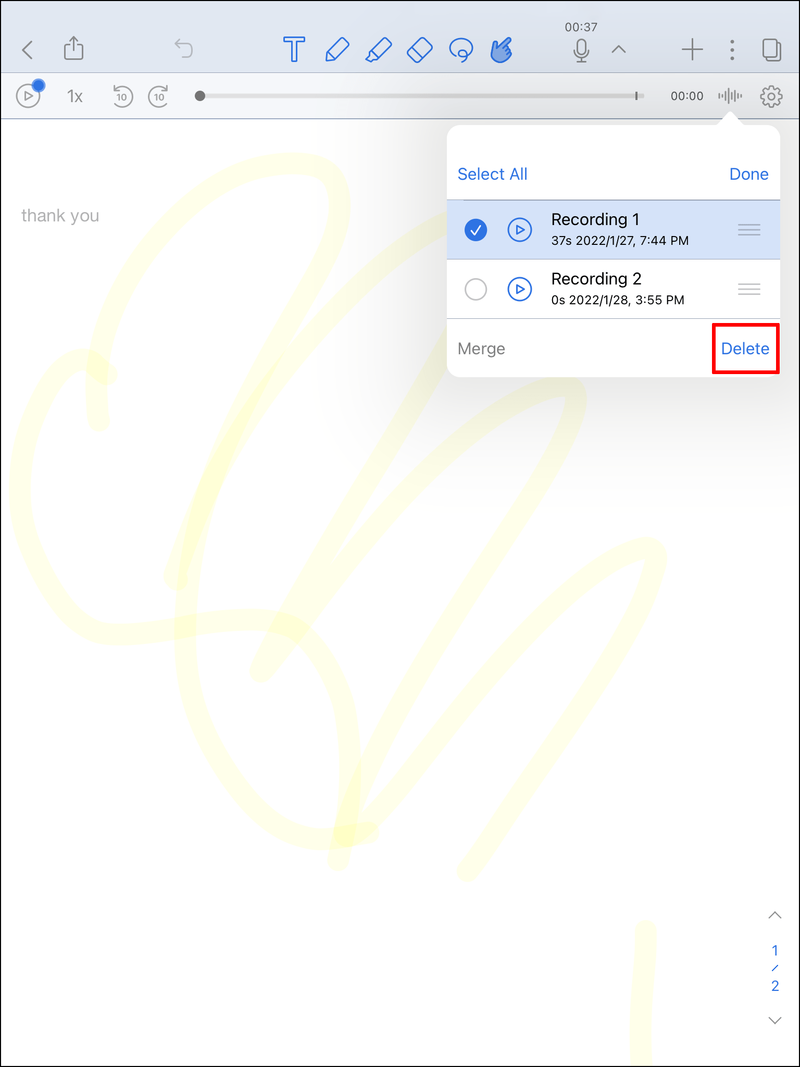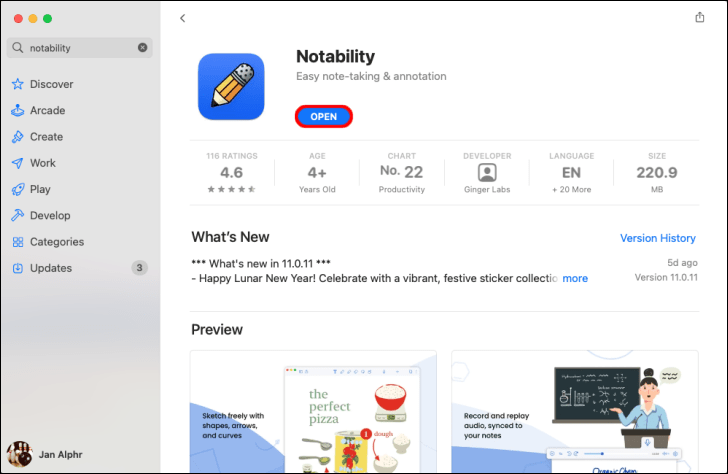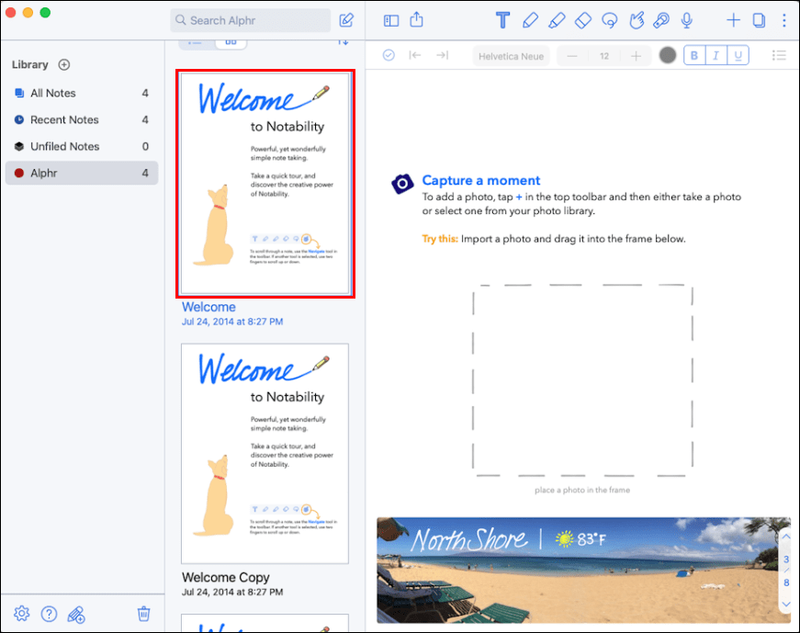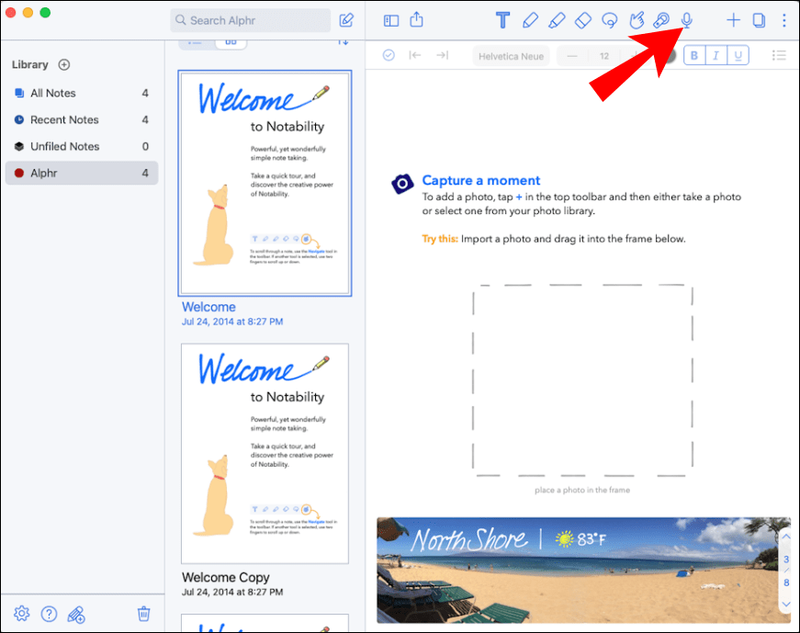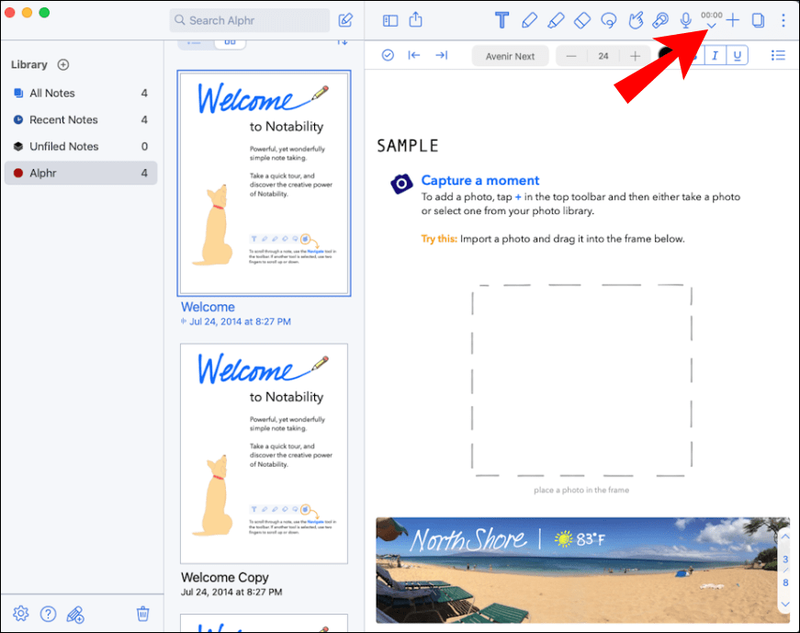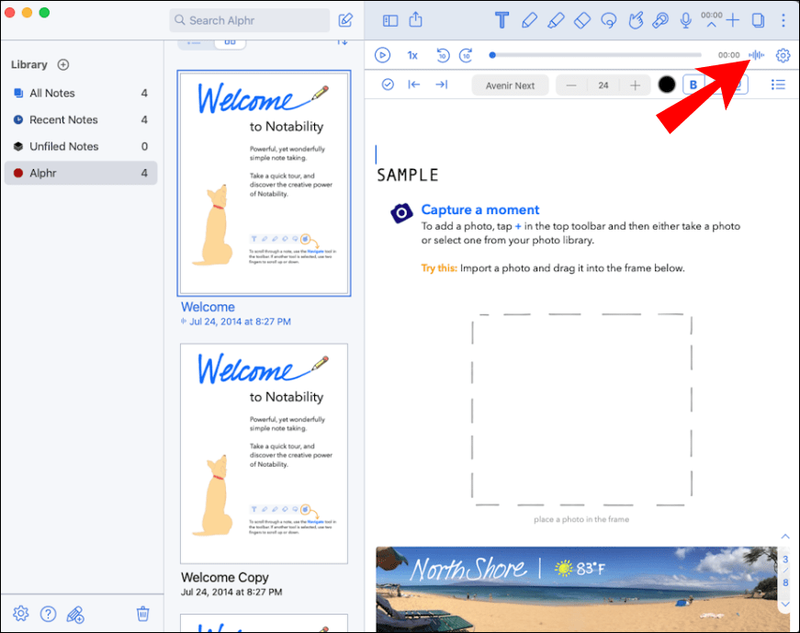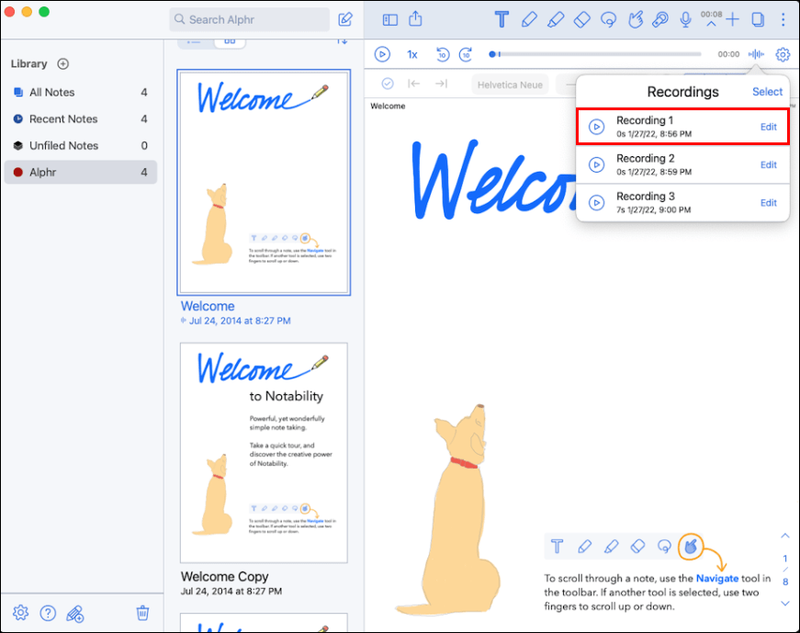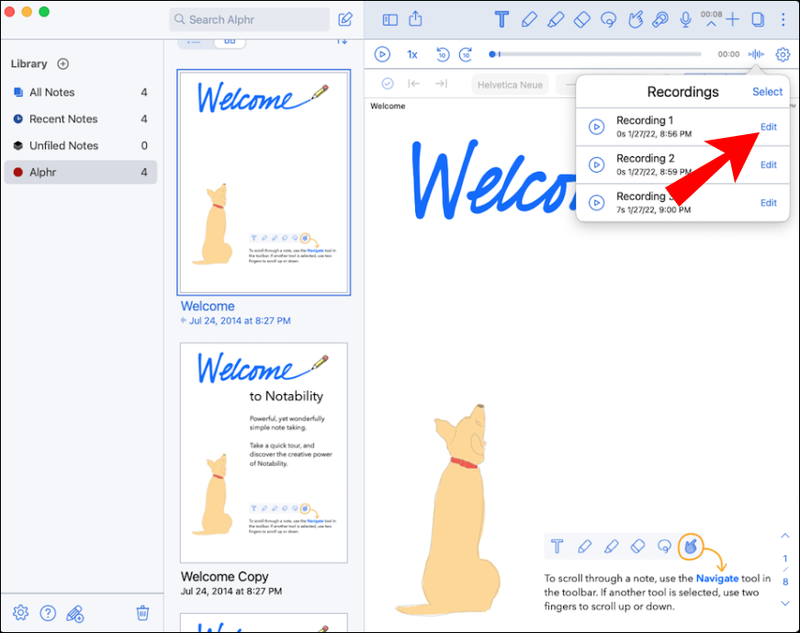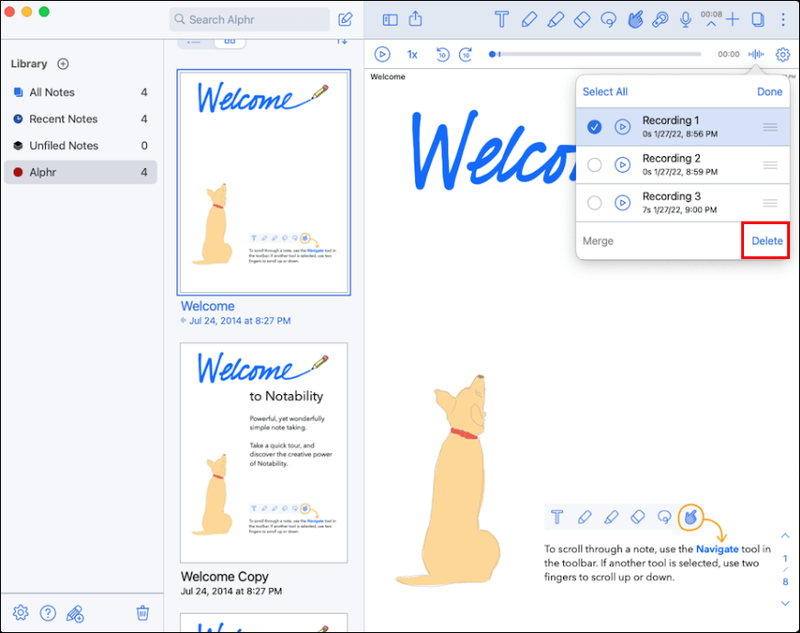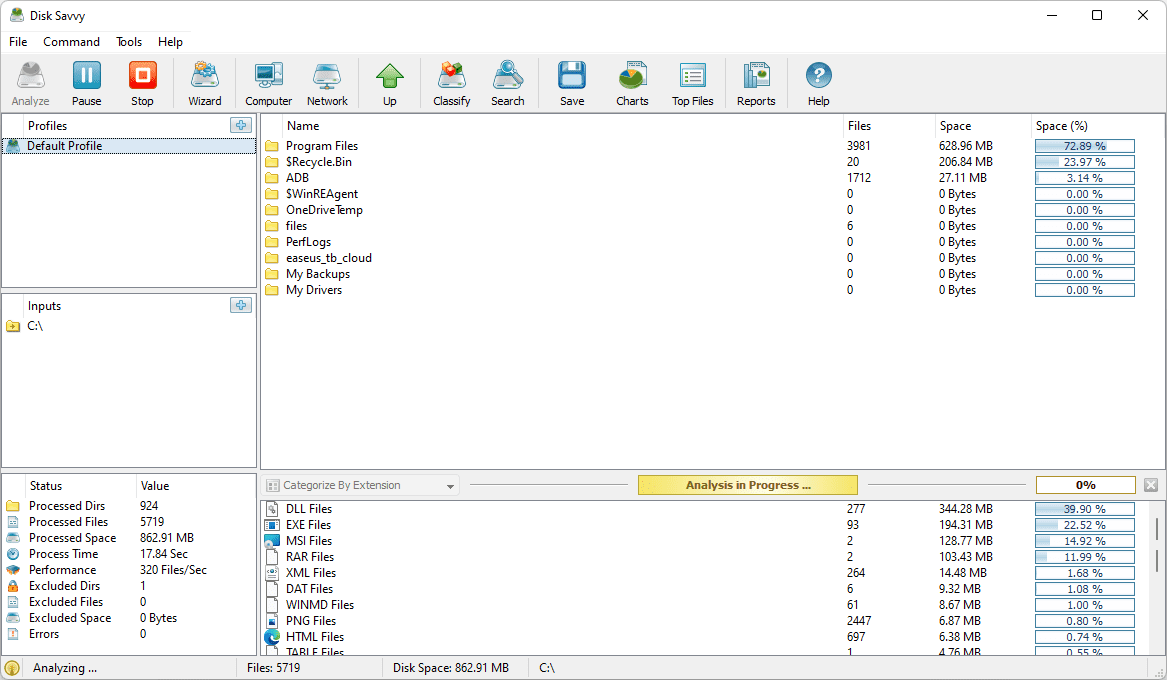Ang notability ay ang pinakasikat na app sa pagkuha ng tala para sa mga iPad at iba pang iOS device. Binibigyang-daan ka ng app na ito na gumawa ng higit pa kaysa sa pagkuha ng mga tala at gumawa ng mga anotasyon sa mga PDF file. Maaari ka ring gumawa ng audio recording, i-replay ito, at i-sync ito sa iyong mga tala. Kapag hindi mo na kailangan ang audio recording, maaari mo itong i-delete anumang oras.

Sa artikulong ito, ipapaliwanag namin kung paano magtanggal ng audio recording sa Notability sa iyong iPad at Mac. Tatalakayin din namin ang lahat ng bagay na maaari mong gawin sa iyong mga pag-record sa app na ito.
Notability – Paano I-delete ang Recording sa isang iPad
Pangunahing ginawa ang notability para sa mga iPad, ngunit magagamit mo rin ito sa mga iPhone at MacBook. Binibigyang-daan ka ng app na ito na gumawa ng napakaraming bagay bukod sa pagkuha ng mga tala. Maaari mong i-annotate ang mga PDF file, ipakita at ibahagi ang iyong mga tala, gumuhit, gumawa ng mga math equation, at marami pang iba.
Ang isang kahanga-hangang tampok na inaalok ng Notability ay ang audio recording function, na nagbibigay-daan sa iyong gumawa ng mga pag-record at kumuha ng mga tala nang sabay-sabay. Ginagawa ito sa pamamagitan lamang ng pag-tap sa icon ng mikropono na matatagpuan sa tuktok na menu sa kanang sulok sa itaas ng screen. Kapag gusto mong ihinto ang pagre-record, i-tap muli ang icon ng mikropono.
Dinadala ng notability ang mga pag-record sa ibang antas sa pamamagitan ng pagpayag sa iyong i-convert ang mga ito sa text. Magagawa mo ito sa pamamagitan ng pag-tap sa pababang arrow sa tabi ng mikropono at pagkatapos ay pagpili sa play button sa dulong kaliwang bahagi ng tab. Iko-convert nito ang iyong mga pag-record sa nakasulat na teksto. Hindi lamang nakakatipid sa iyo ng maraming oras ang feature na ito, ngunit nagbibigay-daan din ito sa iyong tumuon sa iyong klase, lecture, o meeting. Maaari mong i-replay ang parehong pag-record ng audio nang maraming beses hangga't gusto mo.
run chkdsk windows 10 command prompt
Kapag na-convert mo ang isang audio recording sa text, malaya kang tanggalin ito mula sa app. Tandaan na sa Notability, walang iisang lugar kung saan naka-store ang lahat ng iyong audio recording. Sa halip, maa-access mo ang bawat pag-record mula sa tala kung saan ito ginawa. Samakatuwid, upang tanggalin ang isang partikular na pag-record, kailangan mong tandaan ang tala file kung saan ito nilikha.
Narito kung paano ka makakapagtanggal ng recording sa Notability sa iyong iPad:
- Patakbuhin ang Notability app sa iyong iPad:
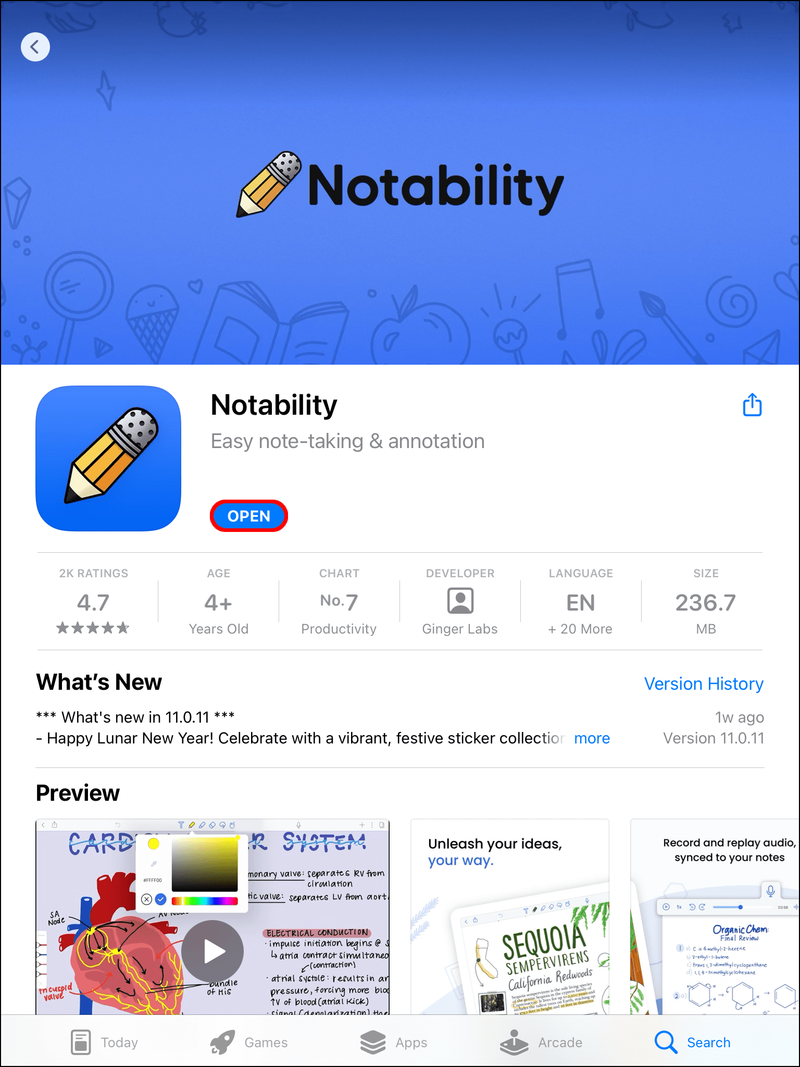
- Buksan ang tala kung saan ginawa ang pag-record.
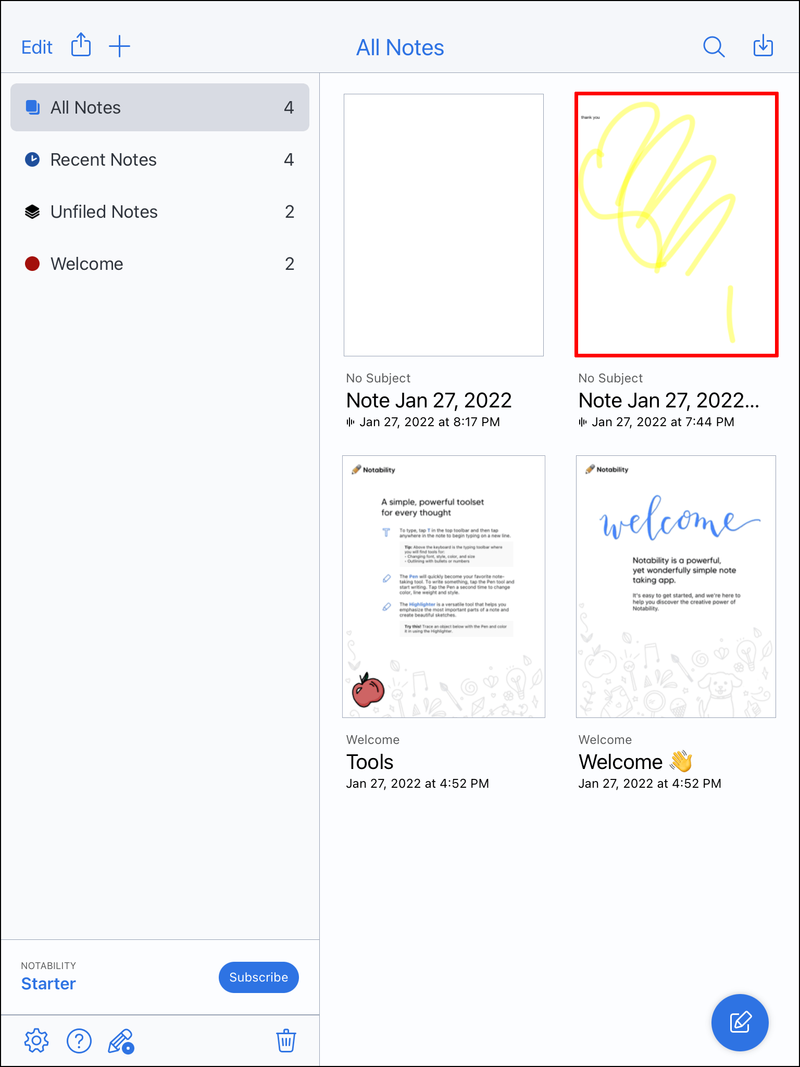
- Pumunta sa icon ng mikropono sa kanang sulok sa itaas ng iyong screen.
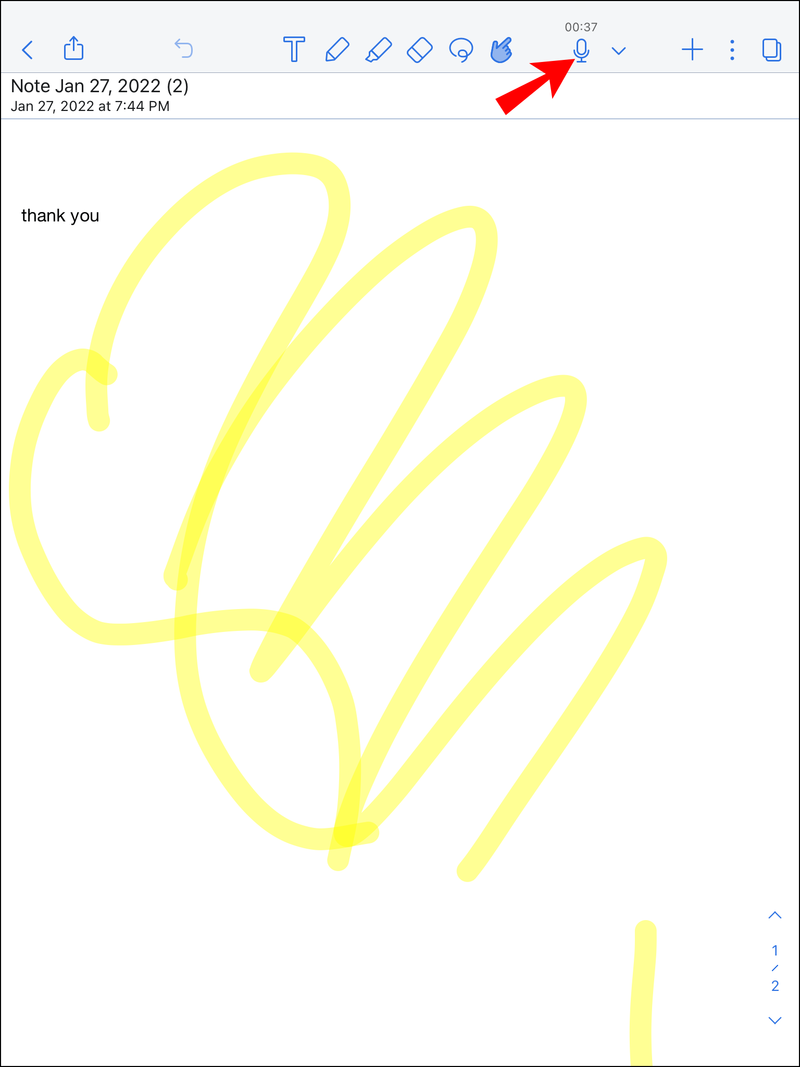
- I-tap ang pababang arrow sa tabi ng mikropono
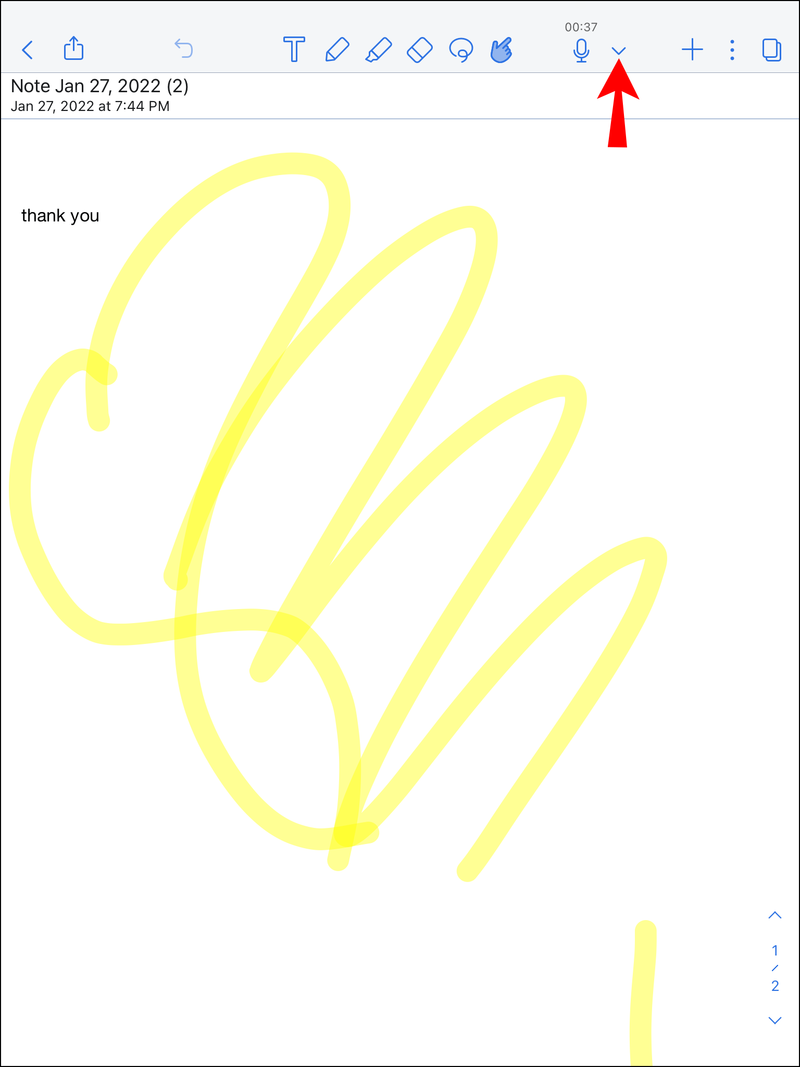
- Pumunta sa icon ng pag-record sa iyong menu. Bubuksan nito ang listahan ng lahat ng mga pag-record na ginawa mo sa file na iyon.
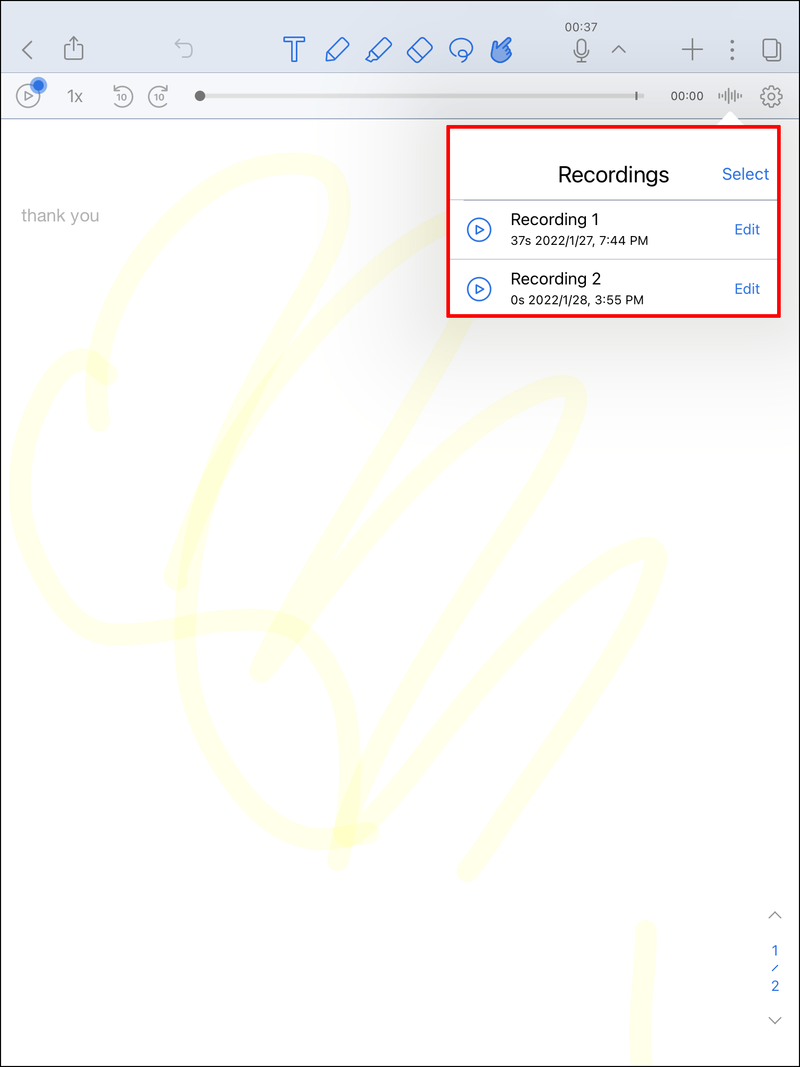
- Hanapin ang recording na gusto mong tanggalin at i-tap ang I-edit.
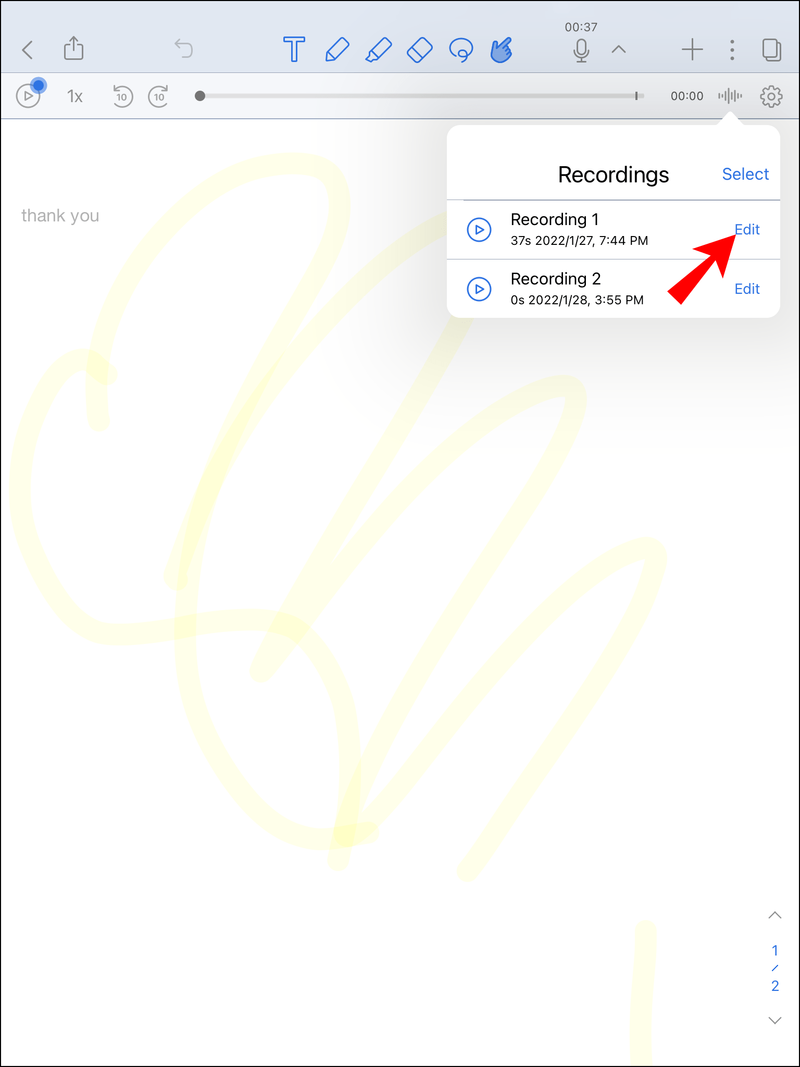
- Piliin ang Delete button sa tabi ng note.
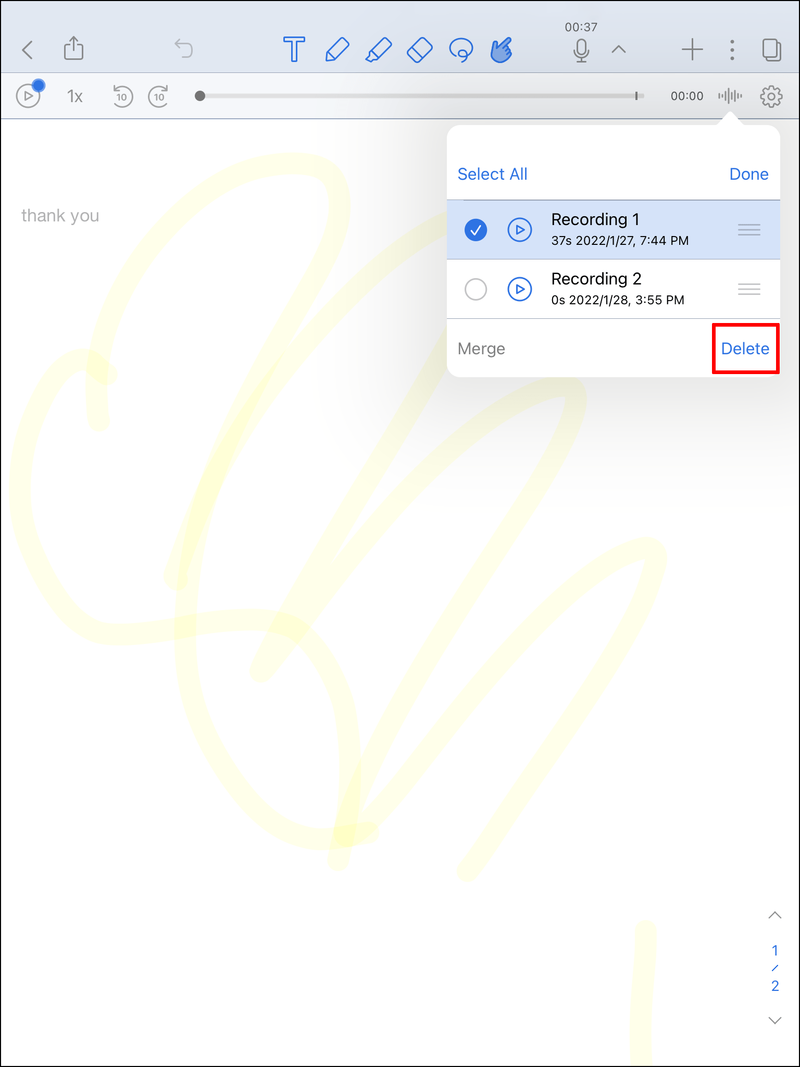
Iyon lang ang mayroon dito. Habang sinasabi sa iyo ng mga hakbang na ito kung paano magtanggal ng audio recording sa Notability sa isang iPad, ang parehong mga tagubilin ay nalalapat sa iPhone app. Kapag nag-delete ka ng audio recording sa Notability, hindi mo na ito maibabalik.
Binibigyang-daan ka ng notability na gawin ang napakaraming iba pang bagay sa iyong mga pag-record. Halimbawa, maaari mong pagsamahin ang maraming pag-record sa isa, i-rewind ang mga ito, hatiin ang mga ito sa kalahati, ibahagi ang mga ito, i-export ang mga ito, at marami pang iba.
Notability – Paano Magtanggal ng Recording sa isang Mac
Gaya ng nabanggit kanina, ang Notability ay idinisenyo para sa paggamit ng iPad. Gayunpaman, maaari mo ring gamitin ang note-taking app na ito sa iyong Mac. Higit pa rito, available din ang feature na audio recording sa desktop app. Upang paganahin ang feature na ito, i-click lang ang icon ng mikropono sa kanang sulok sa itaas ng screen kapag nagsusulat ka ng isang bagay sa app.
Maaari mo ring tanggalin ang mga pag-record na ginawa mo sa loob ng app. Narito kung paano ito ginagawa sa isang Mac:
- Ilunsad ang Notability desktop app.
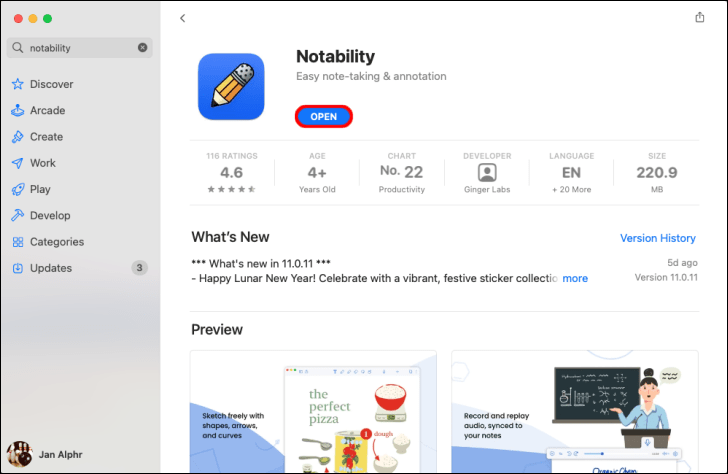
- Buksan ang tala na nag-iimbak ng recording na gusto mong tanggalin.
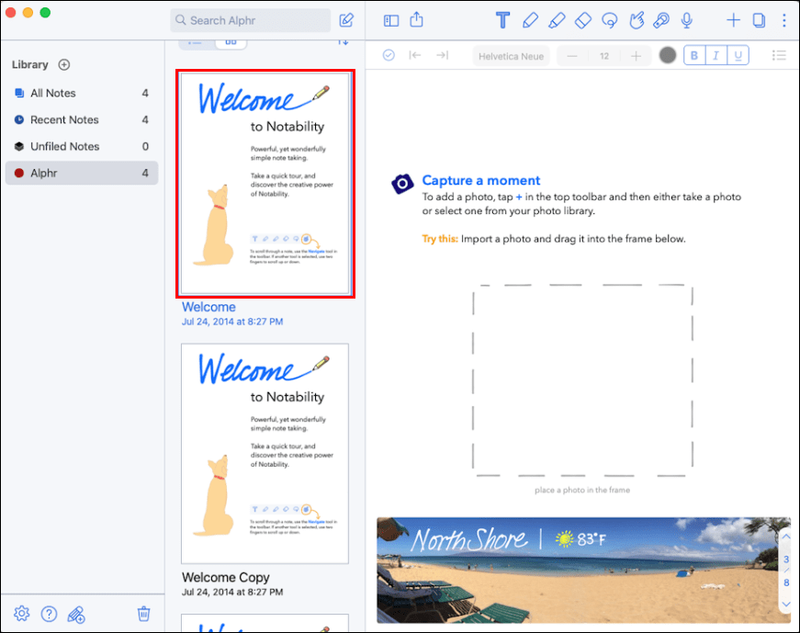
- Mag-navigate sa icon ng mikropono sa tuktok na menu.
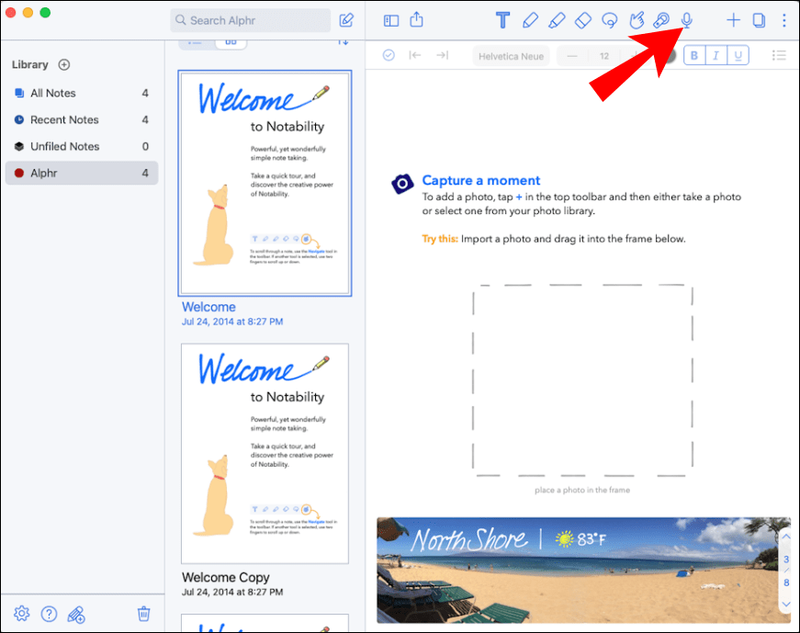
- Mag-click sa pababang arrow sa tabi ng icon ng mikropono.
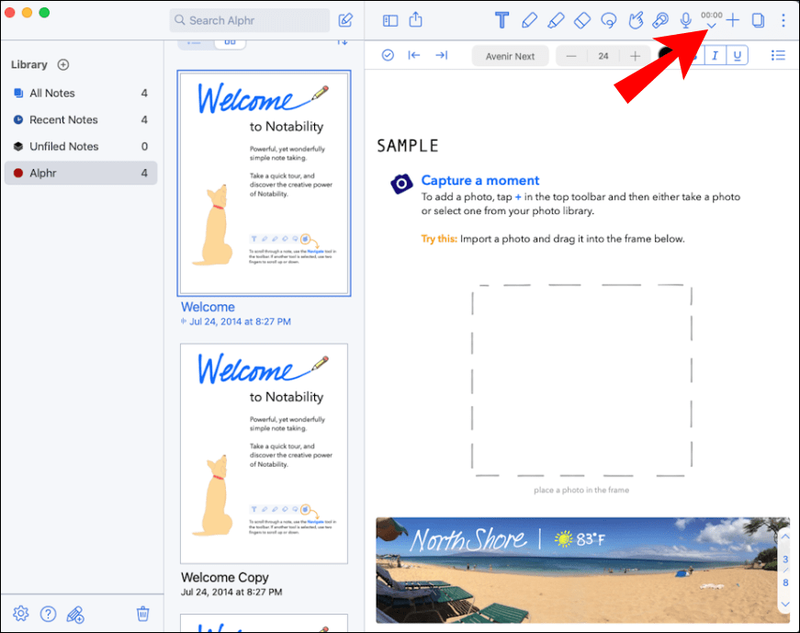
- Pumunta sa icon ng pag-record sa kanang bahagi.
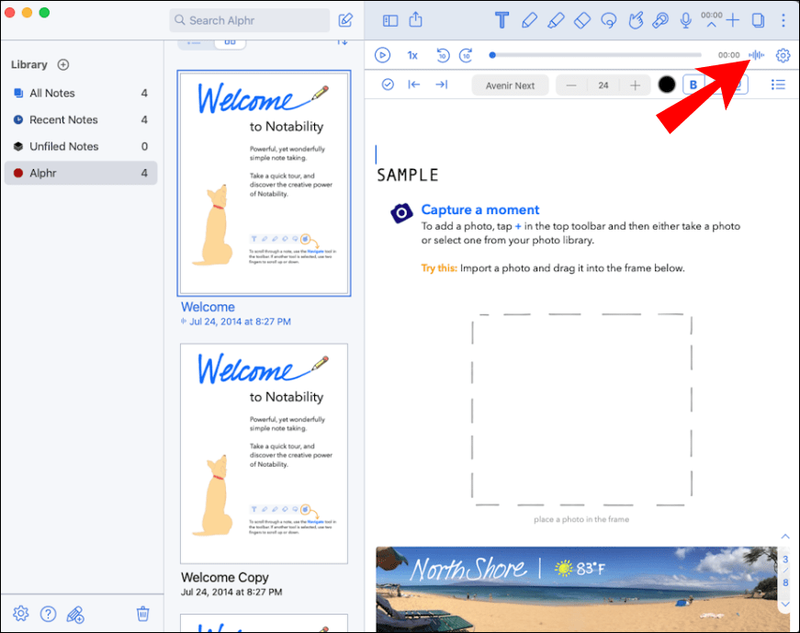
- Piliin ang audio recording na gusto mong tanggalin.
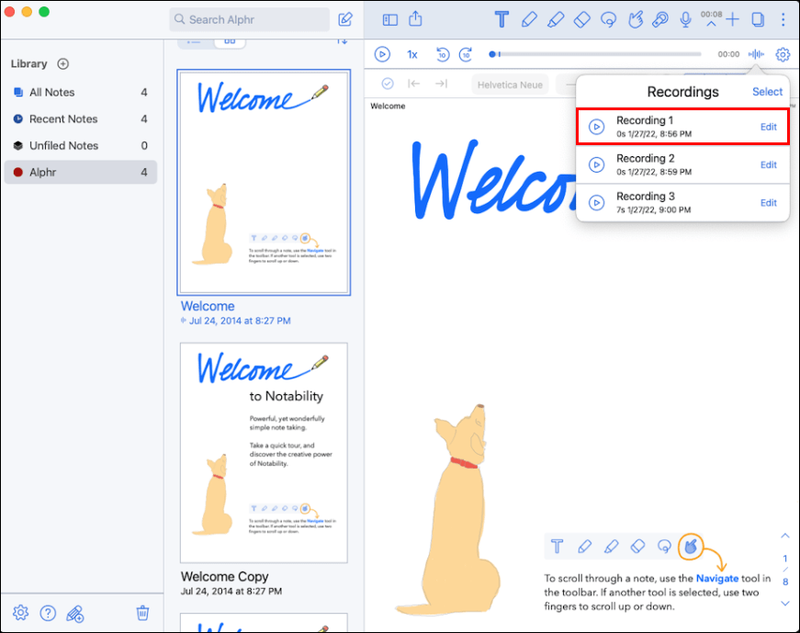
- Mag-click sa I-edit.
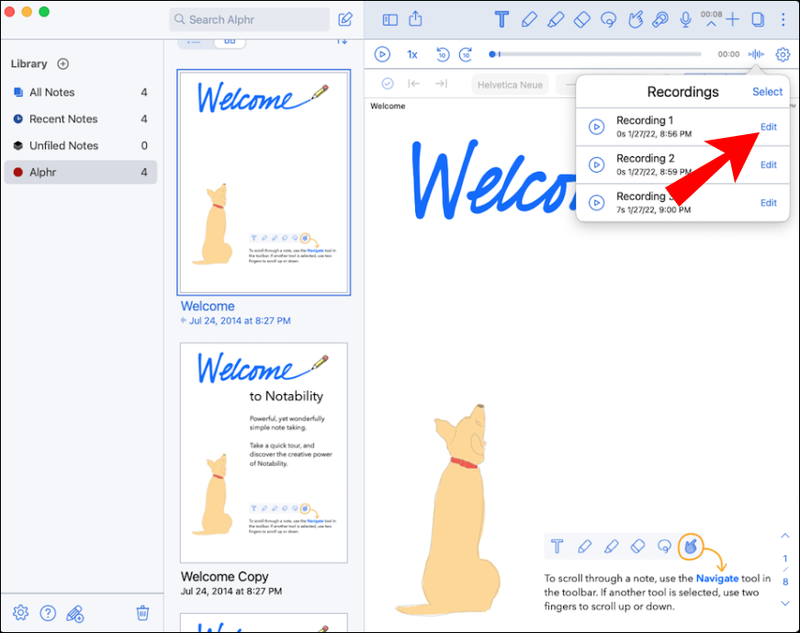
- Piliin ang opsyon na Tanggalin.
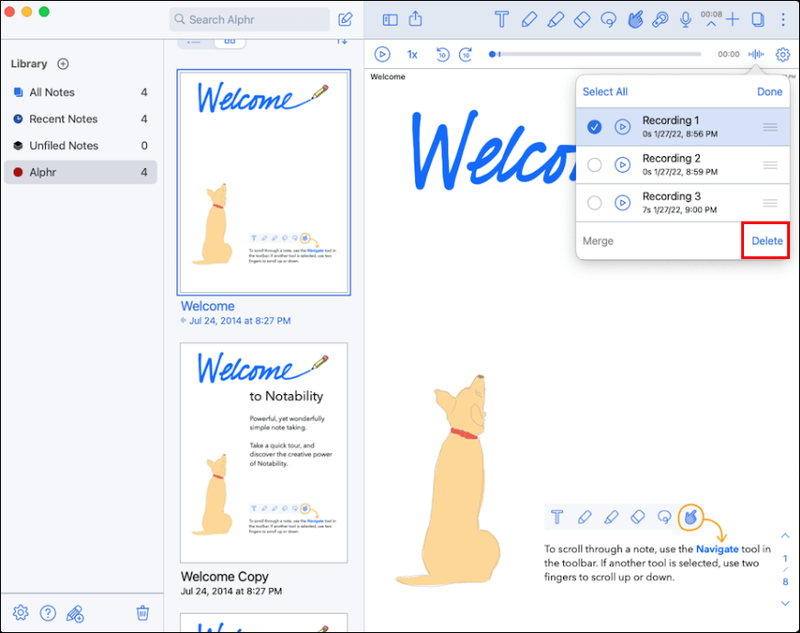
Matagumpay mong natanggal ang iyong Notability audio recording sa iyong Mac.
.net 4.6.2 offline installer
I-declutter ang iyong Notability Storage
Ang notability ay isang madaling gamiting app para sa pagkuha ng mga tala, paggawa ng mga anotasyon, pagguhit, at pagre-record. Gayunpaman, kapag tapos ka na sa tala, walang dahilan upang kalat ang iyong storage sa mahabang pag-record. Para magkaroon ng mas maraming puwang para sa mga bagong recording, madali mong matatanggal ang iyong mga lumang audio recording mula sa app.
Nag-delete ka na ba ng audio recording sa Notability dati? Ginamit mo ba ang parehong paraan na ipinaliwanag sa gabay? Ipaalam sa amin sa seksyon ng mga komento sa ibaba.