Ang Mail (o Apple Mail) ay ang default na email service provider na isinama sa lahat ng Apple device. Pinapayagan ka nitong makipagpalitan ng mga email sa sinumang gumagamit ng Mail.

Pagtanggal ng Mail App sa isang Mac
Dahil ang Mail app ay isang system application, ang pagtanggal nito ay hindi kasing bilis ng pagtanggal ng ilang iba pang third-party na app. Bago alisin ang app, kakailanganin mong i-disable ang System Integrity Protection (SIP). Ang mekanismong ito ay pinagana sa macOS 10.12 at mas bago upang maiwasang maalis ang mga system app; Sa sandaling magawa mo ito, gayunpaman, maaari mong ma-access ang Recovery Mode, at magpasok ng ilang syntax sa isang Terminal upang huwag paganahin ang SIP.
Tingnan sa ibaba para sa mga detalyadong hakbang kung paano ito makamit.
Oo kaya mo. Una, kakailanganin mong i-disable ang System Integrity Protection (SIP). Upang i-disable ang SIP, kakailanganin mong ipasok ang Recovery Mode. Narito kung paano gawin ito sa isang Intel Processor:
- Mula sa kaliwang itaas ng iyong screen, mag-click sa logo ng Apple.
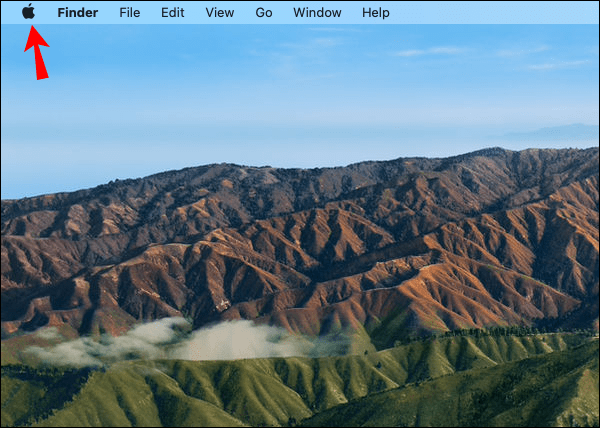
- Piliin ang I-restart.
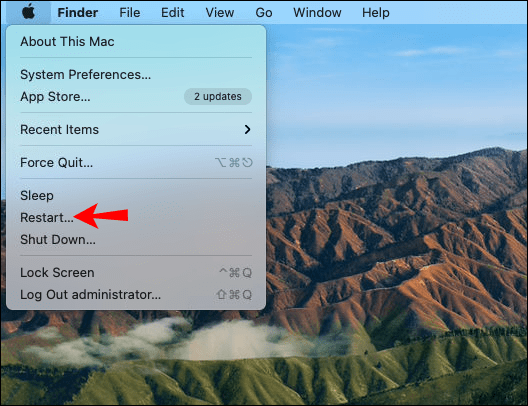
- Kaagad na pindutin nang matagal ang Command at R key hanggang lumitaw ang logo ng Apple o isang umiikot na globo.
- Sa kalaunan ay ipapakita ng iyong Mac ang window ng Recovery Mode Utilities.
Narito kung paano ipasok ang Pagbawi gamit ang Apple Processor:
- I-off ang iyong Mac.
- Pindutin nang matagal ang ON button.
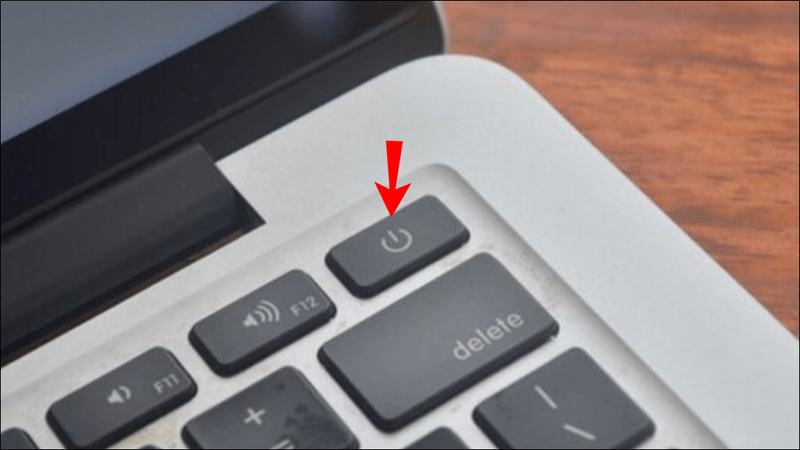
- Ang logo ng Apple ay lilitaw sa kalaunan. Sa ibaba nito, may ipapakitang mensahe na nagpapaalam sa iyo na ipagpatuloy ang pagpindot sa power button upang ma-access ang mga opsyon sa pagsisimula. Magpatuloy sa pagpindot.
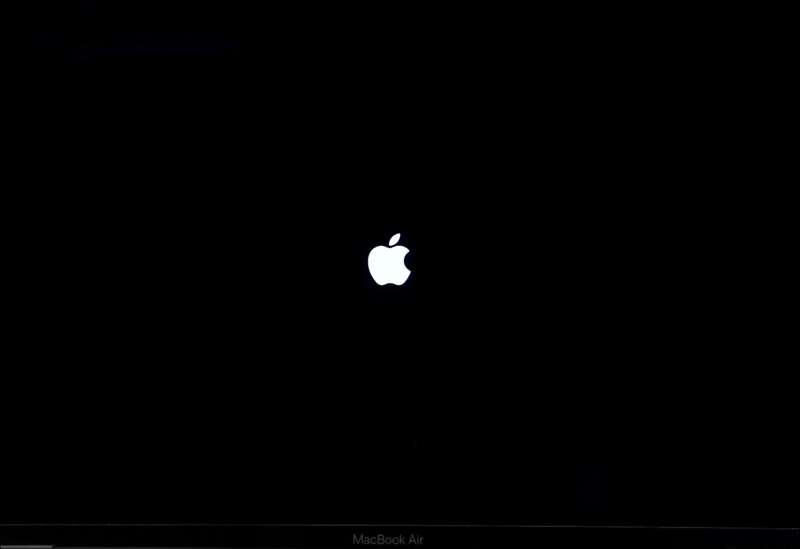
- Piliin ang Opsyon, Magpatuloy, pagkatapos ay ilulunsad ang Recovery Mode.
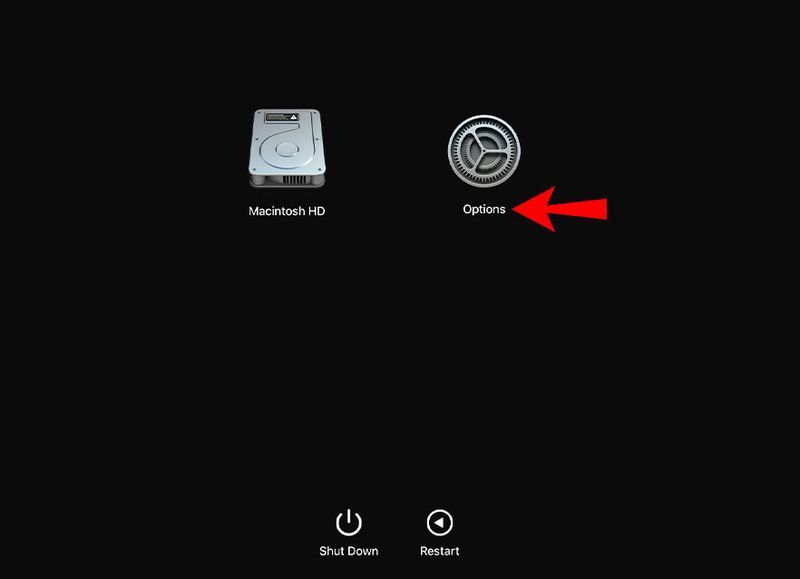
Upang huwag paganahin ang SIP:
- Piliin ang Mga Utility upang ilunsad ang Terminal.
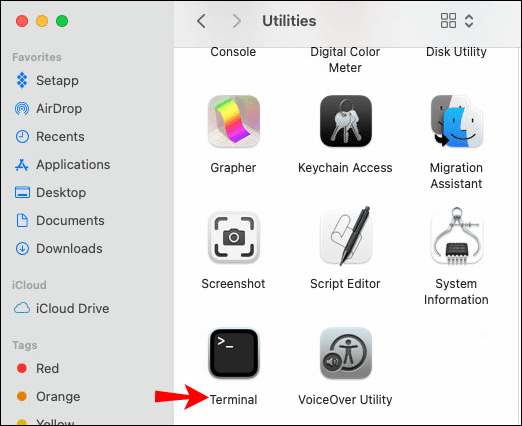
- Sa terminal window, ipasok ang command|_+_|
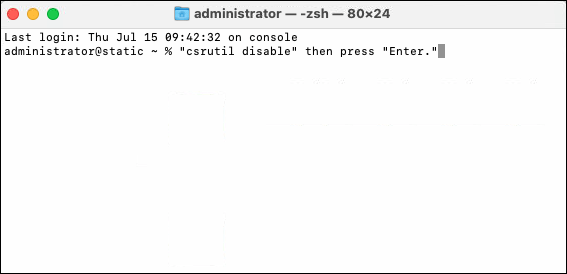
- Ngayon i-restart ang iyong Mac.
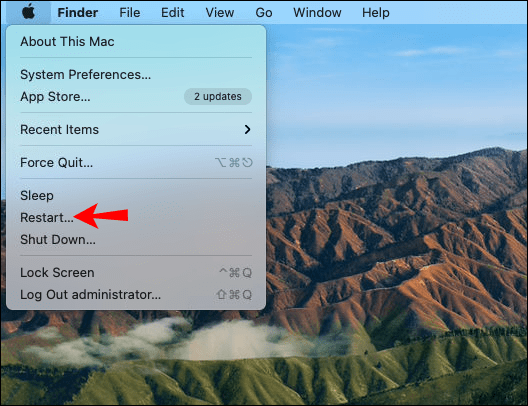
Ngayon upang huwag paganahin ang Mail:
- Ilunsad ang Terminal app.
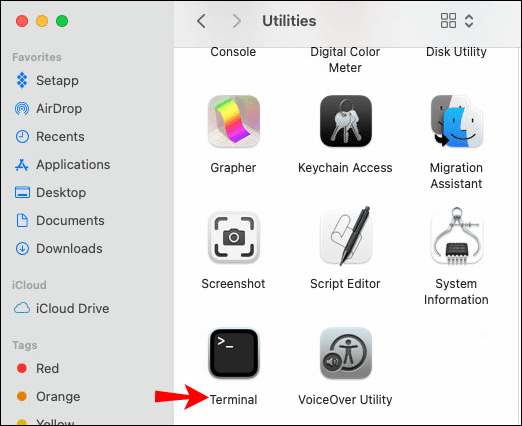
- Ipasok ang utos|_+_|Ipapakita ang isang direktoryo ng mga application.
- Susunod, ilagay ang command |__+_|
Dapat na matagumpay na ma-uninstall ang Mail app.
Pagkatapos ay upang muling paganahin ang SIP:
- Ipasok ang Recovery Mode.
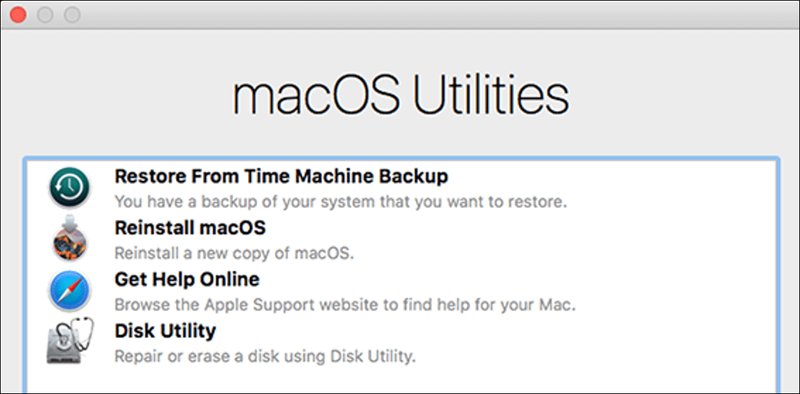
- Piliin ang Mga Utility upang ilunsad ang Terminal.
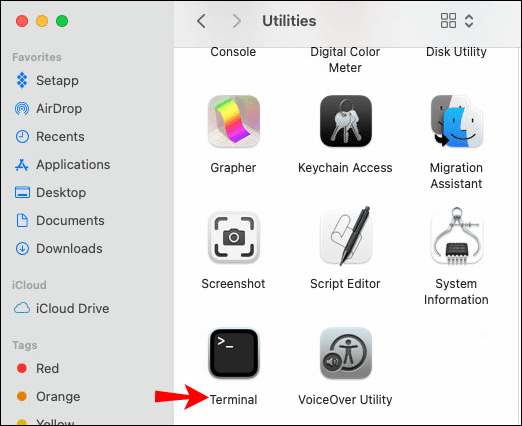
- Sa terminal ipasok ang command|_+_|
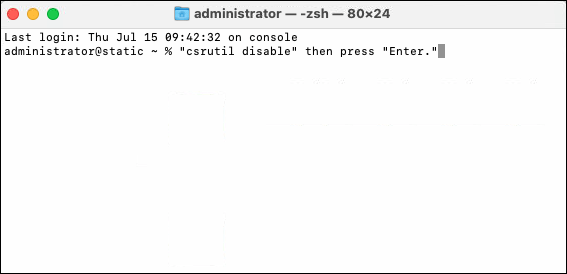
- Ngayon i-restart ang iyong Mac.
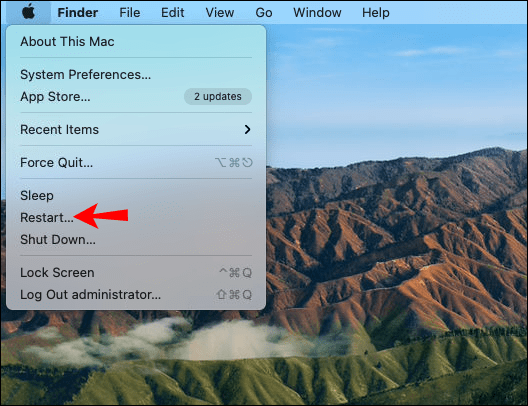
Maaaring Magdulot ng Mga Problema sa Pagtanggal sa Mail App
Bago i-uninstall ang Mail tiyaking mayroon kang isa pang mail app na naka-install upang maging default.
Ang hindi pagkakaroon ng email application na naka-install ay magdudulot ng mga problema para sa mga hyperlink na kailangang kumonekta sa isang mail client. Upang gawing default ang iyong bagong email app:
- Ilunsad ang Mail.
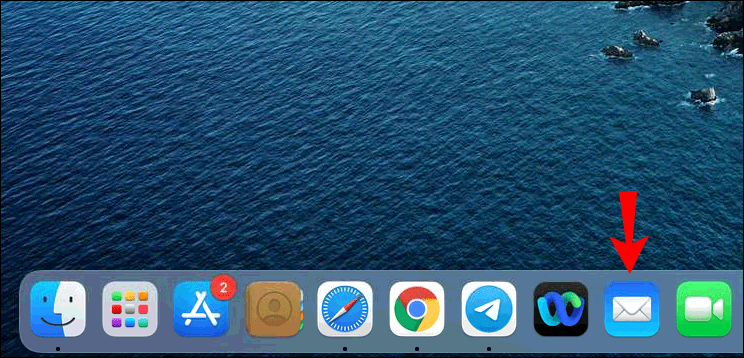
- Piliin ang Mail, Preferences, pagkatapos ay General.
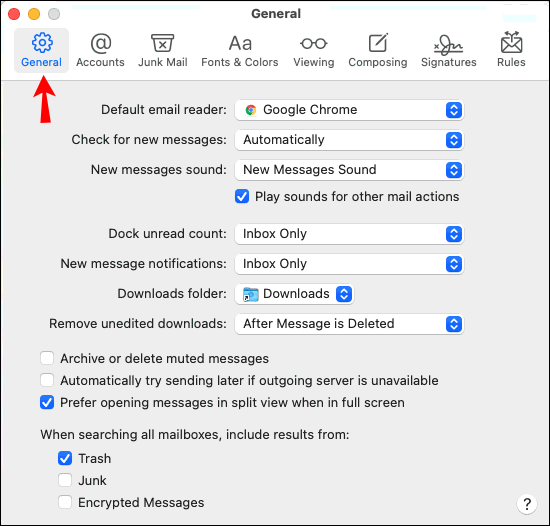
- Mula sa Default na email reader, piliin ang bagong email app.
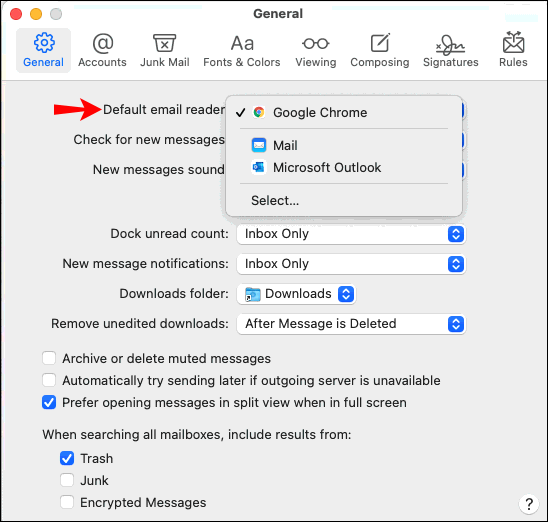
Paano Magtakda ng Bagong Default na Mail App
Upang palitan ang Mail ng isa pang default na mail app:
- Tiyaking mayroon kang ibang mail app na naka-install.
- Ilunsad ang Mail.
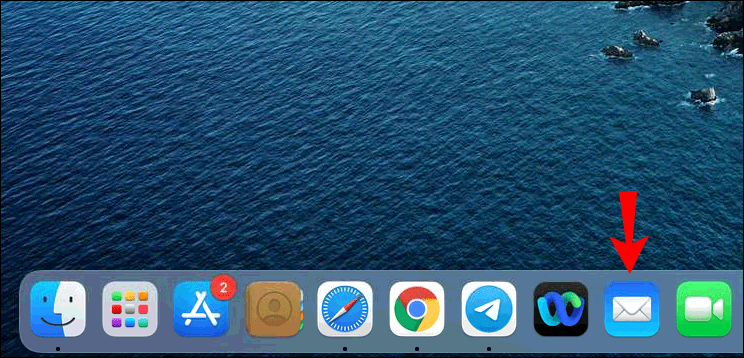
- Piliin ang Mail, Preferences, pagkatapos ay General.
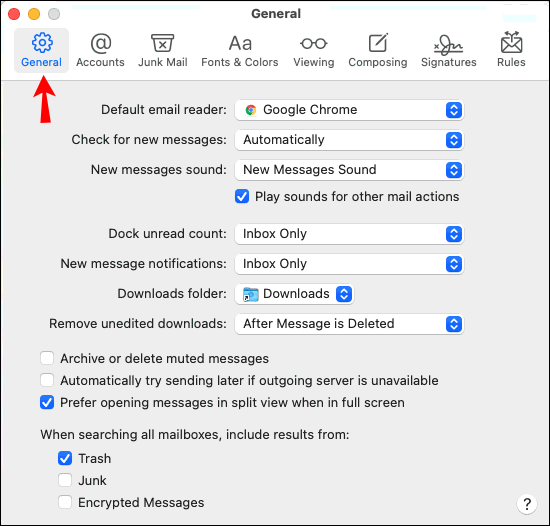
- Mula sa Default na email reader na menu, pumili ng email application.
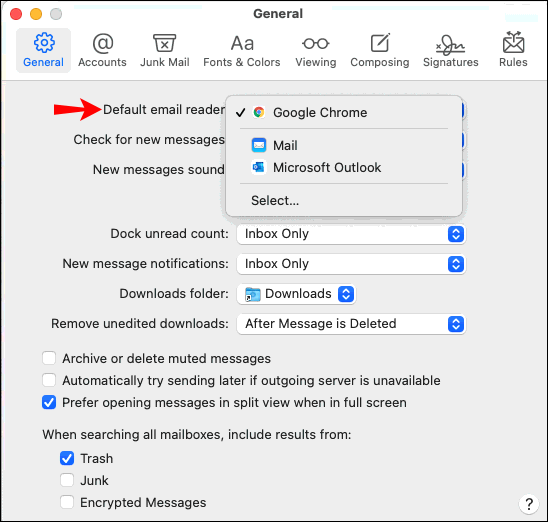
Mga karagdagang FAQ
Paano ko babawasan ang dami ng espasyo na ginagamit ng Mail App?
Maaari mong bawasan ang dami ng espasyong kinuha ng Mail app sa pamamagitan ng paglipat o pagtanggal ng mga mensaheng may malalaking attachment sa iyong Trash folder. Una, isaalang-alang ang pag-alam kung gaano karaming espasyo sa disk ang ginagamit ng Mail, para makapaghambing ka pagkatapos:
1. Ilunsad ang Finder.

2. Pindutin nang matagal ang Option key.

3. Piliin ang Go, Library pagkatapos ay i-right-click ang Mail folder.

4. Piliin ang Kumuha ng Impormasyon. Doon mo makikita ang laki at espasyong ginamit.

Upang ilipat ang mga email sa isa pang mailbox:
1. Ilunsad ang Mail.
2. Piliin ang [mga] mensahe na gusto mong ilipat.
3. Susunod, i-drag ang [mga] mensahe sa isa pang mailbox sa pamamagitan ng sidebar o sa Favorites bar.
4. Bilang kahalili, piliin ang Ilipat sa opsyon sa pamamagitan ng toolbar.
Kung na-download mo na ang mga attachment ng email, maaari mong alisin ang mga ito sa mga mensahe. Upang alisin ang malalaking mensahe na hindi na ginagamit:
1. Piliin ang mensahe kung saan mo gustong alisin ang attachment.
2. Piliin ang Alisin ang Mga Attachment.
Sa ganitong paraan ang mensahe ay maaaring manatili sa iyong mailbox nang hindi kumukuha ng mas maraming espasyo.
Susunod, tanggalin ang iyong Trash folder dahil ang Mail ay sasakupin pa rin ang espasyo mula sa Trash:
anong mga channel ang nakukuha mo sa firestick?
1. Ilunsad ang Mail.
2. Mula sa menu bar, piliin ang Mailbox.
3. Piliin ang Burahin ang mga Tinanggal na Item.
4. Pumili ng opsyon sa mailbox mula sa menu ng konteksto: Sa Lahat ng Mga Account o Sa Aking Mac.
5. Piliin ang Burahin sa dialog box ng kumpirmasyon.
Pagpapalitan ng Apple Mail Exchange
Ang Apple Mail app ay nagpapahintulot sa mga user ng Apple na makipagpalitan ng email sa isa't isa. Naka-configure ito bilang default na email client para sa lahat ng produkto ng Apple. Gayunpaman, sa kabila ng pagiging isang application ng system, may mga paraan upang tanggalin ito.
Ngayong ipinakita na namin sa iyo ang isang paraan para tanggalin ang Mail app sa iyong Mac, nagpasya ka bang gumamit ng ibang email client? Ang pagtanggal ba nito ay gumawa ng kapansin-pansing pagkakaiba sa iyong hard disk storage space? Ipaalam sa amin sa seksyon ng mga komento sa ibaba.

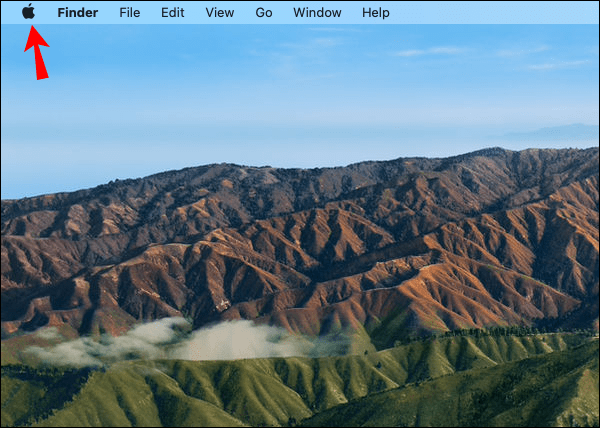
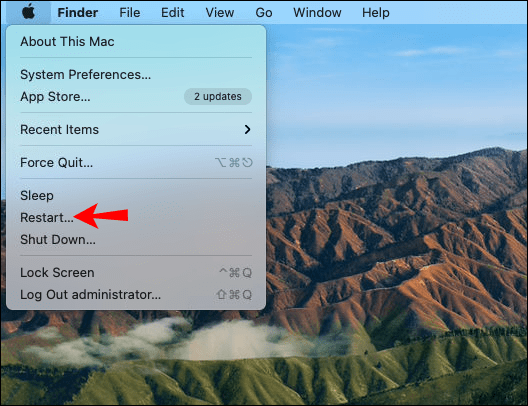
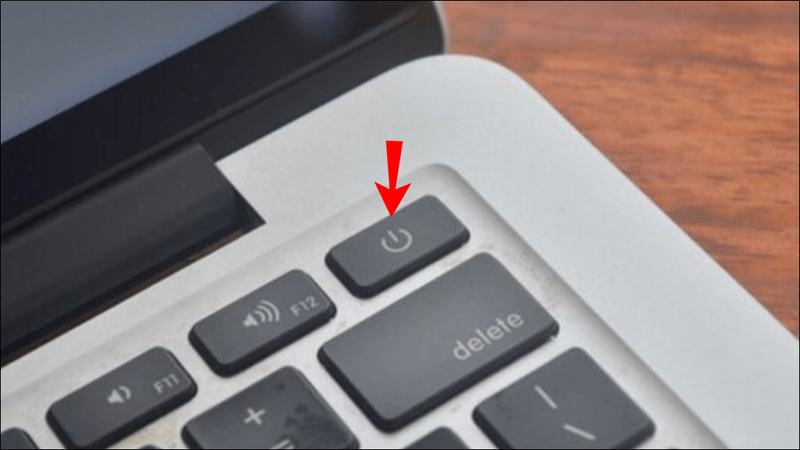
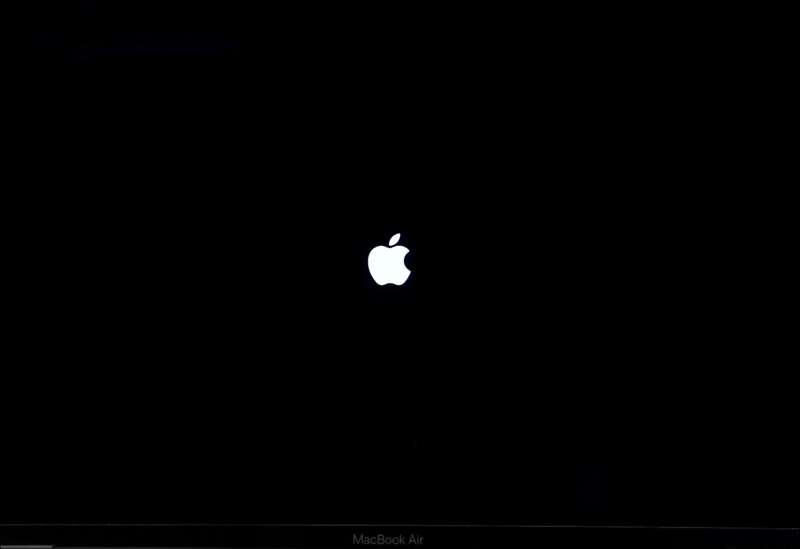
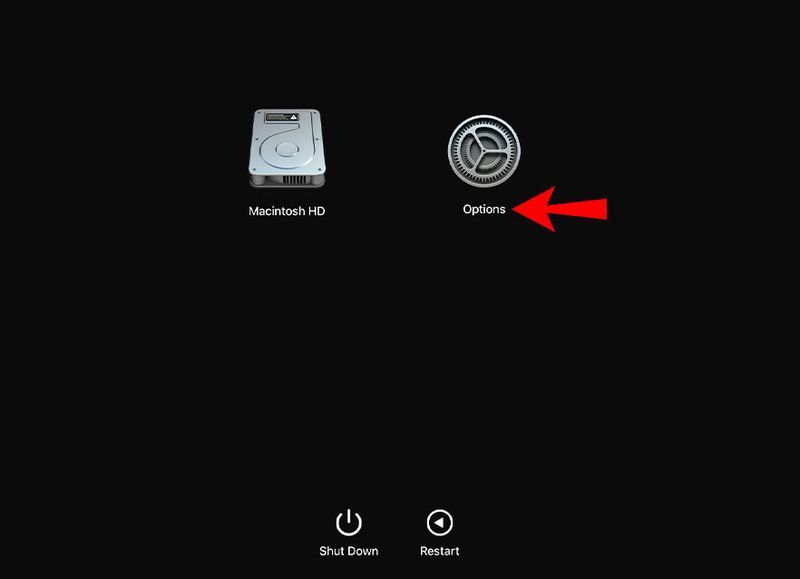
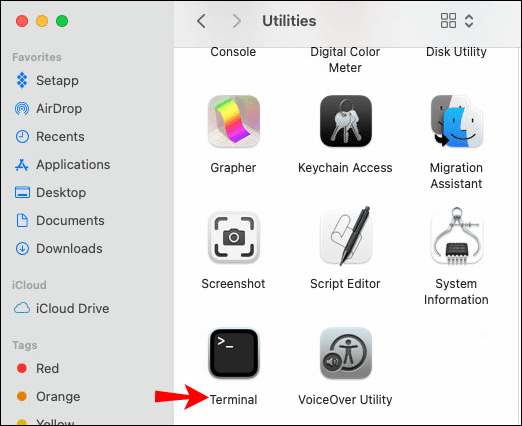
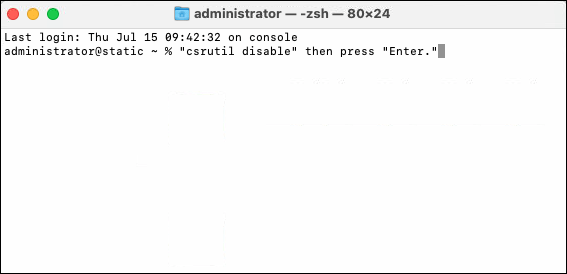
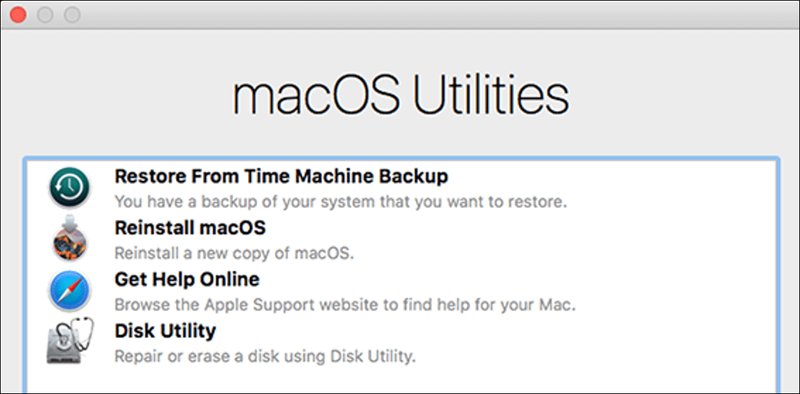
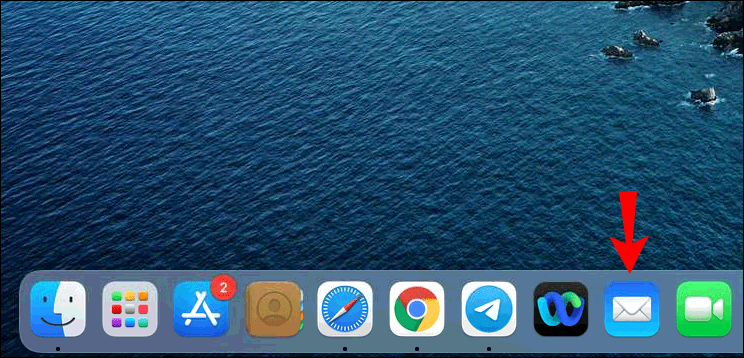
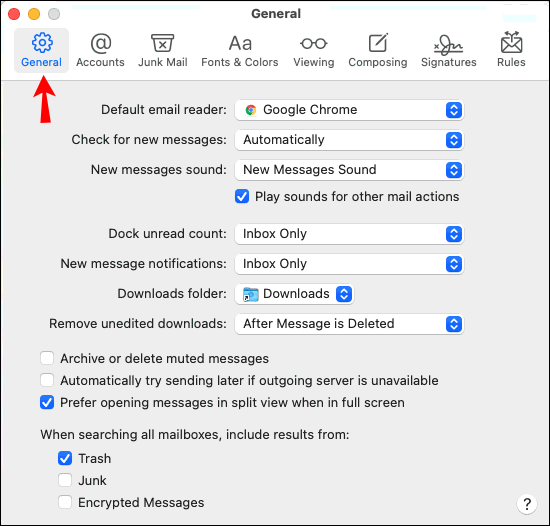
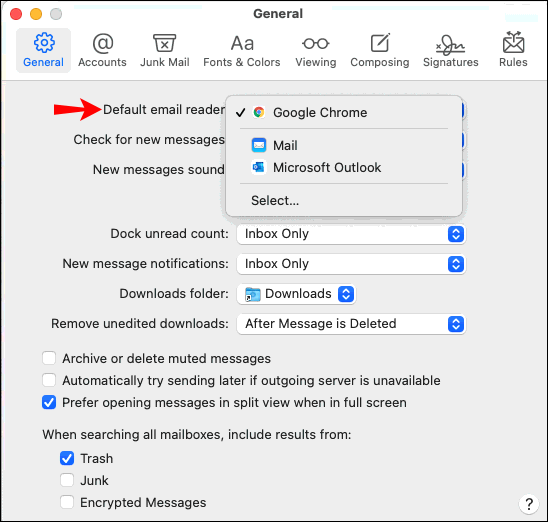





![Ano ang Pinakabagong Echo Show? [Enero 2021]](https://www.macspots.com/img/other/52/what-is-latest-echo-show.jpg)


