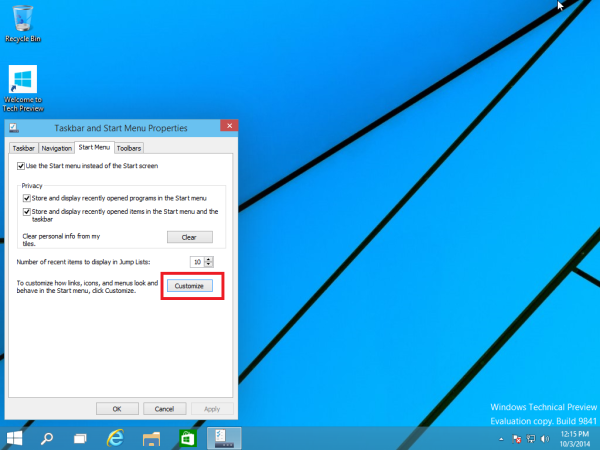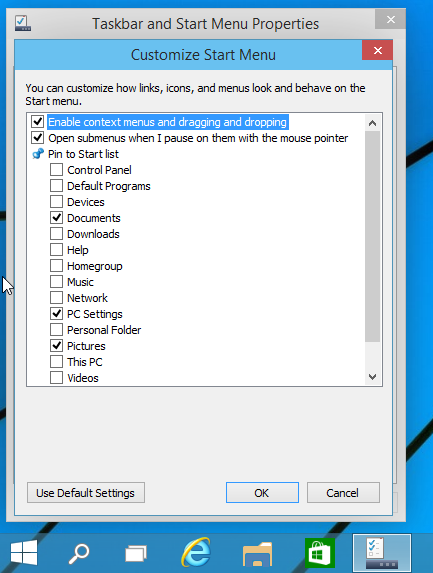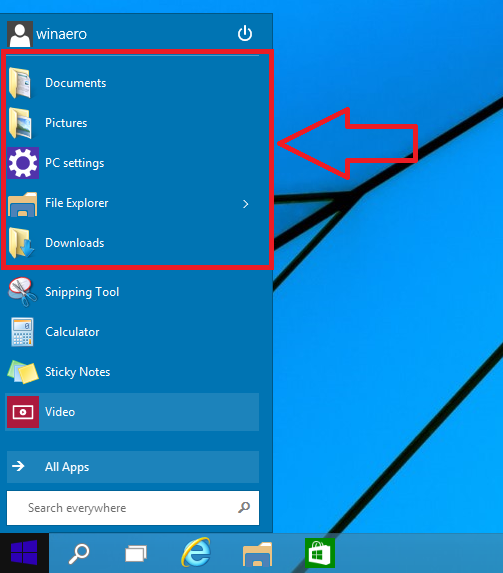Ang bagong Start Menu sa Windows 10 ay iba kumpara sa mabuting lumang menu ng Start mula sa mas matandang paglabas ng Windows. Pinagsasama nito ngayon ang Mga Live na tile para sa Mga Modernong app, ipinapakita ang Mga modernong app sa listahan ng Lahat ng mga app at pinapayagan ka ring baguhin ang laki nito. Mayroon itong espesyal na lugar na tinawag na Simulan ang listahan sa kaliwang sulok sa itaas na nagbibigay-daan sa iyo upang magkaroon ng isa o higit pang mga naka-pin na lokasyon sa itaas ng madalas na mga app. Narito kung paano ipasadya ang listahan.
Upang ipasadya ang listahan ng Start sa Start menu, kailangan mong gamitin ang naaangkop na pagpipilian mula sa mga katangian ng Taskbar. Narito kung paano:
- Mag-right click sa isang walang laman na lugar sa taskbar. Makakakuha ka ng isang menu ng konteksto, doon dapat mong i-click ang Ari-arian item
- Ang dayalogo ng Mga Katangian ng Taskbar ay bubuksan sa screen.
- Lumipat sa tab na Start Menu. Mahahanap mo doon ang Ipasadya pindutan
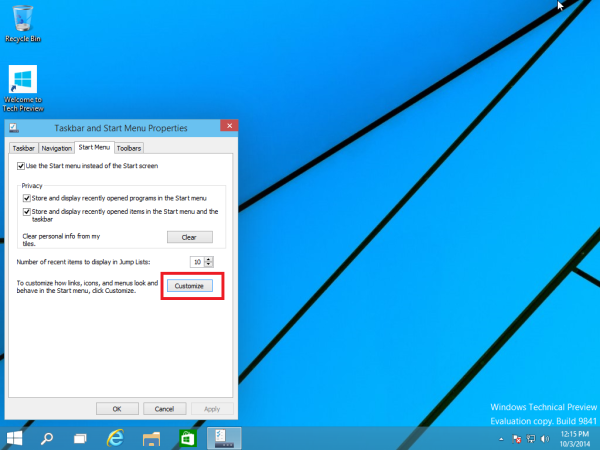
I-click ito. - Tingnan ang I-pin sa listahan ng Start item Gamit ito, maaari mong itakda kung aling mga item ang palaging makikita sa kaliwang sulok sa itaas ng bagong Start menu sa Windows 10:
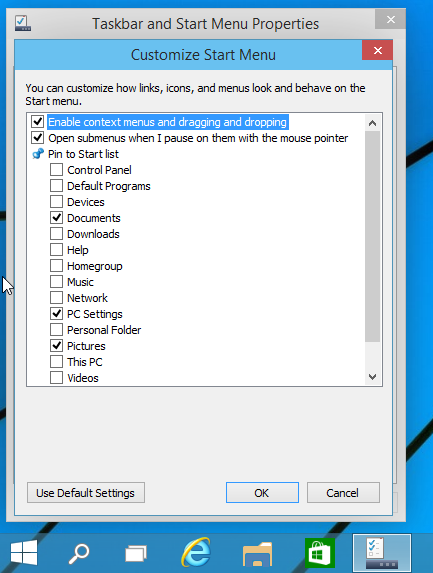
Maaari mong i-pin ang mga sumusunod na elemento:Control Panel
Mga Default na Program
Mga aparato
Mga Dokumento
Mga Pag-download
Tulong
Homegroup
Musika
Network
Mga setting ng PC
Personal na Folder
Mga larawan
Ang PC na ito
Mga video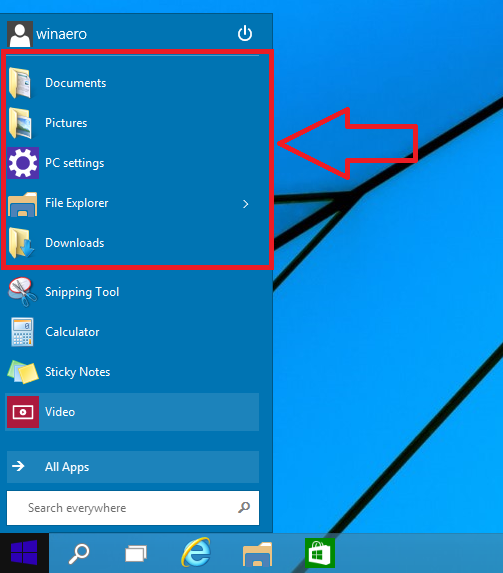
Tip sa bonus: Maaari mong i-pin ang anumang item mula sa listahan ng mga madalas na ginagamit na apps gamit ang drag and drop. I-drag lamang ang icon mula sa madalas na apps at i-drop ito sa Simulang listahan ng pagpoposisyon nito kung saan mo nais. Ito ay agad na ma-pin.

Ayan yun.