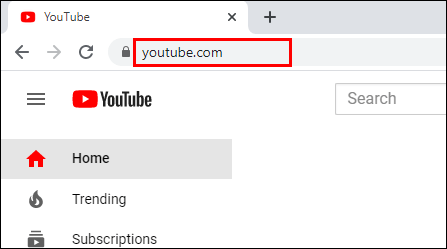Tulad ng mga hinalinhan, maaaring mag-upgrade ang mga gumagamit sa macOS Mataas na Sierra sa pamamagitan ng Mac App Store. Para sa karamihan ng mga gumagamit, ito ang pinakamadali at pinakasimpleng paraan upang mag-upgrade sa pinakabagong operating system ng Mac ng Apple. Ngunit kung minsan ay maganda na magkaroon ng isang bootable macOS High Sierra USB installer, na nagbibigay-daan sa iyo upang mai-install ang High Sierra mula sa simula sa isang bago o na-wipe na drive, i-troubleshoot ang mga isyu sa pag-install, o makatipid ng oras at bandwidth kung kailangan mong mag-upgrade ng maraming mga Mac.
Ang masamang balita ay ang Apple ay hindi na namamahagi ng macOS nang pisikal sa pamamagitan ng isang installer DVD. Ang magandang balita, gayunpaman, ay ang mga gumagamit ay madaling lumikha ng kanilang sariling bootable macOS High Sierra USB installer na may ilang mga mabilis na hakbang lamang. Narito kung paano ito gawin.
Tandaan: Ang macOS High Sierra ay kasalukuyang nasa beta. Saklaw ng mga tagubilin sa ibaba kung paano lumikha ng isang bootable na High Sierra installer para sa beta na ito, at hindi gagana nang walang pagbabago sa huling pagpapalabas ng publiko. Maa-update namin ang artikulong ito kapag ang macOS High Sierra ay inilabas sa publiko sa huli ngayong taon.
Hakbang 1: Mag-download ng macOS High Sierra mula sa Mac App Store
Ang unang hakbang upang lumikha ng iyong sariling bootable macOS High Sierra USB installer ay ang i-download ang app-based installer na ibinibigay ng Apple sa pamamagitan ng Mac App Store. Para sa kasalukuyang beta, mahahanap ng mga gumagamit ang High Sierra sa kanilang tab na Nabili pagkatapos irehistro ang kanilang Mac. Kapag ang High Sierra ay pinalabas sa wakas, mahahanap mo itong naka-link sa sidebar ng homepage ng Mac App Store.
Ang pag-download ng macOS High Sierra ay medyo malaki sa higit sa 5GB, kaya't maaaring magtagal bago mag-download depende sa bilis ng iyong koneksyon sa Internet. Kapag tapos na ito, awtomatikong ilulunsad ang app ng High Sierra installer.

Ang app na ito ay kung paano mo karaniwang ia-upgrade ang iyong Mac, ngunit hindi namin ito kailangang patakbuhin ngayon para sa mga layunin ng paglikha ng aming bootable USB installer. Samakatuwid, isara ang installer app sa pamamagitan ng pagpindot Command-Q sa iyong keyboard.
Hakbang 2: Ihanda ang Iyong USB Drive
Upang lumikha ng isang bootable macOS High Sierra USB installer, kailangan mo ng USB 2.0 o USB 3.0 pagmamaneho na may kapasidad na hindi bababa sa 8GB. Ang paglikha ng installer ay magbubura ng lahat ng data sa USB drive, kaya siguraduhing i-back up ang anumang umiiral na data na maaaring nasa drive.
I-plug ang USB drive sa iyong Mac at ilunsad ang Disk Utility app. Maaari mong makita ang Disk Utility sa pamamagitan ng paghahanap sa ito sa Spotlight o sa Mga Aplikasyon> Mga utility folder.

Sa Disk Utility, piliin ang iyong USB drive mula sa listahan sa kaliwa. Susunod, mag-click Burahin mula sa toolbar. Kailangan naming bigyan ang USB installer ng isang pansamantalang pangalan upang gumana ang utos ng Terminal sa ibaba. Kung balak mong kopyahin at i-paste lamang ang utos ng Terminal, pangalanan ang iyong USB drive HighSierra. Malaya kang baguhin ito, ngunit kakailanganin mong baguhin ang utos na sanggunian ang bagong pangalan.
Tiyaking nakatakda ang drop-down na FormatPinalawak ang Mac OS (Naka-Journally)at ang Scheme na iyon ay nakatakda saMapa ng Partisyon ng GUID. Kapag handa ka na, mag-click Burahin upang punasan ang drive.
Hakbang 3: Lumikha ng Bootable macOS High Sierra USB Installer
Kapag ang iyong USB drive ay nabura, ilunsad ang Terminal app (matatagpuan bilang default sa Mga Aplikasyon> Mga utility folder). Kopyahin at i-paste ang sumusunod na utos sa window ng Terminal at pindutin Bumalik ka sa iyong keyboard upang maisagawa ito:
sudo / Mga Aplikasyon / I-install ang macOS 10.13 Beta.app/Contents/Resate/createinstallmedia –volume / Volume / HighSierra –applicationpath / Applications / Install macOS 10.13 Beta.app –nointeraction
Ito ay sudo utos, kaya kakailanganin mong ipasok ang iyong admin password kapag na-prompt. Maa-access ng terminal ang lumikha ng installmedia tool na naka-built in sa bundle ng pag-install ng High Sierra. Maaari mong subaybayan ang pag-usad ng proseso sa pamamagitan ng window ng Terminal.

Ang oras na aabutin upang makumpleto ang proseso ng paglikha ay mag-iiba batay sa bilis ng iyong USB drive. Sa karamihan ng mga kaso, hindi ito dapat tumagal ng higit sa 5 minuto. Kapag nakumpleto na ang proseso, makikita mo ang Ipakita ang window window na tapos na.
Ang iyong bagong bootable macOS High Sierra USB Installer ay mai-mount na sa iyong Mac, handa nang gamitin.
Hakbang 4: I-install ang macOS High Sierra sa pamamagitan ng USB
Sa sandaling mayroon ka ng iyong bootable macOS High Sierra USB installer, maaari mo itong magamit upang mai-install ang High Sierra sa mga katugmang Mac sa isa sa dalawang paraan. Una, maaari mong ikonekta ito sa isang tumatakbo na Mac at ilunsad ang installer ng pag-upgrade. Lilikha ito ng parehong resulta bilang pag-upgrade sa pamamagitan ng Mac App Store, ngunit nai-save ka nito mula sa pagkakaroon upang i-download muna ang application ng High Sierra installer.
Pangalawa, maaari mong gamitin ang iyong USB drive upang maisagawa ang isang malinis na pag-install ng High Sierra. Upang magawa ito, patayin muna ang Mac na nais mong i-upgrade at i-plug sa iyong USB drive. Susunod, pindutin ang pindutan ng kuryente ng Mac upang i-on ito at pagkatapos ay pindutin nang matagal ang Alt / Pagpipilian susi sa iyong keyboard kaagad kapag naririnig mo ang Mac's startup chime .

Patuloy na hawakan ang Alt / Option hanggang sa makita mo ang Startup Manager lumitaw Gamitin ang cursor o ang mga arrow key sa iyong keyboard upang mapili ang iyong bootable na High Sierra USB installer. Mag-boot ngayon ang Mac sa installer ng High Sierra at, dahil tumatakbo ito sa USB drive, maaari nitong ma-access at burahin ang panloob na drive ng iyong Mac. Kapag nabura, ang installer ay gaganap ng isang malinis na pag-install ng High Sierra sa iyong drive (siguraduhin lamang na mag-back up bago magsagawa ng isang malinis na pag-install!).