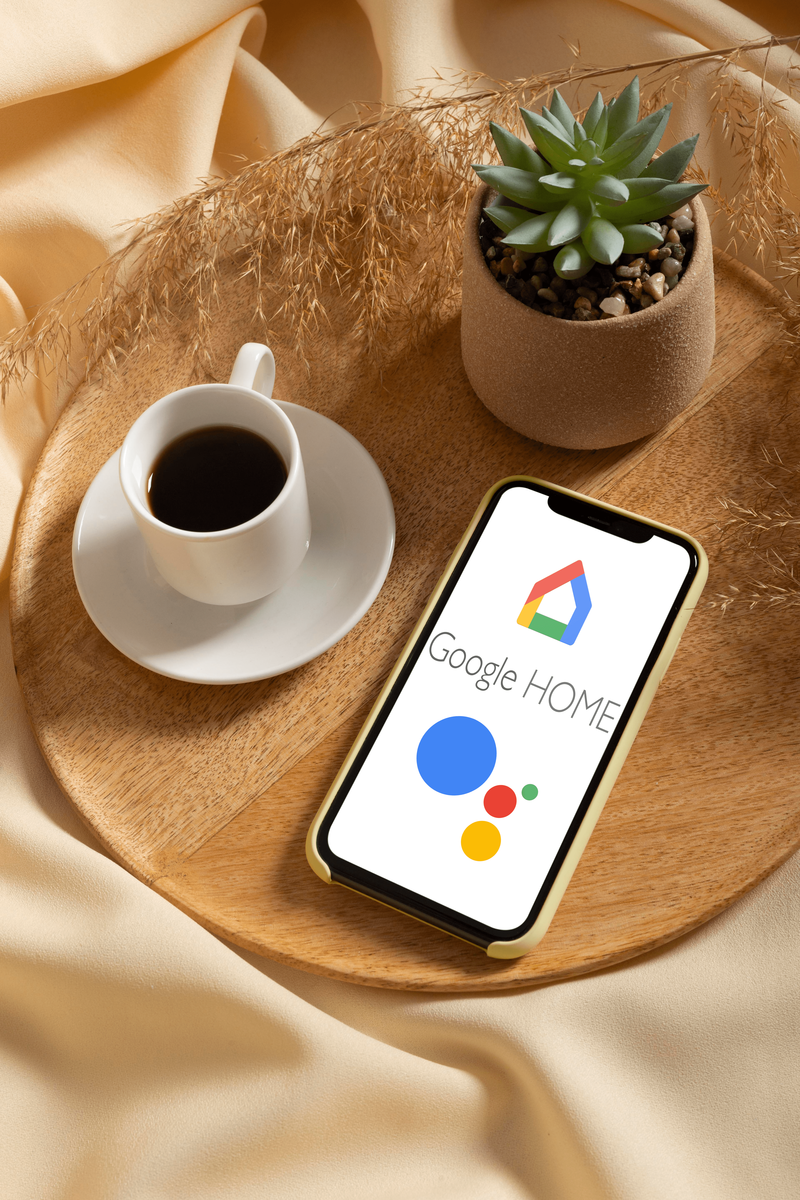Ang pagkopya ng isang solong pahina ng dokumento ay maaaring makatipid sa iyo ng maraming oras ng labis na trabaho kahit na anong programa ang iyong pinagtatrabahuhan. Walang mas madali kaysa sa simpleng pagdoble ng isang piraso ng nilalaman upang ilipat ang istraktura nito sa isang bagong dokumento. Kung naghahanap ka ng mga tagubilin pagdating sa pagkopya ng mga pahina ng Notion - mahahanap mo ang mga ito sa artikulong ito.

Malalaman mo rin kung paano magbahagi ng mga pahina ng Notion o gamitin ang mga ito bilang mga template, ayusin ang iyong workspace, magdagdag ng mga larawan, at maraming iba pang mga kapaki-pakinabang na bagay.
Paano Makopya ang isang Pahina sa Notion
Sa kabutihang palad, ang pagkopya ng isang pahina ng Notion ay isang medyo prangka na proseso na hindi tatagal ng higit sa 10 segundo ng iyong oras. Mayroong dalawang paraan na maaari mong madoble ang iyong pahina, at ipapakita namin sa iyo pareho.
Kopyahin ang isang Pahina sa Notion Mula sa Sidebar
Narito ang unang pamamaraan sa pagkopya ng mga pahina sa Notion, at ginagawa ito mula sa sidebar.
- Ilunsad ang Notion sa iyong PC o Mac.

- Tumungo sa kaliwang panel at hanapin ang pahinang nais mong kopyahin.

- Makakakita ka ng dalawang mga pindutan na lilitaw: ang ellipsis (...) at isang plus button (+). Mag-click sa ellipsis. Bubuksan nito ang menu ng tukoy na pahina.

- Piliin ang pagpipiliang Dobleng mula sa dropdown menu.

- Makakakita ka ngayon ng isang kopya ng iyong pahina sa kaliwang panel. Ipapakita ito bilang Kopya ng [pangalan ng pahina], at lilitaw ito sa ilalim mismo ng orihinal na pahina bilang default. Maaari mong i-drag ito pataas o pababa sa listahan sa pamamagitan lamang ng pag-click at pagpindot sa pahina, pagkatapos ay i-drag ito sa kung saan mo nais na ilagay ito.

Kopyahin ang isang Pahina sa Notion Gamit ang Mga Shortcut
Mayroong isang mas madaling paraan upang madoble ang isang pahina sa Notion - at ito ay sa pamamagitan ng paggamit ng mga shortcut.
- Ilunsad ang Notion sa iyong PC o Mac.

- Tumungo sa kaliwang panel at hanapin ang pahinang nais mong kopyahin.

- Mag-click sa pahinang iyon at pindutin ang mga sumusunod na mga shortcut:
- Kontrolin ang + D para sa Windows
- Command + D para sa Mac
Nakagawa ka na ngayon ng isang kopya ng iyong pahina ng Notion.
Paano Mag-organisa sa Notion
Hindi lihim na ang Notion ay nagiging isa sa pinakamabilis na lumalagong apps ng pagiging produktibo sa merkado. Lahat ng ito ay dahil sa lubos na maayos na ecosystem, na kung saan ay isang matatag na pinaghalong mga bloke ng nilalaman. Mga bloke na maaari mong likhain at ipasadya nang walang hanggan at ayon sa iyong sariling mga pangangailangan.
Kung nagsisimula ka lamang gumamit ng Notion, maaari kang magtaka kung paano ayusin ang iyong mga pahina upang ang mga ito ay gumana nang aktibo.
Bibigyan ka namin ng ilang kapaki-pakinabang na tip upang matulungan kang masulit ang app bilang isang newbie:
- Gumamit ng isang solong workspace sa simula. Maaari kang mawala sa juggling sa pagitan ng iba't ibang mga workspace kung tumalon ka diretso dito. Masanay na muna sa pag-juggling ng mga pahina at pagkatapos ay lumipat sa mga juggling workspace.
- Italaga ang bawat pahina sa isang tukoy na paksa. Alam namin na ang payo na ito ay maaaring mukhang medyo magkasalungat, dahil maaari kang magkaroon ng isang listahan ng dapat gawin sa loob ng isang pahina ng Journal. Ngunit ang hindi mo dapat gawin ay paghaluin ang mga pahina na nauugnay sa trabaho, sabi, ang iyong pahina ng journal. Kung ang ilang nilalaman mula sa iyong journal ay kailangan ding pumunta sa iyong pahina ng trabaho, maaari mo lamang mai-link ang mga pahinang ito sa halip na kopyahin ang parehong teksto saanman.
- Maaari ka ring lumikha ng mga subpage para sa mga nauugnay na paksa sa loob ng isang pahina, tulad ng paggawa mo ng isang subfolder sa loob ng isang folder sa iyong computer.
- Gumamit ng mga heading upang bigyan ang iyong pahina ng isang mas maayos na hitsura. Maaari kang maglaro ng tatlong magkakaibang mga uri at laki ng heading - gamit ang ilan sa mga ito bilang mga subheading din.
- Lumikha ng mga icon para sa iyong mga pahina at piliin ang mga ito ayon sa uri ng pahina. Halimbawa, kung mayroon kang isang pahina ng klase sa Pransya, maglagay ng isang flag ng Pransya bilang icon nito. Kahit na parang nakakatawa ito, tutulungan ka nitong ayusin ang iyong listahan ng pahina nang mas mahusay at mas mabilis na makahanap ng mga pahina. Habang nagsisimula kang magdagdag ng higit pang mga pahina, mas magtatagal upang makita ang bawat pahina at, sa pamamagitan ng paggamit ng mga icon, ang gawaing ito ay maaaring gawing mas mabilis.
- Maglaro sa mga talahanayan, listahan, o board - makakatulong ang mga ito sa biswal na ayusin ang iyong nilalaman nang mas epektibo.
Paano Magbahagi ng Mga Pahina ng Notion
Maaari kang magbahagi ng anumang pahina na nais mo sa iba. Maaari kang pumili kung nais mong ibahagi sa isang tao, sa isang koponan, o sa web. Ipapakita namin sa iyo kung ano ang gagawin para sa bawat isa sa mga pagpipiliang ito:
Ibahagi Sa Isang Nag-iisang Tao
- Kung nagtatrabaho ka sa isang koponan, magsimula sa pahinang nais mong ibahagi sa Pribado sa sidebar.
- Mag-click sa pindutang Ibahagi sa kanang sulok sa itaas ng pahina.

- Piliin ang pagpipiliang Magdagdag ng mga tao.

- Ipasok ang email address ng taong nais mong ibahagi ang pahina.

- Pumili ng isang antas ng pag-access (buong access, tingnan lamang, komento lamang).

- Tapusin sa pamamagitan ng pag-click sa Imbitahan.

Kung ang taong binabahagi mo ang pahina ay wala sa iyong workspace, sasali sila bilang isang panauhin. Kung hindi man, ipapakita ang larawan ng kanilang profile sa menu ng paanyaya, at makikita mo ang Nakabahaging tag sa tabi ng pahinang iyon sa sidebar.
Ibahagi Sa Isang Koponan
Upang ibahagi ang iyong pahina sa mga taong nagbabahagi ng parehong workspace mo, sundin ang hakbang na ito:
- Gumawa ng isang bagong pahina sa seksyon ng Workspace ng iyong sidebar. Makikita ng lahat ng mga miyembro ng workspace na iyon ang pahina.
Kung nais mong ibahagi ang isang mayroon nang pahina, sundin ang hakbang na ito:
- I-drag ang pahina mula sa Pribadong seksyon sa seksyon ng Workspace upang ibahagi ito sa lahat.
Magbahagi ng URL ng Pahina
Ang isa sa mga pinaka-karaniwang paraan upang maibahagi ang isang pahina ng Notion ay sa pamamagitan ng URL:
- Mag-click sa pagpipiliang Ibahagi mula sa menu ng pahina sa kanang bahagi sa itaas.

- Piliin ang Link ng Kopyahin ang Pahina at ibahagi ito sa sinumang nais mong magkaroon ng access sa pahinang iyon.

Ibahagi Sa Web
Kung nais mong maging pampubliko ang iyong pahina upang may access ang lahat dito, sundin ang mga hakbang na ito:
- Mag-click sa pindutang Ibahagi sa tuktok ng pahina.

- I-on ang button na Ibahagi sa web toggle.

- Kopyahin ang link at ibahagi ito sa iyong madla. Makikita nila ang pahina kahit na wala silang isang Notion account.

Maaari mo pang itakda ang mga antas ng pag-access upang magpasya kung ang iyong madla ay maaaring mag-edit, magkomento, o tingnan lamang ang nilalaman ng iyong pahina.
Paano Gumamit ng Anumang Pahina ng Notion bilang isang Template
Maaari mong gamitin ang anumang pahina ng Notion na ibinahagi sa publiko bilang isang template sa iyong workspace. Sundin lamang ang mga hakbang na ito:
- Kopyahin ang URL ng pahina.

- Idikit ito sa anumang pahina ng Notion na mayroon ka at piliin ang Link sa Pahina.

- I-duplicate ang Link sa pag-block ng Pahina: pindutin ang Control + D sa Windows o Command + D sa Mac.

Tandaan: Kung pinagana, pansamantalang huwag paganahin ang Huwag paganahin ang pampublikong pag-access sa mga pahina sa iyong mga setting ng seguridad sa workspace.
- I-toggle pabalik ang pagpipilian sa pagbabahagi para sa iyong pahina.

- Alisin ang Link sa pag-block ng pahina mula sa ikalawang hakbang.

Marahil nais mong lumikha ng isang template mula sa iyong sariling nilalaman. Halimbawa, marahil nais mong punan ang parehong form araw-araw. Sa kasong iyon, maaari mong gamitin ang button na Template ng Notion.
Narito kung paano idagdag ang pindutan sa iyong pahina:
- Pindutin ang sign + na makikita sa kaliwang margin kapag nag-hover ka. Bilang kahalili, i-type lamang / pindutan ng template sa katawan ng pahina.

- Hanapin at mag-click sa pagpipiliang Button ng Template.

- Magbigay ng isang pangalan sa iyong pindutan sa ilalim ng pangalan ng Button at i-drag lamang ang nilalaman na nais mong kopyahin sa seksyong Template. Kung nais mo, maaari ka ring lumikha ng nilalaman doon. Huwag mag-atubiling tanggalin ang default na setting ng pagsasaayos ng listahan ng dapat gawin.

- Kapag tapos ka nang magpasadya sa form ng pagsasaayos, pindutin lamang ang Isara at mag-click sa pindutan na ito sa tuwing nais mong gamitin ang template na iyon.

Paano Kumopya ng isang Template Mula sa Notion Template Gallery
Ang pagpili ng mga template mula sa template ng gallery ng Notion ay maaaring maging isang tunay na tagatipid pagdating sa pagdidisenyo ng iyong pahina. Mayroon silang dose-dosenang mga magagaling na template upang pumili mula sa, pinagsunod-sunod sa iba't ibang mga kategorya.
Narito kung paano mabilis na kopyahin ang isang template:
- Tumungo sa kaliwang panel at mag-click sa pindutan ng Mga Template.

- Hanapin ang template na nais mong kopyahin sa Gallery ng Template ng Notion.

- Piliin ang opsyong Gamitin ang template na ito. Kopyahin nito ang template nang diretso sa iyong workspace.

- Ngayon ay maaari mo nang simulang i-edit ang iyong template.
Paano Paganahin ang Isa pang Gumagamit ng Notion upang Kopyahin ang Iyong Template
Kung nais mong ibahagi ang iyong template sa iyong mga kaibigan o kasamahan, sundin lamang ang mga simpleng hakbang na ito:
- Tumungo sa pahina o template na nais mong ibahagi.
- Mag-click sa pagpipiliang Ibahagi sa kanang tuktok na kanang bahagi ng screen.

- I-toggle ang Ibahagi sa web button upang pinagana ito.

- Gawin ang pareho para sa Pahintulutang duplicate bilang pindutan ng template.

- Kopyahin ang link.

- Ibahagi ang link sa iba.
- Ngayon ang iba ay maaaring gumamit ng iyong template at madoble ito.
Karagdagang mga FAQ
Paano Ka Magdagdag ng Larawan sa isang Pahina ng Notion?
Kung nais mong magdagdag ng isang larawan sa iyong pahina ng Notion, dapat mong malaman na ito ay isang medyo prangkang proseso. Mayroong ilang mga paraan upang magawa ito:
• I-type / imahe sa katawan ng pahina na nais mong magsingit ng isang larawan at pindutin ang Enter key sa iyong keyboard.
kung paano mag-unsubscribe mula sa match com
• Mag-click sa Pumili ng isang pindutan ng imahe upang pumili ng isang larawan mula sa iyong computer.
• Bilang kahalili, maaari kang pumunta sa link na I-embed upang i-paste ang URL ng imahe kung kumokopya ka sa internet. Sa kasong iyon, mag-click sa I-embed ang imahe upang idagdag ito sa iyong pahina ng Notion.
Ang isa pang paraan ay upang i-drag at i-drop ang isang larawan sa iyong pahina ng Notion.
Pamamahala ng Iyong Mga Pahina ng Notion
Ang pag-alam kung paano makopya, magbahagi at ayusin ang iyong mga pahina ay ilan sa mga pangunahing hakbang na nagkakahalaga ng pag-aaral na mag-navigate sa Notion nang madali. Maraming mga bagay na natutunaw kapag nagsisimula ka lamang tuklasin ang lalong sikat na app na ito, ngunit iyan ang dahilan kung bakit narito kami upang tumulong. Sa puntong ito, dapat mong pamahalaan nang mas epektibo ang iyong mga pahina ng Notion.
Paano mo makokopya ang mga pahina sa Notion? Mas gusto mo bang gumamit ng mga shortcut o ang pagpipilian sa sidebar?