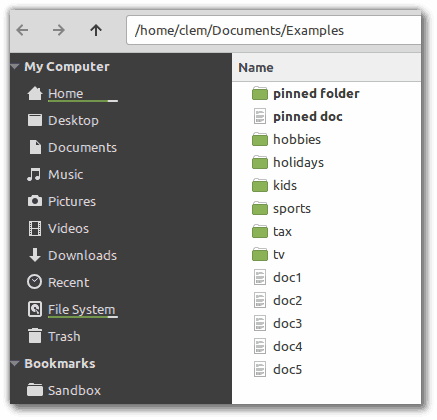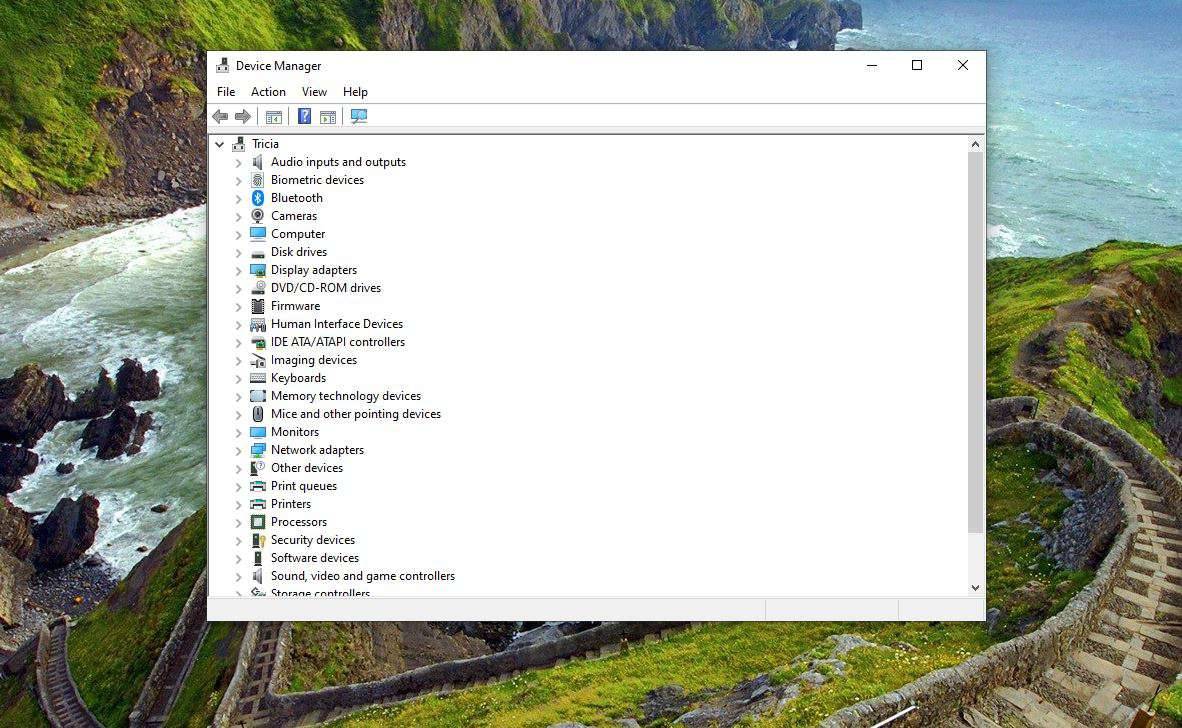Kailangan mo bang i-convert ang iyong PDF na dokumento sa isang pagtatanghal ng PowerPoint? Mayroong isang pares ng mga paraan upang magawa ito. Ang isa ay medyo malaya at walang sakit. Ang iba ay maaari ding maging walang sakit, ngunit hindi ito libre.

Suriin ang iyong mga pagpipilian sa ibaba upang makita kung alin ang gagana para sa iyo.
Ang pag-convert mula sa PDF patungong PPT gamit ang Adobe (Bayad) sa Windows 10
Kung madalas kang nagtatrabaho sa mga PDF, maaaring mayroon ka ng isang buong bersyon ng software ng Adobe. Kung gagawin mo ito, swerte ka dahil ang pag-convert ng iyong PDF ay magiging madali.
- Buksan ang iyong PDF file sa Acrobat.
- Pumili Ipadala sa mula sa iyong pane sa tool sa kanang bahagi.
- Sa ilalim ng heading na Mag-convert sa, pumili Microsoft PowerPoint at mag-click sa Pag-convert pindutan
- Pangalanan ang iyong file at i-save ito.

Kung balak mong i-convert nang regular ang mga PDF sa PowerPoint, maaaring maginhawa para sa iyo na bumili ng software. Gayunpaman, kung ikaw ay nasa isang limitadong badyet o bihirang baguhin ang mga ganitong uri ng mga file mayroong iba pang mga pagpipilian na magagamit sa iyo.
Pag-convert ng isang PDF sa PowerPoint Gamit ang Online Converter Software (LIBRE) sa Windows 10
Mayroong ilang mga nagko-convert na app na magagamit online. Kung bihira kang mag-convert sa PowerPoint, maaaring ito ay isang mabubuhay na solusyon. Ang mga website tulad ng Smallpdf nag-aalok ng online na conversion nang libre. Ang ilang mga PDF converter ay nag-aalok ng limitadong mga conversion kapag gumagamit ng libreng pagpipilian, tulad ng Smallpdf na nagbibigay-daan sa hanggang sa dalawang conversion bawat araw.
Kung gumawa ka ng isang mabilis na paghahanap sa iyong web browser, makakakuha ka ng maraming mga resulta. Pumili ng isang serbisyong online na nagko-convert ng PDF na libre at ligtas. Bilang karagdagan, maaari kang makahanap ng mga nag-aalok ng mga pag-upload mula sa iyong cloud storage, masyadong.
Tiyaking suriin ang mga limitasyon at paghihigpit sa laki ng file. Nag-iiba sila mula sa website patungo sa website. Nais mong tiyakin na maaari mong i-convert ang lahat ng kailangan mo nang hindi tumatalon sa iba't ibang mga programa sa kalahati.
Maaari kang pumili ng anumang converter na apila sa iyo. Lahat ng mga converter ng pdf sa pangkalahatan lahat ay gumagana sa parehong paraan. Una, pipiliin mo ang mga PDF file na nais mong i-upload at piliin ang pindutang I-convert o ang katumbas.
Tandaan: Ang ilang mga libreng apps ng pag-convert ng pdf ay maaaring magdagdag ng isang watermark, ngunit hindi ito gaanong karaniwan.
Narito kung paano i-convert ang PDF sa PPT gamitSmallpdf.
- Pumunta sa https://smallpdf.com/pdf-to-ppt.

- Mag-click sa Pumili ng mga file o gumamit ng drag-and-drop. Maaari ka ring mag-click sa pababang arrow sa kanan at piliin ang mapagkukunan ng file (Dropbox, Drive, PC, atbp.).

- Pinagbabago ng Smallpdf ang file at ipinapakita ang katayuan kapag kumpleto na.

- Mag-click sa Mag-download o pumili ng ibang lokasyon sa pamamagitan ng pag-click sa pababang arrow sa kanan.

Kailangang i-convert ang higit sa dalawang mga PDF? Pinapayagan ka ng maraming mga online converter na mag-convert ng maraming mga pahina nang sabay-sabay nang hindi nakakaapekto sa integridad ng orihinal na PDF. Subukan mo SimplePDF o gamitin Ang Adobe Free PDF sa PPT Online Converter upang mai-download lamang ang iyong file.
Mayroon ding iba pang mga kahalili kung nais mong isama ang mga dokumento ng PDF sa iyong pagtatanghal. Maaari silang mas maraming oras kaysa sa paggamit ng isang converter solution, ngunit madaling gamitin ito para sa iba pang mga paggamit.
I-convert ang mga PDF sa Mga Imahe at Ipasok Ang mga Ito sa PowerPoint
Ang isang pagpipilian ay upang i-convert ang iyong mga PDF file sa mga format na JPG o PNG. Ang opsyong ito ay nagsasangkot din ng conversion, ngunit maaari mo ring gamitin ang mga imahe para sa iba pang mga application.
paano ko aalisin ang proteksyon sa pagsulat sa isang usb drive?
Halimbawa, kung nais mong isingit ang parehong mga dokumentong PDF sa isang ulat sa Word, mas madaling gawin ito kung ang mga file ay na-convert sa mga imahe muna.
Ang pag-convert ng iyong mga PDF file sa mga imahe ay nagbibigay-daan sa iyo upang pumili kung aling mga pahinang nais mong isama sa iyong pagtatanghal. Karaniwang maio-convert ng mga online converter ang isang multipage na dokumento sa isang pangkat. Samakatuwid, kung pipiliin mo ang mga indibidwal na pahina mula sa iyong PDF, kailangan mong tanggalin ang mga ito mula sa PowerPoint nang manu-mano maliban kung iyong mai-convert ang mga piling pahina sa mga imahe.
Ang pagdaragdag ng iyong mga PDF file bilang mga imahe ay nagbibigay sa iyo ng pagpipilian ng pag-format at pagbabago ng laki ng buong file tulad ng nais mong isang normal na larawan.
Kung nais mong baguhin ang mga PDF file na ginawang PowerPoint, kakailanganin mong hawakan nang hiwalay ang bawat elemento. Ngunit may malaking pakinabang ang paggamit ng mga imahe — mai-e-edit mo ang mga ito.
Ang pag-convert mula sa PDF patungo sa PowerPoint sa macOS
Ang mga gumagamit ng Mac ay may katulad na mga pagpipilian sa conversion bilang mga gumagamit ng Windows. Ang mga tool sa online PDF converter ay gumagana para sa anumang OS na may kasamang browser . Ang ilang mga tagabigay ng software ng third-party ay libre, habang sisingilin ka ng iba ng singil — parang isang rhyme ni Dr. Seuss. Ang Mac ay mayroon ding mga built-in na tool na nagko-convert ng mga PDF sa PowerPoint. Maaari mo ring gamitin ang buong bersyon ng Adobe upang mabilis na mag-convert ng mga file, ngunit muli, iyon ay isang bayad na pagpipilian. Narito kung ano ang maaari mong gawin sa isang Mac upang mai-convert ang PDF sa PPT.
Pagpipilian # 1: Gumamit ng Mac PDF sa PPT Online Converter
Tulad ng nabanggit, gumagana ang mga PDF online converter sa anumang OS gamit ang isang katugmang web browser. Kung gumagamit ng smallPDF, sundin ang mga hakbang sa itaas na itinuro para sa Windows 10. Para sa iba pang libre at bayad na PDF sa mga online converter ng PPT, hanapin ang mga ito at hanapin ang isa na nababagay sa iyong mga pangangailangan.
Pagpipilian # 2: Gumamit ng macOS Preview upang mai-convert ang PDF sa PPT
Ang Mac Preview ay magbubukas ng mga PDF file nang natural, kaya mahusay itong mag-convert ng mga PDF sa PPT. Narito kung paano ito gawin.
- Buksan ang iyong PDF file gamit ang Tagahanap at awtomatiko itong bubuksan Preview
- Mag-click sa File -> I-export
- Pangalanan ang iyong file.
- Ayusin ang Format, Kalidad, at Resolusyon kung kinakailangan.
- Mag-click sa Magtipid
Tandaan: Kung kakailanganin mo lamang ang teksto mula sa iyong mga PDF, i-highlight ito sa loob ng Preview at pagkatapos ay i-paste ito sa iyong PowerPoint na pagtatanghal upang makatipid ng oras.
Pagpipilian # 3: Gumamit ng PDF sa PowerPoint Converter sa Mac App Store
Ang PDF to PowerPoint Converter ni 科 姚 (Branch Yao) ay isang app na ginagawa ang lahat para sa iyo, kabilang ang mga imahe at conversion ng teksto. Ang app ay Libre ngayon , ngunit maaaring mangailangan ito ng bayad para sa iba pang mga format ng conversion tulad ng Word, Excel, at EPUB.
- Buksan ang Mac App Store.
- Maghanap para sa PDF sa PowerPoint Converter
- I-install ang app.
- Ilunsad ang PDF sa PowerPoint Converter at mag-enjoy!
Mga Alternatibong Pagpapalit ng PDF para sa macOS
I-paste ang Mga Larawan mula sa isang PDF papunta sa PPT Gamit ang Mac's Snap at I-edit ang Mga Tool
Kung mayroon kang isang Mac, maaari kang lumikha ng mga imahe ng iyong mga PDF file upang magamit sa PowerPoint bilang isang kahalili sa maramihang pag-convert ng isang PDF file sa PPT. Habang ang prosesong ito ay maaaring hindi kasing-optimize ng mga pag-convert sa PDF, gumagana ito nang perpekto para sa isang-pahinang mga pangangailangan o isang bahagi ng dokumento ng PDF.
- Buksan ang nais mong PDF file sa Adobe Acrobat Reader.
- Pumunta sa Mga kasangkapan menu at piliin Snapshot.
- I-crop ang seksyon ng PDF na nais mong gamitin, at awtomatiko itong nakopya sa iyong clipboard.
- Idikit ang nakopyang nilalaman ng PDF sa iyong slide ng PowerPoint.
Konklusyon
Tulad ng nakikita mo, maraming mga pagpipilian upang pumili kung kailan mo kailangang i-convert ang isang PDF file sa isang pagtatanghal ng PowerPoint, gumagamit man ng macOS o Windows, o kahit sa Linux. Kung ikaw ay isang PowerPoint guru na kailangang regular na gumawa ng mga conversion, ang iyong pinakamahusay na pagpipilian ay ang mamuhunan sa isang bayad na programa ng converter.
kung paano kanselahin ang naririnig kasapi sa iphone
Ang mga bayad na programa ay maaasahan at mas ligtas kaysa sa pag-upload ng iyong mga file sa isang server. Gayunpaman, kung bihira kang gumamit ng mga converter o walang badyet para sa kanila, ang libreng online na PDF sa mga pagpipilian sa PPT ang iyong pinakamahusay na pagpipilian.
Panghuli, hindi mo kailangang i-convert ang iyong buong PDF file sa PowerPoint sa lahat kung kailangan mo lamang ng piling bahagi nito o isang tukoy na pahina. Tandaan, ang pag-convert muna ng PDF sa mga file ng imahe ay palaging isang pangalawang pagpipilian na maaaring gumana para sa iyong partikular na sitwasyon.