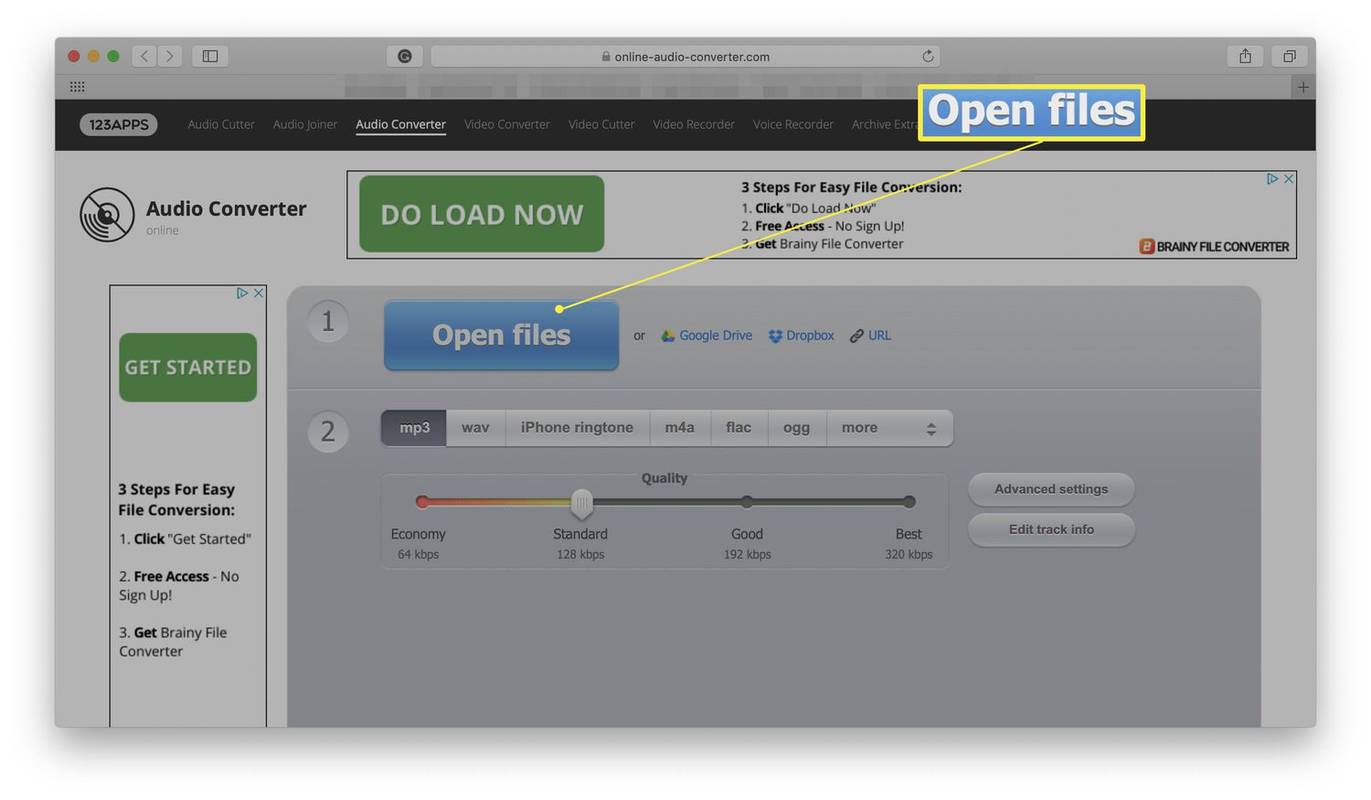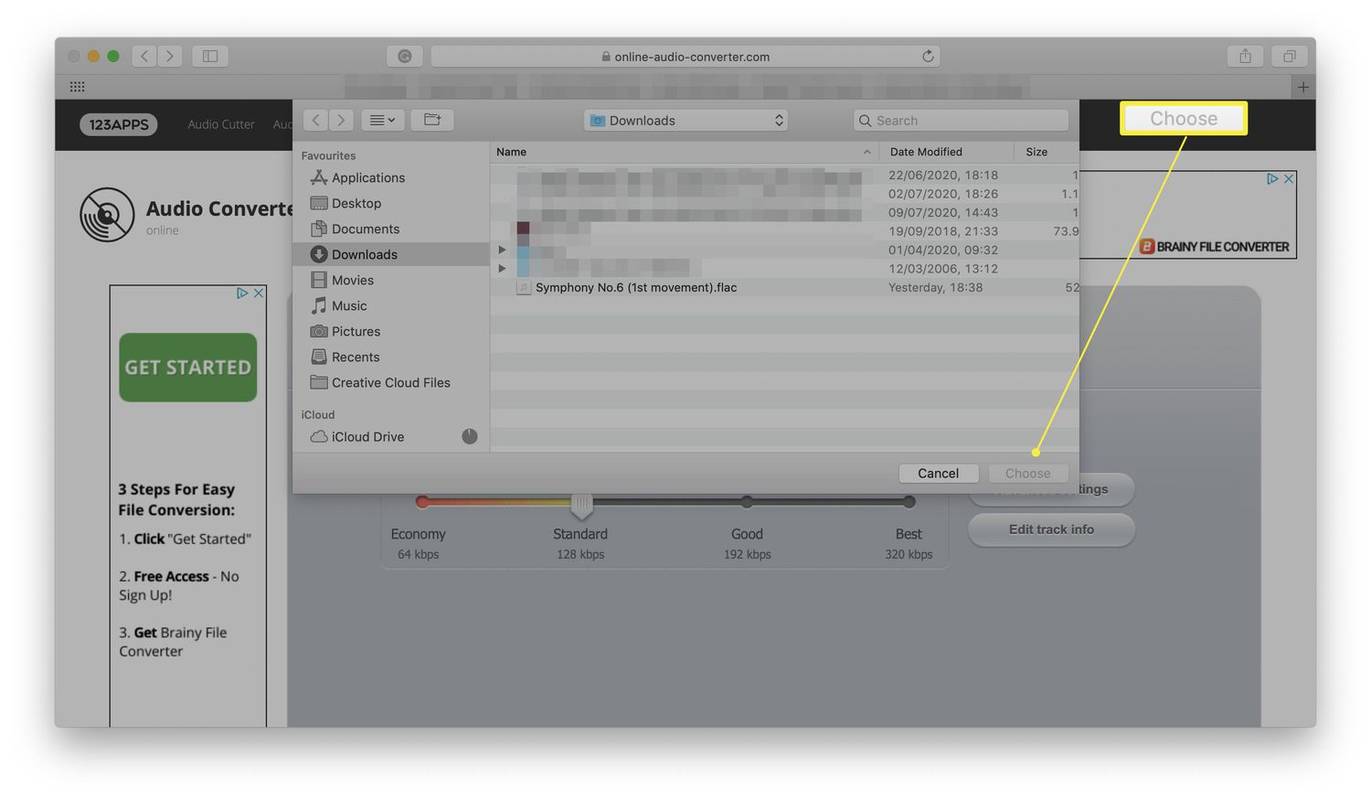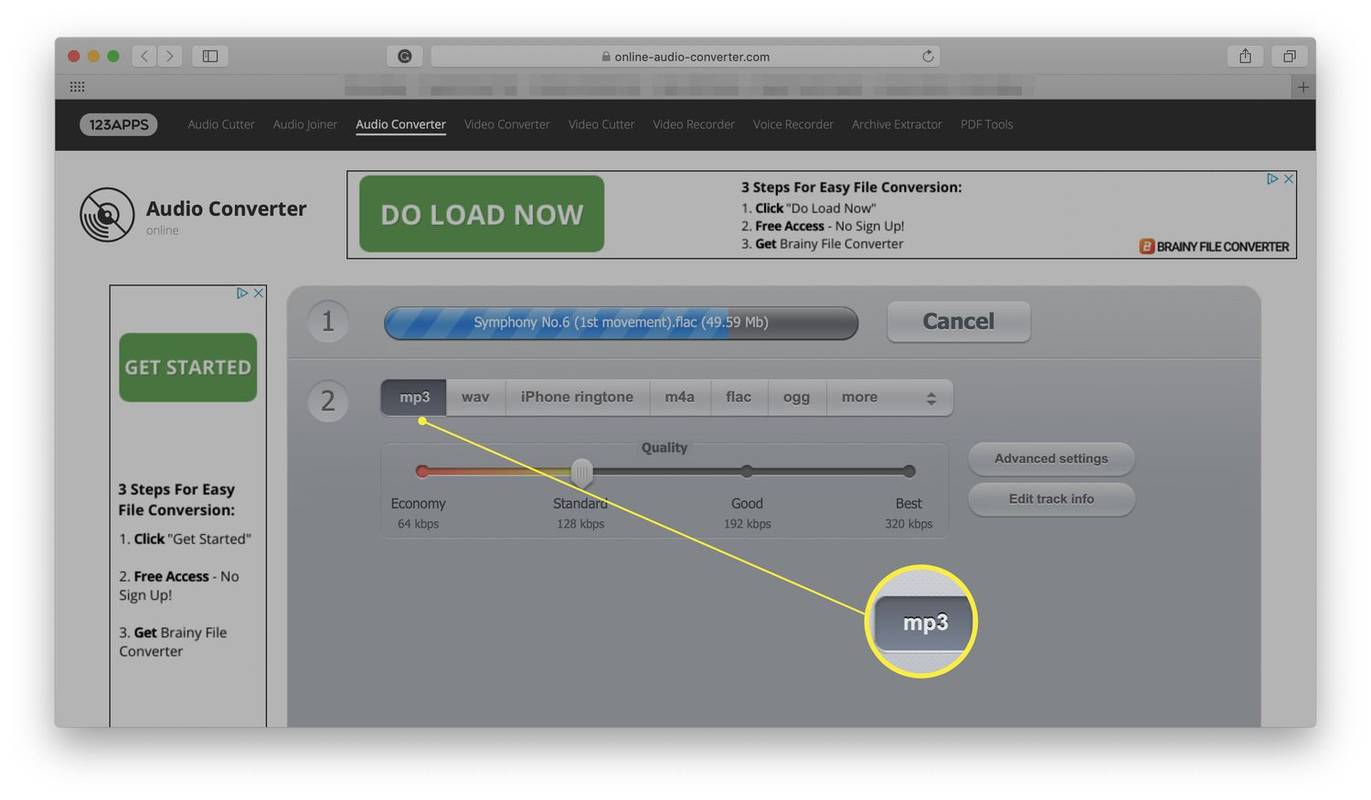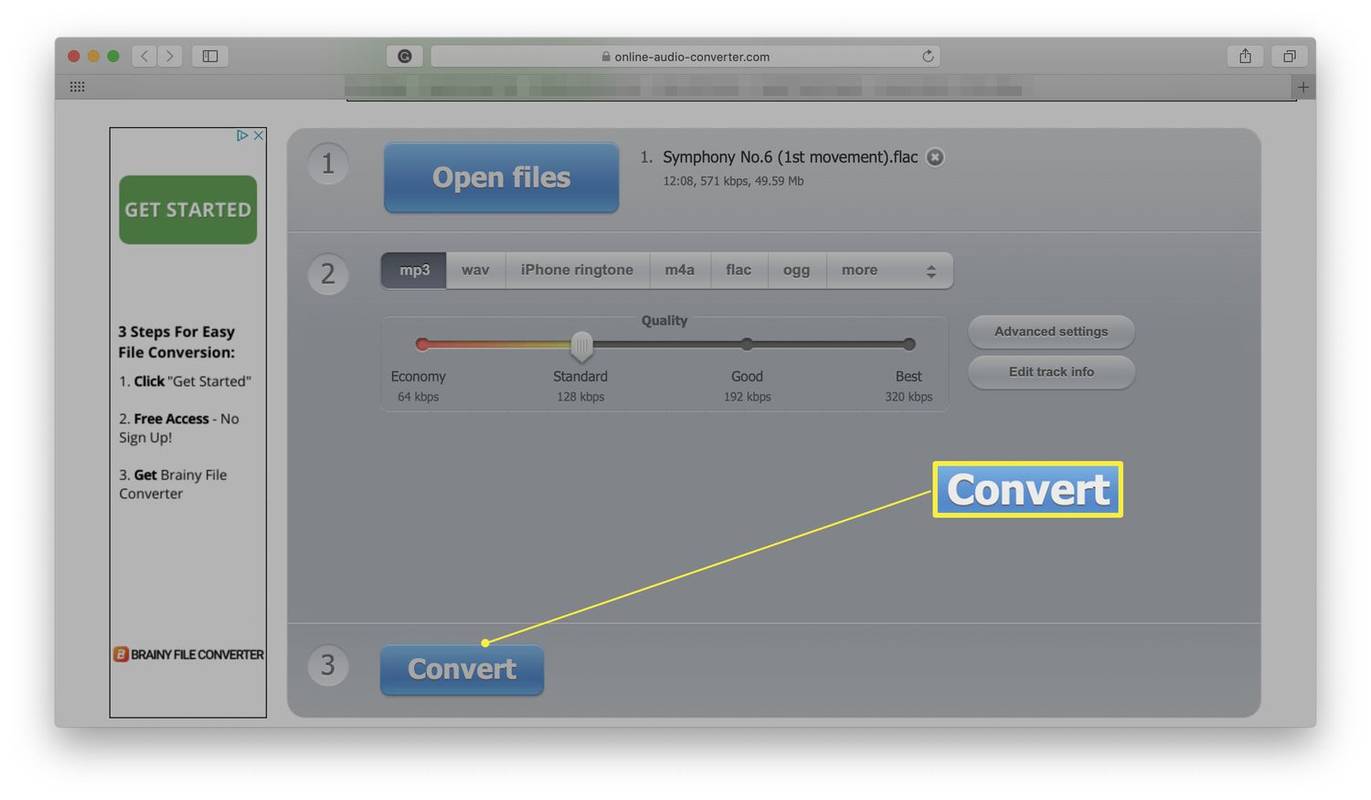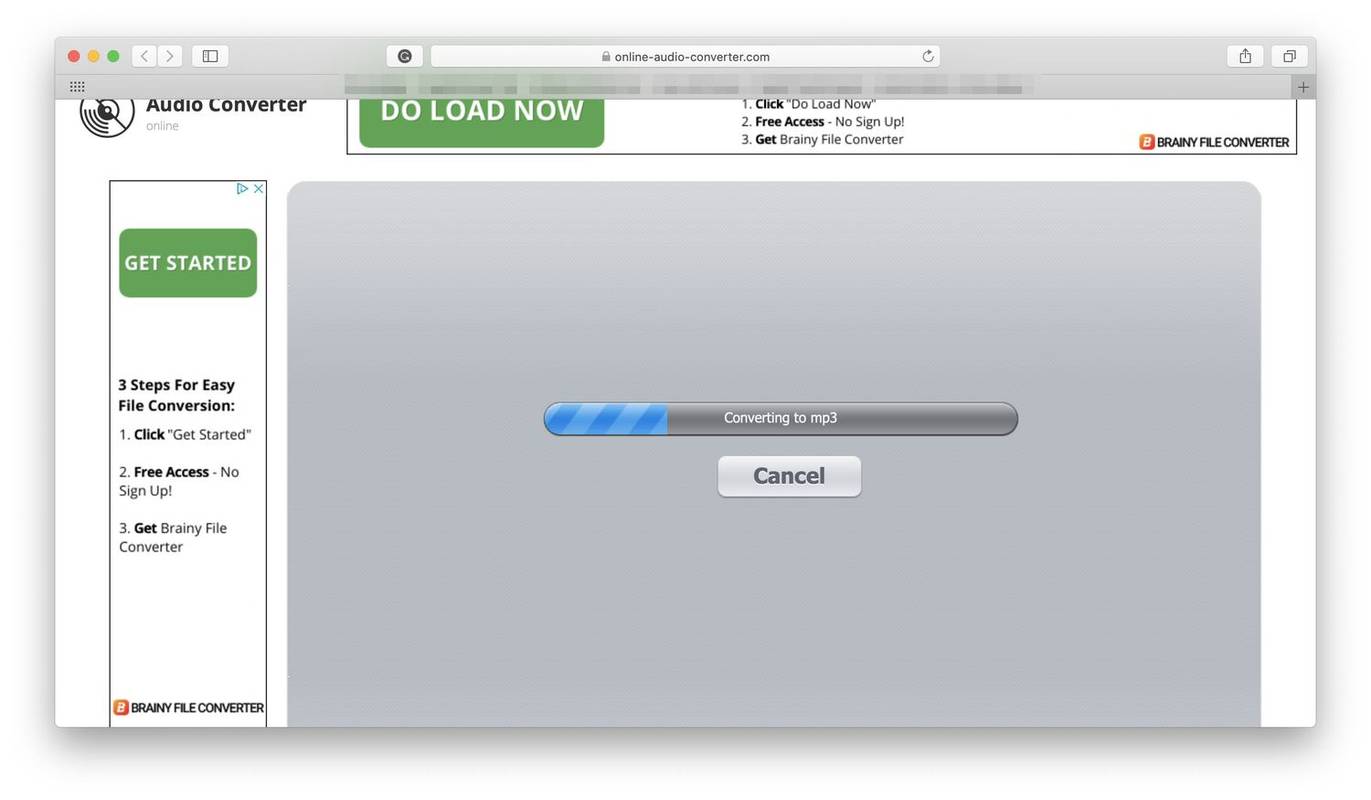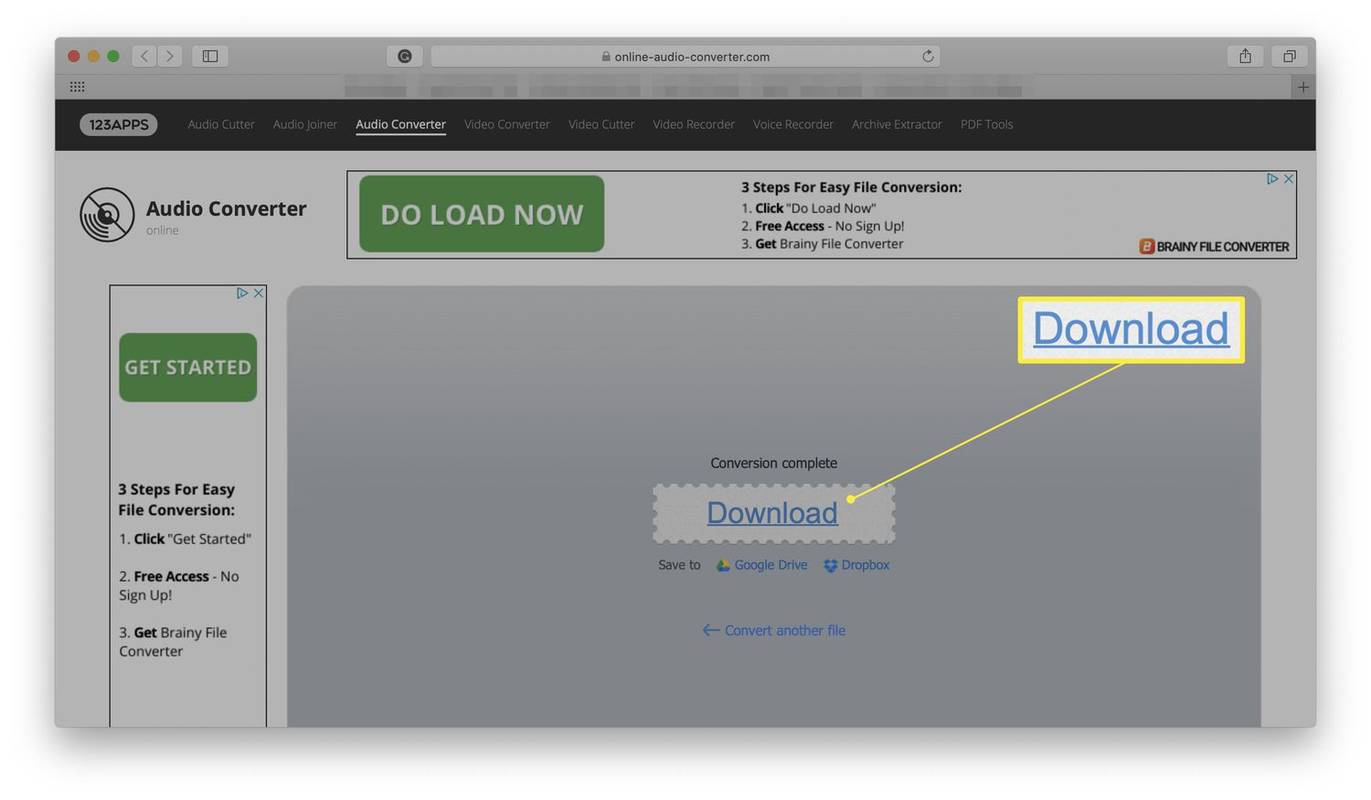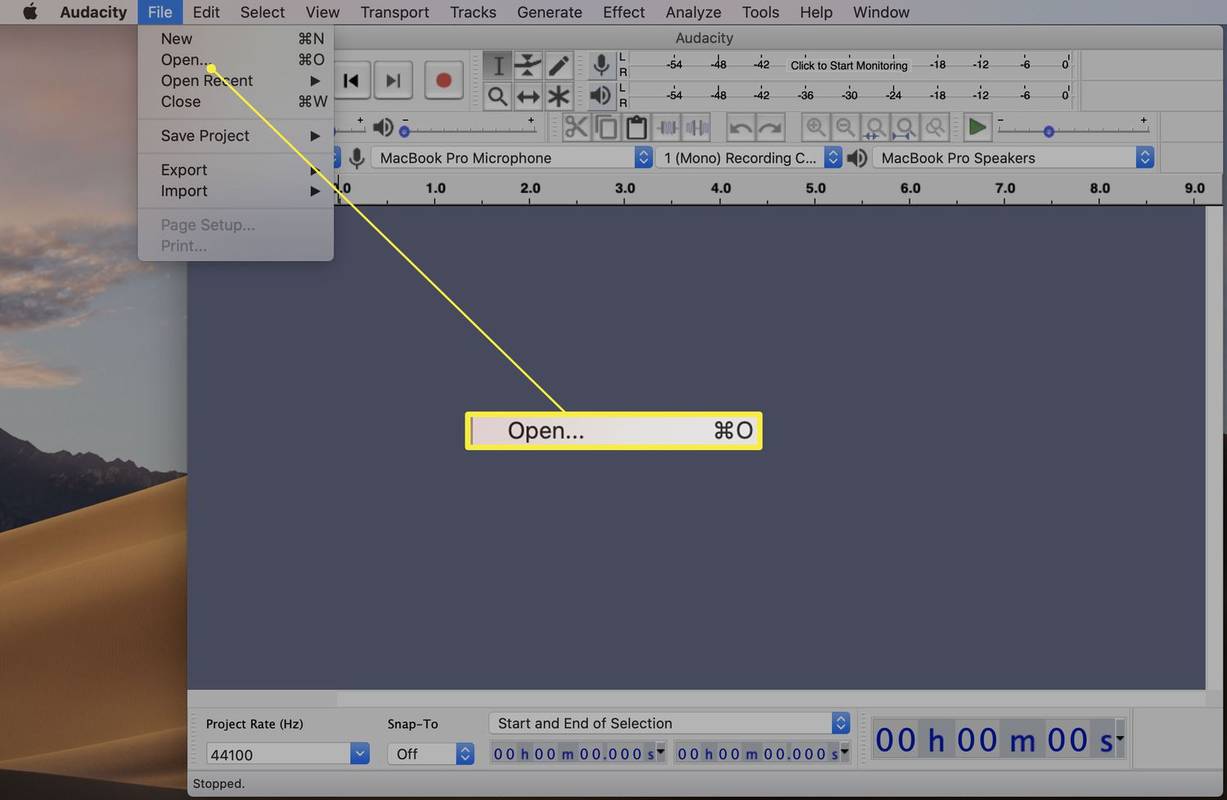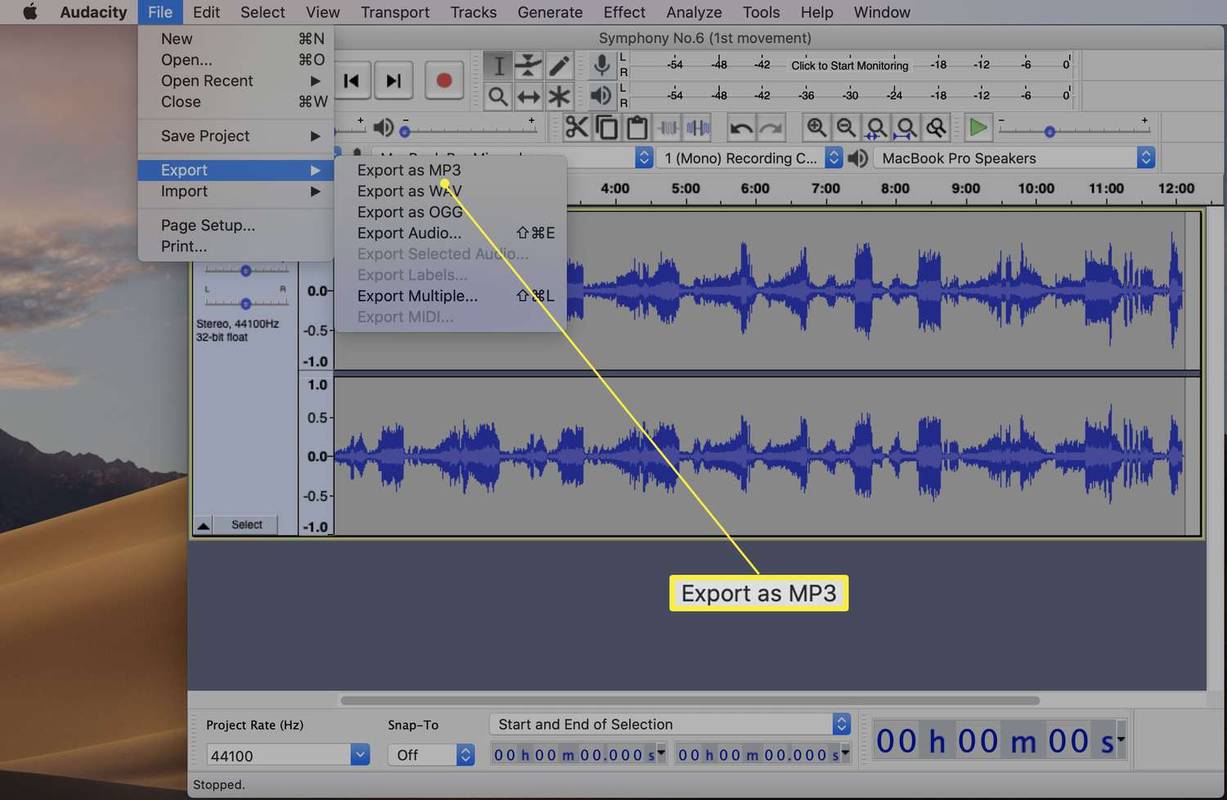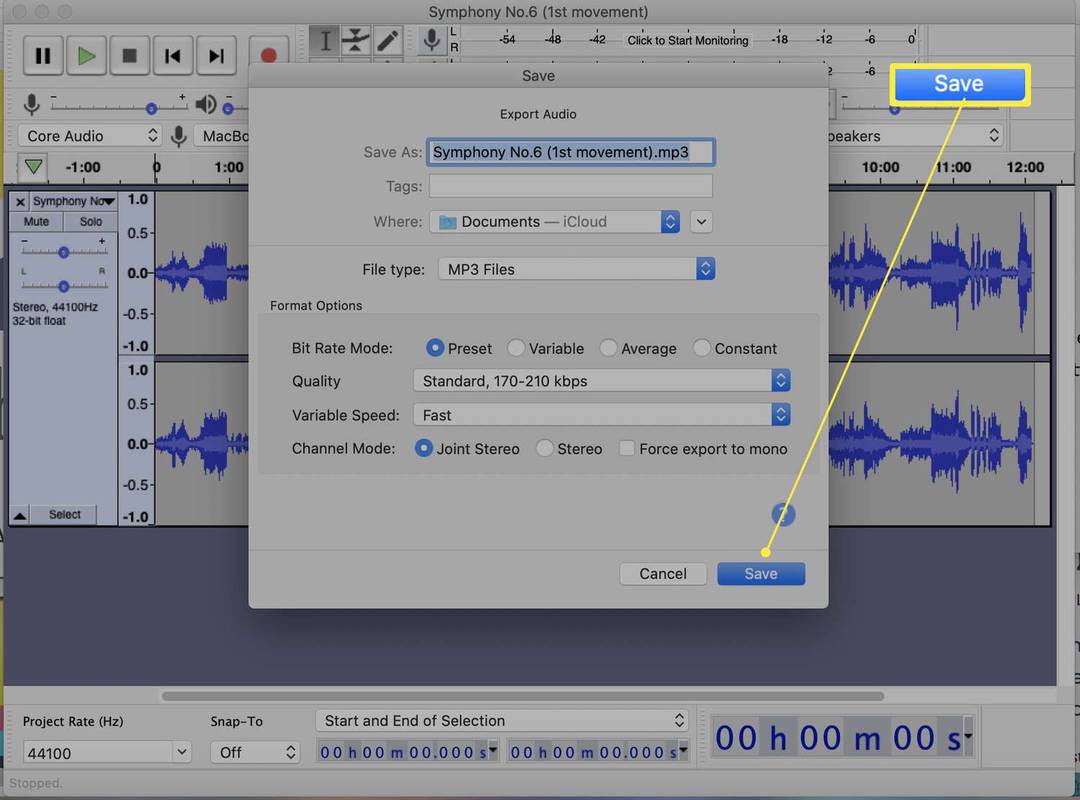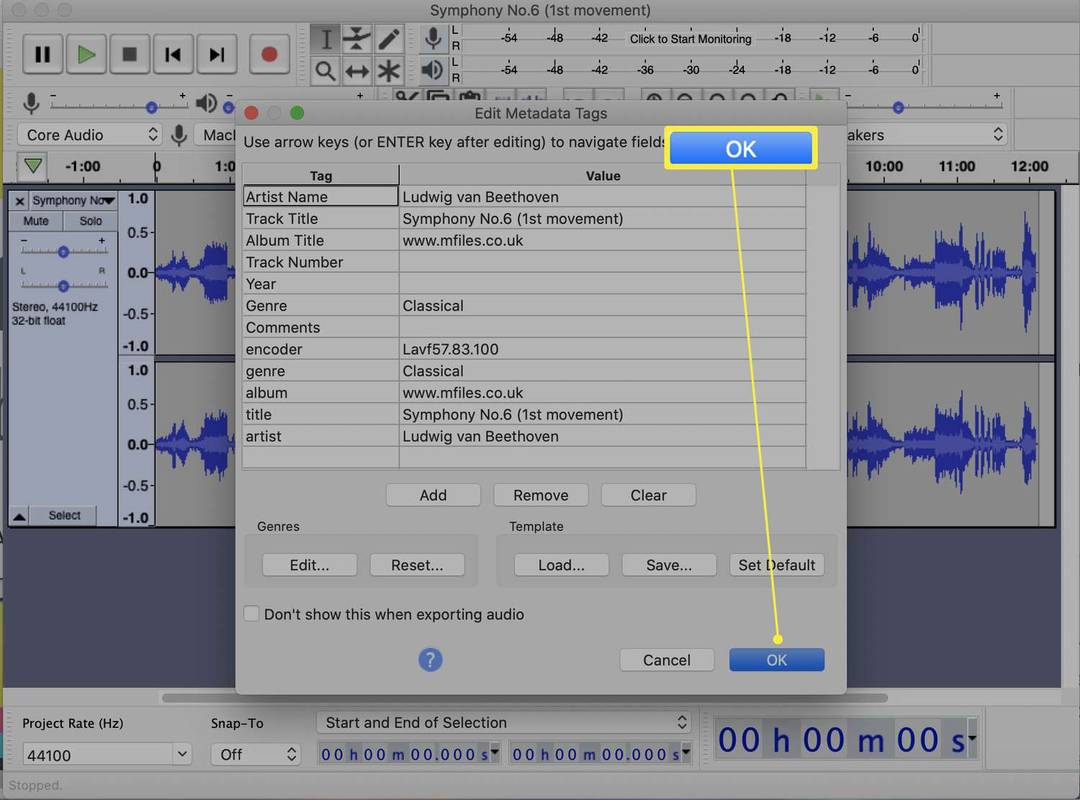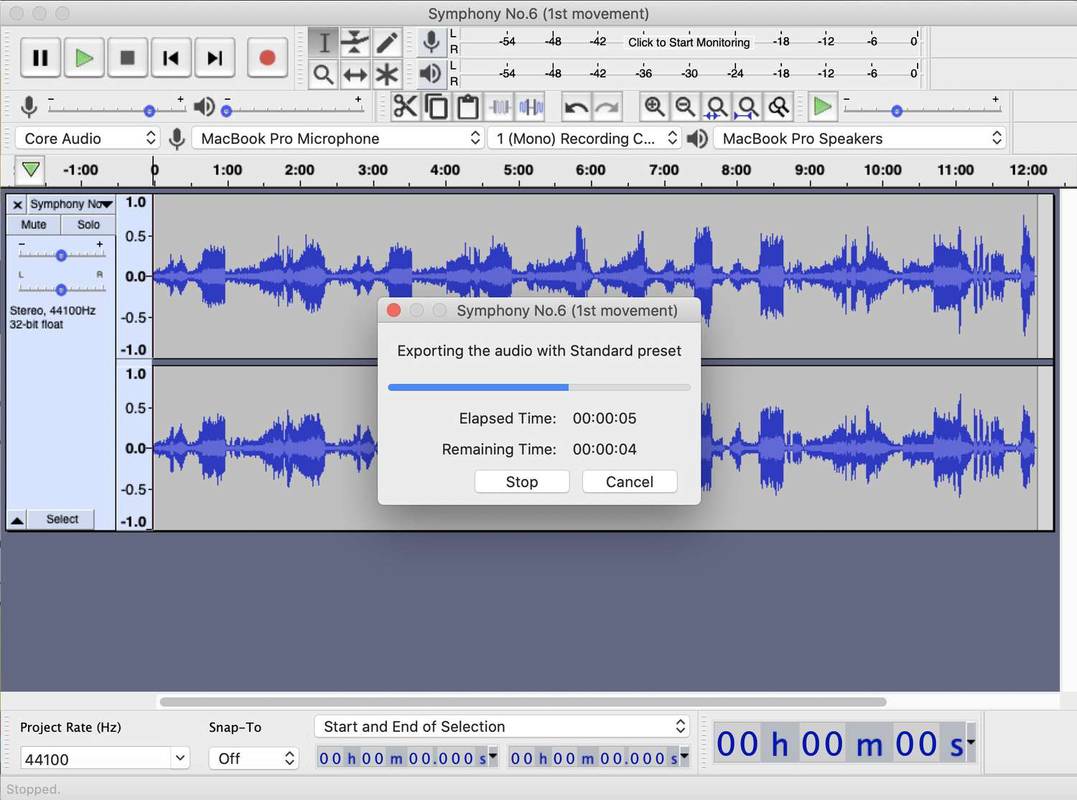Ano ang Dapat Malaman
- Gamit ang Online Audio Converter, piliin Buksan ang Mga File > hanapin ang FLAC file > Pumili > piliin ang format ng file > piliin ang antas ng kalidad > Magbalik-loob .
- Gamit ang Audacity, File > Bukas > hanapin ang file > Bukas > file > I-export > I-export bilang MP3 > piliin ang kalidad at iba pang mga setting > I-save > OK .
- Ang Online Audio Converter ay pinakaangkop para sa mga indibidwal na file habang ang Audacity ay mas mahusay para sa maramihang mga file.
Ipinapaliwanag ng artikulong ito ang dalawang paraan upang i-convert ang FLAC sa MP3. Nalalapat ang mga tagubilin sa lahat ng web browser at Audacity 2.4.2.
Paano Baguhin ang FLAC sa MP3 Gamit ang Online na FLAC Converter
meron maraming apps na nagko-convert ng FLAC sa MP3 ngunit ang isa sa mga pinakasimpleng paraan ay ang gumamit ng website sa halip upang hindi mo kailangang mag-alala tungkol sa pag-install ng kahit ano. Inirerekomenda namin ang Online Audio Converter bilang isang simple at libreng paraan ng pag-convert ng mga file. Narito ang dapat gawin.
Gumagana ang Online Audio Converter sa lahat ng web browser at sa lahat ng OS, ngunit nangangailangan ito ng koneksyon sa internet. Para sa solusyon na nakabatay sa app, mag-scroll pababa para basahin kung paano gamitin ang Audacity.
windows 10 sanay buksan ang start menu
-
Pumunta sa https://online-audio-converter.com .
-
I-click Buksan ang Mga File.
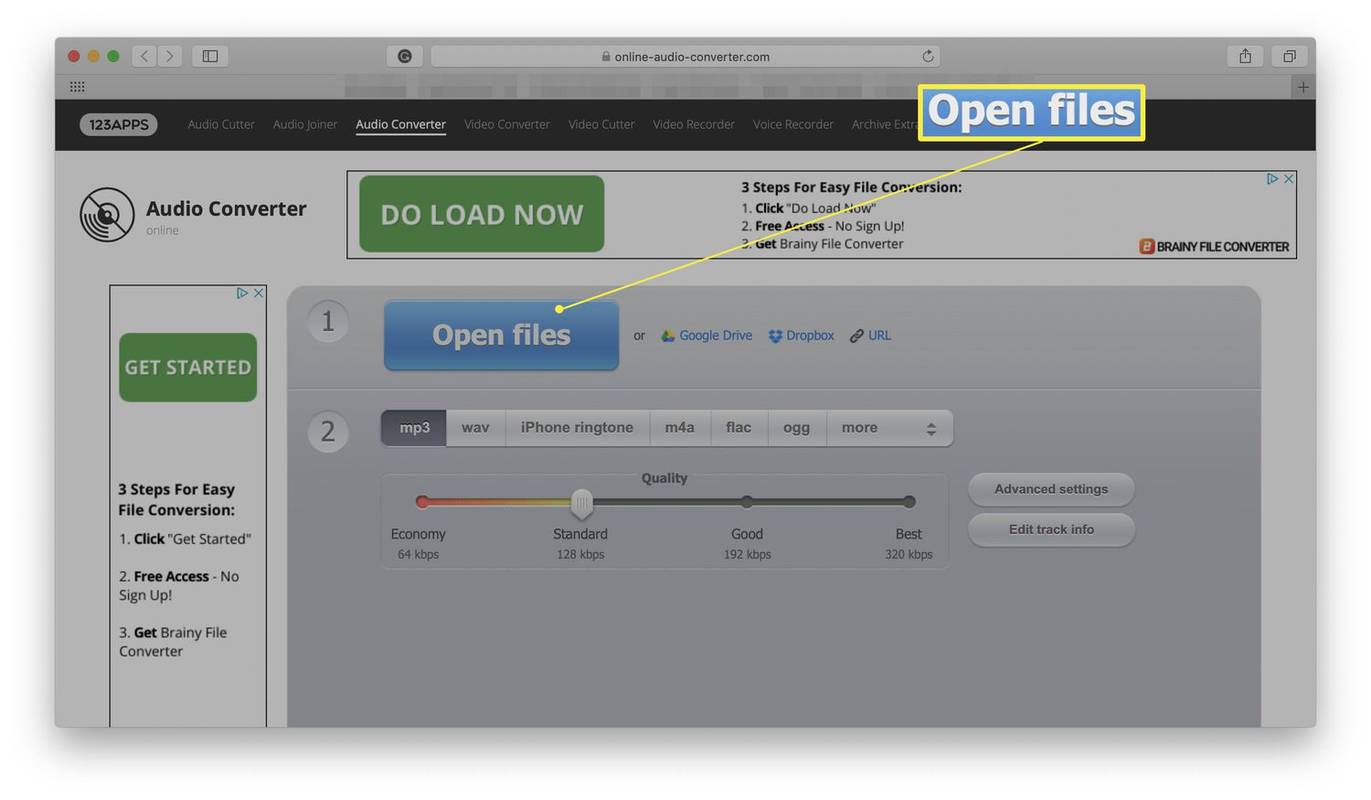
-
Hanapin ang FLAC file sa iyong computer.
Bilang kahalili, maaari kang mag-upload ng file sa pamamagitan ng iyong Google Drive o Dropbox account, gayundin sa pamamagitan ng paglalagay ng URL.
-
I-click Pumili o Bukas .
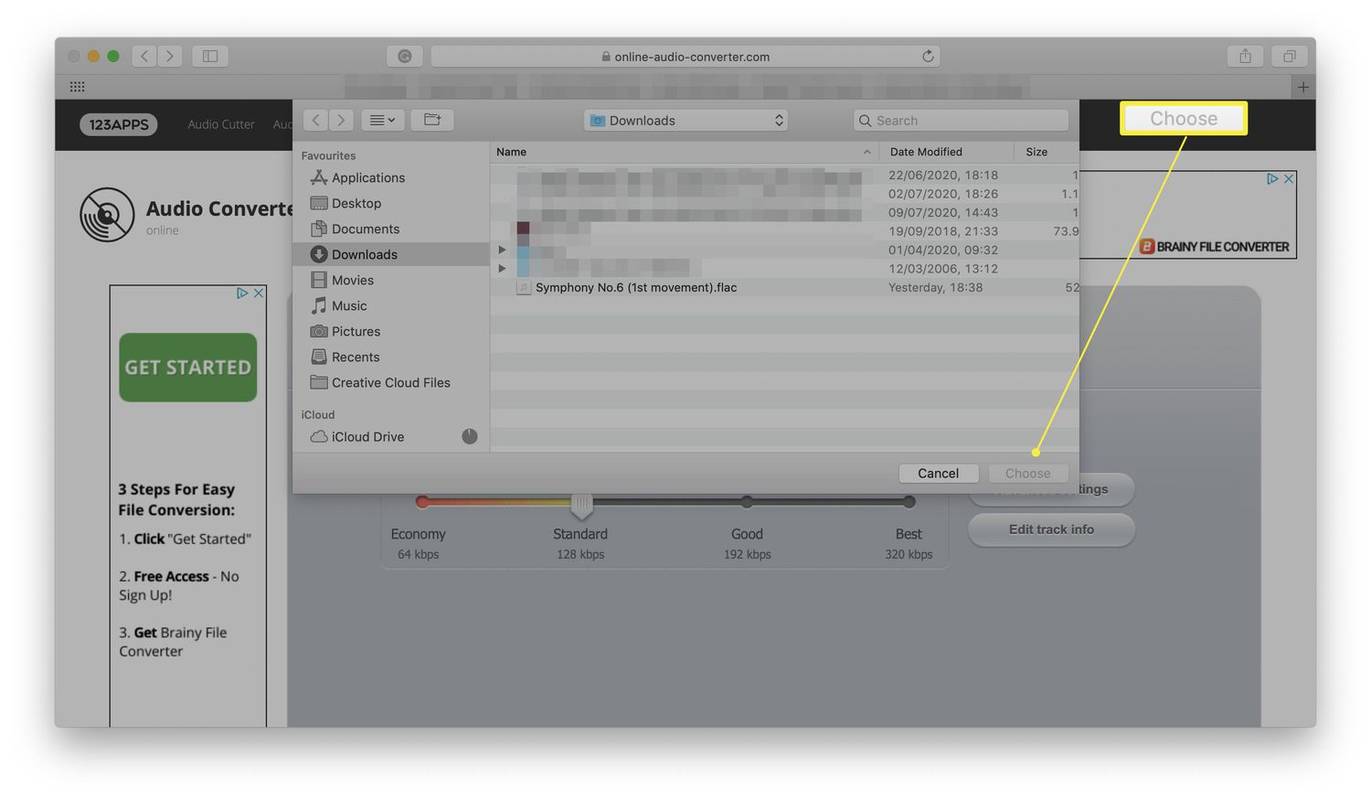
-
Piliin ang format ng file na gusto mong i-convert sa: MP3, habang ina-upload ang file sa site.
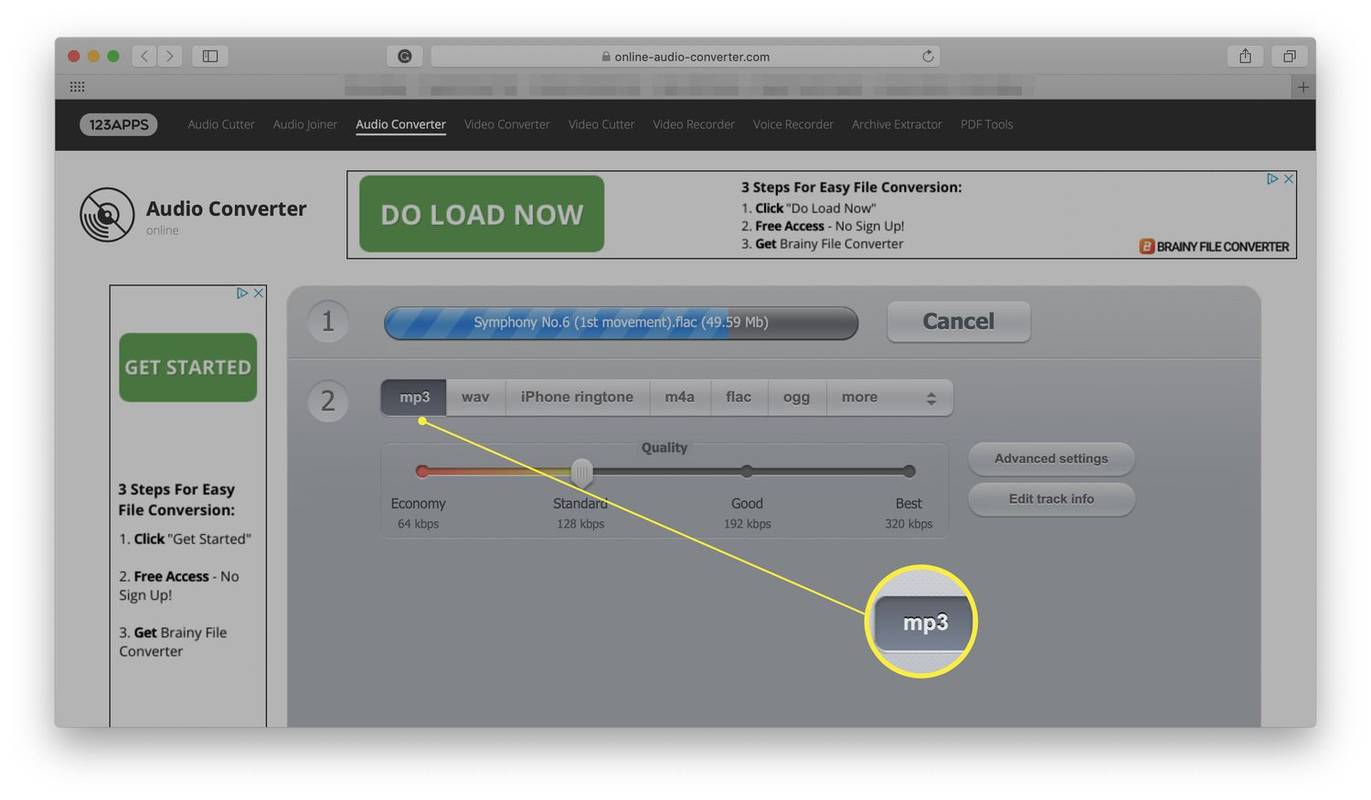
-
Piliin ang antas ng kalidad para sa MP3 file.
Nagde-default ang site sa Standard/128kbps na kalidad na mabuti para sa karamihan ng mga layunin, ngunit maaari mo itong isaayos sa Best/320kbps kung mas gusto mo ang mas mataas na kalidad.
-
I-click Magbalik-loob .
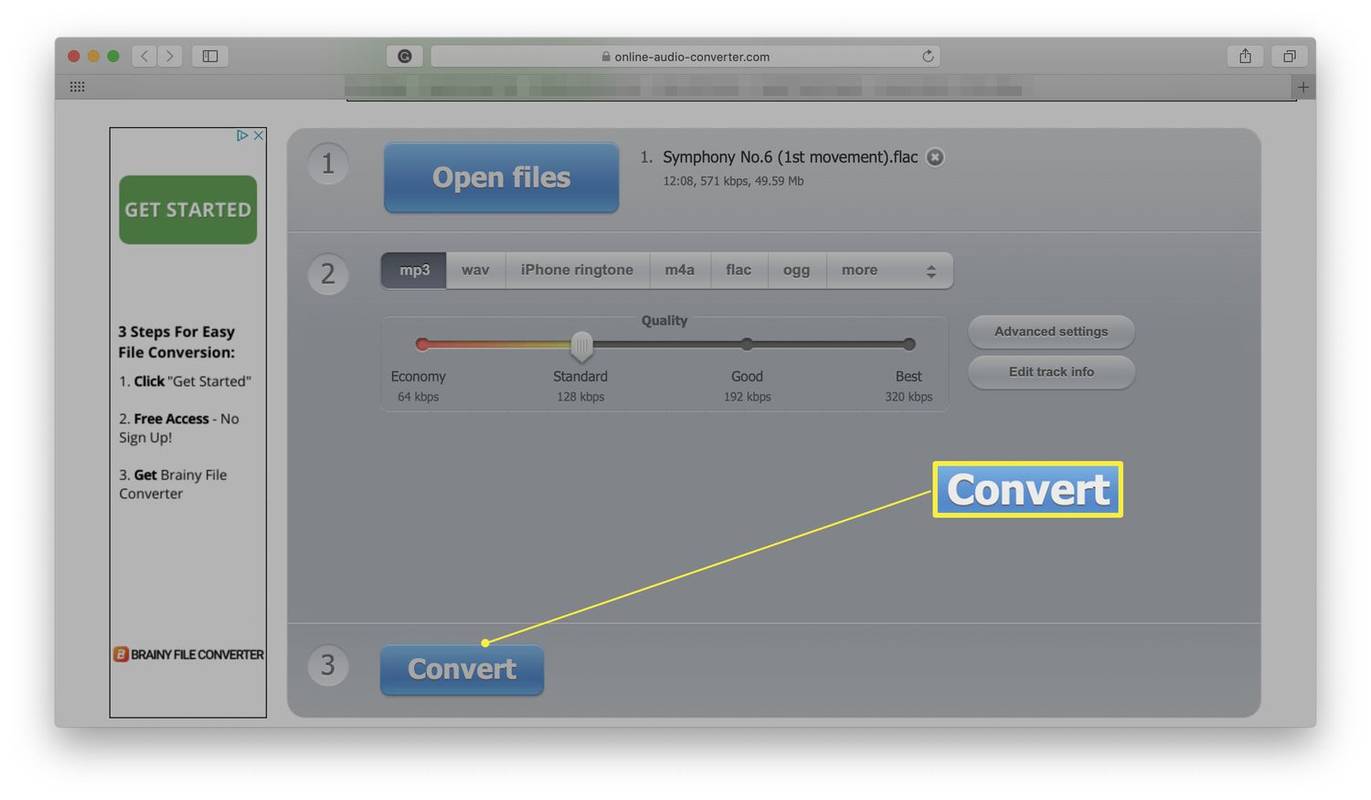
Maaari mo ring i-click Advanced Mga setting para isaayos ang bitrate o sample rate. Posible ring mag-click I-edit Subaybayan Impormasyon upang baguhin ang mga detalye tungkol sa track.
-
Hintaying mag-convert ang file sa MP3.
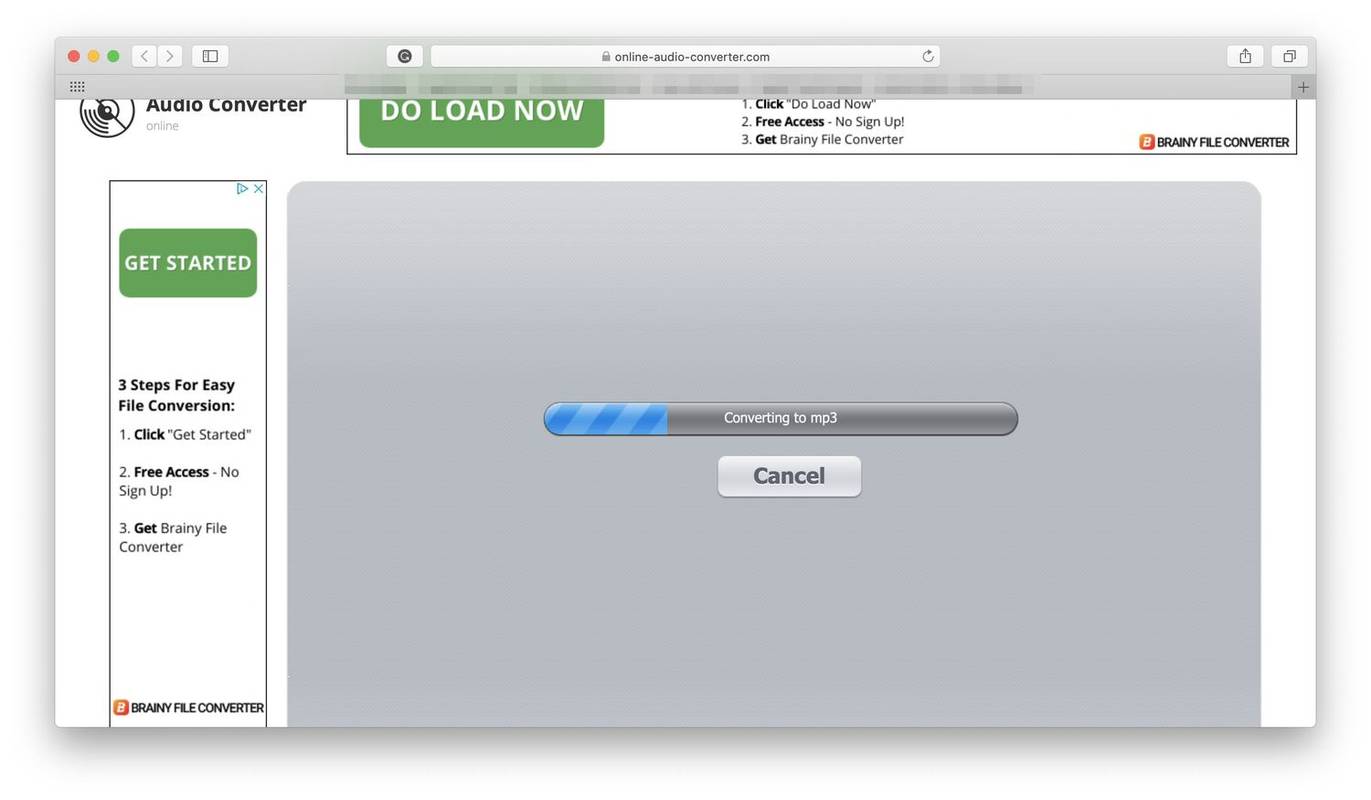
-
I-click I-download upang i-download ang file sa iyong computer.
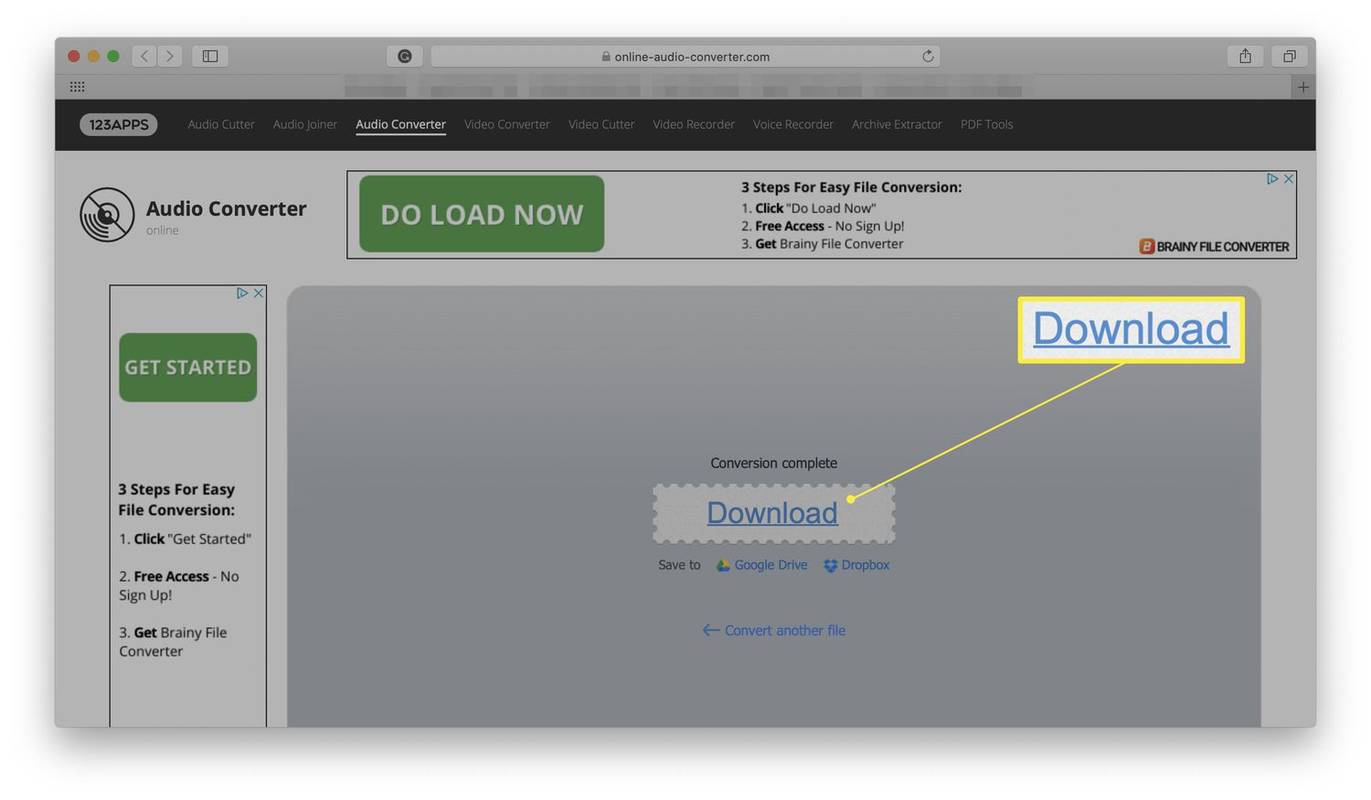
Maaari mo ring i-save ang file nang direkta sa Google Drive o Dropbox kung gusto mo.
Paano I-convert ang Iyong Mga FLAC File Gamit ang Audacity
Ang Online Audio Converter ay perpekto para sa mga indibidwal na file at kapag mayroon kang mabilis na koneksyon sa internet, ngunit kung kailangan mong mag-convert ng maramihang mga file nang sabay-sabay o hindi maaasahan ang iyong koneksyon sa internet, maaaring maging mas maginhawa ang isang app. Kapangahasan ay isang mahusay na solusyon na available para sa mga user ng Windows, macOS, at Linux. Maaaring medyo nakakalito ang paggamit sa una dahil ito ay isang malakas na tool sa audio editor kaya narito kung paano mag-convert ng mga file gamit ito.
Bago mo i-download at gamitin ang Audacity, tiyaking suriin ito patakaran sa privacy para matiyak na kumportable ka sa mga tuntunin nito.
-
Buksan ang Audacity.
-
I-click file > Bukas .
windows mobility center windows 10
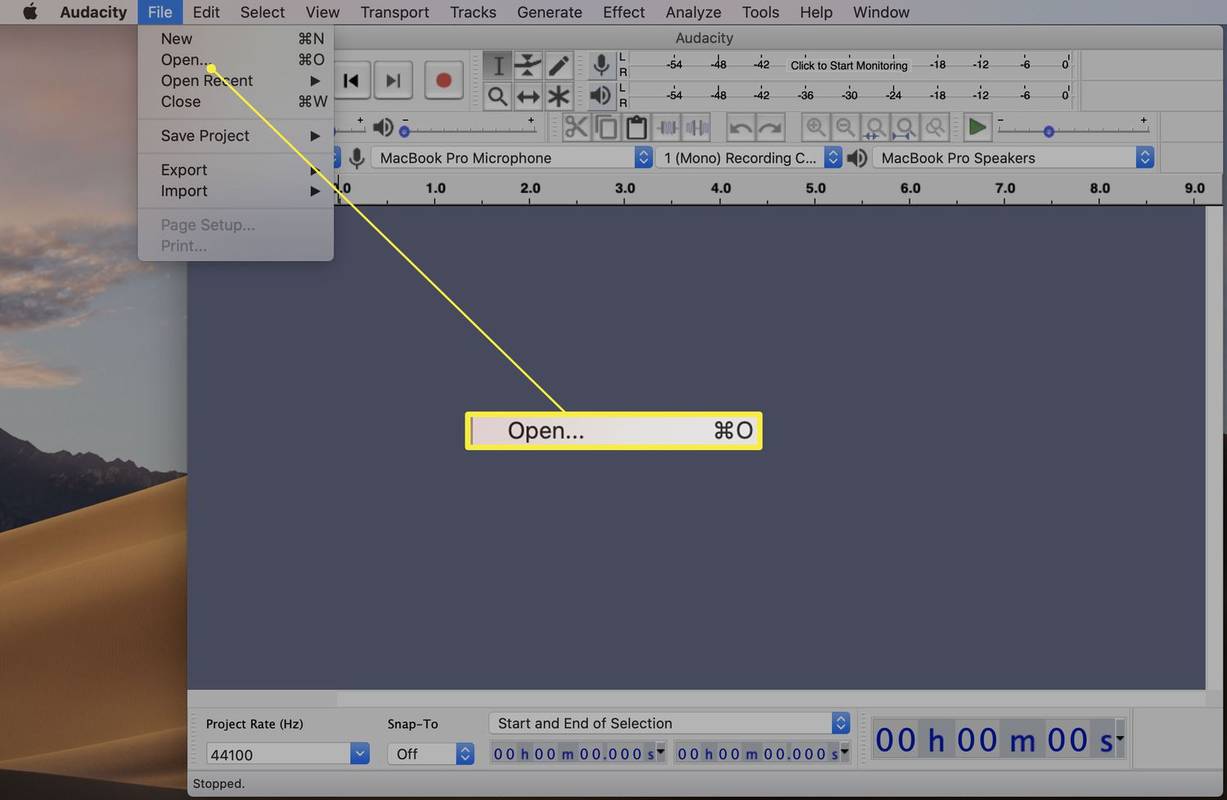
-
Hanapin ang file na gusto mong i-convert at i-click Bukas .
-
I-click file .
-
Mag-hover sa ibabaw I-export .
-
I-click I-export bilang MP3.
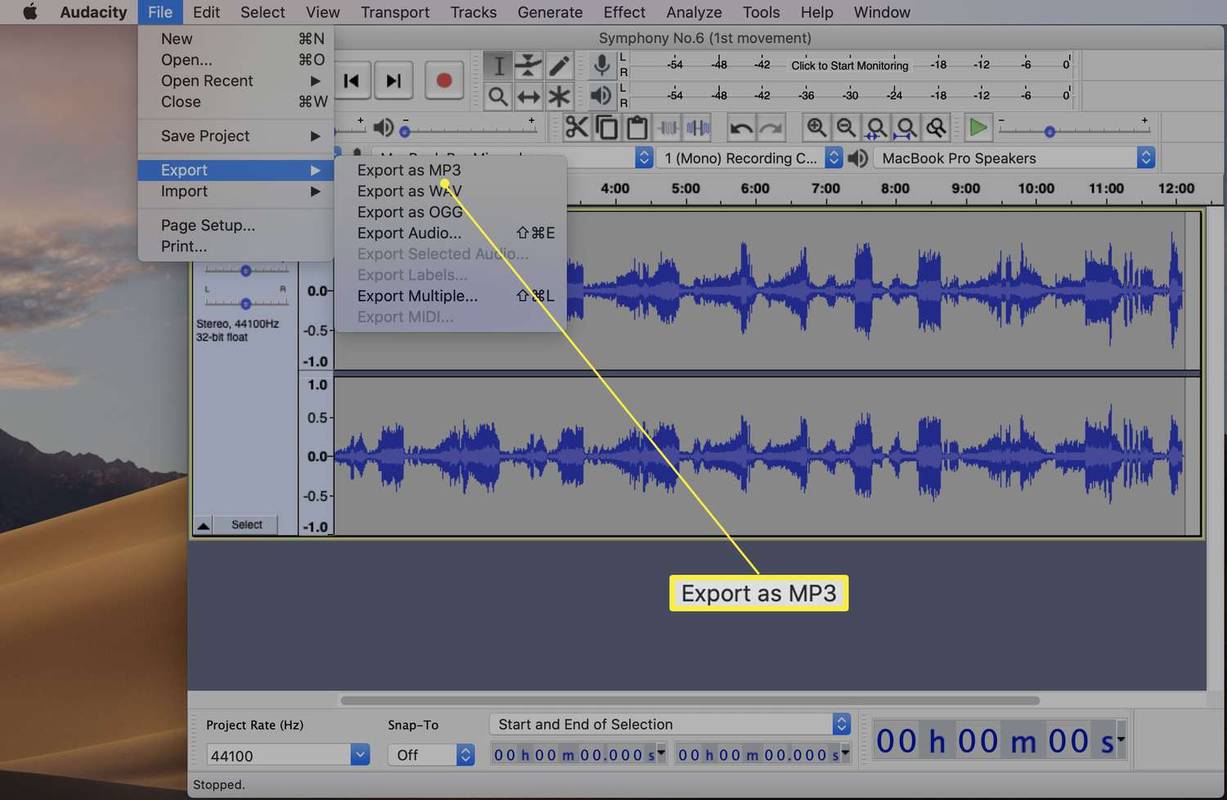
-
Piliin ang kalidad ng file at baguhin ang anumang iba pang mga setting na maaaring gusto mo, tulad ng Bit Rate o ang lokasyon ng na-export na MP3.
-
I-click I-save .
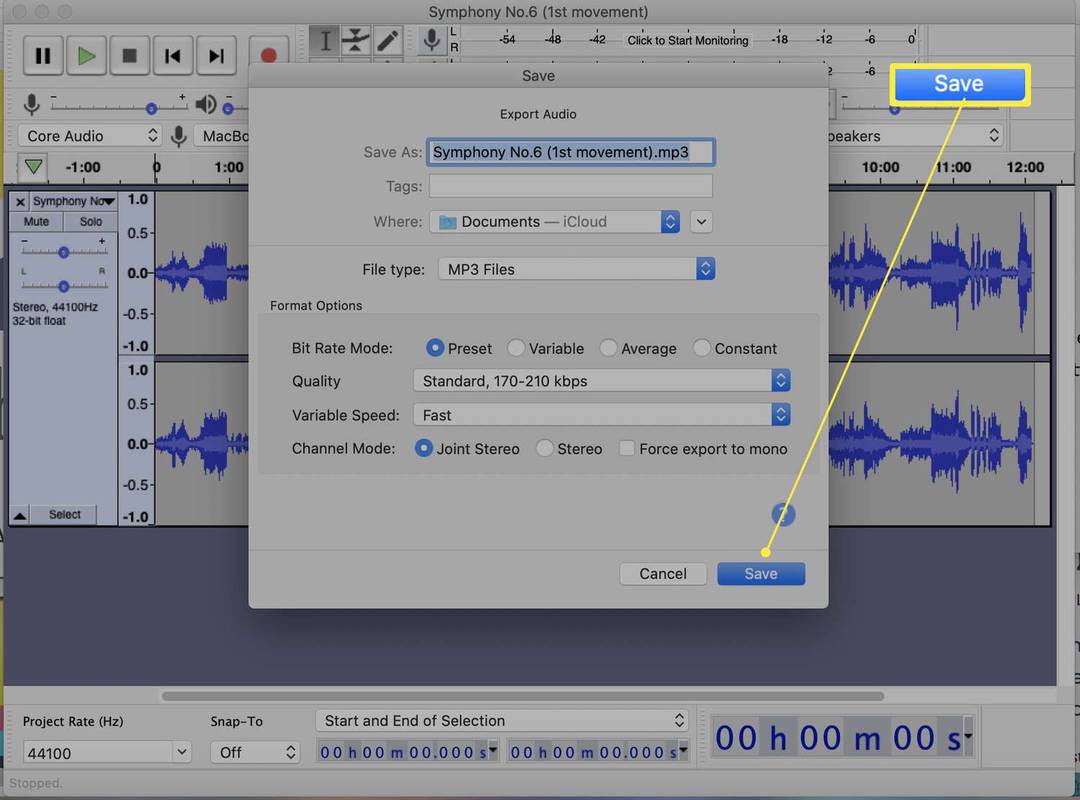
-
I-click OK .
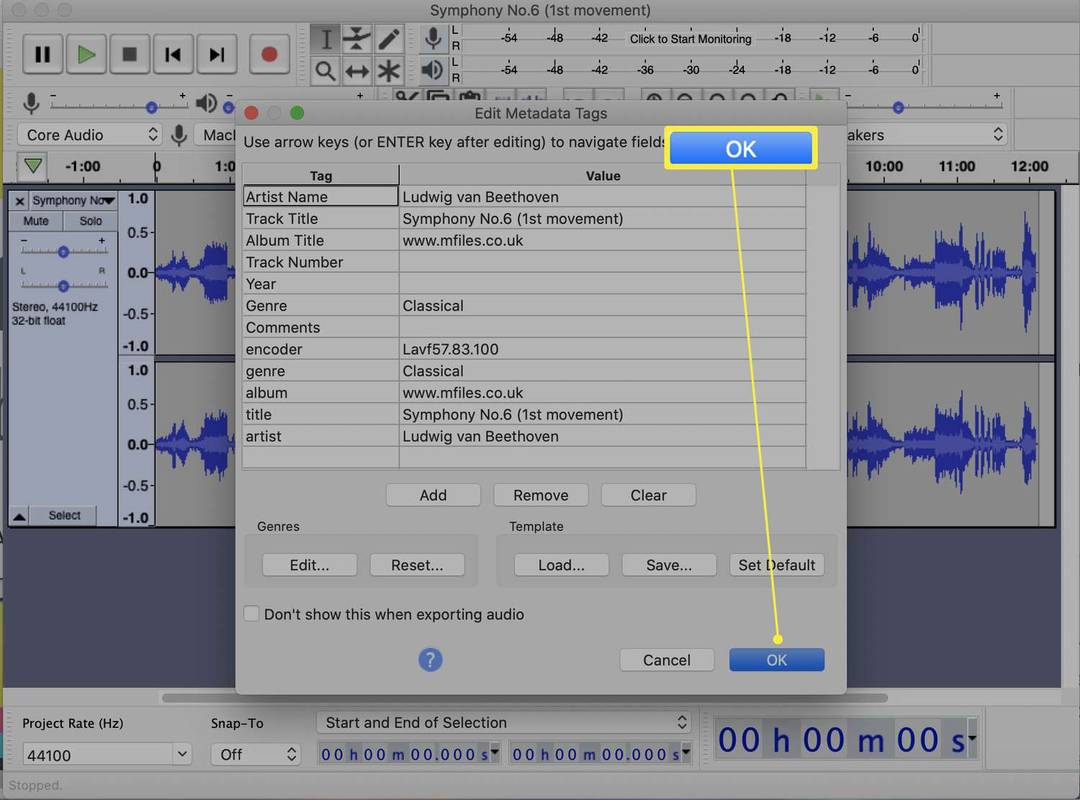
Maaari mong baguhin ang anumang metadata na konektado sa track gaya ng pangalan ng artist o pamagat ng track dito.
paano ko malaman kung kailan ang aking google account ay nalikha
-
Hintaying matapos ang pag-export ng file.
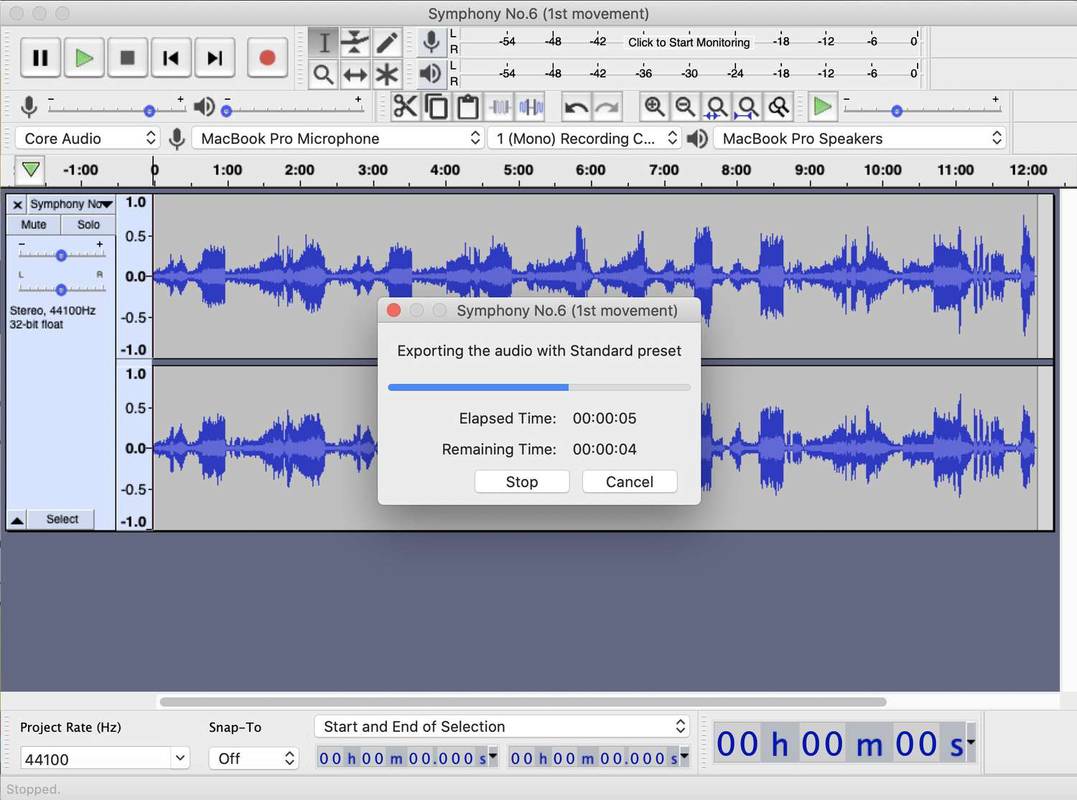
-
Matagumpay mong na-convert ang iyong file mula sa FLAC patungong MP3.