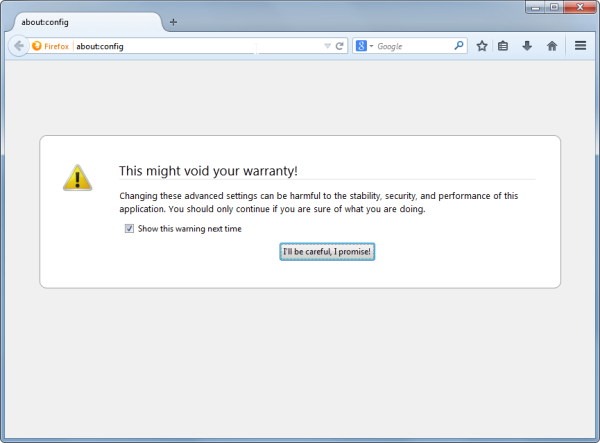Ang pag-juggling sa pagitan ng isang smartphone at isang computer habang nagtatrabaho sa isang mahalagang takdang-aralin ay maaaring maging isang nakakapagod na aktibidad. Naghahanap ka ba ng mga paraan upang makontrol ang iyong telepono sa isang PC at mai-save ang iyong sarili sa problema ng pagtingin sa dalawang mga screen sa lahat ng oras? Kung gayon, nakarating ka sa tamang lugar.

Sa gabay na ito, bibigyan ka namin ng limang pinaka-maginhawang app para sa pagkontrol sa iyong Android device mula sa Windows 10. Kung naghahanap ka upang makontrol ang iyong telepono nang wireless o gamit ang isang cable, nasasakupan ka namin.
Paano Gumamit ng AirDroid sa Chrome upang Makontrol ang Android Device?
Ang AirDroid ay isa sa pinakatanyag na apps ng remote-control para sa parehong mga Android at iOS device. Bukod sa pag-download ng AirDroid app sa iyong computer, maaari mo ring i-install ang isang Chrome plugin upang makontrol ang iyong Android device nang wireless.
Nagbibigay-daan sa iyo ang paggawa nito na magsagawa ng maraming pagpapatakbo sa iyong telepono sa pamamagitan ng iyong Chrome desktop browser. Ang kailangan mo lang gawin ay ikonekta ang iyong mobile device at ang iyong extension sa Chrome sa parehong account.
kung paano baguhin ang pangalan sa pubg pc
Narito ang mga detalyadong tagubilin sa kung paano makontrol ang malayuan ang iyong Android aparato gamit ang AirDroid sa Chrome:
- Ikonekta ang iyong telepono at computer sa parehong network.
- I-install ang AirDroid app mula sa Google Play sa iyong Android device.

- Mag-login sa iyong account. Kung wala ka pang account, mag-tap sa Mag-sign Up at sundin ang mga tagubilin.

- Bigyan ang AirDroid app ng pag-access sa iyong mga file. Para sa mga kadahilanang pangkaligtasan, bigyan lamang ang pag-access sa mga file na plano mong kontrolin. Halimbawa, maaari ka lamang magbigay ng access sa iyong camera kung nais mong i-access ang iyong mga larawan. Inirerekumenda namin ang hindi pagbibigay ng pag-access sa iyong personal na impormasyon tulad ng mga mensahe, contact, o kasaysayan ng tawag. Kung hindi man, mapanganib kang makatanggap ng mga tawag sa spam mula sa mga third-party na app.
- I-install ang Plugin ng Remote Control ng AirDroid mula sa Chrome Web Store.

- Hintayin ang plugin na mai-install at ilunsad ito.

- Lalabas ang isang pop-up window, na hinihiling sa iyo na mag-sign in sa iyong account. Tiyaking ipasok ang eksaktong mga detalye ng account tulad ng ginawa mo sa iyong app ng telepono.
- Lagyan ng tsek ang kahon sa tabi ng Kumonekta sa pamamagitan ng HTTPS.
- Mag-click sa Connect.
- Ang extension ng AirDroid Chrome ay awtomatikong kumokonekta sa iyong telepono, at ang huli ay magagamit na ngayon para sa remote control.
Paano Gumamit ng ApowerMirror upang Makontrol ang Android Device?
Ang ApowerMirror ay isang app na hinahayaan kang kontrolin ang iyong Android aparato mula sa iyong computer at sa kabaligtaran. Hinahayaan ka nitong ibahagi ang screen ng iyong telepono, mga larawan, video, o laro. Ang isa pang cool na tampok ay maaari mong makontrol ang iyong Android device mula sa iyong computer at mula rin sa isa pang Android o iOS device. Upang magamit ang app na ito, kailangang tumakbo ang iyong telepono sa Android 5.0 o mas mataas pa.
Sundin ang mga hakbang sa ibaba upang magamit ang ApowerMirror upang makontrol ang iyong Android device:
- I-download ang ApowerMirror app sa Google Play.

- Tiyaking ikonekta ang iyong Android device at ang streaming device sa parehong Wi-Fi.
- I-download ang ApowerMirror app sa iyong computer at i-install ito pagkatapos.

- Ilunsad ang app sa iyong Android device.

- Mag-tap sa icon na Mirror. Sine-scan nito ang lahat ng mga magagamit na aparato.

- Mag-tap sa pangalan ng iyong computer. Magsisimula ito sa Apowersoft [username].
- Piliin ang Simulan Ngayon.
- Lilitaw ngayon ang iyong Android device screen sa iyong computer.
Paano Gumamit ng MirrorGo upang Makontrol ang Iyong Android Device?
Hinahayaan ka ng MirrorGo Android app na kontrolin ang iyong Android aparato sa pamamagitan ng PC, maglipat ng mga file, o magbahagi lamang ng mga screen.
Sundin ang mga hakbang sa ibaba upang ikonekta ang iyong telepono sa iyong computer gamit ang MirrorGo:
kung paano mag-post ng 2 segundong video sa instagram
- I-download ang MirrorGo Android Recorder app sa iyong PC.

- I-install ang app sa pamamagitan ng pagsunod sa mga tagubilin sa screen.

- I-download ang MirrorGo (Stream & Recorder) ang app sa iyong telepono mula sa Play Store.

- Kapag na-download at na-install mo na ang app sa parehong mga aparato, buksan ang app sa iyong computer.
- Ikonekta ang iyong telepono sa computer sa pamamagitan ng USB o Wi-Fi.
- Kung pipiliin mo ang USB, ikonekta lamang ang iyong telepono sa iyong computer gamit ang isang USB cable, at agad mong ikonekta ang iyong mga aparato.
- Kung pinili mo ang pagpipiliang Wi-Fi para sa remote control, i-scan ang QR code mula sa screen ng computer gamit ang iyong mobile device. Bilang kahalili, piliin ang iyong mobile device mula sa listahan (ang iyong telepono at mobile device ay dapat na konektado sa parehong Wi-Fi).
- Makikita mo ngayon ang pagpapakita ng iyong telepono sa iyong computer screen.
Paano Gumamit ng Vysor upang Makontrol ang Iyong Android Device?
Ang Vysor ay isa sa mga prangko na app upang makontrol ang iyong Android aparato mula sa Windows 10. Maaari mo itong patakbuhin sa pamamagitan ng extension ng Chrome o sa pamamagitan ng paggamit ng desktop app. Ipapaliwanag namin ang parehong mga pamamaraan sa ibaba.
Narito ang ilang mga karaniwang hakbang para sa parehong pagpipilian:
I-download ang Vysor App
- I-download ang Vysor Android app mula sa Play Store sa iyong telepono.
- I-install ang app.

Paganahin ang USB Debugging sa Iyong Telepono
- Tumungo sa Mga Setting ng iyong Android device.

- Maghanap para sa Mga Pagpipilian sa Developer. Kung hindi mo mahahanap ang mga ito, magtungo sa seksyong '' Tungkol sa Telepono '' at i-tap ang Build Number pitong beses. Ipapakita na ang Mga Pagpipilian ng Developer sa Mga Setting.

- Hanapin ang seksyong Pag-debug ng USB at i-tap ang pindutan ng toggle sa tabi nito upang paganahin.

- Ikonekta ang iyong telepono sa iyong computer sa pamamagitan ng USB.

Patakbuhin ang Vysor Gamit ang Chrome
- Tiyaking nakumpleto mo ang lahat ng mga hakbang sa itaas.
- I-install Mga ADB Driver .

- Pumunta sa Vysor bersyon ng browser gamit ang Chrome.

- Ang iyong Android aparato ay awtomatikong kumokonekta. Kung hindi, mag-click sa Connect USB device, mag-click sa pangalan ng iyong telepono, at pindutin ang Connect.
Patakbuhin ang Vysor Gamit ang Desktop App at Client
- Tumungo sa Vysor website at i-download ang bersyon ng Windows app.

- Buksan ang Vysor mula sa start menu.

- Mag-click sa pindutan na Maghanap ng Mga Device at piliin ang iyong Android aparato.
- I-stream ngayon ng Vysor ang pagpapakita ng iyong aparato sa iyong computer.
Paano Gumamit ng Scrcpy upang Makontrol ang Iyong Android Device?
Ang Scrcpy ay isa pang prangka, minimalistic na mga app na maaari mong gamitin upang makontrol ang iyong Android aparato mula sa Windows 10. Hindi na kailangang mag-install ng anumang mga app sa iyong telepono o i-root ang iyong aparato.
Tulad ng Vysor, kailangan mong paganahin ang USB debugging bago ikonekta ang iyong telepono sa Windows 10 gamit ang Scrcpy:
- Buksan ang Mga Setting ng iyong Android device.

- Maghanap para sa Mga Pagpipilian sa Developer. Kung hindi mo makita ang mga ito, magtungo sa seksyong Tungkol sa Telepono at i-tap ang Build Number pitong beses. Makikita na ang Mga Pagpipilian ng Developer sa pahina ng Mga Setting.

- Hanapin ang seksyong Pag-debug ng USB at mag-tap sa pindutan ng toggle sa tabi nito, kaya pinagana ito.

- Ikonekta ang iyong telepono sa iyong computer sa pamamagitan ng USB.

Ngayon ay kakailanganin mong i-download ang Scrcpy sa iyong PC.
- Tumungo sa Scrcpy's Pahina ng Github at i-download ang app sa ilalim ng seksyon ng Windows. Kakailanganin mong mag-scroll pababa nang kaunti upang maabot ito.
- I-extract ang zip file sa iyong computer.
- Buksan ang folder at ilunsad ang Scrcpy. Sisimulan nito ang command prompt sa iyong telepono, at dapat mong tanggapin ang USB debugging. Maaari mong suriin ang Laging payagan mula sa kahon ng computer na ito upang mai-save ang setting para sa susunod na gagamitin mo ang app na ito.
- Ipapakita ngayon ang screen ng iyong telepono sa Windows. Gamitin ang iyong mouse o keyboard upang mag-navigate sa iyong telepono.
Mga Madalas Itanong
Narito ang ilang mga karagdagang katanungan upang matulungan kang masulit ang pagkontrol ng iyong Android device mula sa isang Windows 10 PC.
Maaari ko bang makontrol ang Aking Android Telepono Mula sa isang Malayong Lokasyon?
Ganap na Mayroong ilang mga tanyag na apps na nagpapahintulot sa iyo na kontrolin ang iyong Android phone mula sa isang malayuang lokasyon. Lalo na kapaki-pakinabang ito kung mayroong isang isyu sa iyong telepono na ang isang propesyonal lamang ang maaaring malutas mula sa malayuan. Ang ilan sa mga pinakamahusay na app para sa remote control ng Android ay may kasamang TeamViewer, Mobizen, at LogMeIn Rescue.
Ano ang Pinakamahusay na App para sa Pagkontrol ng Aking Android Phone sa Windows 10?
Sa aming gabay, sumaklaw kami ng ilang mga app para sa pagkontrol sa iyong Android phone sa Windows 10. Gayunpaman, ang ilan ay namumukod sa kumpetisyon. Ang pinakamahusay na isa sa aming listahan ay ApowerMirror.
Sa app na ito, mayroon kang kumpletong kontrol sa iyong Android sa iyong computer. Hindi mo kailangang i-root ang iyong telepono, gumagana ito ng malaki sa lahat ng mga Android device, at maaari mong ikonekta ang mga ito sa isang USB o Wi-Fi. Sa pangkalahatan, ang app na ito ay may isang maayos at napakadaling gamitin na interface na maaaring master agad ng lahat.
kung paano upang suriin kung ang isang port ay bukas
Pag-stream ng Iyong Android Device Tulad ng isang Pro
Ang pagkontrol sa iyong Android device mula sa isang computer ay hindi kailanman naging mas madali. Maaari kang gumamit ng mga dose-dosenang mga app para dito, at sinakup namin ang ilan sa mga pinakamahusay sa aming gabay. Nakasalalay sa iyong mga kagustuhan o posibilidad, maaari mong kontrolin ang iyong telepono nang wireless o sa isang USB.
Tandaang ikonekta ang iyong mga aparato sa parehong network kung pipiliin mo ang Wi-Fi at paganahin ang USB debugging para sa koneksyon sa cable. Ang lahat ng natitira ay bababa lamang sa pag-install ng mga app sa iyong computer at telepono. Inaasahan namin, binigyan ka namin ng sapat na mga mapagkukunan upang simulang kontrolin ang iyong Android device ngayon.
Aling app ang nakikita mo na pinaka-maginhawa para sa remote na pagkontrol sa isang Android device? Ibahagi ang iyong mga saloobin at karanasan sa seksyon ng mga komento sa ibaba.