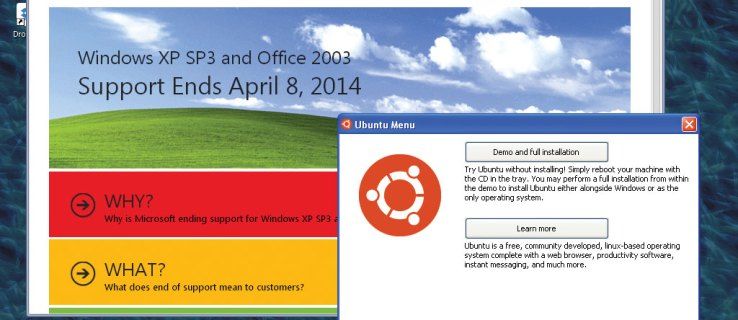Ano ang Dapat Malaman
- Kung may dalawang video port ang iyong laptop, nakatakda ka na. Kung hindi, kakailanganin mo ng USB external display o display port splitter adapter o Thunderbolt port.
- Ang mga graphics o video card sa karamihan ng mga laptop ay isinama sa motherboard upang hindi mo ito mapalitan o madaling magdagdag ng pangalawang card.
- Ang hardware na pipiliin mo ay depende sa kung aling mga kasalukuyang port sa iyong laptop mayroon ka nang magagamit na magagamit.
Sinasaklaw ng artikulong ito ang tatlong magkakaibang paraan upang ikonekta ang maraming monitor sa isang laptop.
Paano Mag-set Up ng Tatlong Monitor sa isang LaptopMagdagdag ng Mga Monitor Gamit ang USB External Display Adapter
Ito ang mga adapter na ginagawang isa o dalawang panlabas na display port ang iyong USB port.
-
Kadalasan, available ang mga USB external display adapter para magdagdag ng HDMI, DisplayPort, VGA, o DVI port sa iyong laptop.

Amazon.com
Bigyang-pansin ang bersyon ng USB port na kinakailangan ng mga device na ito. Karamihan sa mga modernong USB video adapter ay nangangailangan ng USB 3.0. Maaari mong suriin ang bersyon ng mga USB port ng iyong laptop sa pamamagitan ng pagbubukas ng Control Panel, pagpili Tagapamahala ng aparato , at pagpapalawak Universal Serial Bus controllers . Makikita mo ang mga USB port na nakalista doon.
-
Bago mo i-install ang adapter, kakailanganin mong i-install ang driver software na kasama ng adapter para gumana nang tama ang mga ito. Kung ang software ng driver ay hindi kasama ng adaptor, maaari mong i-download at i-install ito mula sa website ng gumawa. Ang software ng driver ay nagbibigay-daan sa iyong computer na makipag-ugnayan sa pamamagitan ng USB port sa adapter na parang ang USB port mismo ay maraming display port.

-
Kapag na-install na ang driver software, isara ang iyong computer. Isaksak ang USB end ng adapter sa tamang USB port sa iyong laptop. Susunod, simulan ang iyong computer at hayaan itong ganap na mag-boot bago magpatuloy sa susunod na hakbang.
Kapag naka-install ang driver software, dapat makita ng iyong computer ang dalawang monitor. Kung ang pangalawang monitor ay hindi nagpapakita ng anumang bagay pagkatapos mag-boot ang iyong computer, maaaring kailanganin mong dumaan sa ilan mga hakbang sa pag-troubleshoot upang matukoy ang dahilan ng hindi gumagana ang mga karagdagang monitor .
-
Ayusin ang mga monitor upang ang iyong mouse cursor ay dumaloy nang maayos sa pagitan ng iyong laptop display at ng mga karagdagang monitor. Piliin ang Magsimula menu at uri Display . Pumili Mga Setting ng Display . Makikita mo na ngayon ang pangalawa at pangatlong display. Ayusin ang display upang ang mga ito ay nakaposisyon sa paraang nasa tabi ng display ng iyong laptop. Pumili Mag-apply upang tanggapin ang mga posisyon ng monitor.

Gumamit ng Thunderbolt Port para Magdagdag ng Pangalawang Monitor
Kung mayroon kang mas bagong laptop, maaaring hindi mo napagtanto na mayroon kang espesyal na port sa iyong computer na tinatawag na Thunderbolt port . Ang mga port na ito ay available sa parehong macOS at Windows 10 na laptop.
Ang port na ito ay karaniwang matatagpuan malapit sa power adapter port. Ang pinakabagong USB Type-C connector ay isang maliit, hugis-itlog na port na naglalaman ng makapangyarihang teknolohiya na binuo ng parehong Intel at Apple. Ang mga mas lumang bersyon ay mas hugis-parihaba at maaaring matagpuan sa mas lumang mga laptop.
-
Binibigyang-daan ka ng port na magsaksak sa isang docking station na may isang cable.

CronislawGetty Images
kopya ng talahanayan mula sa pdf hanggang sa salita
-
Nagbibigay ang docking station ng video, audio, power, at kahit isang koneksyon ng data sa lahat ng cable na iyon. Pinakamahalaga, nagbibigay sila ng access sa dalawang panlabas na monitor port mula sa nag-iisang Thunderbolt na koneksyon.

-
Kung ayaw mong bumili ng buong Thunderbolt docking station, maaari kang bumili ng mas murang Thunderbolt adapter. Pinapalawak nito ang nag-iisang Thunderbolt port sa iyong computer sa dalawang panlabas na monitor. Kung mayroon ding HDMI o Displayport port ang iyong computer, nangangahulugan ito na maaari kang magkaroon ng hanggang tatlong panlabas na monitor na nakakonekta sa iyong laptop bilang karagdagan sa sariling display ng laptop.

Amazon.com
Kung mayroon kang mas bagong monitor, maaaring may kasama silang Thunderbolt input. Sa kasong ito, hindi mo na kakailanganing bumili ng alinman sa dock o hub upang mag-attach ng panlabas na monitor sa iyong laptop. Gayunpaman kung gusto mong ikonekta ang dalawang panlabas na monitor, ang iyong laptop ay mangangailangan ng dalawang Thunderbolt port.
-
Ang proseso ng paggamit ng pantalan o hub ay pareho. Isaksak mo lang ang Thunderbolt cable sa iyong laptop at isaksak ang bawat monitor sa mga naaangkop na port sa device. Pagkatapos, ayusin lang ang posisyon ng bawat monitor sa Mga Setting ng Display gaya ng inilarawan sa unang seksyon ng artikulong ito.
Subukan ang Display Port Splitter Adapter
Ang mga lumang display port splitter device ay pangunahing ginagamit para sa paglipat sa pagitan ng dalawang panlabas na monitor o pagpapakita ng parehong output ng video sa dalawang screen.
Gayunpaman, kung naghahanap ka upang ikonekta ang dalawang monitor sa isang laptop, malamang na umaasa kang pahabain ang iyong display sa halip na mag-mirror.
Sa kabutihang palad, ang mga mas bagong display port splitter adapter ay may kakayahang kunin ang nag-iisang HDMI o DisplayPort na output mula sa iyong laptop at palawigin ang video display output sa dalawa o higit pang monitor.
-
Maingat na mamili kapag naghahanap ng isa sa mga display splitter na ito na may kakayahang mag-extend ng mga display, dahil karamihan ay salamin lamang. Tingnang mabuti ang specs para dito kapag bumili ka.

-
Kapag nabili na, isaksak lang ang nag-iisang display port cable sa iyong laptop. Pagkatapos ay gumamit ng mga cable para ikonekta ang bawat adapter port sa bawat isa sa iyong mga adapter. Marami sa mga adaptor na ito ang nagbibigay ng plug-and-play na pag-install nang walang kinakailangang software. Ang iba ay maaaring mangailangan ng software ng driver. Ang ilan ay maaaring mangailangan din ng panlabas na power adapter.
-
Kapag ang lahat ng mga cable ay konektado at ang splitter ay pinalakas, maaari mong ayusin ang mga posisyon ng monitor sa Mga Setting ng Display.
Pagpili Kung Paano Magkonekta ng Maramihang Monitor
Pagdating sa pagdaragdag ng maraming mga screen sa iyong laptop, ang iyong pinili ay nakasalalay sa mga kakayahan ng hardware ng iyong laptop at ng iyong mga monitor. Gumagamit ka man gamit ang mas lumang teknolohiya o ang pinakabagong laptop at mga monitor, may solusyon na i-extend sa maraming display.
Ang Pinakamagandang Laptop ng 2024 FAQ- Paano ko gagamitin ang laptop bilang monitor?
Ang pag-set up ng laptop bilang monitor sa Windows 10 ay nangangailangan ng parehong mga computer na magkaroon ng access sa Miracast . Bukas Mga setting > Sistema > Projecting sa PC na ito > itakda ang mga drop-down sa Available kahit saan , Sa bawat oras , at Hindi kailanman . Susunod, piliin Kumonekta sa computer sa pag-cast at pagkatapos ay magtakda ng mga pahintulot sa tatanggap na computer.
- Paano ko papanatilihing naka-on ang monitor kapag nakasara ang aking laptop?
Sa Windows, buksan Power Options at hanapin ang 'Kapag isinara ko ang takip,' pagkatapos ay itakda ang 'Sa baterya' o 'Nakasaksak' (o pareho) sa walang gawin > I-save . Sa Mac, buksan Mga Kagustuhan sa System > Baterya > Power Adapter > itakda ang 'I-off ang display pagkatapos' sa Hindi kailanman at suriin Pigilan ang computer na awtomatikong matulog kapag naka-off ang display .