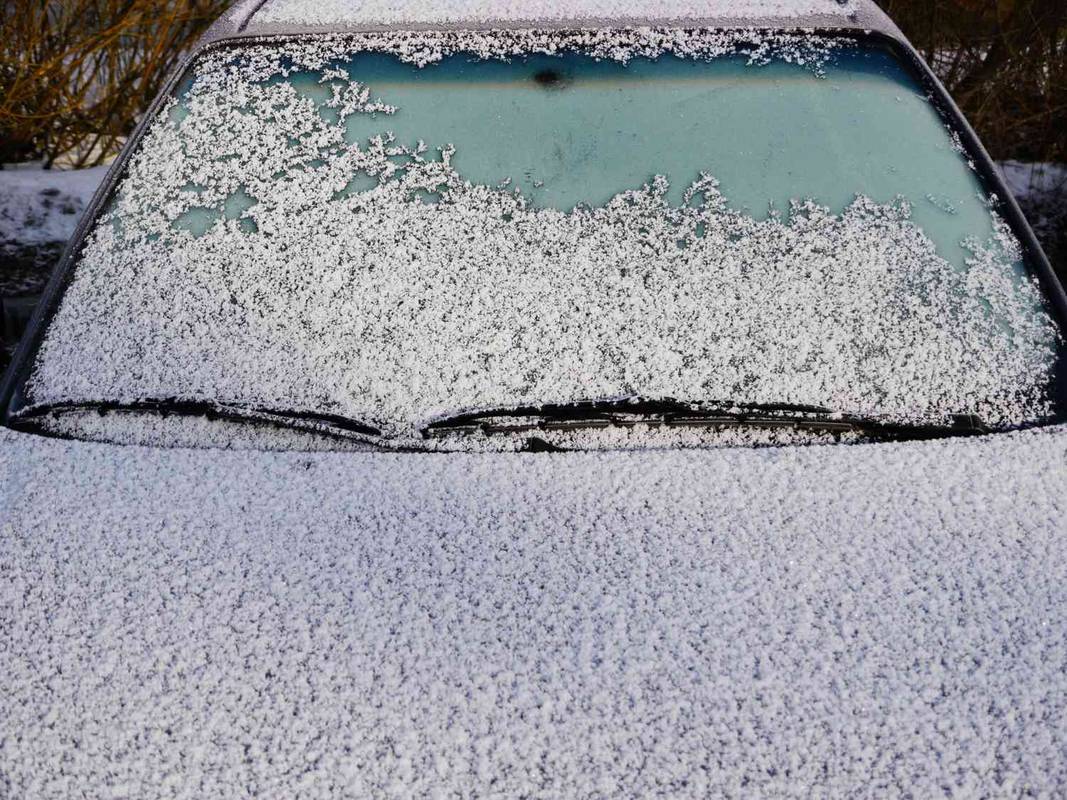Mayroong ilang mga paraan upang ikonekta ang iyong Nintendo Switch sa iyong computer. Kung iniisip mo kung paano ito gagawin, ipagpatuloy ang pagbabasa. Sa artikulong ito, ipapaliwanag namin kung ano ang kailangan mong gawin kung gusto mong maglaro ng mga laro ng Nintendo Switch at gamitin ang mga controller nito sa iyong computer.

Ang perpektong solusyon ay bumili ng device tulad ng Egato HD60 capture card na magsisilbing dock na nagkokonekta sa iyong laptop sa isang Nintendo Switch, na nagbibigay-daan sa iyong maglaro nang walang anumang lag o mga isyu sa connectivity.
Paano Gamitin ang Iyong Nintendo Switch sa isang Windows o Mac Computer
Para magamit ang iyong Nintendo Switch sa anumang computer o laptop, kakailanganin mong i-dock ito at magsimula ng isang natatanging proseso ng pag-setup. Narito ang kailangan mong gawin:
- Kung mayroon kang Nintendo Switch cable na nakakonekta sa iyong TV, i-unplug ito.
- Ikonekta ang HDMI cable sa Egato HDMI capture card.
- Sa iyong laptop o computer, kailangan mong buksan ang Game Capture HD app.
- I-on ang Nintendo Switch at pindutin Bahay sa isa sa mga controllers.
- Ikonekta ang iyong laptop sa isang Egato device. Ngayon, makikita mo na ang home screen ng Nintendo Switch sa screen ng iyong device.
Ang mga hakbang na ito ay pareho sa anumang capture card device sa merkado, dahil gumagana ang lahat sa parehong mga prinsipyo.
Paano Gamitin ang Switch Controller sa isang Computer
Gumagana lang ang Switch controllers sa computer sa pamamagitan ng Bluetooth connectivity. Magagawa mo ito sa pamamagitan lamang ng pagsunod sa mga hakbang na ito:
- I-on ang iyong computer.
- I-click Simulan > Mga Setting > Mga Device .

- Pagkatapos, i-toggle Bluetooth sa Naka-on , ito ay nasa itaas ng screen ng Mga Device.

- Idiskonekta ang mga controllers mula sa Nintendo Switch.
- Hawakan ang Button ng pag-sync sa mga controller hanggang sa magsimula itong mag-flash.
- I-tap ang Magdagdag ng Bluetooth o Iba Pang Device .
- Kapag nakita mo Joy-Con(R) at Joy-Con(L) , mag-click sa Magpares at Tapos na .
- Kapag nakita mo na ang mga controller sa listahan ng iyong device, kailangan mong ipares ang mga ito sa iyong computer.
- Kapag nakakonekta na sila, irerehistro sila ng computer bilang hiwalay na mga controller.
Kung gusto mong gamitin ang mga ito bilang isang controller, kakailanganin mong i-synchronize ang mga ito upang gumana bilang isang device. Ito ang nakakalito na bahagi dahil ito ay kasangkot sa paggamit ng iba pang mga programa, at ang kumpletong proseso ay aabutin ng maraming oras.
Gayunpaman, kung kailangan mong gamitin ang mga ito nang magkasama, ang isang solusyon ay isang software na tinatawag na Better Joy na maaari mong i-download upang payagan kang gumamit ng dalawang Joy-Cons bilang isa.
Paano Gamitin ang Switch Pro Controller sa isang Windows PC
Kung iniisip mo kung posible bang gamitin ang iyong Nintendo Switch Pro controller sa isang PC, dapat mong malaman na magagawa mo ito, ngunit maaaring kumplikado ang proseso. Kapag ikinonekta mo ang Pro controller, maaari mong piliin kung gagamit ka ng cable o wireless na koneksyon. Ang wired na koneksyon ay napaka-simple, habang ang wireless ay mas kumplikado.
Narito kung paano mo maikokonekta ang Pro controller gamit ang mga cable:
- Isaksak ang cable sa controller at sa iyong computer.
- Awtomatikong makikita ng Windows ang isang bagong device bilang isang Pro Controller .
- Magpatuloy sa pag-setup hanggang sa maihanda mo na ang lahat para sa paglalaro.
Kung gusto mong gumamit ng wireless na koneksyon, ito ang dapat mong gawin:
- I-on ang iyong Pro controller at pindutin nang matagal ang button ng pag-synchronize. Ito ay matatagpuan sa tuktok ng controller.
- Kapag nagsimulang kumikislap ang indicator light, nangangahulugan ito na ang controller ay maaaring matuklasan ng ibang mga device.
- Ngayon buksan ang menu ng system at i-right-click sa icon ng Bluetooth.
- Nasa Bluetooth at iba pang device menu, mag-click sa Magdagdag ng Bluetooth o iba pang device .

- Sa listahan ng mga available na device, makikita mo Pro Controller , pindutin mo.
- Pagkatapos, sa pop-up, i-click Magpares .
Kung nagsimula kang makaranas ng mga problema sa Bluetooth, maaaring kailanganin mong kumuha ng mas malakas na Bluetooth USB adapter. Sisiguraduhin nito ang isang mas matatag na koneksyon upang makapaglaro ka nang walang anumang pagkaantala.
Paano Gamitin ang Switch Pro Controller sa isang Mac
Noong nagpasya ang Nintendo na gawing suportado ng Bluetooth ang Switch Pro controller, maraming user na nag-e-enjoy sa paglalaro sa kanilang mga computer at laptop ang natuwa. Ngayon, posible na itong i-synchronize at gamitin sa iba't ibang device.
Narito kung paano mo maikokonekta ang iyong controller sa Mac:
- Buksan ang iyong Mac at mag-click sa icon ng Bluetooth buksan Mga Kagustuhan sa Bluetooth .
- Hawakan ang pindutan ng pag-sync sa Pro controller na matatagpuan sa tabi ng charging port.
- Kapag nakita mo Pro Controller sa listahan ng mga bagong device ng iyong computer, i-click Kumonekta .
- Kapag naipares na ang mga device, makikita mo ang status ng controller.
- Ngayong nakakonekta na ang iyong mga device, maaari mo nang simulang gamitin ang mga ito.
Mga karagdagang FAQ
Gumagana ba nang maayos ang Switch sa Windows?
Oo, kung gumagamit ka ng capture card device para ikonekta ang dalawang device, maaari mong laruin ang lahat ng iyong laro sa Nintendo sa iyong laptop. Dagdag pa, mayroong maraming bersyon ng PC ng mga laro ng Nintendo Switch para sa lahat ng mga user na hindi kayang bumili ng capture card.
Dahil ang lahat ng mga kontrol ay tugma sa anumang desktop computer, hindi mo na kailangang gumastos ng higit pa sa iyong oras sa pag-aaral ng mga bagong kontrol. Upang magamit ang iyong Nintendo Switch sa anumang computer o laptop, kakailanganin mong i-dock ito at magsimula ng isang espesyal na proseso ng pag-setup. Narito ang kailangan mong gawin:
• Kung mayroon kang isang Nintendo Switch cable na papunta sa isa pa, i-unplug ito.
• Ikonekta ang HDMI cable sa Egato HDMI capture card.
• Sa iyong laptop o computer, buksan ang Game Capture HD app.
• I-on ang Nintendo Switch at pindutin Bahay sa isa sa mga controllers.
ilipat ang mga larawan mula sa android sa pc
• Ikonekta ang iyong laptop sa isang Egato device. Ngayon, makikita mo na ang home screen ng Nintendo Switch sa screen ng iyong device.
Gumagana ba nang maayos ang Switch sa isang Mac?
Oo. Gayunpaman, kailangan mong kumuha ng capture card device, at pagkatapos ay mae-enjoy mo ang lahat ng functionality nito at iba't ibang laro.
Dahil ang lahat ng mga kontrol ay tugma sa anumang desktop computer, hindi mo na kailangang gumastos ng higit pa sa iyong oras sa pag-aaral na gumamit ng mga bagong kontrol. Upang magamit ang iyong Nintendo Switch sa anumang computer o laptop, kakailanganin mong i-dock ito at magsimula ng isang espesyal na proseso ng pag-setup. Narito ang kailangan mong gawin:
• Kung mayroon kang Nintendo Switch cable na papunta sa ibang device, i-unplug ito.
• Ikonekta ang HDMI cable sa Egato HDMI capture card.
• Sa iyong laptop o computer, buksan ang Game Capture HD app.
• Ngayon ay oras na upang i-on ang Nintendo Switch.
• Pindutin Bahay sa isa sa mga controllers.
• Ikonekta ang iyong laptop sa isang Egato device. Ngayon, makikita mo na ang home screen ng Nintendo Switch sa screen ng iyong device.
Ano ang Game Capture HD?
Para magamit ang iyong Nintendo Switch sa computer o laptop, kailangan mo lang talaga ang monitor ng laptop kung gusto mo itong gumana. Kakailanganin mong mag-install ng Game Capture HD para makagawa ng koneksyon sa pagitan ng iyong Nintendo device at laptop. Isa itong panlabas na solusyon na nagbibigay-daan sa iyong i-stream at i-record ang iyong mga laro at tamasahin ang iyong Nintendo Switch sa bagong antas. Papayagan ka nitong maglaro sa screen ng computer na para bang ito ay pangalawang Nintendo Switch.
Pagkonekta ng Switch
Isa sa mga pangunahing selling point ng Nintendo Switch ay ang kakayahang mag-transform mula sa isang portable na device patungo sa isang home gaming console. Makakatulong ito kung alam mo nang husto ang tungkol sa lahat ng mga third-party na accessory upang tamasahin ang lahat ng mga laro sa isang malaking laptop, PC, o MacBook screen.
Ngayong alam mo na ang higit pa tungkol sa pagkonekta sa iyong bagong Nintendo Switch sa isang computer o paggamit ng mga controller nito para maglaro sa ibang device, mas magugustuhan mo ito. Ano ang iyong mga paboritong laro? Gaano kadalas mo ginagamit ang Nintendo Switch sa computer? Sinubukan mo bang ikonekta ito sa iyong PC?
Sabihin sa amin ang higit pa sa mga komento sa ibaba.