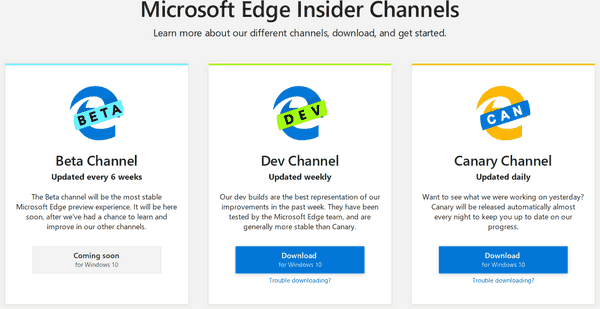Hangga't magkatugma ang iyong Mac at AirPods, napakasimpleng ikonekta ang dalawang device para makinig sa musika. At kahit na nakatagpo ka ng ilang mga problema, mayroon lamang ilang mga hakbang na kailangan upang ipares ang mga ito at simulan muli ang iyong paboritong audio.

Bibigyan ka ng artikulong ito ng mabilis na mga tutorial kung paano ito gagawin sa mga MacBook. Ngunit ang parehong mga hakbang ay nalalapat sa iba pang mga Mac computer, sa pag-aakalang pinapatakbo nila ang tamang bersyon ng software.
Nang walang karagdagang ado, sumisid tayo kaagad.
Paano Ikonekta ang AirPods sa isang MacBook
Ipinapalagay ng seksyong ito na ang iyong AirPods ay hindi naka-link sa iyong iPhone o iPad. Anuman, maaari mong madaling ikonekta ang mga ito sa isang MacBook. Narito ang mga hakbang:
- Ilagay ang AirPods sa case na nakabukas ang takip.

- Pindutin ang pindutan ng pag-setup at hintaying mag-flash puti ang status light. Ipinapakita nito na handa na ang device para sa pagpapares.

- Ilunsad ang System Preferences sa iyong Macbook at piliin ang Bluetooth.

- Dapat lumabas ang AirPods sa listahan ng device. Piliin sila.

Mga Karagdagang Hakbang
Maaaring suportahan ng iyong AirPods ang Siri at maaari kang hilingin na tumulong na pahusayin ang Dictation at Siri. Kung gayon, gawin ang sumusunod.
- I-click ang I-enable kapag sinenyasan na simulan ang paggamit ng Siri sa AirPods.

- Upang pahusayin ang Dictation at Siri, piliin ang Ibahagi ang Mga Pag-record ng Audio.

Mahalagang paalaala
Maaari mong piliin palagi na huwag ibahagi ang mga pag-record sa pamamagitan ng pag-click sa Hindi Ngayon. Ngunit kung magpasya kang gawin ito, alamin na susuriin ng Apple ang mga sample ng mga pakikipag-ugnayan ng AI sa iyong Mac upang mapabuti ang pagganap.
Gayundin, posibleng baguhin ang mga kagustuhang ito sa ibang pagkakataon sa pamamagitan ng paggawa ng sumusunod:
- Ilunsad ang Mga Kagustuhan sa System at i-click ang Seguridad at Privacy.

- Pumunta sa tab na Privacy at piliin ang Analytics at Mga Pagpapabuti mula sa side menu.
- Alisan ng check ang kahon ng Pagbutihin ang Siri at Dictation, at iyon na.
Kung nag-aalala ka tungkol sa privacy, maaari mo ring tanggalin ang iyong recording history.
kung paano baguhin ang pangalan sa lol
- Sa System Preferences, piliin ang Siri.

- Piliin ang Delete Siri & Dictation History at kumpirmahin ang pagpili.

Dapat bigyang-diin na wala sa mga karagdagang hakbang ang makakaapekto sa iyong koneksyon sa AirPods.
Tip sa Pag-troubleshoot: Maaaring hindi tumugon ang iyong Mac sa voice input para ma-trigger ang Siri kahit na sinusuportahan ito ng AirPods. Kung gayon, ilunsad ang Siri Preferences at i-on ang Hey Siri para sa AirPods.
Nakakonekta na ang AirPods sa isang iPhone
Kapag nakakonekta na ang iyong iPhone, maaari mong simulan ang paggamit ng AirPods sa dalawang pag-click.
- Buksan ang kaso.

- I-click ang icon ng Volume sa menu bar, piliin ang AirPods, at handa ka nang umalis.

Tandaan: Ang iyong Mac ay nangangailangan ng suporta sa Handoff, at dapat mong gamitin ang parehong Apple ID sa parehong mga device. Ang mga handoff-compatible na MacBook ay nagsisimula sa MacBook Pro sa kalagitnaan ng 2012 at pataas. Ang parehong napupunta para sa late-2012 iMacs at Mid-2011 Mac Minis.
Paano Ikonekta ang AirPods sa MacBook Pagkatapos Makalimutan ang Device?
Ang muling pagkonekta sa iyong mga AirPod sa isang MacBook o anumang iba pang katugmang Mac ay karaniwang simple. Siyempre, posible ito hangga't ang dalawang device ay magkatugma, napapanahon, at gumagamit ng parehong Apple ID.
kung paano gumawa ng mga keyboard shortcut sa mga bintana 10
Sa labas ng paraan, ang susunod na bagay na dapat mong gawin ay:
- Buksan ang takip ng case ng AirPods na may mga headphone sa loob.

- Pindutin ang pindutan ng Setup sa likod ng case at hintaying pumuti ang berdeng ilaw.

- Hayaan ang pindutan pumunta; ang ilaw ay patuloy na kumikislap upang ipahiwatig na ang AirPods ay handa nang ipares.
- Awtomatikong lumalabas ang mga AirPod sa katugmang Mac.
- Buksan ang Bluetooth sa iyong Mac, piliin ang AirPods, at maaari mong simulang gamitin ang mga ito.

Tinatanggihan ang Koneksyon?
Mayroong ilang bagay na dapat suriin upang matukoy kung bakit tinanggihan ang koneksyon. At maaaring kailanganin mong i-reset ang iyong AirPods.
Una, suriin ang compatibility ng AirPods sa iyong MacBook. Halimbawa, gumagana lang ang AirPods 2nd Gen. sa macOS 10.14.4 at mas bago na mga pag-ulit ng software. At kung isa kang AirPods 1st Gen user, kakailanganin mo ng macOS Sierra o ng mas bagong macOS.
Kung hindi tugma ang software, magpatakbo ng update mula sa System Preferences bago muling ikonekta ang AirPods.
Ngunit, kung makikita mo ang mga AirPod sa ilalim ng listahan ng mga Bluetooth device at hindi sila makakonekta, gawin ang sumusunod.
- I-highlight ang mga AirPod sa listahan at piliin ang X sa kanang bahagi upang alisin ang mga ito.
- Ilagay ang AirPods sa case at buksan ang takip.
- Ilagay ang case malapit sa iyong MacBook.
- Dapat silang awtomatikong kumonekta sa computer at lumabas sa listahan ng mga Bluetooth device.
Minsan, hindi iyon gumagana, at kakailanganin mong i-reset ang AirPods.
Paano i-reset ang AirPods
- Ilagay ang AirPods sa case, isara ito, at maghintay ng mga 30 segundo.
- Buksan ang takip at pumunta sa Bluetooth sa ilalim ng System Preferences sa iyong Mac.
- Piliin ang iyong mga AirPod mula sa listahan ng Device.
- I-click ang Kalimutan ang Device na Ito at kumpirmahin ang iyong pagkilos.
- Buksan ang takip ng case ng AirPods at pindutin ang setup button sa loob ng 15 segundo. Ang ilaw ay kikislap ng amber, pagkatapos ay puti kapag handa na ang mga ito para sa pagpapares.
- Bumalik sa mga setting ng Bluetooth, piliin ang iyong AirPods, at subukan ang mga ito.
Nire-reset ang AirPods Max
Hayaang mag-charge nang ilang sandali ang iyong AirPods Max bago i-reset ang mga ito. Pagkatapos, gawin ang mga hakbang na ito:
- Pindutin ang Digital Crown at ang Noise Control na button nang humigit-kumulang 15 segundo.
- Ang ilaw ng Status ay kikislap ng amber, pagkatapos ay puti.
- Bitawan ang mga button at magpatuloy upang muling ikonekta ang AirPods Max sa pamamagitan ng mga setting ng Bluetooth sa iyong Mac.
Minsan, ang pag-reboot lamang ng mga AirPod na ito ay nakakagawa ng lansihin.
- Pindutin ang pindutan ng Digital Crown at Noise Control hanggang sa kumikislap ang signal ng amber.
- Bitawan ang mga button at maghintay hanggang sa muling kumonekta ang AirPods sa iyong Mac.
Tandaan: Ang pag-reset ng AirPods Max, o anumang iba pang modelo, ay ibinabalik ang lahat sa orihinal na mga setting ng pabrika. Nangangahulugan ito na kailangan mong bumalik sa mga setting ng AirPods sa iyong mobile device at i-tweak ang mga kagustuhan ayon sa gusto mo.
I-enjoy ang Iyong AirPods
Ang magandang bagay tungkol sa pagkonekta sa AirPods ay ang mga katulad na hakbang upang ayusin ang koneksyon ay nalalapat kung ipinares mo ang mga wireless headphone sa mga mobile device: tatanggalin o kalimutan mo lang ang device sa pamamagitan ng mga setting ng Bluetooth at sundin ang parehong mga aksyon upang i-restart o i-reset ang AirPods sa pamamagitan ng kanilang kaso.
Gayunpaman, hindi mo dapat kalimutang suriin kung napapanahon ang iyong iOS upang matiyak na maitatag mo ang koneksyon.
Ilang device ang ipinares mo sa iyong AirPods? Sabihin sa amin ang higit pa sa seksyon ng mga komento.