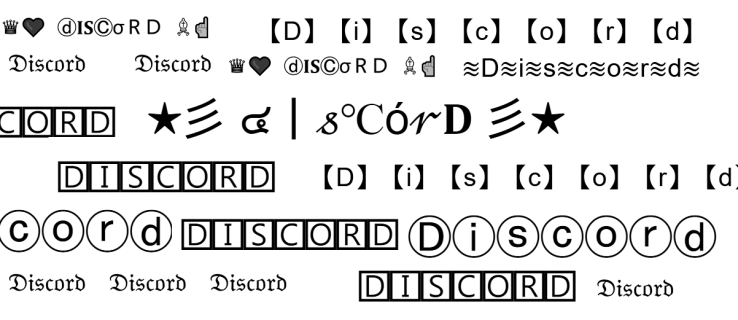Ano ang Dapat Malaman
- Bukas Mga setting > Sistema > Imbakan > Pansamantalang mga file . Piliin kung ano ang aalisin, pagkatapos ay pindutin Alisin ang mga file.
- Upang i-clear ang cache ng lokasyon, pumunta sa Mga setting > Privacy at seguridad > Lokasyon > Maaliwalas .
- Upang i-clear ang cache ng Microsoft Store, pindutin ang manalo + R , pagkatapos ay pumasok wsreset.exe .
Ipinapaliwanag ng artikulong ito kung paano i-clear ang cache sa Windows 11, na maaaring magbakante ng espasyo sa iyong hard drive. Kasama rin ang mga tagubilin para sa pag-clear ng cache ng lokasyon at cache ng Microsoft Store.
Paano I-clear ang Cache sa Windows 11
Nag-iimbak ang Windows ng mga pansamantalang file sa isang cache, na maaaring tumagal ng maraming espasyo sa iyong drive habang napuno ito. Kung sinusubukan mong magbakante ng espasyo sa iyong Windows PC, ang pag-clear sa cache na ito ay isang madaling opsyon na maaaring magbunga ng magagandang resulta.
Narito kung paano i-clear ang cache sa Windows 11:
makakabili ka ba ng stock pagkatapos ng oras
-
Bukas Mga setting mula sa Start menu o sa pamamagitan ng pagpindot manalo + i . Pagkatapos, pumunta sa Sistema > Imbakan .

-
Pumili Pansamantalang mga file .

-
Piliin ang bawat uri ng content na gusto mong alisin. Kasama sa ilan sa mga opsyong ito ang mga pansamantalang file, mga log ng pag-upgrade ng Windows, DirectX Shade Cache, mga nilalaman ng Recycle Bin, at mga file sa folder ng Mga Download.

Ang Mga download Tinatanggal ng opsyon ang lahat sa iyong folder ng Mga Download. Kung mayroon kang mga file doon na hindi mo gustong tanggalin, ilipat muna ang mga ito o huwag suriin ang opsyong iyon.
-
Pumili Alisin ang mga file .

-
Pumili Magpatuloy upang simulan ang proseso ng pagtanggal.

Paano I-clear ang Location Cache sa Windows 11
Ang cache ng lokasyon ng Windows ay ibang uri ng cache na sumusubaybay sa iyong pisikal na lokasyon. Maaaring gusto mong i-clear ang cache na ito kung iniisip ng mga app na nasa maling lugar ka, o kung mayroon kang mga alalahanin sa privacy at ayaw mong malaman ng Windows ang iyong lokasyon. Hindi ito kumukuha ng maraming espasyo sa disk, kaya hindi ito isang cache na kailangan mong alalahanin kung sinusubukan mong maghanap ng mas maraming espasyo sa iyong hard drive.
kung paano magdagdag ng mga chat chat sa roblox 2019
Narito kung paano i-clear ang cache ng lokasyon sa Windows 11:
-
Pumunta sa Mga setting > Privacy at seguridad .

-
Mag-scroll pababa at pumili Lokasyon .

-
Pindutin Maaliwalas nasa Kasaysayan ng lokasyon seksyon. May lalabas na maliit na checkmark para ipahiwatig na nabura na ito.

Paano I-clear ang Microsoft Store Cache sa Windows 11
Kung nakakaranas ka ng mga isyu sa Microsoft Store, tulad ng kung hindi ito maglo-load o hindi ito gumagana nang maayos, ang pag-clear sa cache na ito ay maaaring ayusin ang problema. Narito kung paano ito gumagana mula sa Run dialog box:
-
Pindutin manalo + R , uri wsreset.exe , at piliin OK .

-
May lalabas na itim na kahon, at pagkatapos ay awtomatiko itong magsasara kapag malinaw na ang cache.

-
Ilulunsad ang Microsoft Store na may malinaw na cache. Ang window ay magiging puti sa simula habang muling itinatayo ng app ang cache nito.
kung paano mapupuksa ang mga ad sa papagsiklabin na lock lock screen

Pag-clear ng Iba Pang Windows 11 Cache
Pag-clear sa cache ng Microsoft Edge maaaring magbakante ng espasyo, tulad ng pag-clear ng cache sa iba pang mga web browser . Pindutin Ctrl + Paglipat + Ng mga upang makita ang opsyon sa pag-clear ng cache sa karamihan ng mga browser.
Maaari mo ring i-clear ang Windows DNS cache, na kilala bilang flushing ang DNS, sa pamamagitan ng Command Prompt. Hindi nito pinapalaya ang anumang espasyo sa imbakan, ngunit maaari itong ayusin ang ilang mga problemang nauugnay sa internet.
Mayroong ilang iba pang mga bagay sa Windows 11 na tinutukoy bilang mga cache, ngunit hindi lahat ng ito ay nagbibigay ng karagdagang memorya. Mayroon ding iba pang mga paraan upang magbakante ng memorya na hindi kasama ang pag-clear ng cache.
Halimbawa, maaari mong alisin ang mga junk file mula sa Windows 11 upang gawin itong mas maayos. Kaya mo rin manu-manong tanggalin ang mga pansamantalang Windows file . Ang isa pang paraan na gusto ko ay ang paggamit ng tool na nakatuon sa paglilinis ng PC, tulad ng third-party na program na tinatawag na CCleaner .
FAQ- Paano ko aalisin ang Windows 11 DNS cache?
Upang i-flush at i-clear ang Windows DNS cache , buksan ang Run dialog box, i-type ipconfig /flushdns , at i-click OK . Maaari mo ring ilunsad ang Windows Command Prompt, i-type ipconfig /flushdn s, at pindutin ang Pumasok .
- Paano ko aalisin ang cache ng Windows 11 RAM?
Upang i-clear ang RAM sa mga Windows computer, ilunsad ang Task Manager at tingnan kung gaano karaming RAM ang ginagamit ng iba't ibang proseso. Kung ang isang hindi nagamit na app ay nagho-hogging ng RAM, puwersahang huminto ang problemadong proseso.