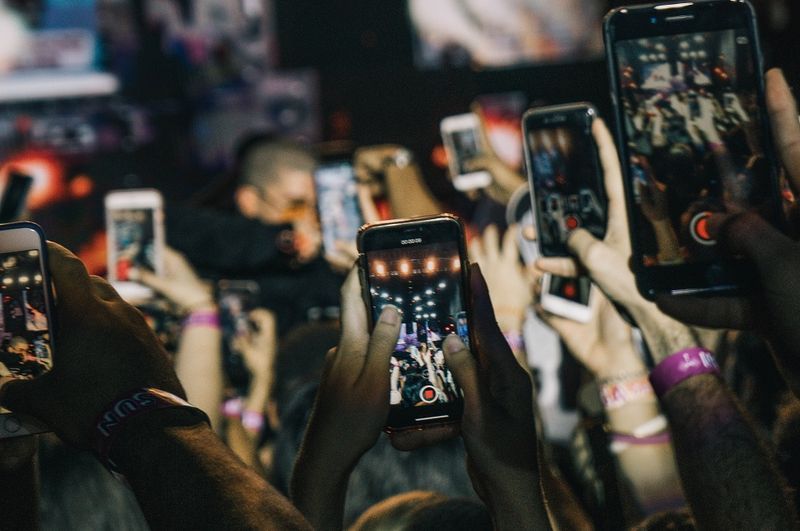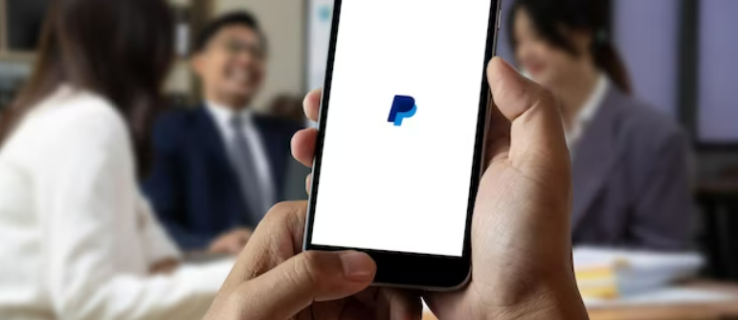Ano ang Dapat Malaman
- Gamitin ang Command Prompt para makita ang kabuuang naka-install na RAM: systeminfo | findstr /C:'Kabuuang Pisikal na Memorya' .
- Available din ito sa pamamagitan ng Control Panel at System Information.
- Buksan ang Task Manager ( Ctrl + Paglipat + Esc ), pagkatapos Pagganap > Alaala para tingnan ang mga live na detalye ng RAM.
Para sa iba't ibang kadahilanan, magandang malaman ang kabuuang naka-install na RAM sa Windows 10, kasama ang dami ng magagamit o hindi nagamit na memorya. Ang ilang mga paraan upang gawin ito ay kasama ang paggamit ng command line. Aling opsyon ang pipiliin mo ay depende sa kung aling paraan ang mas maginhawa para sa iyo.
Paano Suriin ang RAM Gamit ang Command Prompt
Simple lang na suriin ang kabuuan at available na RAM gamit ang Command Prompt. Kung hindi ka sigurado kung paano makarating doon, matuto paano buksan ang Command Prompt at piliin kung aling utos ang gusto mong gamitin.
Upang makita ang kabuuang RAM, ilagay ito:
kung paano baguhin ang numero ng telepono sa apple id|_+_|
O gamitin ang command na ito upang suriin ang magagamit na RAM:

Ang mga figure na ito ay nasa megabytes. Para mag-convert sa gigabytes , hatiin sa 1024.
Gamitin ang Control Panel para Makita ang Kabuuang Pisikal na RAM
Ang isa pang paraan upang suriin ang RAM sa Windows 10 ay ang paggamit ng Control Panel. Ipinapakita nito kung gaano karaming RAM ang naka-install sa iyong computer.
-
Buksan ang Control Panel. Ang pinakamadaling paraan ay ang hanapin ito mula sa taskbar.

-
Pumili Sistema .

-
Sa ilalim ng Sistema heading, sa tabi Naka-install na memorya (RAM) , ay ang kabuuang halaga ng RAM na nasa iyong computer.

Ang magagamit na memorya ay naiiba sa naka-install na memorya dahil ang computer ay naka-install na RAM partikular para sa hardware na naka-install sa system. Dahil dito, ang magagamit na RAM ay palaging magiging bahagyang mas mababa kaysa sa naka-install na RAM.
Suriin ang Magagamit na RAM Gamit ang Impormasyon ng System
Hinahayaan ka ng System Information utility na makita ang RAM na magagamit ngayon ng iyong mga app. Napakasimpleng makita ang impormasyong ito, at maaari mo itong i-refresh anumang oras upang makita ang pinaka-up-to-date na dami ng libreng memorya.
kung paano patayin ang boses ng roku
-
Buksan ang dialog box na Run sa pamamagitan ng pagpindot MANALO + R .
Ang isa pang paraan upang makarating doon ay sa pamamagitan ng Power User Menu : I-right-click ang Start button at piliin Takbo .

-
Uri msinfo32 , pagkatapos ay pindutin ang Pumasok .

-
Pumili Buod ng System sa kaliwang tuktok ng tool, pagkatapos ay hanapin ang Kabuuang Pisikal na Memorya at Magagamit na Pisikal na Memorya mga entry sa kanan upang makita ang impormasyong iyon.
kung paano linisin ang kasaysayan ng paghahanap sa facebook

Tingnan ang Real-Time na Paggamit ng RAM Gamit ang Task Manager
Bilang karagdagan sa lahat ng iba pa Task manager ay mabuti para sa, ito ang pinakamahusay na paraan upang makakuha ng live na view ng iyong paggamit ng RAM. Pumunta dito kung gusto mong makita kung paano nakakaapekto ang isang partikular na programa sa available na RAM. Ipinapakita rin nito kung gaano karaming memory ang kasalukuyang ginagamit at kung magkano ang naka-install.
-
Buksan ang Task Manager. Ang isang mabilis na paraan ay ang pagpindot Ctrl + Paglipat + Esc .
-
Piliin ang Pagganap tab sa itaas. Kung hindi mo nakikita iyon, piliin Higit pang mga detalye una.

-
Pumili Alaala mula sa kaliwa.
-
Ang dami ng memory na ginagamit ngayon ay ipinapakita sa kaliwa, na ibinigay bilang isang fraction sa kabuuang halaga ng naka-install na RAM. Sa ibaba ng tsart ay may mga karagdagang detalye, kabilang ang libreng RAM sa ilalim Available .

Ang mga built-in na tool ng Windows ay kapaki-pakinabang para makita ang mga detalye ng RAM, ngunit hindi lang sila ang iyong mga pagpipilian. Marami rin mga tool sa impormasyon ng system ng third-party na nagbibigay ng impormasyong ito at marami pa.
Bakit Dapat Mong Suriin ang RAM
Ang pag-alam sa kabuuang RAM at ang magagamit na RAM sa Windows 10 ay makakatulong sa maraming bagay, kabilang ang:
Dahil ang RAM ay nagbibigay ng mabilis na read at write access sa data kapag nagpapatakbo ka ng software, ang pag-verify na mayroon kang sapat na RAM na naka-install para sa iyong mga pangangailangan ay napakahalaga.
Paano Suriin ang Bilis ng RAM sa Windows 10Kagiliw-Giliw Na Mga Artikulo
Choice Editor

Review ng Dell Alienware 17 R2
Malayo na ang narating ng Alienware mula pa noong unang lumapag ito noong 1996. Matagal nang nawala ang mga araw ng maliwanag-berde na mga laptop at desktop PC na pinalamutian ng mga higanteng bungo ng alien; salamat, ang pamilyang Alienware ay umunlad sa isang higit na higit pa
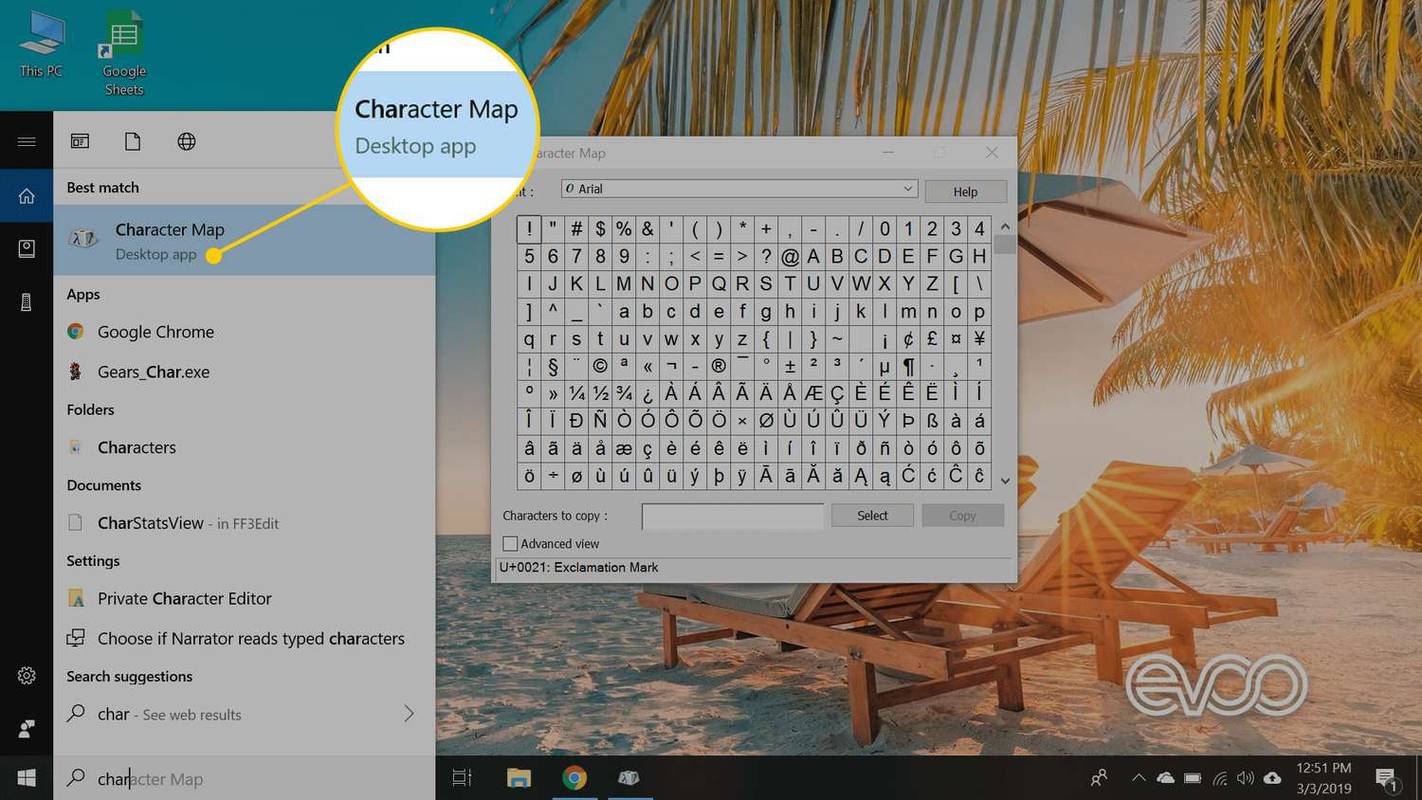
Paano Gawin ang Simbolo ng Copyright sa isang Mac o Windows Computer
Matutunan kung paano kunin ang simbolo ng copyright sa iyong computer. Mayroong simbolo ng copyright na keyboard shortcut at listahan ng mga simbolo kung saan mo ito maaaring kopyahin.

Paano Magpadala ng Recipe sa Echo Show
Ang Amazon Echo Show ay marahil ang pinaka maginhawang paraan upang maghanda ng pagkain habang sumusunod sa mga recipe. Sa ilang simpleng mga utos ng boses, maaari mong mai-load ang iyong paboritong pagkain at seamless na sundin ang mga tagubilin sa-screen. Bukod dito, ito ay may isang bungkos

Buksan ang Background ng Klasikong Desktop sa Update ng Mga Tagalikha ng Windows 10
Narito kung paano buksan ang klasikong window ng Desktop Background sa Windows 10 Mga Tagalikha Update upang pamahalaan ang mga wallpaper sa isang kapaki-pakinabang na paraan.

Paano Baguhin ang Petsa at Oras sa Windows 10
Ipinapaliwanag ng artikulong ito kung paano baguhin ang petsa at oras sa Windows 10. Mayroong maraming mga paraan upang baguhin ang Petsa at Oras sa Windows 10.

Paano ikonekta ang Soundbar sa Roku TV
Sa halos lahat ng TV ngayon ay isang matalino, ang kanilang mga operating system ay may iba't ibang mga hugis at form. Ang ilan sa kanila ay gumagana nang maayos, habang ang iba ay clunky sa pinakamahusay. Upang mapawi ang pag-aalala na iyon, karaniwang mga tao