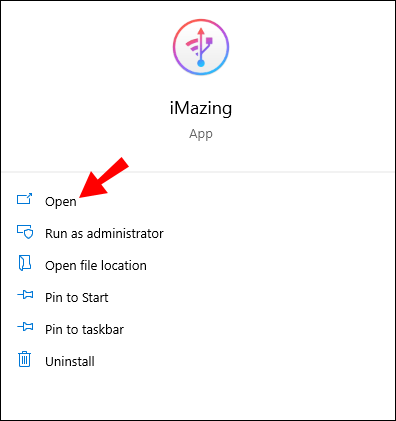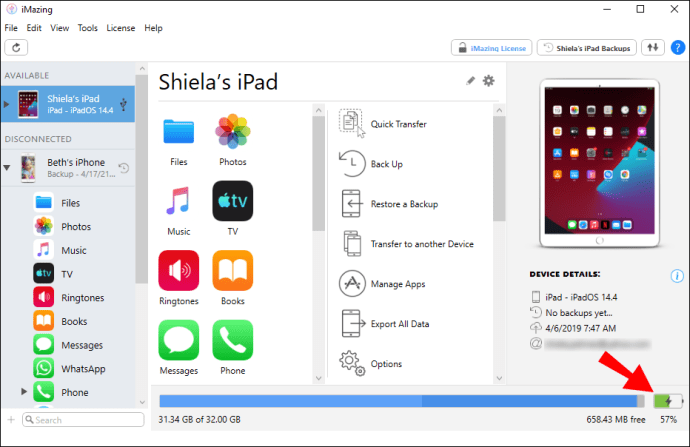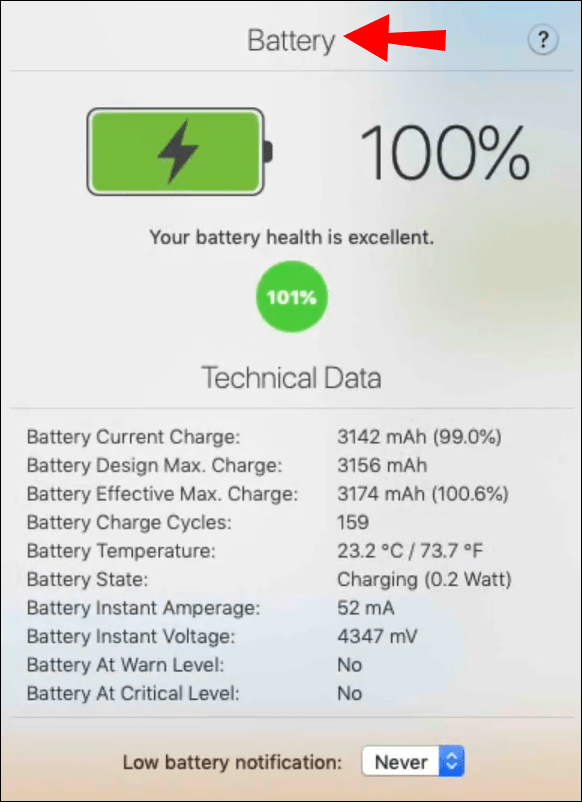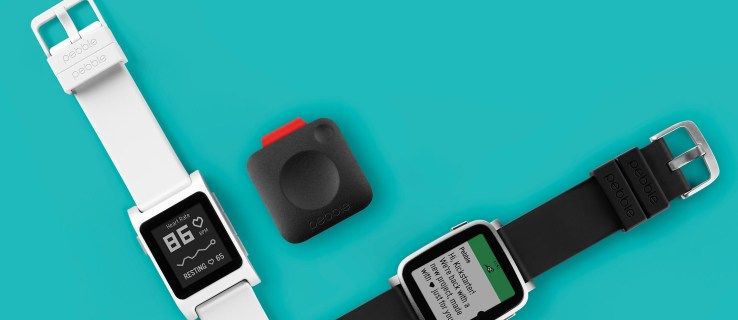Nakuha ng mga gumagamit ng iPhone ang benepisyo ng katutubong Kalusugan ng Baterya kanina pa, ngunit walang ganoong tampok para sa mga gumagamit ng iPad sa ngayon. Sa halip, kung nais mong malaman ang katayuan sa kalusugan ng baterya ng iyong iPad, kailangan mong maglapat ng mga solusyon sa pag-areglo.

Kakailanganin mo ng pag-access sa isang macOS o Windows computer at isang third-party na app na dalubhasa sa pagsasagawa ng iba't ibang mga gawain sa pagpapanatili para sa mga aparato tulad ng iPad.
Sa kasamaang palad, maraming mga libre at mahusay na apps sa merkado. Sa artikulong ito, gagabayan ka namin sa mga hakbang ng pag-check sa kalusugan ng baterya ng iyong iPad, at sasagutin din namin ang ilang mga kaugnay na katanungan.
Paano Suriin ang Kalusugan ng Baterya ng iPad?
Tulad ng nabanggit namin, ang mga iPad ay walang built-in na tampok na Kalusugan ng Baterya tulad ng ginagawa ng mga iPhone. Ang nabigo na katotohanan na iyon ay hindi nangangahulugang hindi mo masusuri ang katayuan sa kalusugan ng baterya ng iyong tablet.
Gayunpaman, nangangahulugan ito na mangangailangan ito ng kaunting pagsisikap. Gagabayan ka namin sa proseso ng paggamit iMazing software, na maaari mong mai-install sa parehong mga macOS at Windows computer. Ang program na ito ay kahawig ng iTunes dahil maaari mo itong gamitin upang mai-back up ang iyong mga file ng iPad at magsagawa ng mga katulad na gawain.
Pangunahin, ito ay sinadya upang bigyan ka ng isang buod ng kalusugan ng baterya ng iyong iPad. Sa bayad na bersyon ng software, nakakakuha ka ng maraming mga tampok, ngunit ang libreng bersyon ay higit pa sa sapat upang suriin ang baterya, at iyon ang gagawin namin rito.
Paano Suriin ang Kalusugan ng Baterya ng iPad sa iOS 10?
Inilabas ng Apple ang iOS 10 noong 2016, at maraming mga gumagamit ang mayroon pa ring bersyon na ito ng operating system ng Apple. Ang magandang balita ay anuman ang bersyon ng iOS, maaari mong suriin ang kalusugan ng baterya ng iyong iPad sa pamamagitan ng pag-download ng iMazing app sa iyong computer. Narito ang iyong ginagawa:
- Ikonekta ang iyong iPad sa iyong computer sa pamamagitan ng USB.

- Ilunsad ang iMazing app.
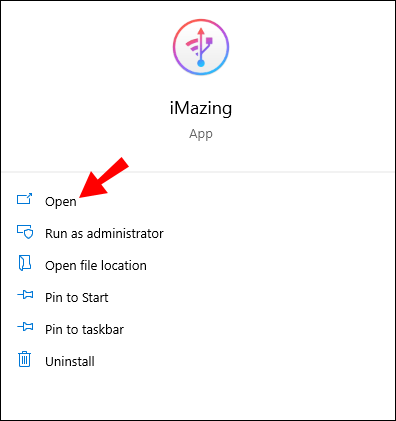
- Sa kanang sulok sa ibaba ng window, mag-click sa icon ng baterya.
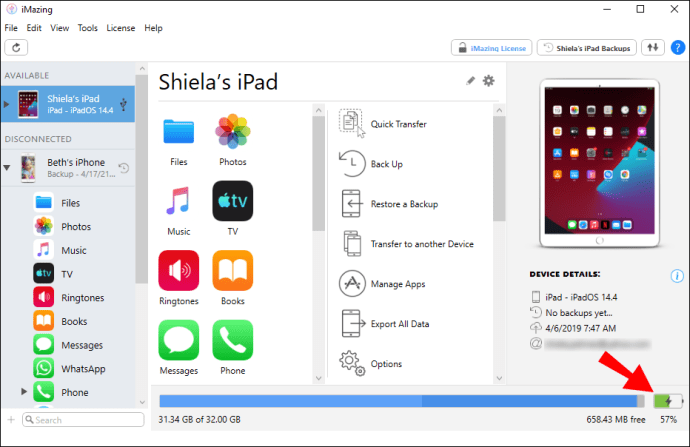
- Lilitaw ang isang pop-up window na may pamagat ng Baterya sa itaas. Magkakaroon din ito ng isang imahe ng baterya at ipapakita ang kasalukuyang porsyento ng singilin.
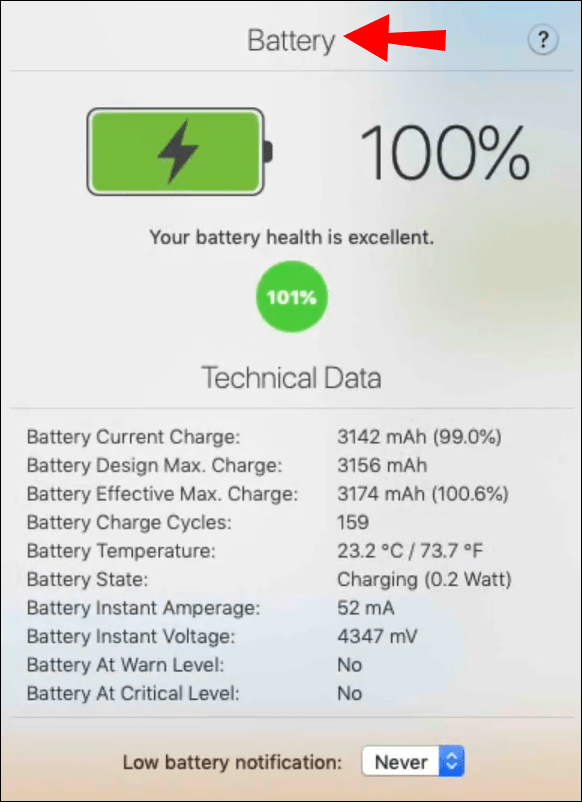
Ang pop-up window ay magbibigay sa iyo ng isang buong run-down ng kalusugan ng baterya ng iyong iPad. Makakakita ka ng isang berdeng bilog na magpapahiwatig ng kalusugan ng baterya ng aparato.
Kung ang kalusugan ng iyong baterya ay mabuti, sasabihin nito, at ang bilog ay berde. Makikita mo rin ang eksaktong numero na naglalarawan sa katayuan sa kalusugan. Halimbawa, 95% sa labas ng 100%.
Paano Suriin ang Kalusugan ng Baterya ng iPad sa iOS 11?
Ang pang-onse na paglabas ng iOS ay dumating noong Hunyo 2017. Kung ang iyong iPad ay tumatakbo sa iOS 12, maaari mo ring gamitin ang iMazing upang suriin ang kalusugan ng baterya nito. Tiyaking nakakonekta ang iyong iPad sa iyong computer sa pamamagitan ng USB. Pagkatapos ay ilunsad ang iMazing at sundin ang mga hakbang na ito:
- Mag-click sa icon ng baterya sa kanang sulok sa ibaba ng iMazing window.
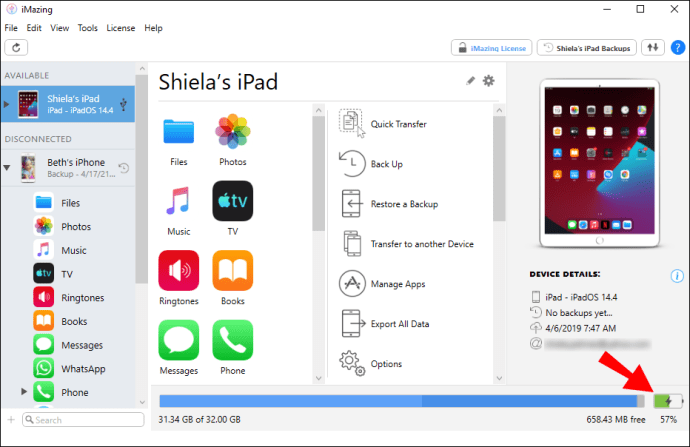
- Ang isang window ay mag-pop up, at makikita mo ang lahat ng teknikal na data tungkol sa baterya ng iyong aparato.
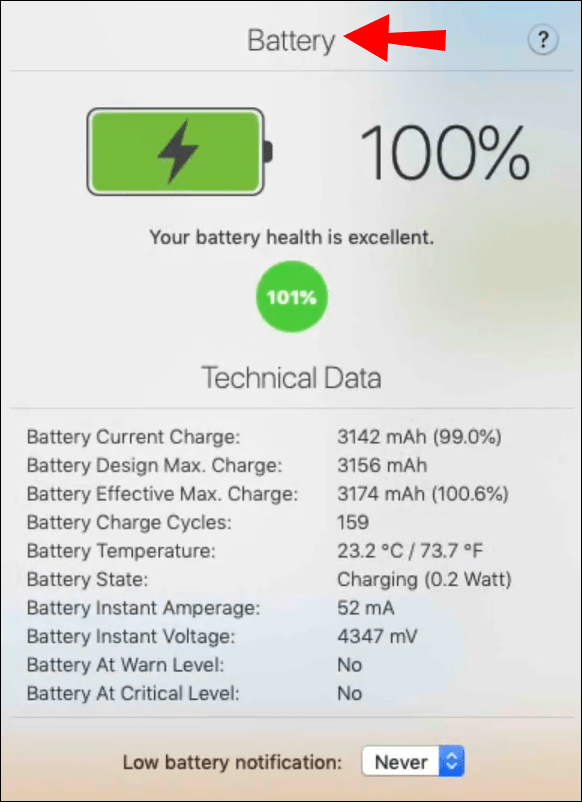
Kung ang lahat ay gumagana nang maayos, ang porsyento ng kalusugan ng baterya ay nasa berdeng kulay.
Paano Suriin ang Kalusugan ng Baterya ng iPad sa iOS 12?
Sa 2018, nakatanggap ang mga gumagamit ng Apple ng iOS 12, at kung mayroon kang isang iPad sa bersyon na ito ng iOS, maaari mong suriin ang kalusugan ng baterya sa pamamagitan ng paggamit ng iMazing.
Direkta ang proseso. Ang kailangan mo lang gawin ay ikonekta ang iyong iPad sa iyong laptop o PC, i-download ang iMazing at pagkatapos ay ilunsad ito. Pagkatapos:
- Piliin ang icon ng baterya na matatagpuan sa kanang sulok sa ibaba ng window.
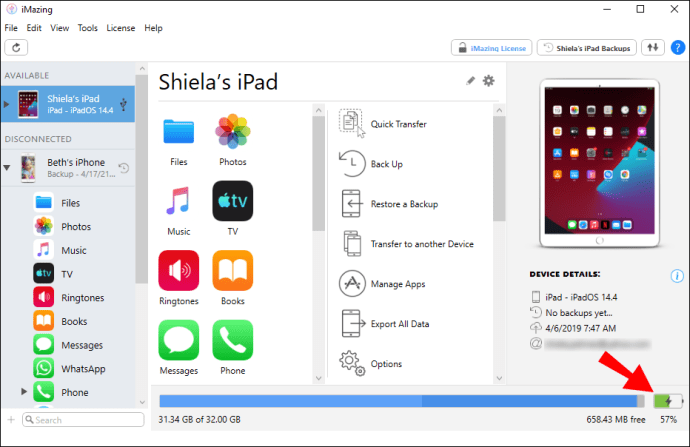
- Makakakuha ka kaagad ng isang kumpletong paglalarawan ng katayuan sa kalusugan ng baterya ng iyong aparato.
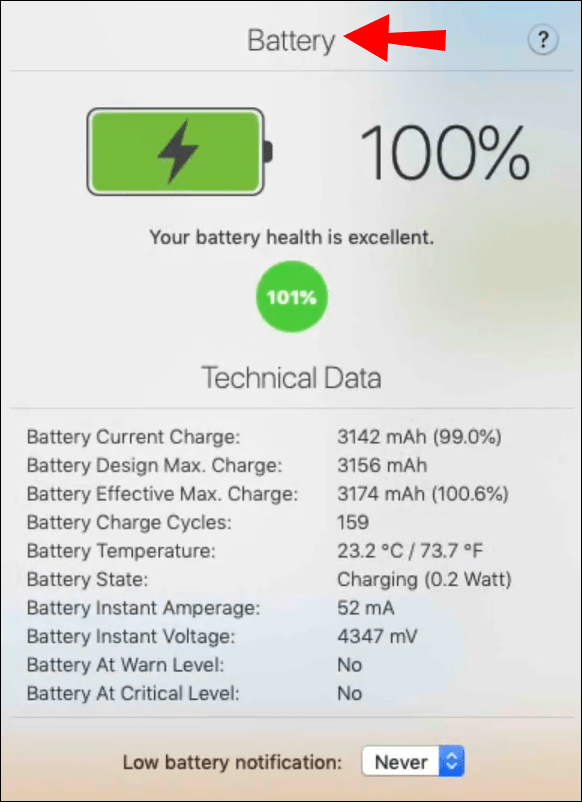
Makikita mo ang katayuan sa kalusugan, estado ng baterya, temperatura, at maaari mo ring i-set up ang isang mababang porsyento ng notification sa baterya.
Paano Suriin ang Kalusugan ng Baterya ng iPad sa iOS 13?
Mula noong 2019, inilabas ng Apple ang kauna-unahang pangunahing paglabas nito para sa mga iPad. Tinawag itong iPadOS 13, at higit itong nakatuon sa mga tampok na tablet-centric.
Gayunpaman, wala itong built-in na system para sa pag-check sa buhay ng baterya, kaya kung nagmamay-ari ka ng isang iPad sa operating system na ito, kailangan mo ng isang third-party na app tulad ng iMazing upang subaybayan ang baterya. Maaari mong i-download ang iMazing o anumang iba pang libreng app tulad ng coconutBattery para sa macOS o 3uTools para sa Windows.
Kakailanganin mo rin ang isang konektor ng USB. Ang lahat ng mga app na ito ay may mga libreng bersyon, magaan ang timbang, at bibigyan ka ng lahat ng kinakailangang impormasyon tungkol sa kalusugan ng baterya ng iyong iPad.
Paano Suriin ang Kalusugan ng Baterya ng iPad sa iOS 14?
Ang iPadOS 14 ay lumabas noong Hunyo ng 2020, na nangangahulugang ito ang pinakabagong bersyon ng operating system ng iPad hanggang ngayon. Kung mayroon kang isang bagong iPad, malamang na hindi ka masyadong magalala tungkol sa kalusugan ng baterya.
Ngunit, naiintindihan, nais mong magkaroon ng pagpipilian upang suriin ito paminsan-minsan. Kakailanganin mo ang isang ilaw at mahusay na app ng third-party tulad ng iMazing. Ang kailangan mo lang gawin ay i-install ito sa iyong computer, ikonekta ang iPad gamit ang isang USB cable at i-navigate ang pambihirang interface na madaling gamitin.
Paano Suriin ang Kalusugan ng Baterya ng iPad Nang Walang PC?
Sa kasamaang palad, walang paraan upang suriin ang kalusugan ng baterya ng iPad nang hindi gumagamit ng isang PC o laptop. Ang Apple ay hindi nag-iwan ng anumang silid para sa pag-check para dito nang walang tulong ng ibang aparato.
Ang magandang balita lamang ay maraming mga app ng third-party ang hindi magpapabigat sa pag-iimbak ng iyong computer. Ang software tulad ng iMazing ay may isang libreng bersyon na sumasaklaw sa kalusugan ng baterya para sa iPad.
Paano Suriin ang Kalusugan ng Baterya ng iPad sa Windows?
Ang iMazing app ay gumagana nang maayos sa parehong mga macOS at Windows computer. Gayunpaman, ang 3uTools ay partikular na idinisenyo para sa mga gumagamit ng Windows.
Kapag ikinonekta mo ang iyong iPad sa iyong Windows computer, ilunsad ang 3uTools. Magbubukas ito sa isang hiwalay na window, at makikita mo ang tampok na Buhay ng Baterya sa kanang bahagi ng window.
Mag-click sa Mga Detalye, at lilitaw ang isa pang window. Makikita mo kung gaano karaming beses na siningil ang iyong iPad, kung ano ang kapasidad nito, ang tagagawa, at lahat ng iba pang nauugnay na impormasyon.
Paano Suriin ang Porsyento ng Kalusugan ng Baterya ng isang iPad?
Hindi alintana ng aling software ang ginagamit mo upang suriin ang kalusugan ng baterya ng iyong iPad, bibigyan ka nito ng data sa kalusugan nito sa mga porsyento.
Halimbawa, maaari kang makakuha ng 99% bilang isang tagapagpahiwatig na ang iyong baterya ay nasa mabuting kalagayan. Hindi ito kumakatawan sa kung magkano ang katas na kasalukuyang mayroon ang iyong baterya. Maaaring nasa 20% ka sa mga tuntunin ng kasalukuyang katayuan ngunit sa 99% pangkalahatang kalusugan.
Paano Suriin ang Katayuan sa Kalusugan ng Baterya ng iPad?
Upang suriin ang katayuan sa kalusugan ng baterya ng iyong iPad, kailangan mo ng pag-access sa isang computer, USB cable, at software na sumusuporta sa tampok na ito.
Ang iMazing ay isang mahusay na pagpipilian, ngunit maraming iba pa ang nagbibigay ng serbisyong ito nang libre pati na rin. Kapag ikinonekta mo ang iyong iPad, makakakuha ka ng buong katayuan sa kalusugan ng iyong aparato.
kung paano mapabilis ang mga laro ng singaw
Karagdagang mga FAQ
1. Paano Suriin ang Buhay ng Baterya ng iyong iPhone?
Sa mga iPhone, mas madali ang pagsuri para sa tampok na ito. Ang kailangan mo lang gawin ay pumunta sa Mga Setting at pagkatapos ay piliin ang Baterya. Pagkatapos, kailangan mong mag-tap sa Kalusugan ng Baterya at pagkatapos ay basahin ang porsyento sa tabi ng Maximum Capacity.

Ang numero na ito ay kumakatawan sa kapasidad ng baterya na may kaugnayan sa kung paano ito noong bago ang iyong telepono. Tandaan na kahit ayon sa Apple, ang bilang na ito ay hindi 100% tumpak.
2. Ang Lithium Ion ba ay Pareho ng Lithium?
Hindi kaya. Habang maraming mga pagkakatulad sa pagitan ng dalawang uri ng baterya na ito, mayroon ding isang kilalang pagkakaiba. Ang baterya ng lithium ay hindi maaaring muling magkarga, habang ang lithium-ion ay.
Iyon ang dahilan kung bakit ginagamit ang mga ito sa mga aparato tulad ng mga smartphone at tablet. Ang mga baterya ng lithium ay may mas mahabang buhay na istante, gayunpaman, at mas mura at mas madaling gawin. Para sa electronics, ang lithium-ion ay palaging magiging mas mahusay na pagpipilian.
3. Paano Ko Suriin ang Siklo ng Baterya sa iPad?
Kinakatawan ng ikot ng baterya ang oras na kinakailangan para sa isang baterya sa iyong aparato upang pumunta mula 100% hanggang 0%. Maaari itong tumagal ng araw kung minsan dahil nagaganap lamang ang isang siklo ng baterya kapag ginamit ang lahat ng lakas ng baterya.
Maaari mong singilin ang iyong iPad ng daan-daang o kahit libu-libong beses at magkaroon ng mas kaunting mga cycle ng baterya sa iyong mga kamay. Ang ikot ng baterya ng iyong iPad ay medyo nalibing sa aparato, at maaaring tila, tulad ng isang kakaibang proseso, ngunit gumagana ito. Narito kung paano:
1. Pumunta sa Mga Setting ng iyong iPad at piliin ang Privacy.

2. Pagkatapos ay mag-tap sa Analytics at Mga Pagpapabuti na sinusundan ng Data ng Analytics.

3. Makakakita ka ng isang mahabang listahan ng data. Huwag matakot. Mag-scroll pababa sa seksyon ng data na nagsisimula sa Pinagsama-sama na pag-log at mag-click sa huling isa sa listahan.

4. Makakakita ka ng isang buong pahina ng code. Piliin ang lahat ng code at kopyahin.

5. Pagkatapos, ilunsad ang Tala app sa iyong iPad o anumang iba pang kung saan maaari mong i-paste ang teksto.

6. I-paste ang teksto, at pagkatapos ay gamitin ang tampok na Maghanap upang maghanap para sa BatteryCycleCount.
Kapag nahanap mo na ang piraso ng teksto, makikita mo ang isang numero na nakakabit dito. Ang numero na ito ay kumakatawan sa cycle ng baterya ng iyong iPad.
4. Paano Suriin ang Siklo ng Baterya ng iPhone?
Ang cycle ng baterya ng iPhone ay maaaring suriin sa parehong paraan tulad ng gagawin mo ito sa isang iPad. Sundin ang mga hakbang:
1. Pumunta sa Mga Setting at piliin ang Privacy.

2. Pagkatapos piliin ang Analytics & Mga Pagpapabuti at kaagad pagkatapos ng Data ng Analytics.
ilipat ang mga file mula sa isang google drive papunta sa isa pa

3. Hanapin ang pinagsamang pangkat ng teksto ng Log. Mag-tap sa huling linya ng pangkat ng data na iyon.

4. Piliin at kopyahin ang buong pahina ng code na makikita mo sa screen.

5. Buksan ang Tala app at i-paste ang teksto.

6. Maghanap para sa BatteryCycleCount sa na-paste na teksto.
Ang bilang na nakikita mo sa tabi ng naka-highlight na teksto ay ang cycle ng baterya ng iyong iPhone.
Mahusay na Pagsubaybay sa Kalusugan ng Baterya ng iPad
Inaasahan kong, matiyak ng Apple na ang iPad ay may built-in na tampok na Kalusugan ng Baterya sa hinaharap. Pinapayagan nito ang mas mahusay na pagsubaybay sa katayuan ng baterya ng iyong aparato. Gayunpaman, kung mayroon kang madaling pag-access sa isang computer, hindi ito kailangang maging isang abala.
Ang mga third-party na app na nabanggit sa artikulo ay gumagana nang maayos at maihahatid sa iyo ang impormasyong hinahabol mo, at medyo higit pa rito. Tiyaking makilala ang pagkakaiba sa kasalukuyang katayuan ng pagsingil ng iyong telepono, kapasidad ng baterya, at cycle ng baterya.
Gaano kadalas sa tingin mo kailangan mong suriin ang kalusugan ng baterya ng iyong aparato? Ipaalam sa amin sa seksyon ng komento sa ibaba.