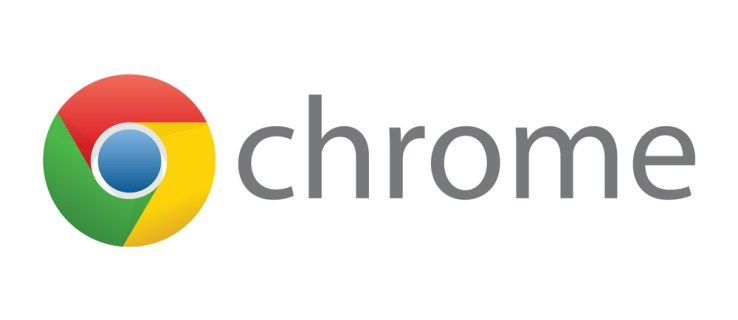Mga Link ng Device
Alam mo ba na ang iyong email signature ay isang mahusay na tool ng impormasyon para sa negosyo o personal na paggamit? Ang iyong Gmail signature ay nagiging isang pamilyar na digital business card kung idaragdag mo ang impormasyon sa pakikipag-ugnayan o logo ng iyong kumpanya. O maaari kang magdagdag ng isang larawan ng iyong sarili para sa isang lagda na may personal na ugnayan. Hinahayaan ka ng mga libreng pirma ng Gmail na samantalahin ang mahalagang real estate sa ibaba ng iyong mga mensaheng email.

Maaari mong baguhin ang iyong Gmail signature kahit kailan mo gusto at sa anumang dahilan. Ipapakita sa iyo ng artikulong ito kung paano mabilis na baguhin ang lagda sa iyong Gmail account. Anuman ang device na iyong gamitin, ang mga madaling sundin na hakbang na ito ay gagabay sa iyo sa proseso.
Paano Baguhin ang Iyong Gmail Signature Mula sa iPhone App
Ginawa ng Apple, Inc. ang paglikha ng isang mobile signature gamit ang Gmail sa ilang hakbang lamang gaya ng sumusunod:
- I-download at buksan ang Gmail app.

- I-tap ang Menu (3 pahalang na linya sa kaliwang tuktok ng screen).

- I-tap ang Mga opsyon sa Setting.

- Piliin ang account na gusto mong baguhin.

- I-tap ang link na Mga Setting ng Signature.

- I-on ang toggle ng Mobile Signature.

- Gawin ang iyong mga pagbabago.
- I-tap pabalik para i-save ang iyong mga pagbabago.

Ang mga lagda ng Gmail sa lahat ng mga mobile device ay text-only. Hindi ka magkakaroon ng opsyong i-format ang teksto o magpasok ng mga hyperlink at larawan. Bukod pa rito, kung hindi ginawa ang iyong signature sa Gmail app, ipapakita ng iyong mga mensahe ang signature na na-set up mo sa iyong computer.
Paano Palitan ang Iyong Gmail Signature Mula sa Android App
Baguhin ang iyong Gmail signature sa anumang Android device gamit ang mga hakbang na ito:
- Buksan ang Gmail app.

- I-tap ang opsyon sa Menu sa kaliwang tuktok ng screen (3 pahalang na bar).

- Mag-scroll pababa sa mga pagpipilian sa Mga Setting.

- Piliin ang Gmail account na gusto mong i-edit.

- I-tap ang Mobile Signature at gawin ang iyong mga pagbabago.

- I-tap ang OK para i-save ang mga update.

Paano Baguhin ang Iyong Gmail Signature Mula sa isang PC
Mayroong higit pang mga pagpipilian sa disenyo para sa iyong Gmail signature na ginawa sa iyong PC. Tingnan kung paano magsimula:
- Buksan ang Gmail sa iyong browser at mag-sign in sa iyong account.

- I-click ang button na Mga Setting (icon ng gear shift sa kanang tuktok ng screen).

- Piliin ang opsyong Tingnan ang Lahat ng Mga Setting.

- Mag-scroll pababa sa seksyong Lagda malapit sa ibaba ng listahan.

- Gawin ang iyong mga pagbabago at piliin ang I-save sa ibaba ng page.

Maaari mong baguhin ang hitsura ng iyong Gmail signature gamit ang toolbar sa pag-format. Maging malikhain gamit ang iyong lagda sa pamamagitan ng pagpapalit ng mga kulay ng font, uri ng font, at laki. Hinahayaan ka rin ng Gmail na pasiglahin ang iyong lagda gamit ang isang larawan. Maaaring i-upload ang larawang ginagamit mo mula sa iyong computer o sa Google Drive account sa iyong PC. Maaari ka ring gumamit ng larawan sa isang URL.
Narito kung paano baguhin ang iyong pirma sa Gmail sa pamamagitan ng pagdaragdag ng larawan:
- Mag-log in sa iyong Gmail account.

- I-tap ang Mga Setting (ang icon na gear sa kanang tuktok).

- Mag-scroll pababa at buksan ang pagpipiliang Lagda.
- Piliin ang Lumikha ng Bago kung wala kang umiiral na lagda.

- Bigyan ng pangalan ang bagong lagda.
- Pumili ng lokasyon ng pag-upload ng larawan.
- Ilagay ang curser kung saan dapat pumunta ang imahe. Kung idinaragdag mo rin ang iyong pangalan o iba pang teksto, i-type muna ito at pindutin ang enter. May lalabas na bagong linya para ilagay mo ang iyong larawan.
- Ilagay ang cursor kung saan dapat pumunta ang larawan. Kung idinaragdag mo rin ang iyong pangalan o iba pang teksto, i-type muna ito at pindutin ang Enter. May lalabas na bagong linya para ilagay mo ang iyong larawan.
- Piliin ang Insert Image mula sa signature editor menu.
- I-browse ang iyong mga larawan mula sa lokasyon na iyong pinili. Ipasok ang iyong larawan.
Mula sa puntong ito, maaari mong baguhin ang laki ng imahe. Tiyaking mag-scroll ka sa ibaba at i-tap ang I-save ang Mga Pagbabago kapag tapos ka na.
Paano Baguhin ang Iyong Gmail Signature Mula sa isang iPad
Tumatagal lamang ng ilang minuto upang i-update ang iyong Gmail signature sa iyong iPad. Sundin ang mga hakbang sa ibaba para sa bagong signature look:
- Buksan ang Gmail app.

- I-tap ang Menu button sa kaliwang tuktok ng screen (3 pahalang na linya).

- Mag-scroll pababa sa Mga pagpipilian sa Setting.

- Piliin ang Gmail account na gusto mong baguhin.

- I-tap ang Mga Setting ng Signature.

- I-on ang toggle ng setting ng Mobile Signature.

- I-type ang iyong mga pagbabago sa signature sa Gmail.

- I-tap ang Bumalik upang i-save ang iyong mga pagbabago.

Ang mga pagbabagong gagawin mo sa iyong Gmail signature ay partikular sa device. Hindi sila awtomatikong nagsi-sync sa iyong iba pang mga device. Kung gusto mo ng parehong signature sa lahat ng iyong device, i-update ang mga pagbabago sa signature ng bawat device nang hiwalay.
Mga karagdagang FAQ
Bakit Hindi Ma-update ng Gmail ang Aking Lagda?
Nasa ibaba ang ilang karaniwang dahilan para sa problemang ito at ang mga hakbang upang i-troubleshoot ang mga ito.
· Maaaring hindi mo na-uncheck ang opsyon na walang lagda noong ginawa mo ang mga pagbabago. Sa Gmail app para sa mga Android device, i-tap ang icon na gear sa Mga Setting. Pumunta sa Tingnan ang lahat ng setting at Signatures. Mag-scroll pababa at alisan ng check ang opsyon na walang lagda.
· Maaaring masyadong mahaba ang iyong lagda. Kung gayon, makakatanggap ka ng mensahe ng error kapag sinubukan mong i-save ang iyong mga pagbabago. Mayroong 10,000-character na limitasyon para sa mga lagda sa Gmail. Subukang paikliin ang iyong lagda upang malutas ang mensahe ng error.
Maaari ba akong Magkaroon ng Maramihang Lagda sa Gmail?
Binibigyang-daan ka ng Gmail na lumikha ng maraming email signature. Magandang ideya na mag-set up ng hiwalay na mga lagda sa Gmail. Maaari mong i-customize ang mga lagda bilang naaangkop para sa negosyo, mga kaibigan, at pamilya.
Upang makabuo ng mga karagdagang lagda:
1. Buksan ang Gmail App.
2. I-tap ang icon na gear para sa pamamahala ng Mga Setting.
3. Mag-scroll pababa sa Signature options.
4. Piliin ang Lumikha ng Bago para sa bawat bagong lagda na iyong idaragdag.
Kapag sumulat ka ng email, gamitin ang signature menu sa Compose toolbar upang lumipat sa pagitan ng mga lagda. Maaari kang gumawa ng ibang lagda para sa iyong mga default, bago, at tugon na mga mensahe. Hinahayaan ka ng Gmail na pumili ng ibang signature sa bawat email na ipapadala mo kung pipiliin mo.
alam ba ng snapchat kung nagtatala ka ng record
Kapag Natatangi ang Iyong Pag-iisip
Kung paanong ang iyong sulat-kamay na lagda ay nagsisilbing iyong eksklusibong identifier, ang isang natatanging Gmail signature ay nagpapahiwatig ng iyong bottom line sa isang email na mensahe. Ang Gmail signature ay isang walang bayad na propesyonal na paraan upang i-promote ang iyong brand kung isa kang may-ari ng negosyo. Sa isang personal na email, ang isang isa-ng-a-uri na lagda sa Gmail ay nagpapakita ng iyong indibidwal na pagkamalikhain.
Sabihin sa amin kung gumagamit ka ng natatanging email signature. Mahirap bang lumikha? Gayundin, ipaalam sa amin kung ginamit mo ang alinman sa mga hakbang sa artikulong ito sa seksyon ng komento sa ibaba.