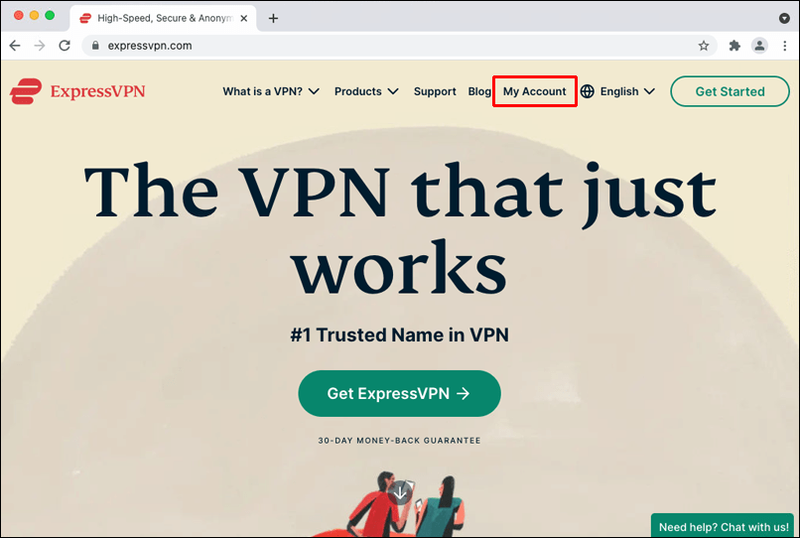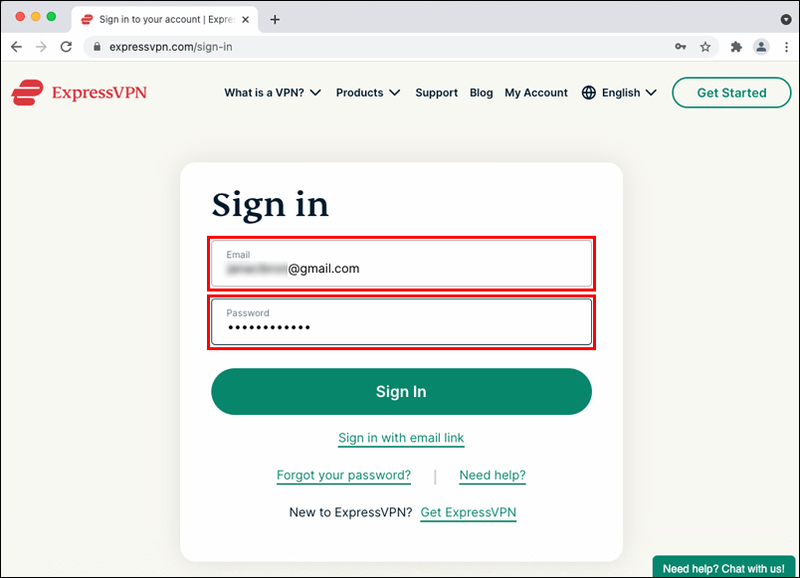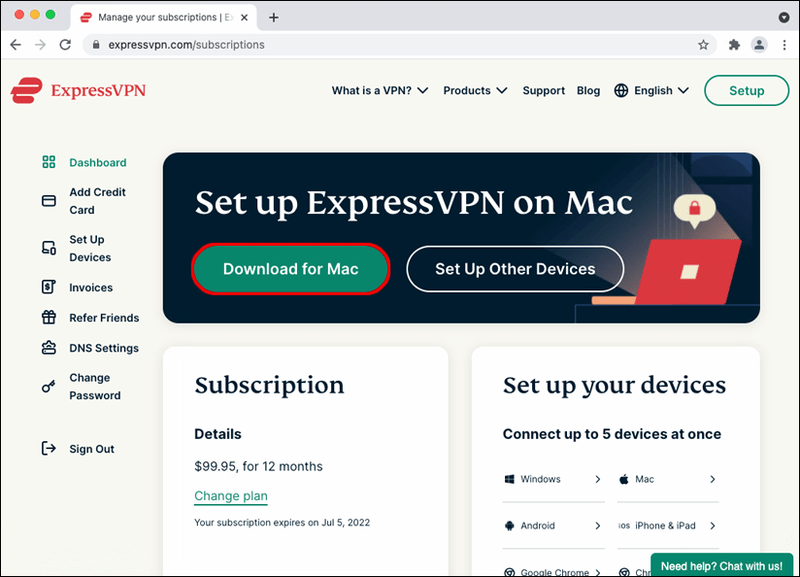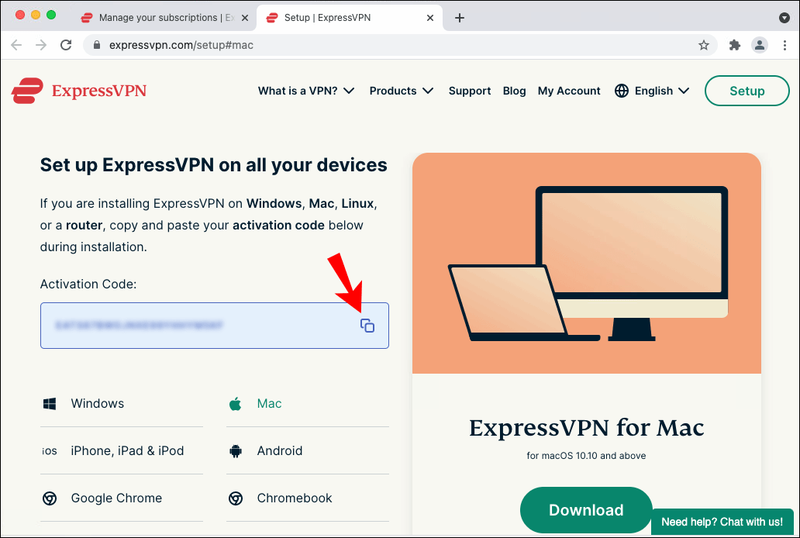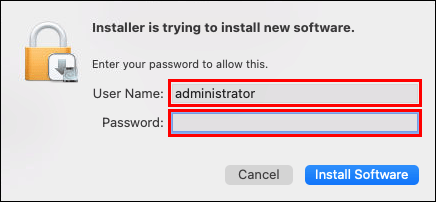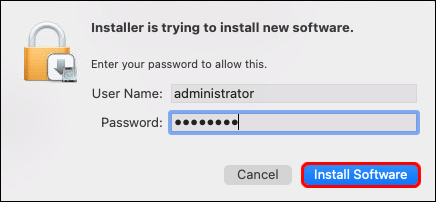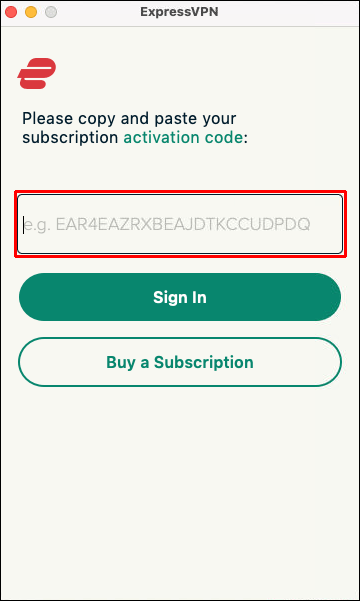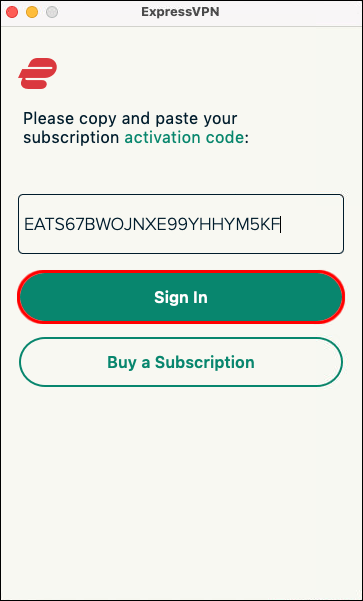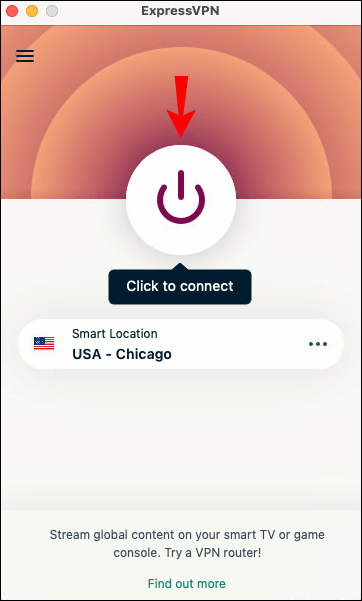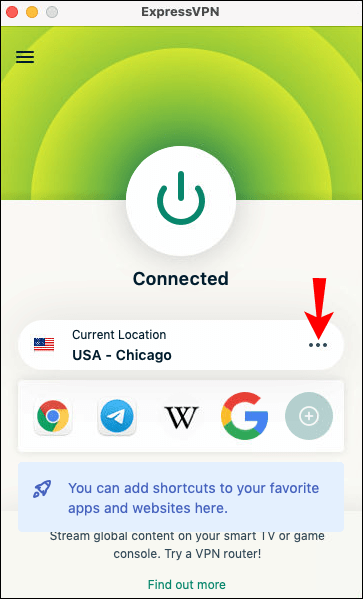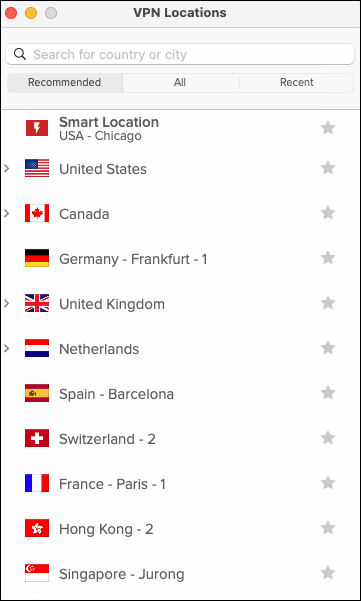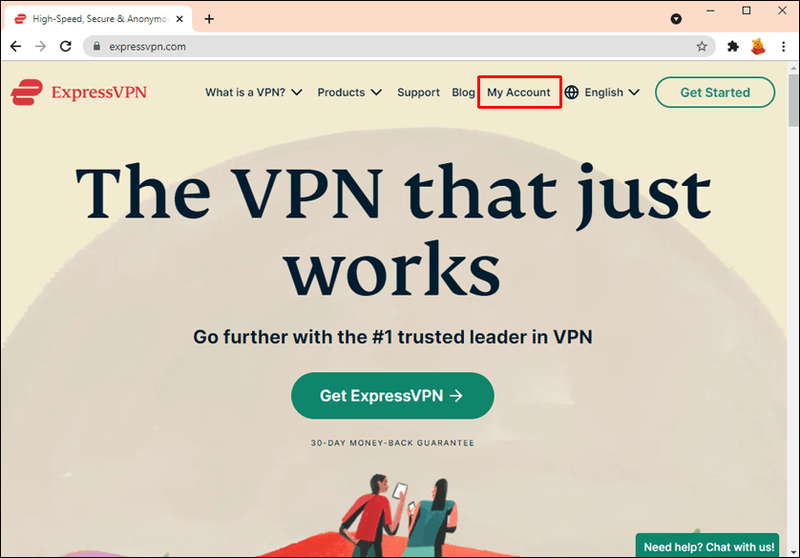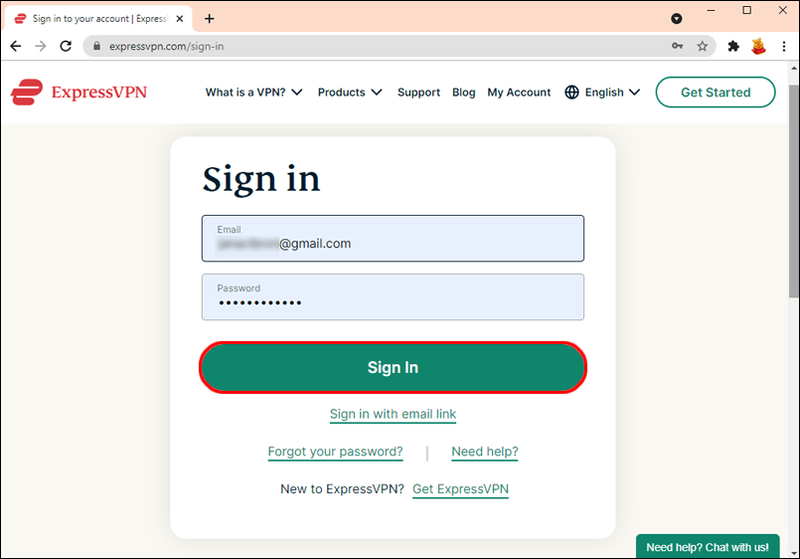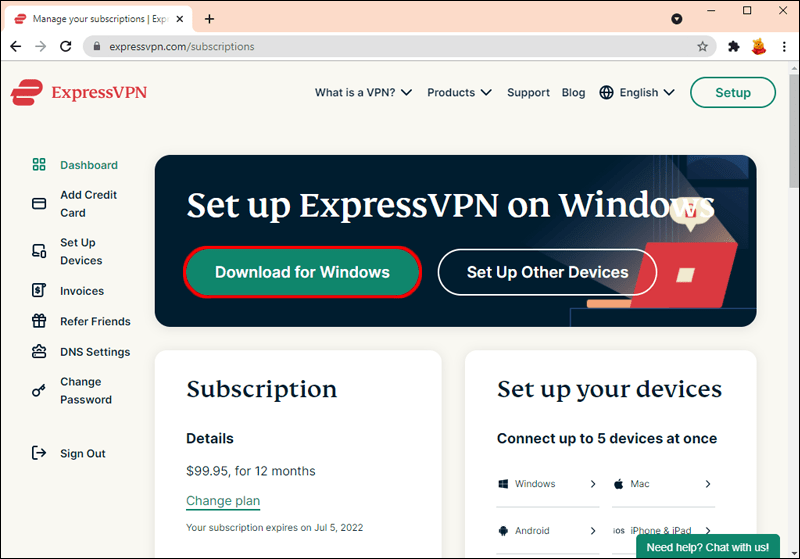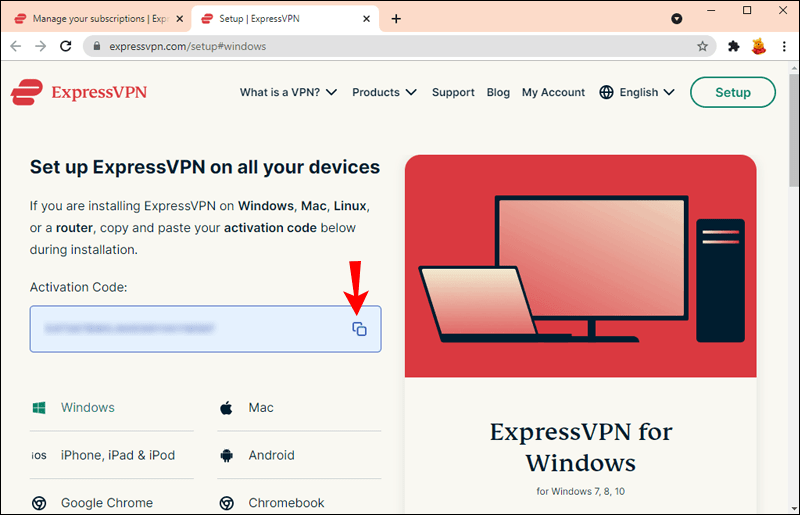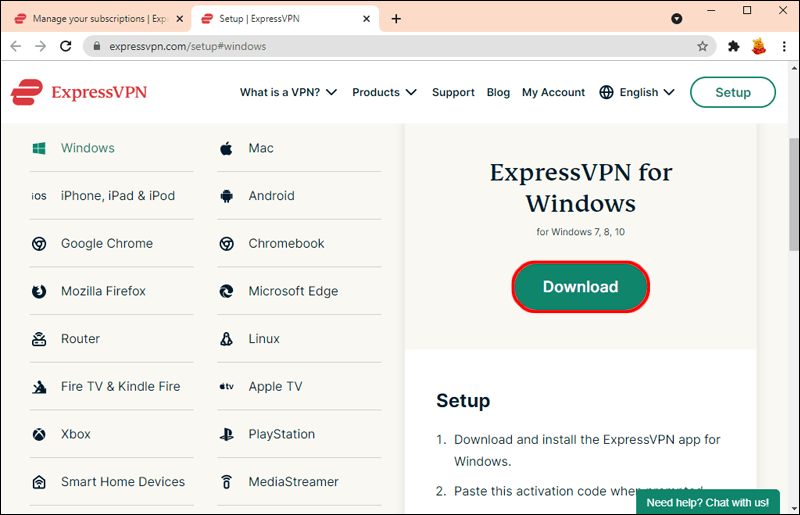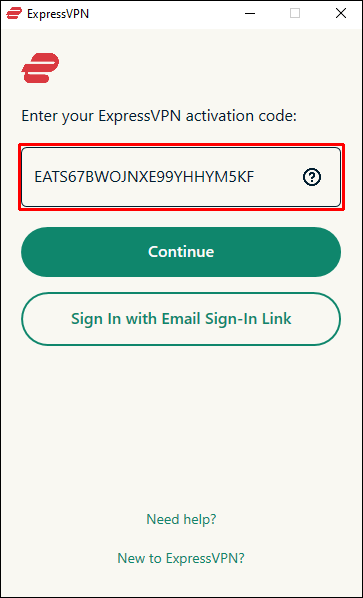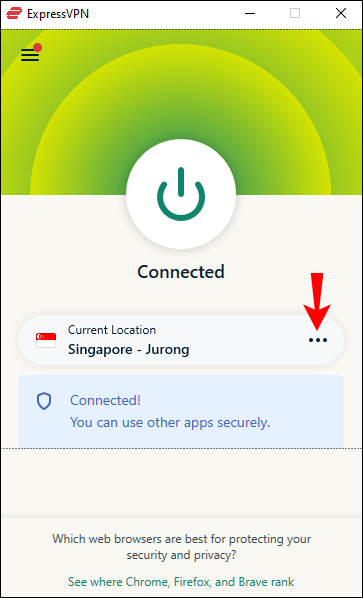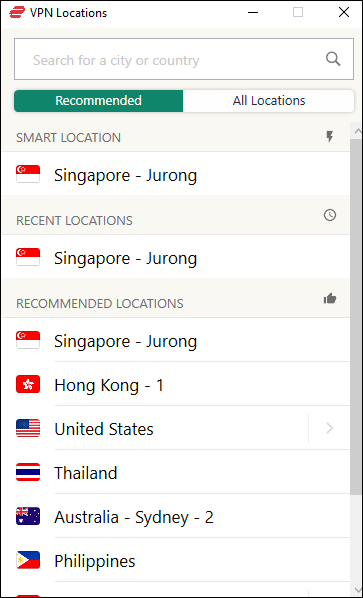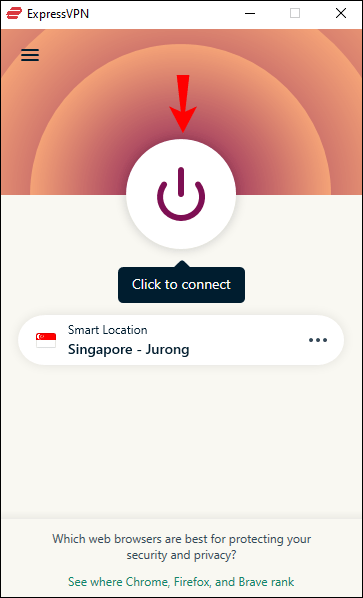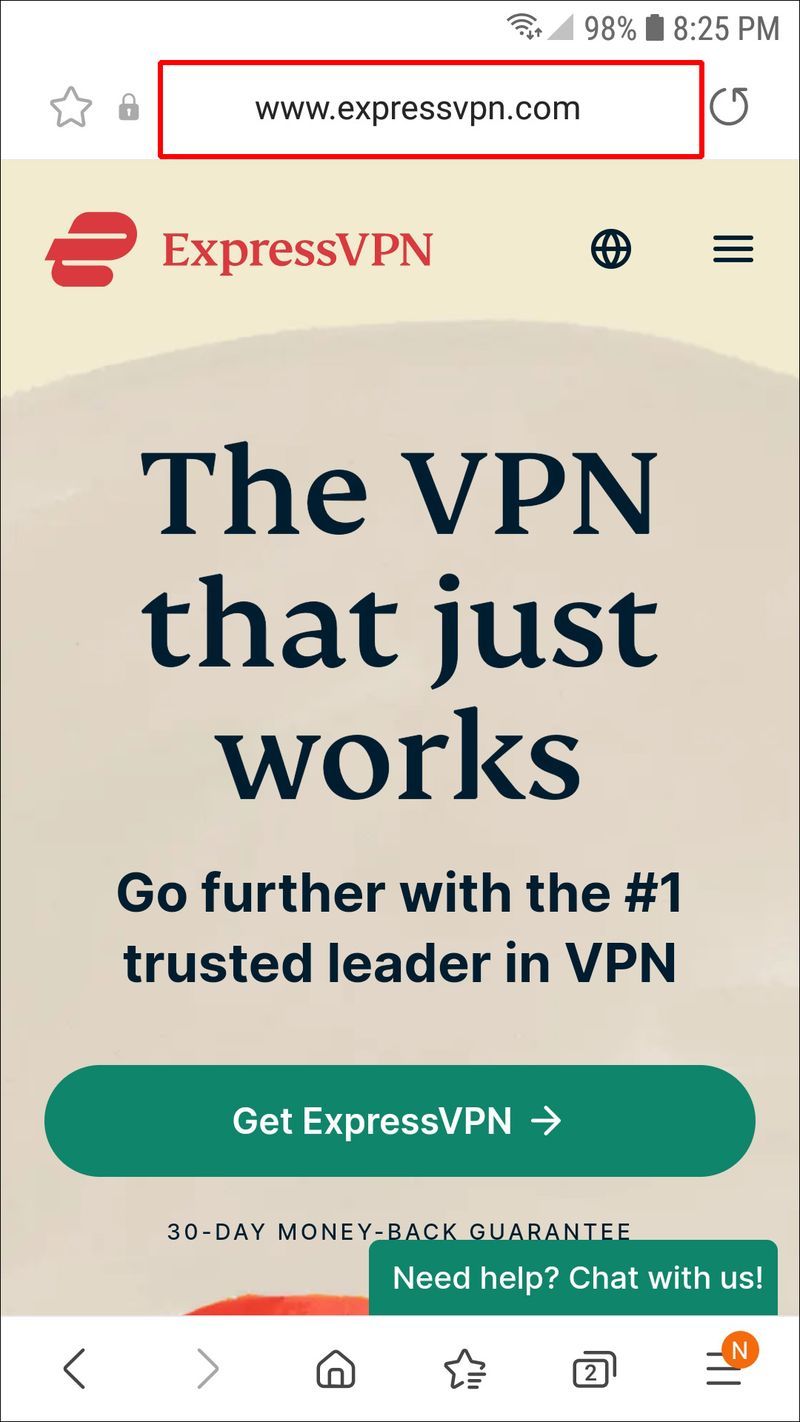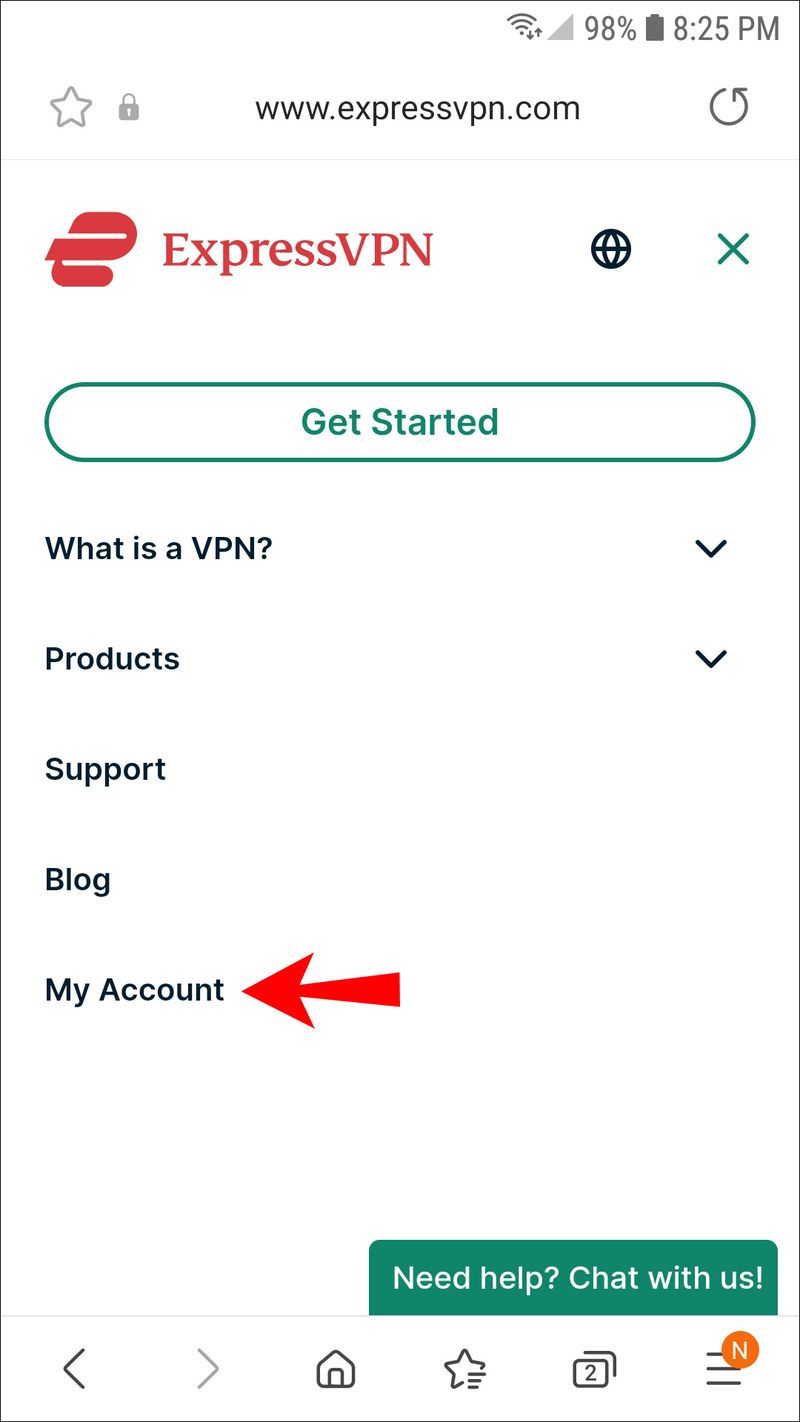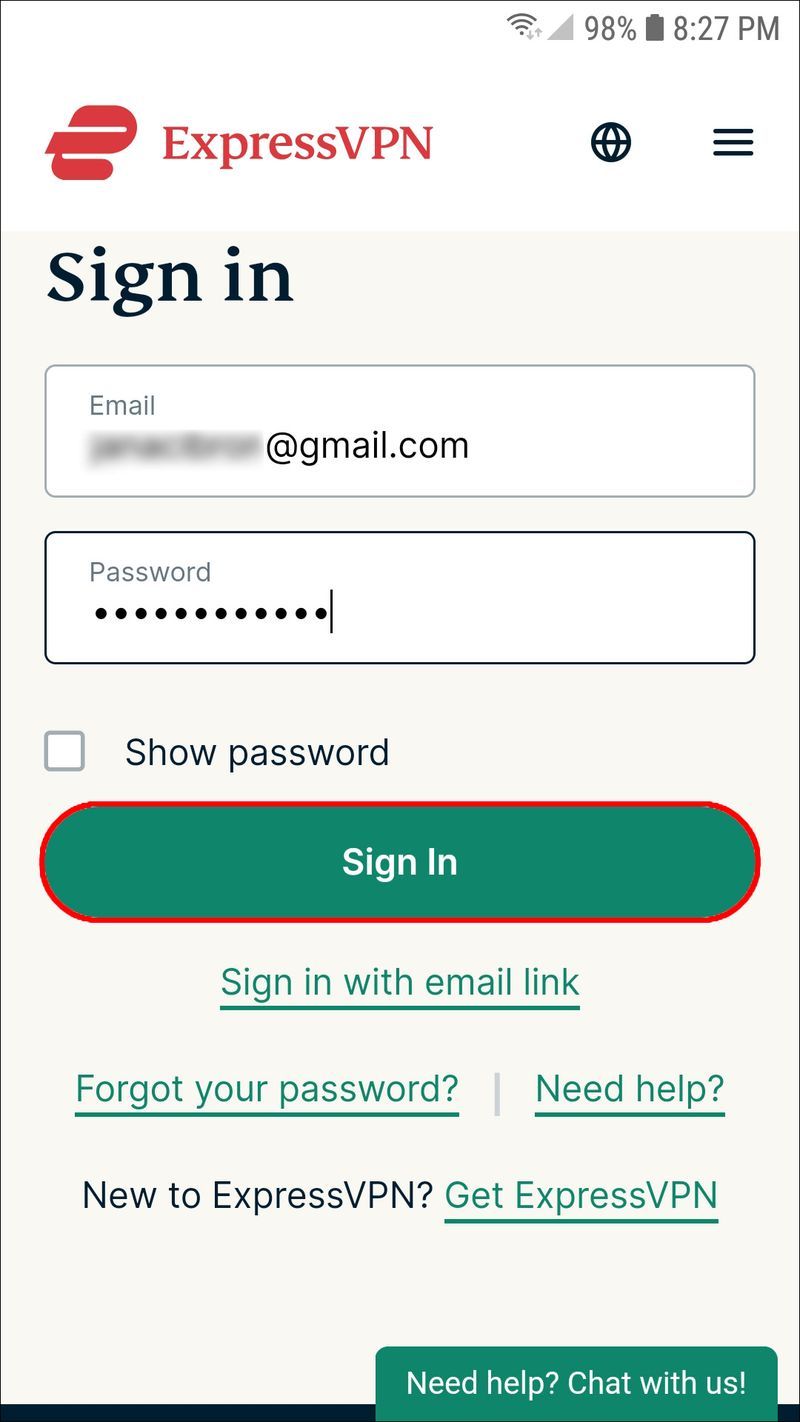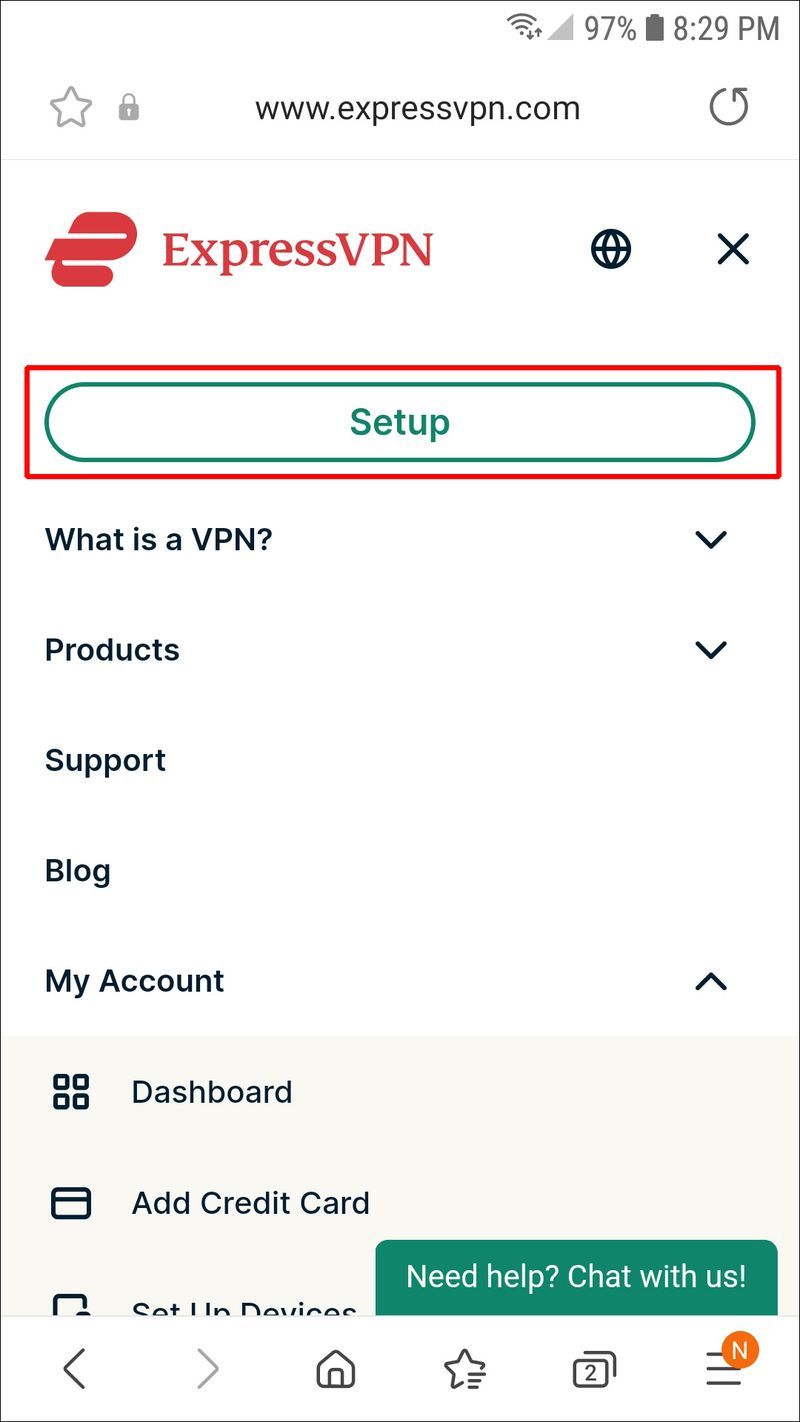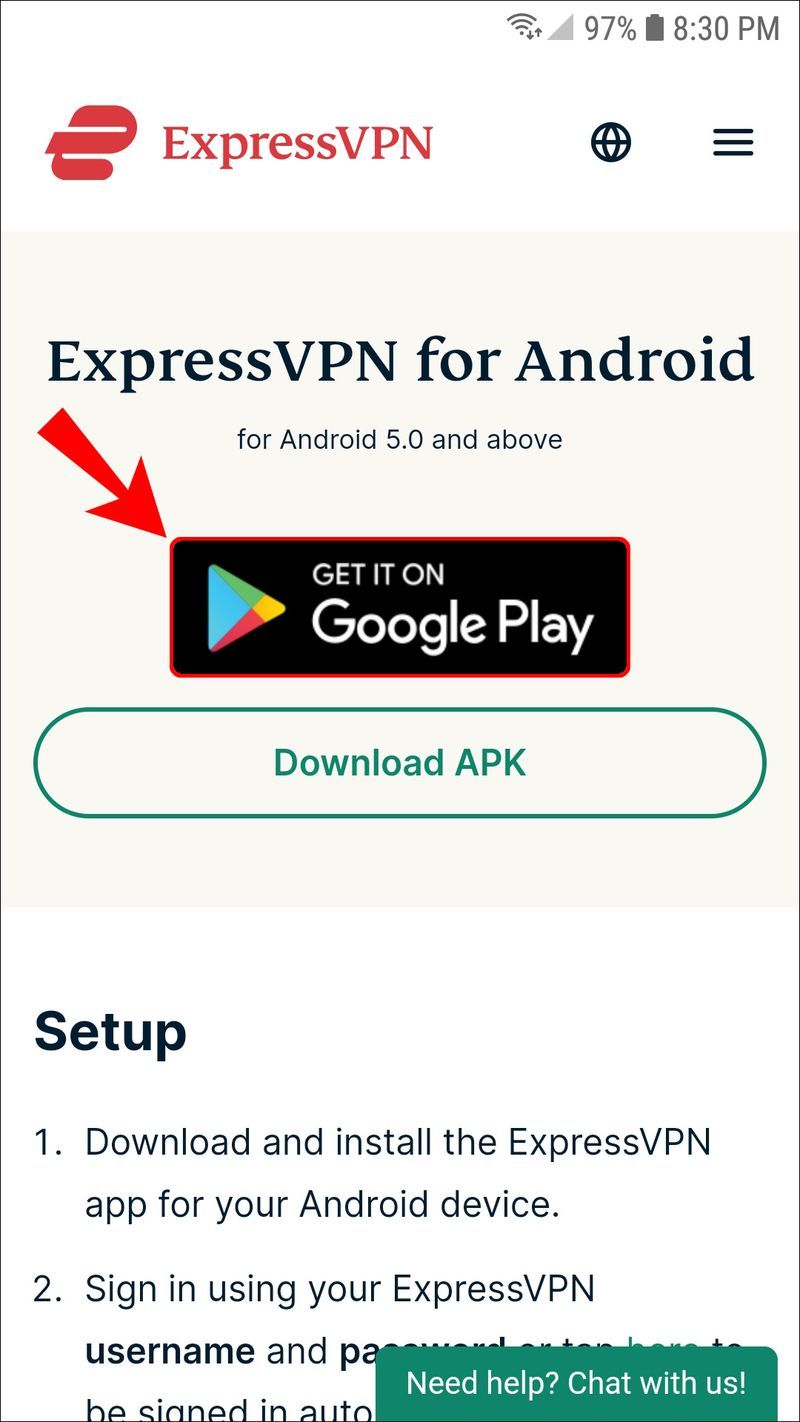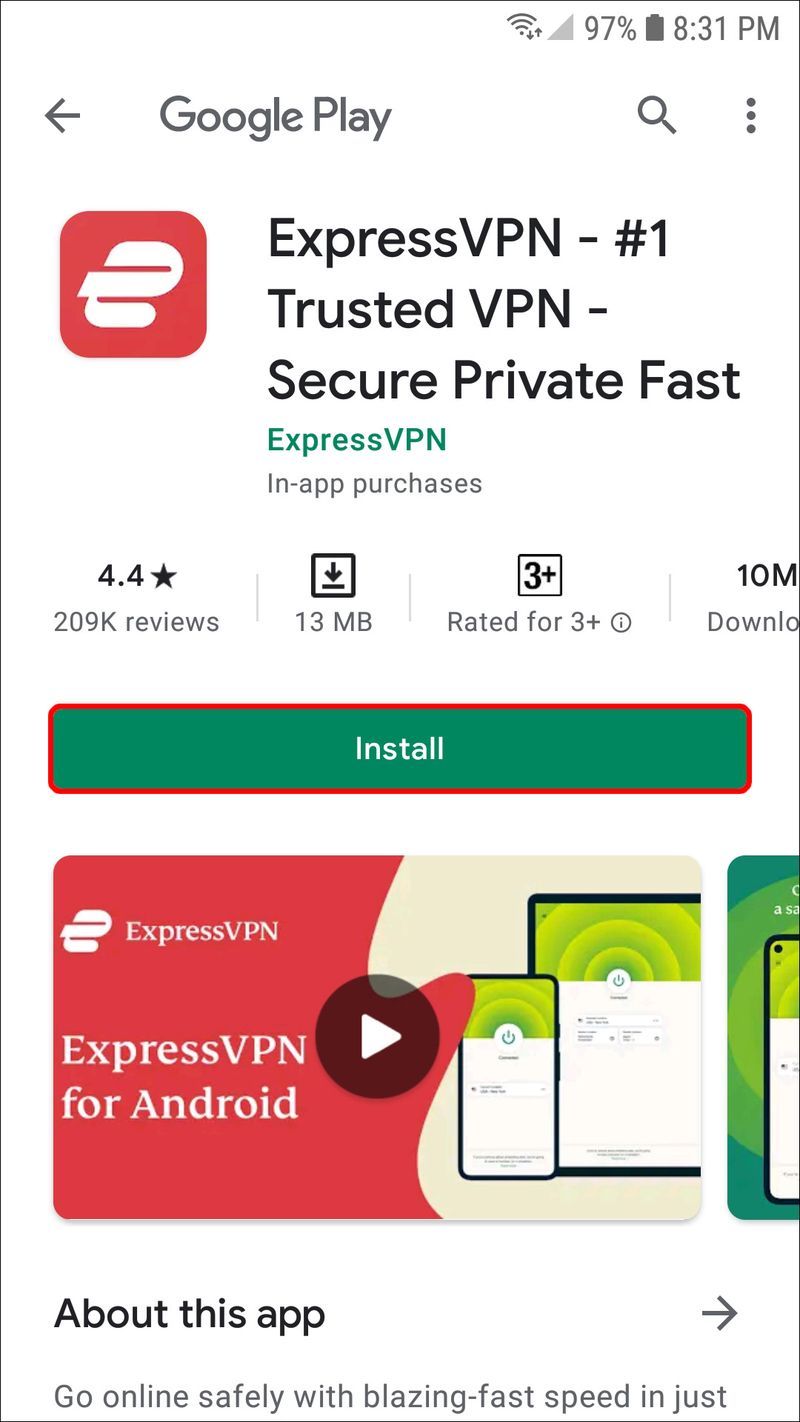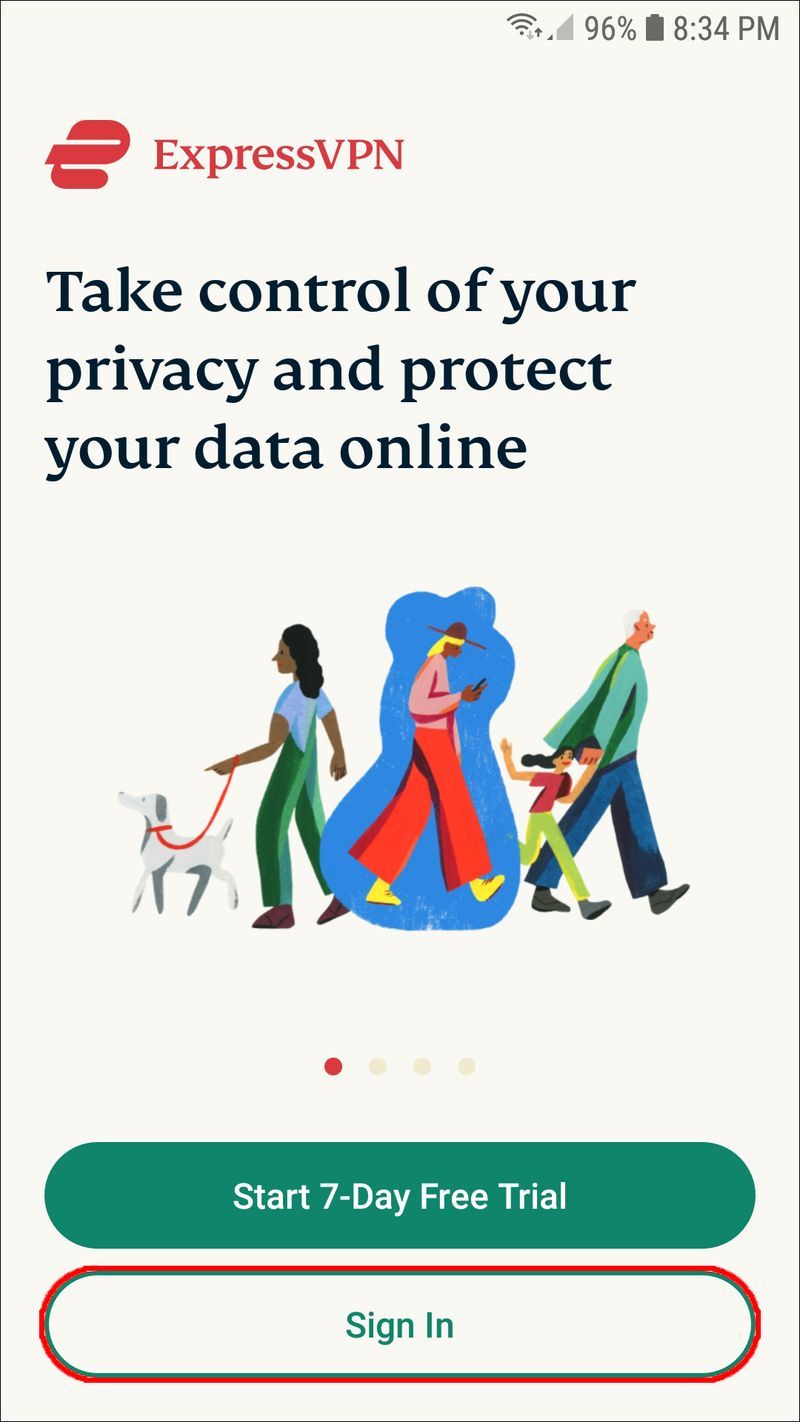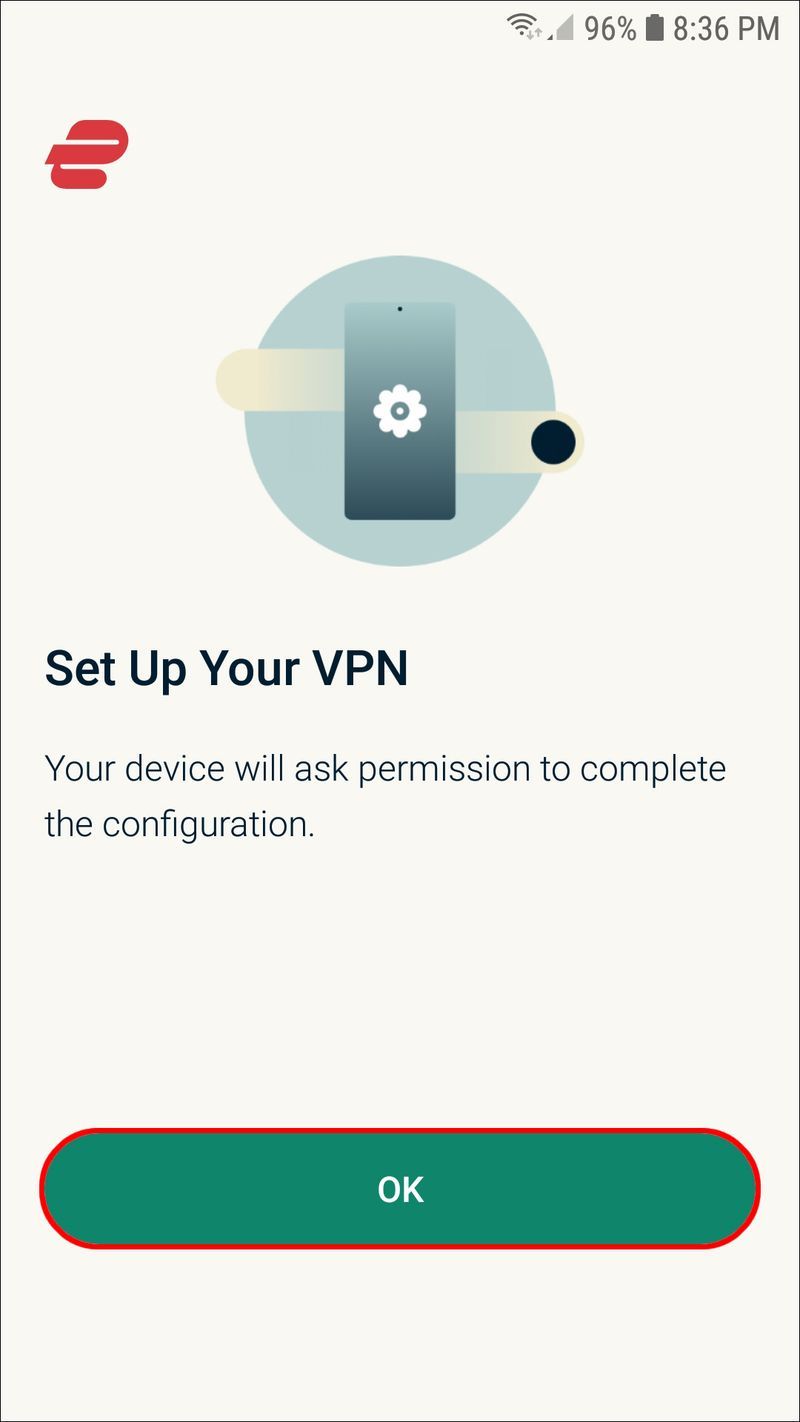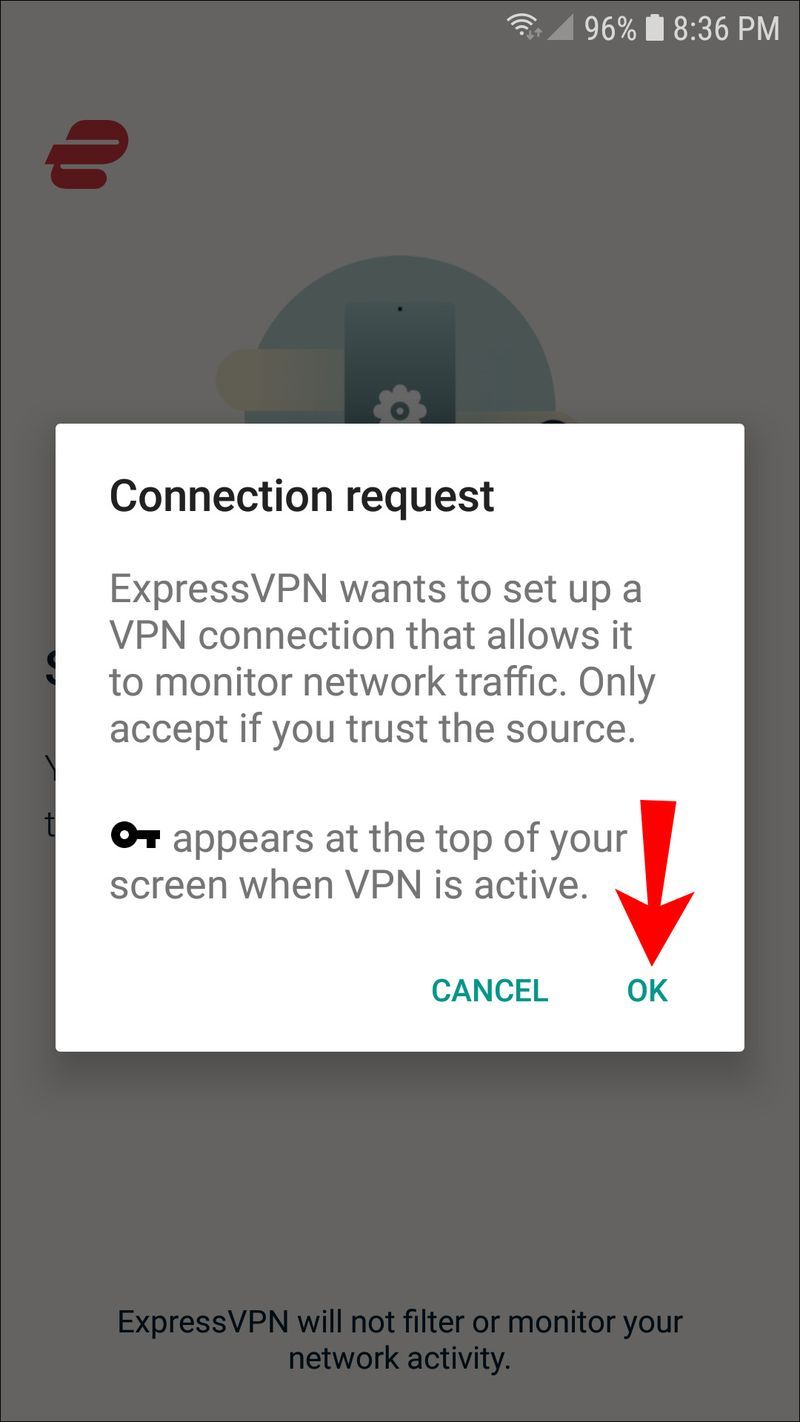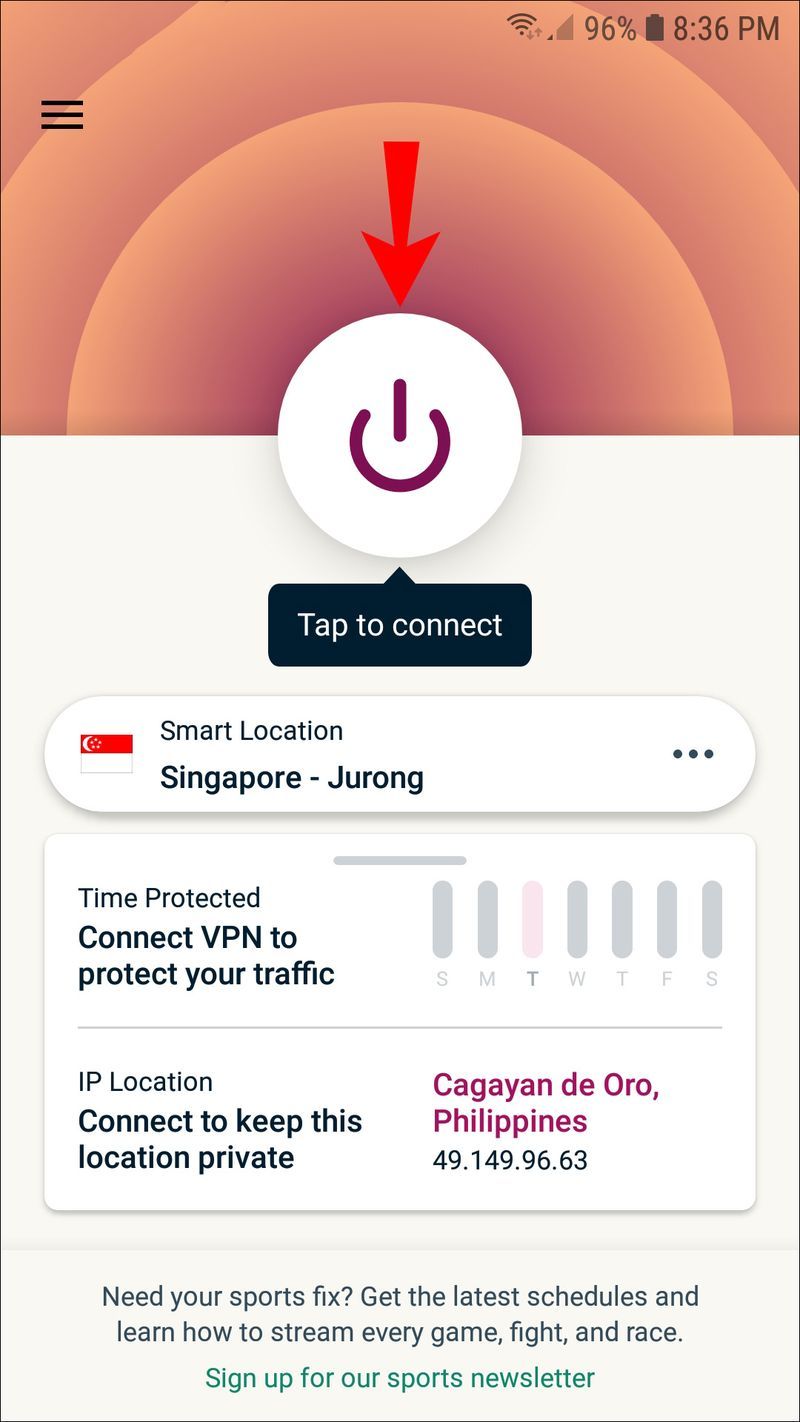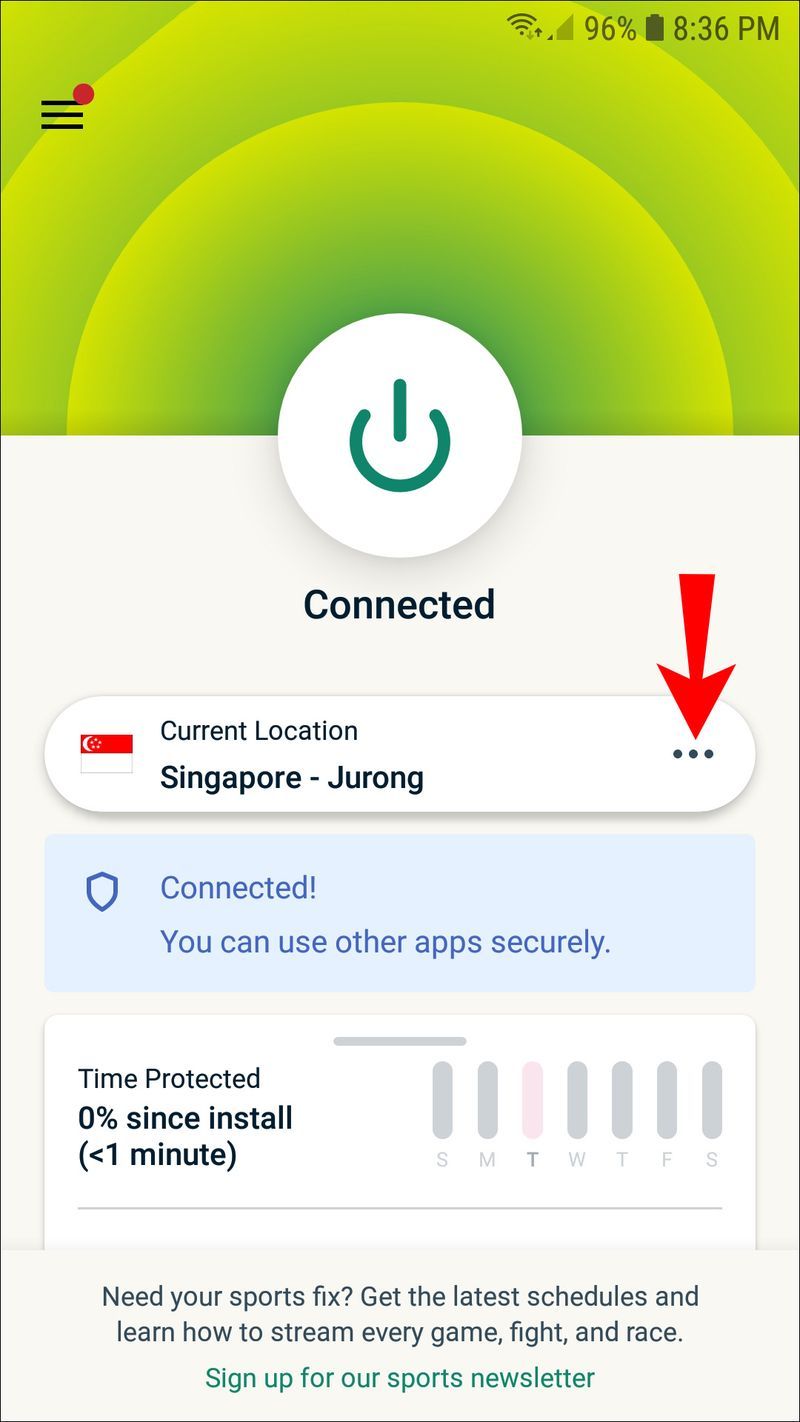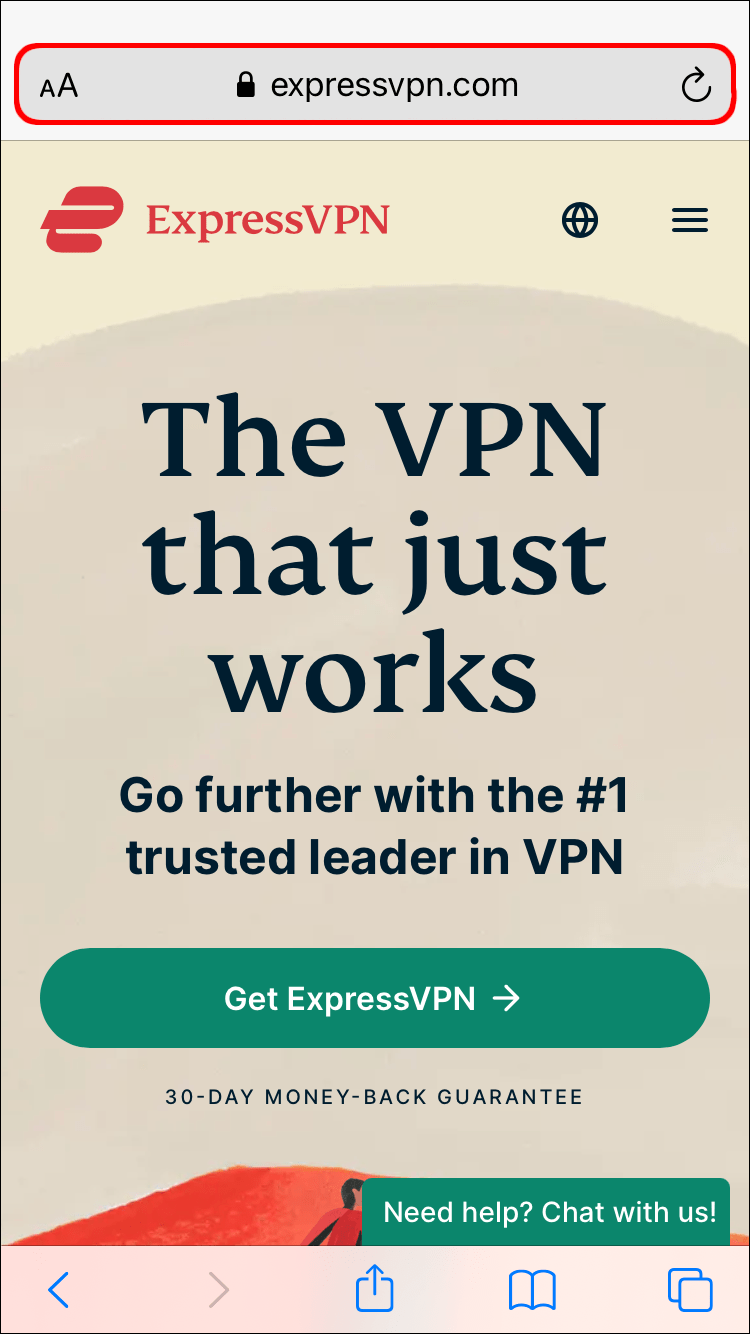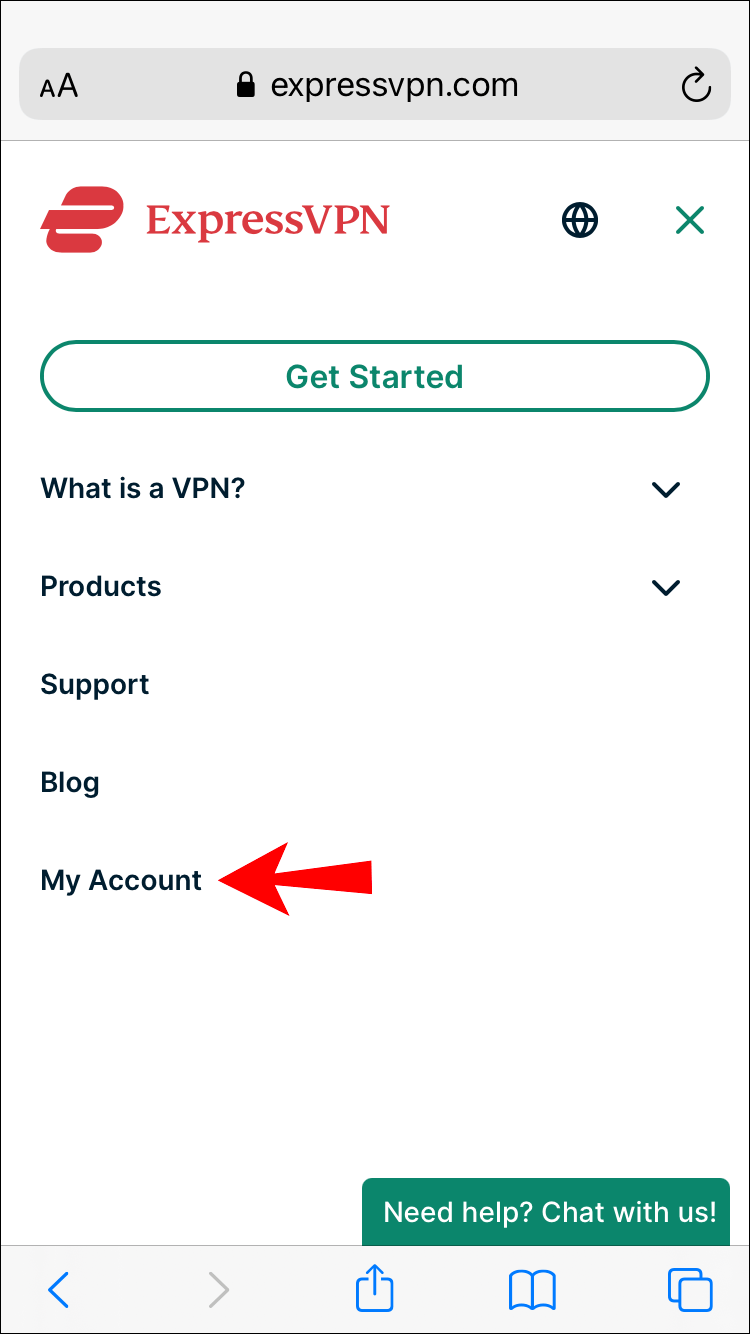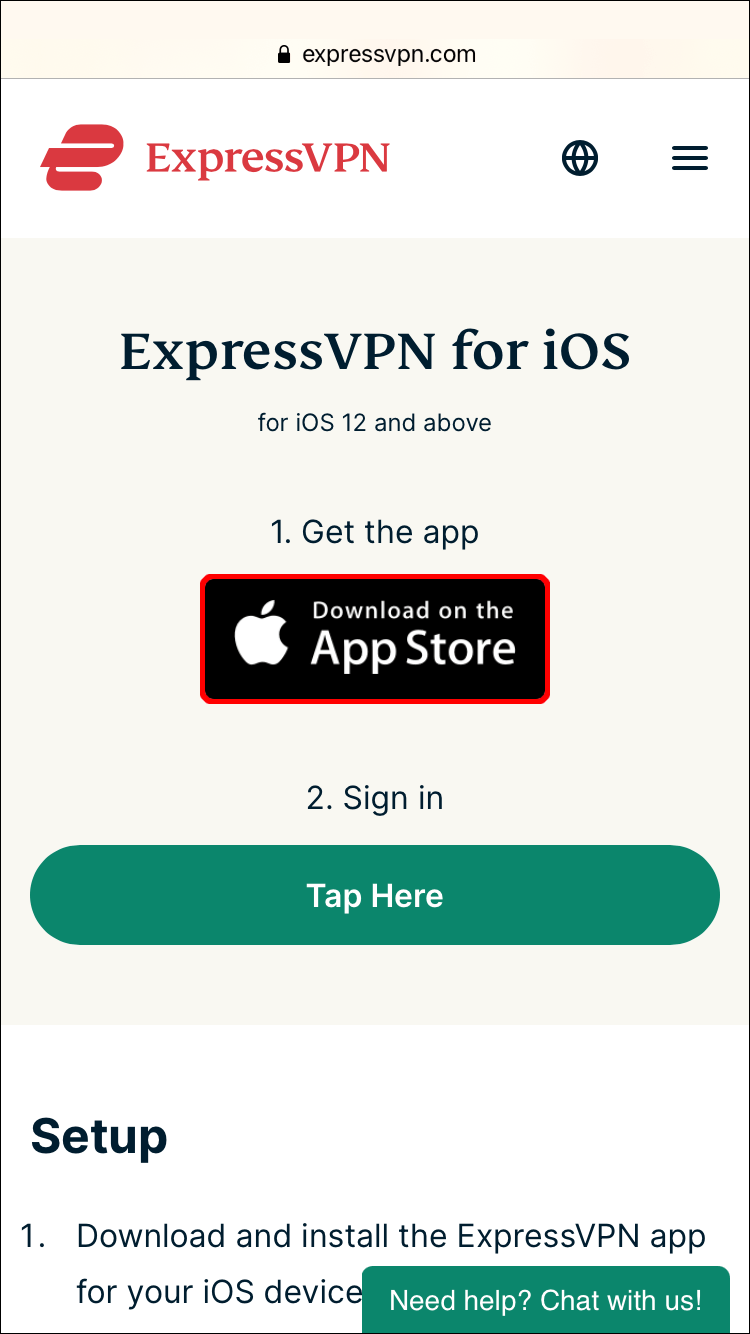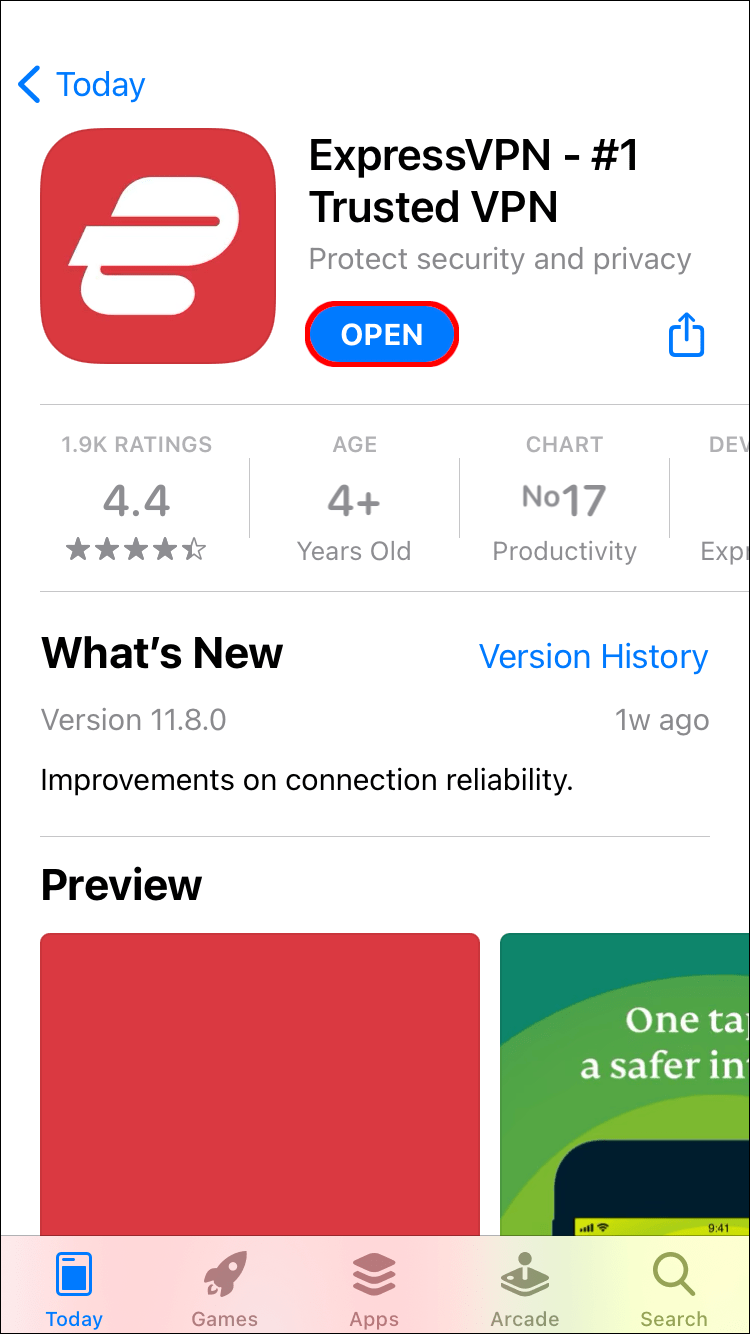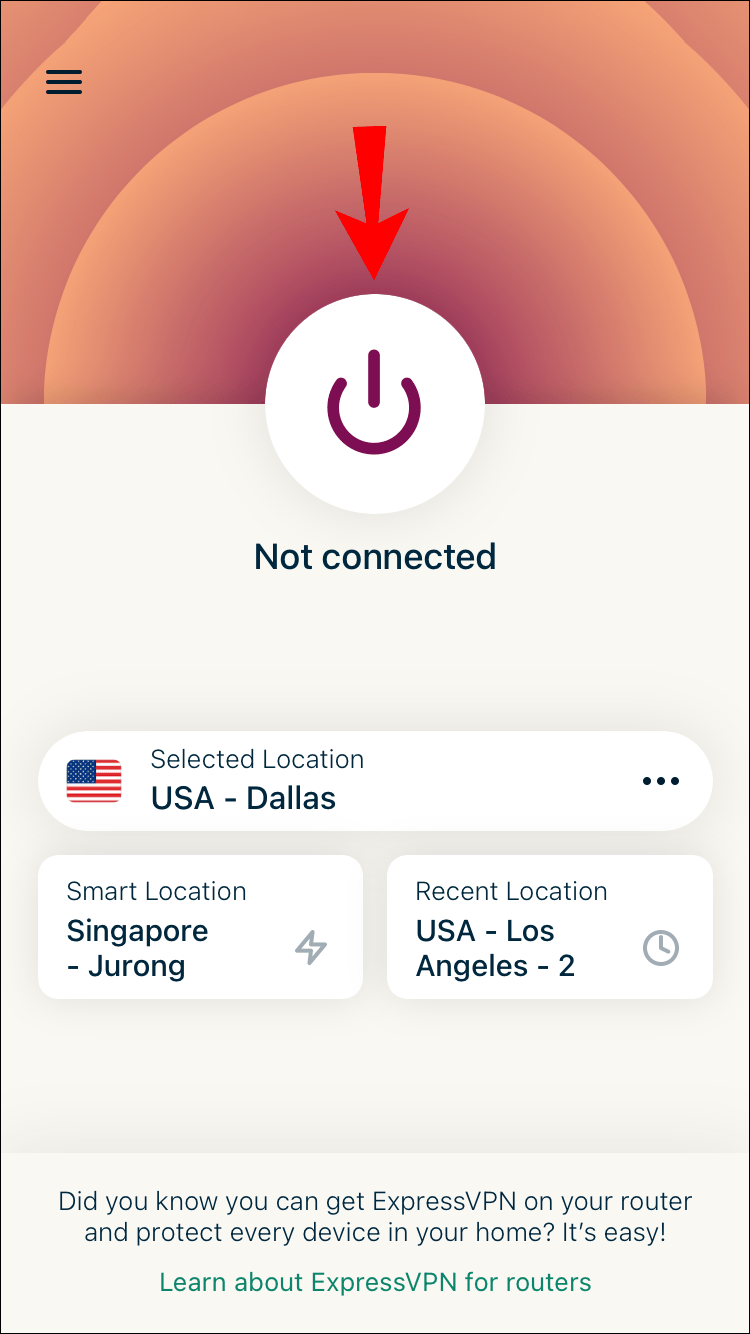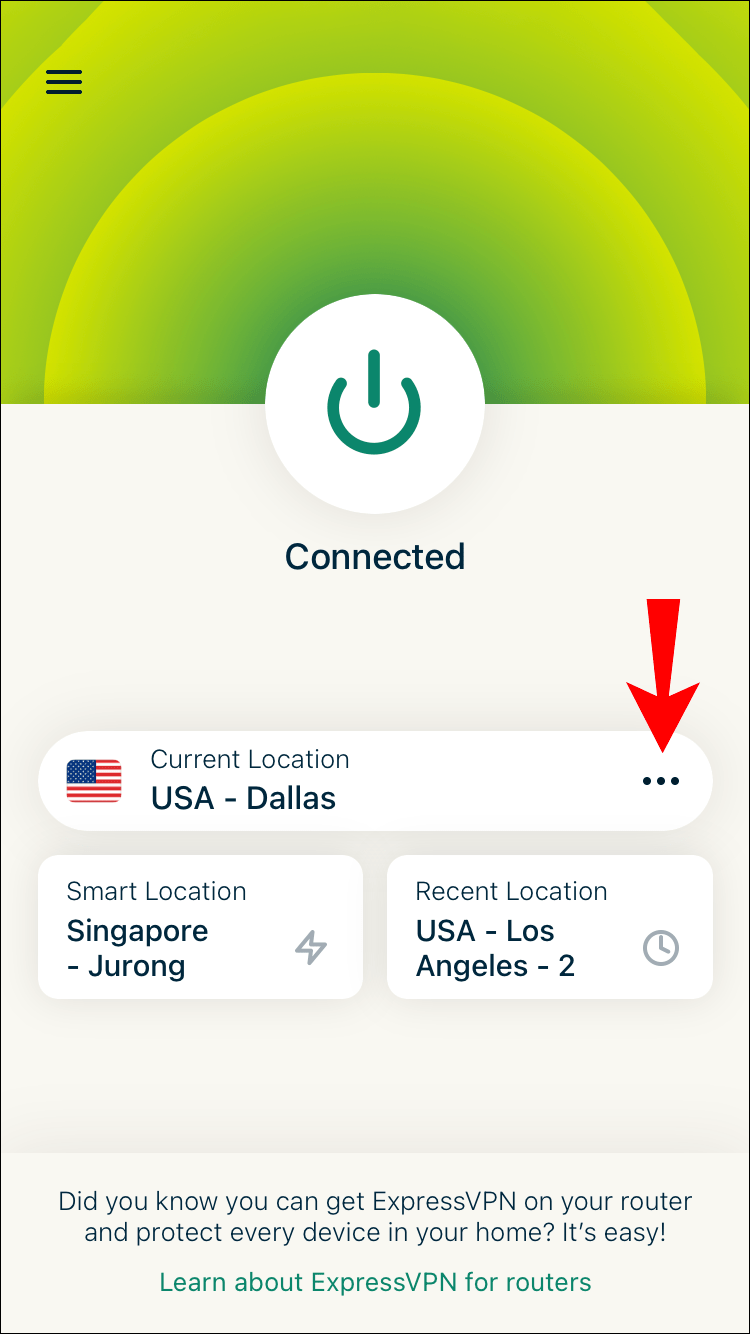Disclaimer: Ang ilang mga pahina sa site na ito ay maaaring may kasamang link na kaakibat. Hindi ito nakakaapekto sa aming editoryal sa anumang paraan.
Mga Link ng Device
Maraming dahilan kung bakit mo gustong baguhin ang iyong IP address. Gusto mo mang protektahan ang iyong seguridad, panatilihing pribado ang iyong aktibidad sa pagba-browse, baguhin ang iyong online na lokasyon, o iwasan ang mga paghihigpit at pagbabawal, ang pagbabago ng iyong IP address ay medyo diretsong proseso. Bagama't maaari mong gawin ito nang manu-mano, ang pinakamahusay na paraan ay ang paggamit ng a VPN .

Ipapakita sa iyo ng artikulong ito ang iba't ibang paraan upang baguhin ang iyong IP address sa iba't ibang device. Sasagutin din namin ang ilang mga madalas itanong tungkol sa pagpapalit ng iyong IP address, tulad ng legalidad nito.
Ang Pinakakaraniwang Paraan ng Pagbabago ng IP Address
Mayroong ilang mga paraan upang baguhin ang iyong IP address, depende sa kung gusto mong baguhin ang iyong lokal o pampublikong IP address. Ang iyong lokal o panloob na IP address ay itinalaga sa iyong device ng iyong router, at ito ay ginagamit lamang sa loob ng iyong pribadong network. Sa kabilang banda, ang iyong pampubliko o panlabas na IP address ay itinalaga sa iyong device ng iyong ISP (Internet Service Provider), at hindi mo ito mababago nang mag-isa.
Limitadong Deal: 3 buwang LIBRE! Kumuha ng ExpressVPN. Secure at streaming friendly.30-araw na garantiyang ibabalik ang pera
Kung iniisip mo kung aling IP address ang dapat mong baguhin, lokal o pampubliko, depende ito sa gusto mong gawin. Ang pagpapalit ng iyong lokal na IP address ay maaaring gawin nang manu-mano, at kakailanganin mo lamang itong gawin kung mag-troubleshoot ka ng mga isyu sa iyong koneksyon sa internet.
Gayunpaman, kung gusto mong i-access ang content na naka-block sa geo sa isang streaming service, itago ang iyong online na lokasyon, o protektahan ang iyong online na aktibidad, dapat mong baguhin ang iyong pampublikong IP address. Magagawa mo ito sa pamamagitan ng paggamit ng proxy server, pag-reboot ng iyong modem, pag-unplug sa iyong router, o sa pamamagitan ng a VPN .
Ang VPN (Virtual Private Network) ay ang pinakamahusay at pinakaligtas na paraan upang baguhin ang iyong pampublikong IP address. Habang mayroong maraming VPN apps sa merkado, ang isa sa mga pinakasikat na pagpipilian ay ExpressVPN . Gagamitin namin ang mga ito para sa tagal ng mga ito sa buong tutorial na ito dahil nalaman namin na ang mga ito ay lubos na maaasahan at secure. Sa teknikal na pagsasalita, itinatago ng VPN ang iyong IP address sa pamamagitan ng paglikha ng naka-encrypt na koneksyon. Ang ganitong uri ng koneksyon ay nagsisilbing tunnel sa pagitan ng iyong device at ng internet.
Limitadong Deal: 3 buwang LIBRE! Kumuha ng ExpressVPN. Secure at streaming friendly.30-araw na garantiyang ibabalik ang pera
kung paano makahanap ng piitan sa minecraft
Bagama't hindi mo mapipili ang iyong bagong IP address, gamit ang ExpressVPN , maaari mong piliin ang heyograpikong rehiyon na iuugnay sa iyong device. Ang pagpili ng isa pang heyograpikong lugar ay lalong kapaki-pakinabang kapag gusto mong i-access ang mga website, app, at mga serbisyo ng streaming na hindi available sa iyong bansa.
Tugma ang ExpressVPN sa iba't ibang device, kabilang ang Windows, Mac, iOS, Android, Chromebook, Linux, at higit pa. Magagamit mo pa ito para sa mga Smart TV system at game console.
Paano Baguhin ang Iyong IP Address sa isang Mac
Ang unang hakbang ng pagpapalit ng iyong IP address sa iyong Mac ay mag-sign up para sa ExpressVPN sa kanilang website . Kapag pumili ka ng plano (isang buwan, anim na buwan, o 15 buwan) at paraan ng pagbabayad, kakailanganin mong gumawa ng account. Narito ang susunod na kailangan mong gawin:
kung paano gumawa ng default na gmail accountLimitadong Deal: 3 buwang LIBRE! Kumuha ng ExpressVPN. Secure at streaming friendly.
30-araw na garantiyang ibabalik ang pera
- Pumunta sa tab na Aking Account sa tuktok na menu.
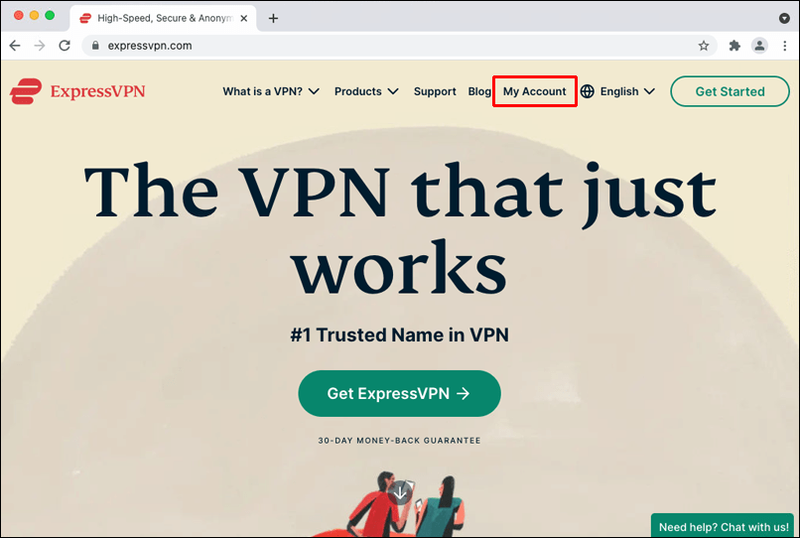
- I-type ang iyong username at password para mag-sign in. Awtomatiko kang dadalhin sa page ng setup.
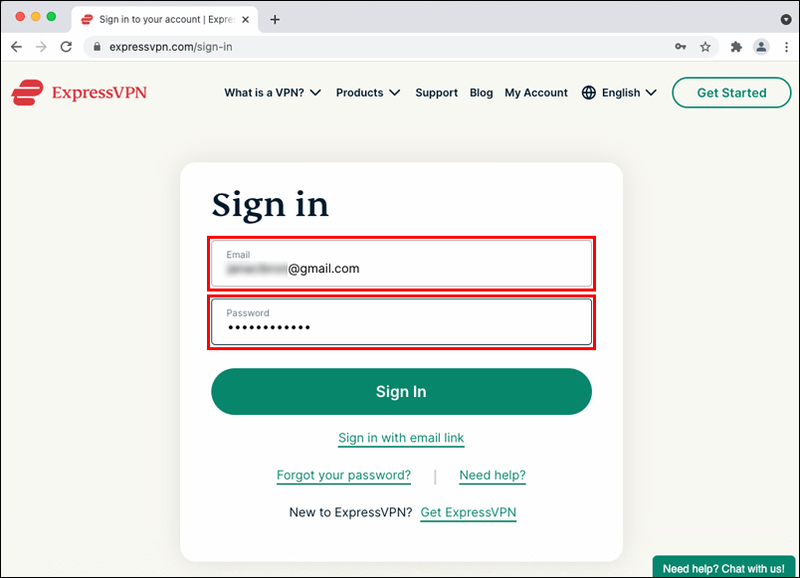
- Piliin ang I-download para sa Mac.
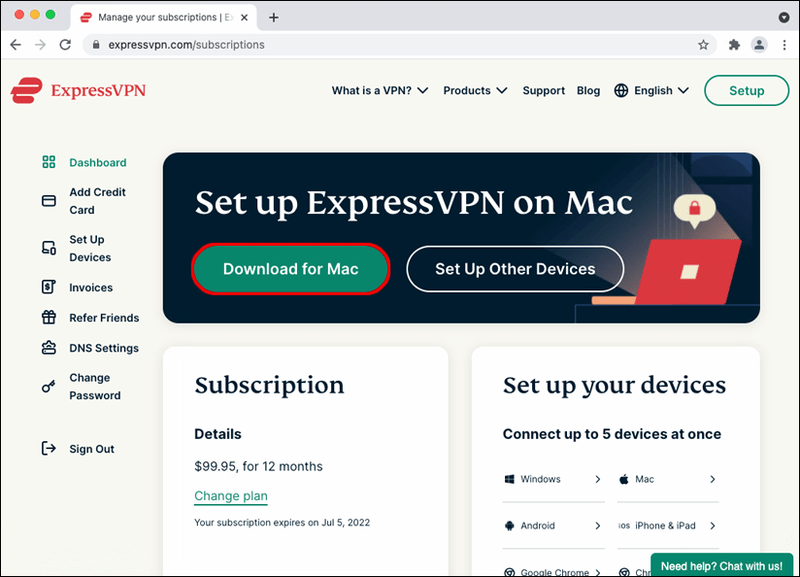
- Kopyahin ang activation code.
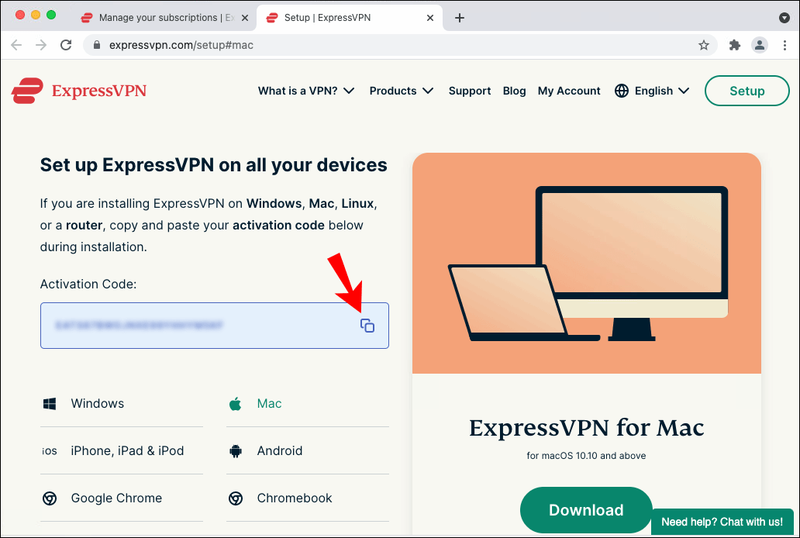
- Sundin ang mga in-app na tagubilin upang makumpleto ang proseso ng pag-install.
- Ilagay ang iyong username at password sa Mac.
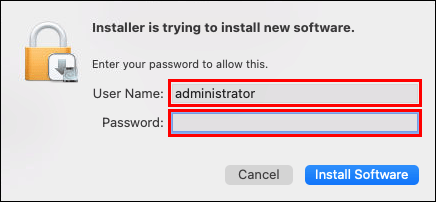
- Piliin ang I-install ang Software.
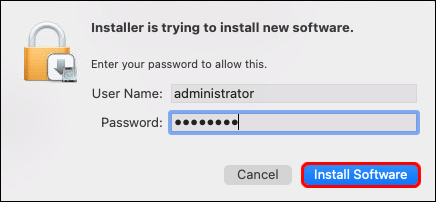
- I-paste ang activation code sa ExpressVPN window.
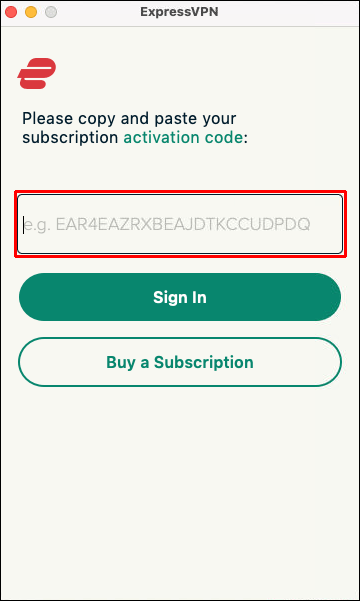
- Piliin ang Mag-sign in.
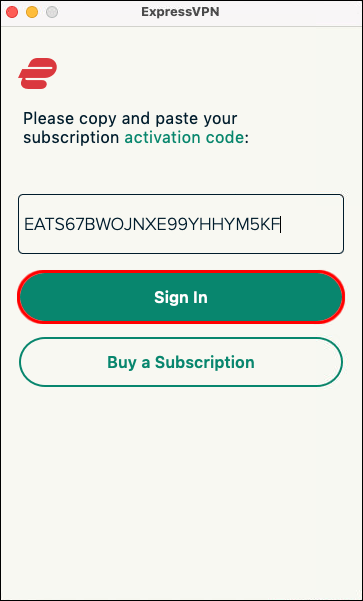
Ngayong na-install mo na ang ExpressVPN, tingnan natin kung paano mo ito gagamitin para baguhin ang iyong IP address:
- Sa window ng ExpressVPN, mag-click sa pindutan ng Connect.
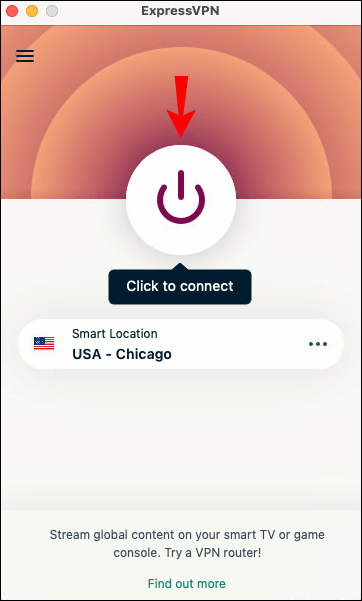
- Pumunta sa tatlong tuldok sa tabi ng Napiling Lokasyon.
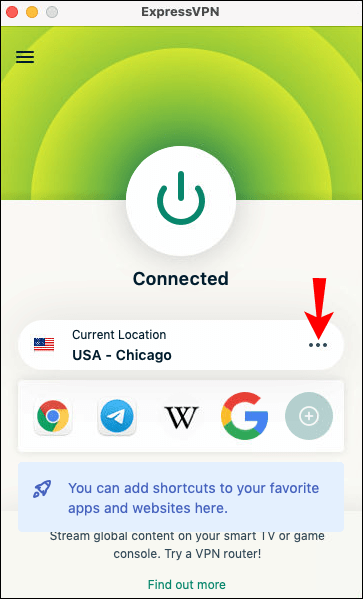
- Pumili ng isa sa 160 na lokasyon ng server sa 94 na bansa.
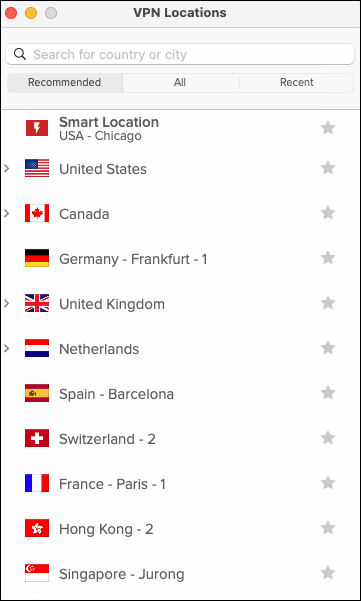
Kapag nagsimula kang gumamit ng ExpressVPN, babaguhin o itatago ang iyong pampublikong IP address, na gagawin kang hindi kilalang gumagamit ng internet. Magagamit mo ang paraang ito para sa MacBook, MacBook Air, MacBook Pro, iMac, iMac Pro, Mac Pro, at Mac mini device.
Paano Baguhin ang Iyong IP Address sa isang Windows PC
Ang proseso ng pag-install ng ExpressVPN sa isang Windows PC ay katulad ng proseso para sa isang Mac. Narito ang kailangan mong gawin:
- Pagkatapos mong gumawa ng account sa ExpressVPN, pumunta sa tab na Aking Account.
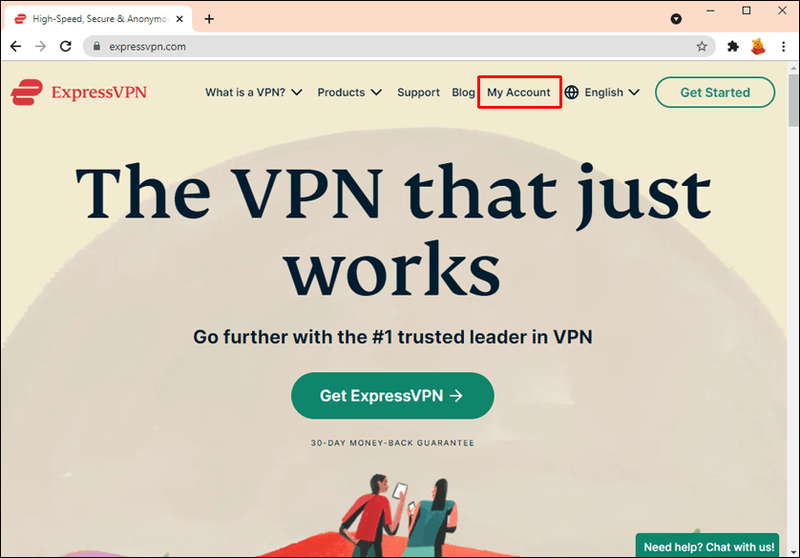
- Mag-sign in sa iyong account.
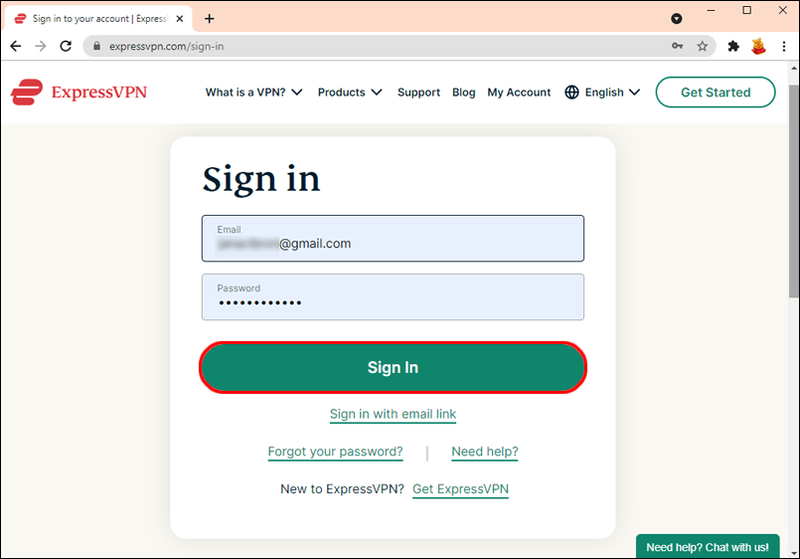
- Mag-click sa pindutang I-download para sa Windows.
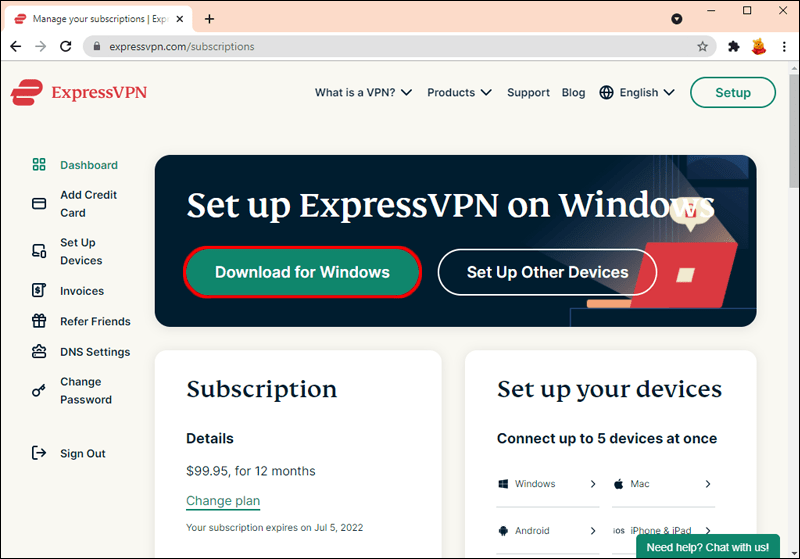
- Kopyahin ang activation code na kakailanganin mo para sa ibang pagkakataon.
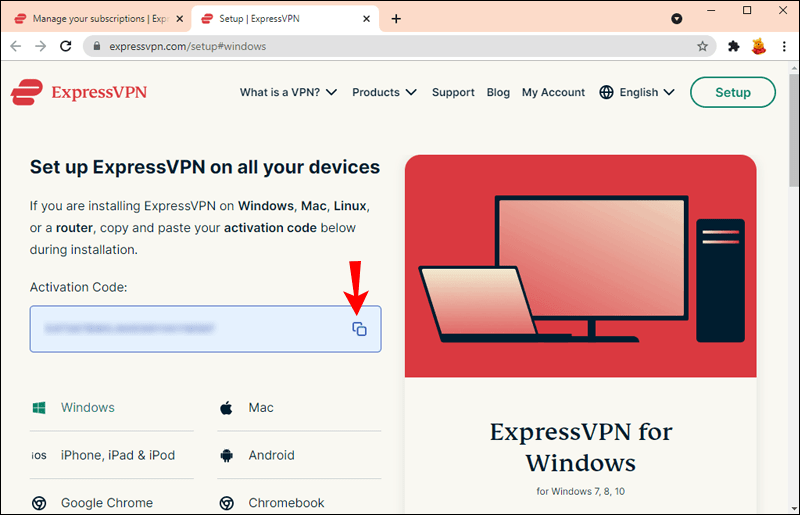
- Mag-click muli sa I-download.
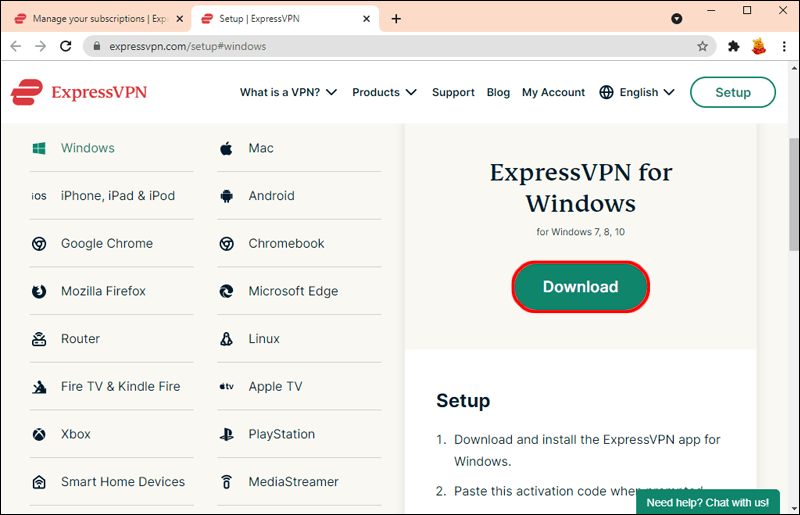
- Payagan ang ExpressVPN na gumawa ng mga pagbabago sa iyong device.
- Piliin ang Magpatuloy sa window ng ExpressVPN.
- Magpatuloy sa I-set up ang ExpressVPN.
- I-paste ang activation code sa field at mag-sign in.
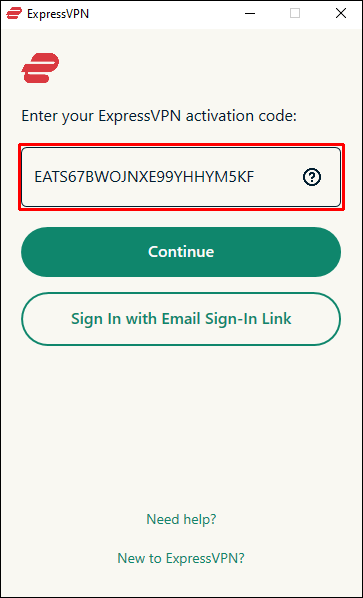
- Mag-click sa pindutan ng Connect.
- Ang Express VPN ay paunang pumipili ng pinakamainam na lokasyon para sa iyong device bilang default. Kung gusto mong baguhin ito, mag-click sa tatlong tuldok sa tabi ng Napiling Lokasyon.
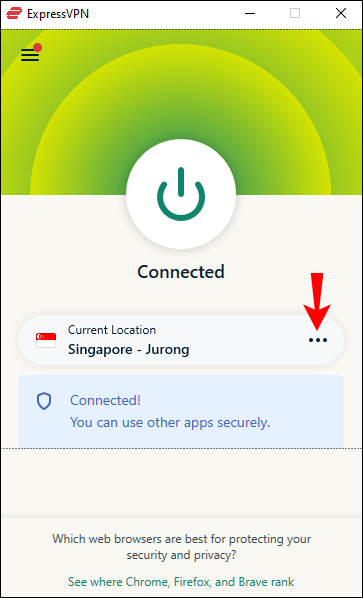
- Pumili ng lokasyon ng server.
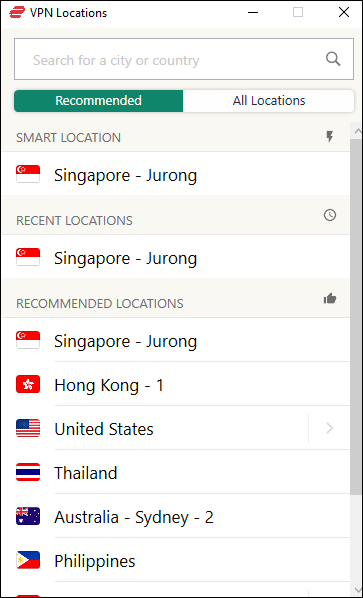
Ayan yun. Kung gusto mong ihinto ang paggamit ng ExpressVPN, pagkatapos ay mag-click muli sa pindutan ng Connect. Ang paggawa nito ay madidiskonekta ang ExpressVPN hanggang sa gusto mo itong gamitin muli.
Paano Baguhin ang Iyong IP Address sa isang Chromebook
Upang i-install ang ExpressVPN sa isang Chromebook, kakailanganin mong i-download ito mula sa Play Store. Kapag na-install mo na ito sa iyong Chromebook, narito ang susunod mong kailangang gawin:
- Buksan ang ExpressVPN at mag-sign in.
- Mag-click sa OK upang payagan ang ExpressVPN na mag-set up ng koneksyon sa VPN sa iyong device.
- Piliin ang button na Connect para i-activate ang ExpressVPN.
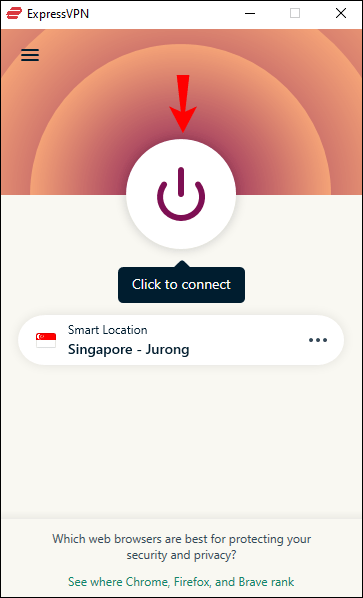
- Mag-click sa tatlong tuldok sa tabi ng Napiling Lokasyon.
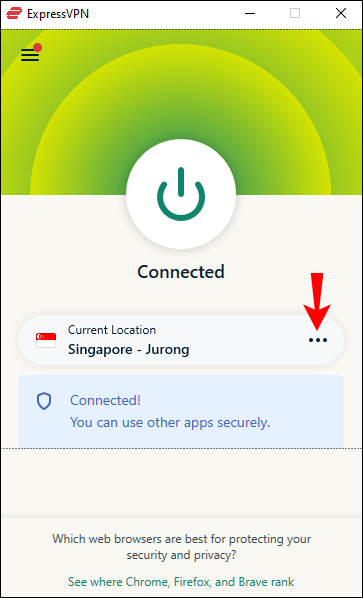
- Piliin ang iyong gustong lokasyon ng server.
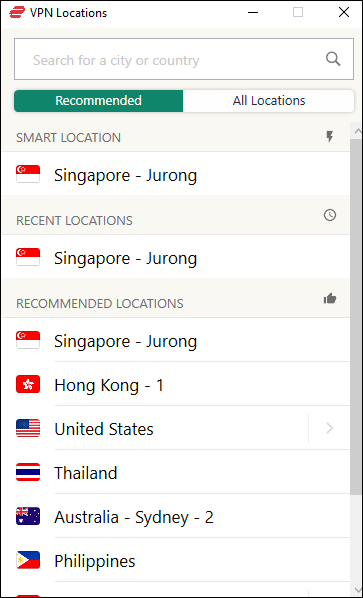
Tandaan na magagamit mo lang ang ExpressVPN sa mga app mula sa Google Play kung mayroon kang bersyon ng Chrome OS na mas mababa sa v64.
Paano Baguhin ang Iyong IP Address sa isang Android Device
Narito kung paano mo magagamit ang ExpressVPN upang baguhin ang iyong IP address sa iyong Android device:
- Pumunta sa ExpressVPN website sa iyong Android device.
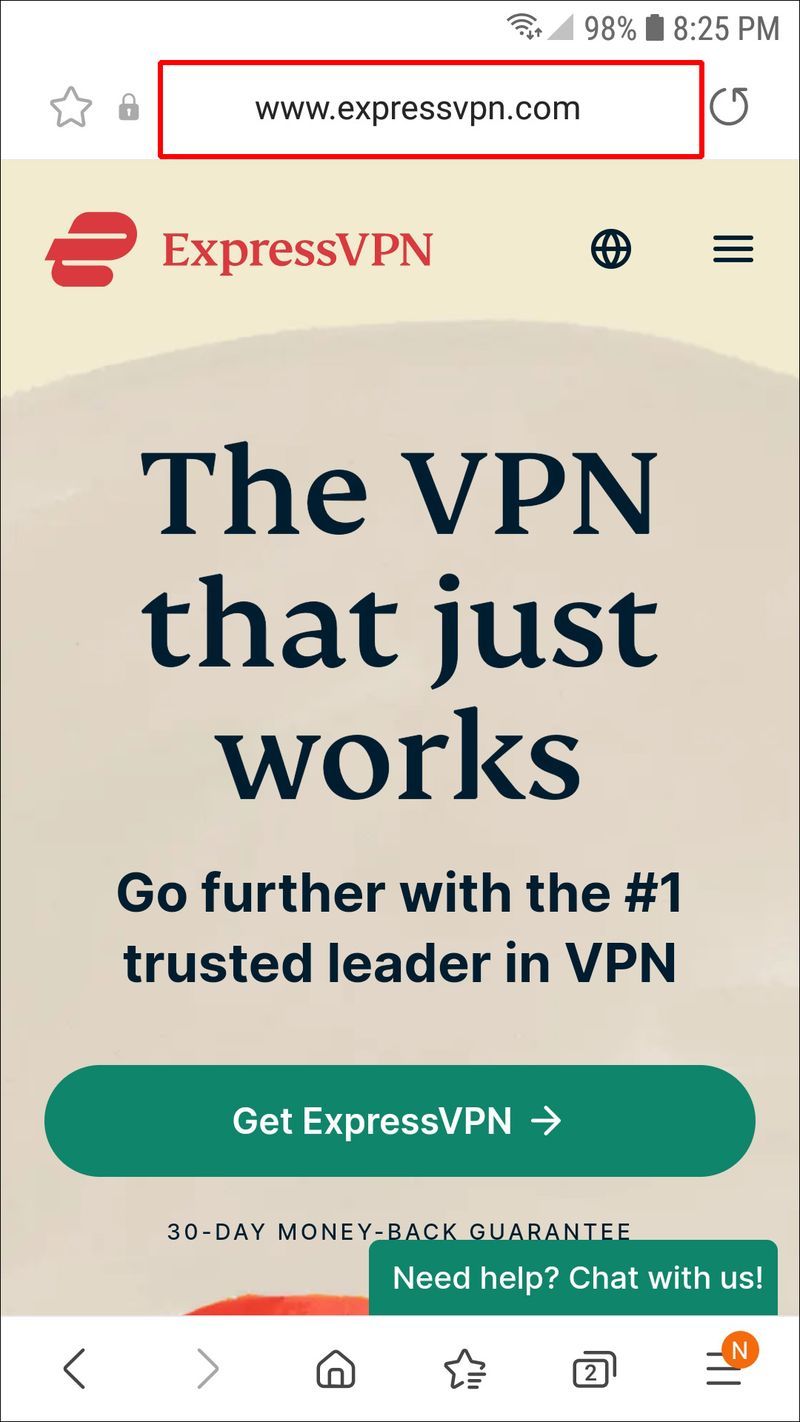
- Magpatuloy sa Aking Account sa kanang sulok sa itaas.
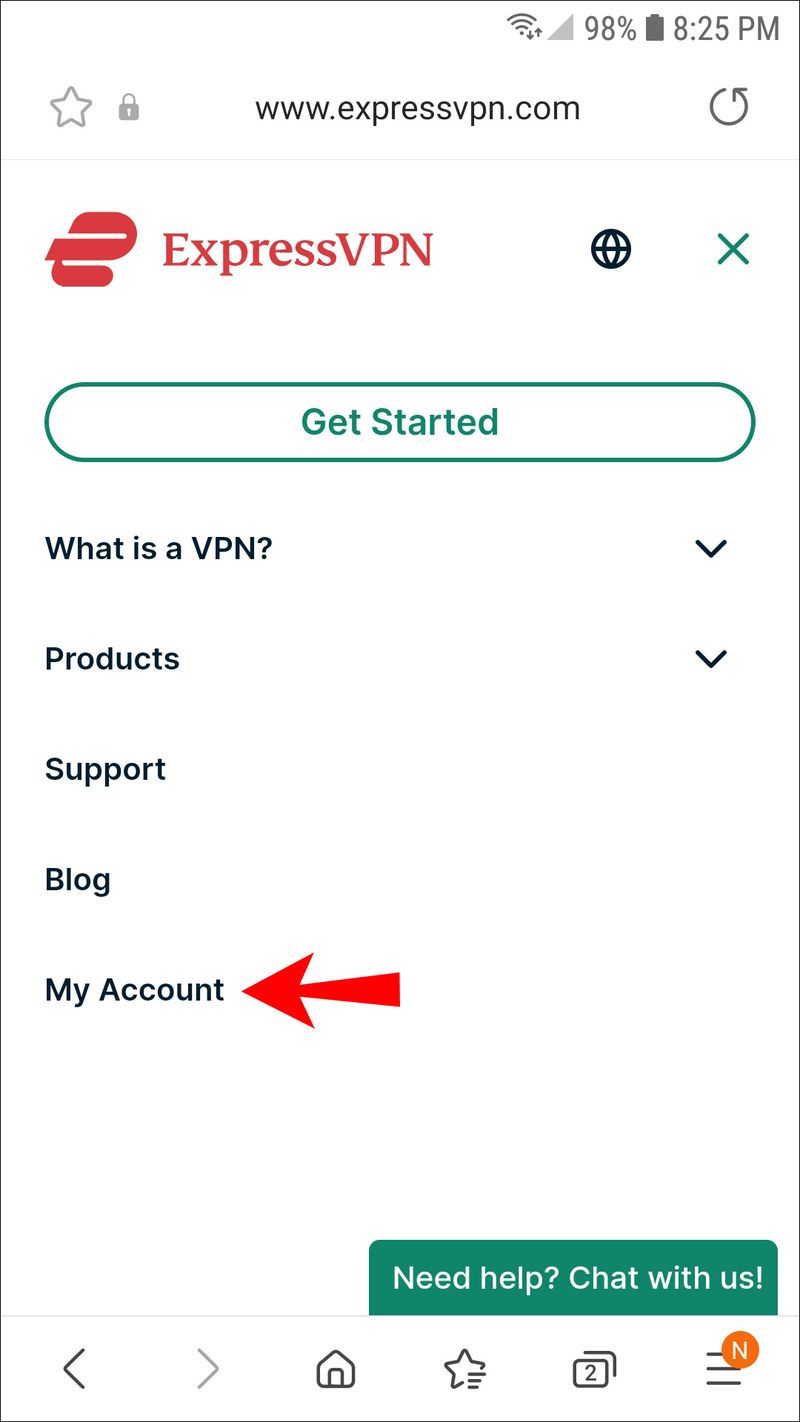
- Mag-sign in.
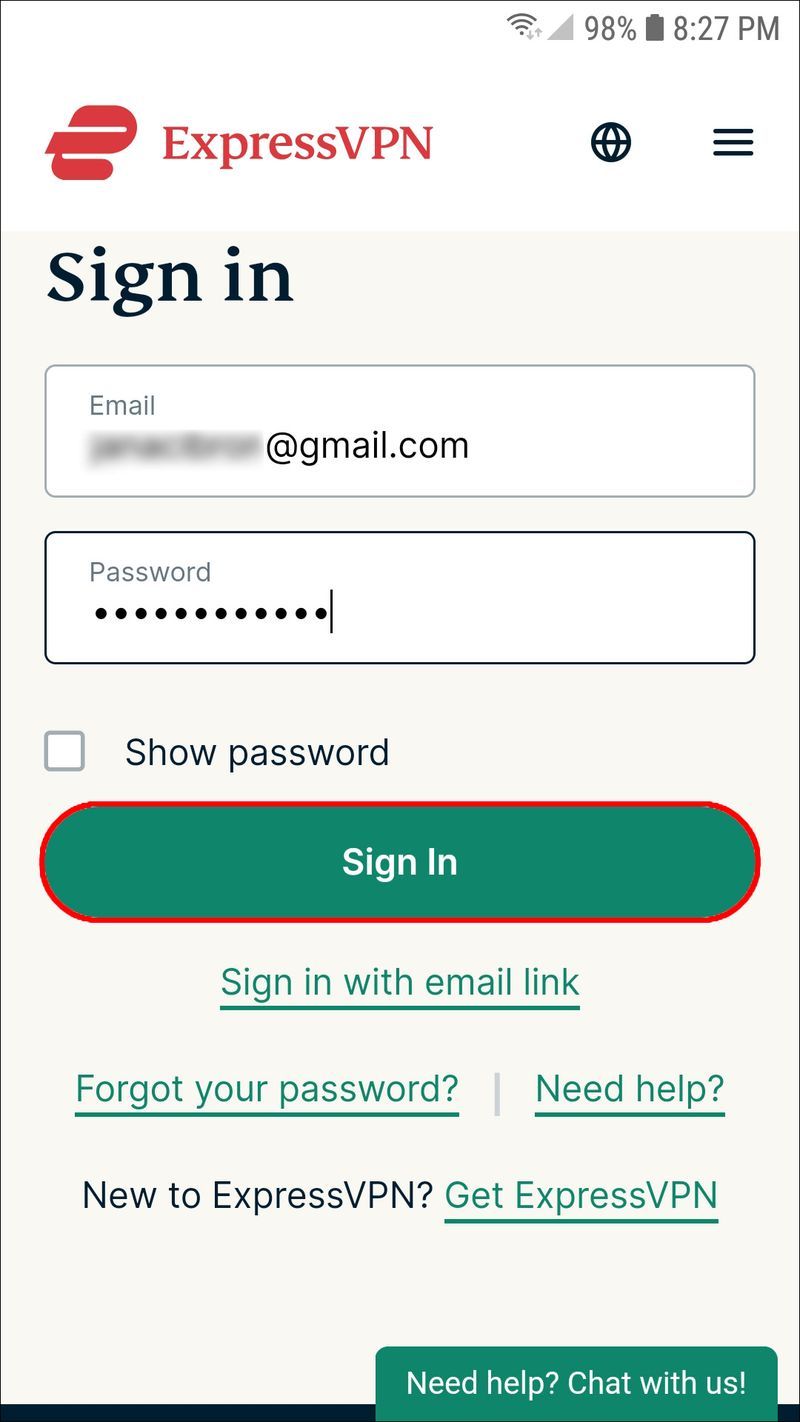
- I-tap ang opsyong I-set up ang ExpressVPN.
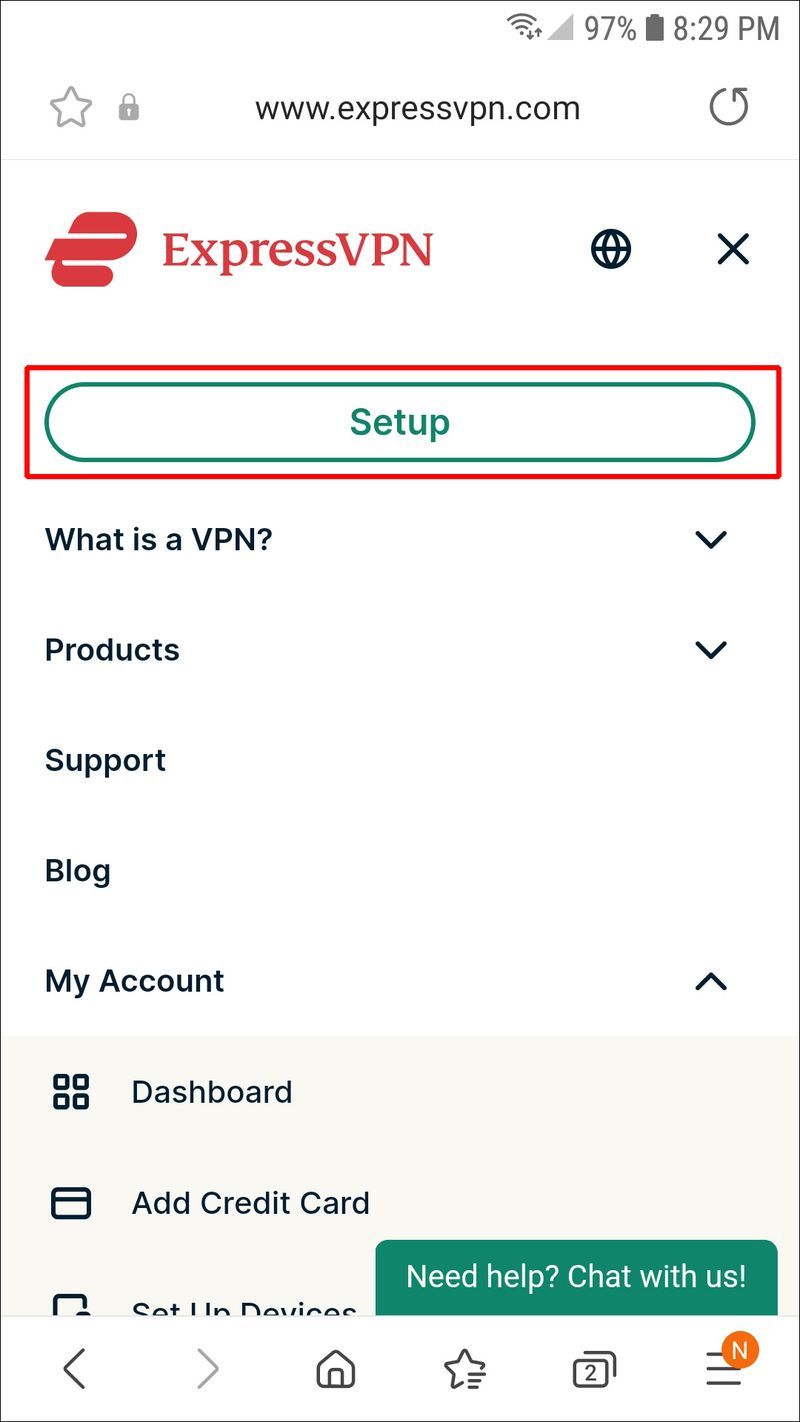
- Piliin ang button na Kunin ito sa Google Play.
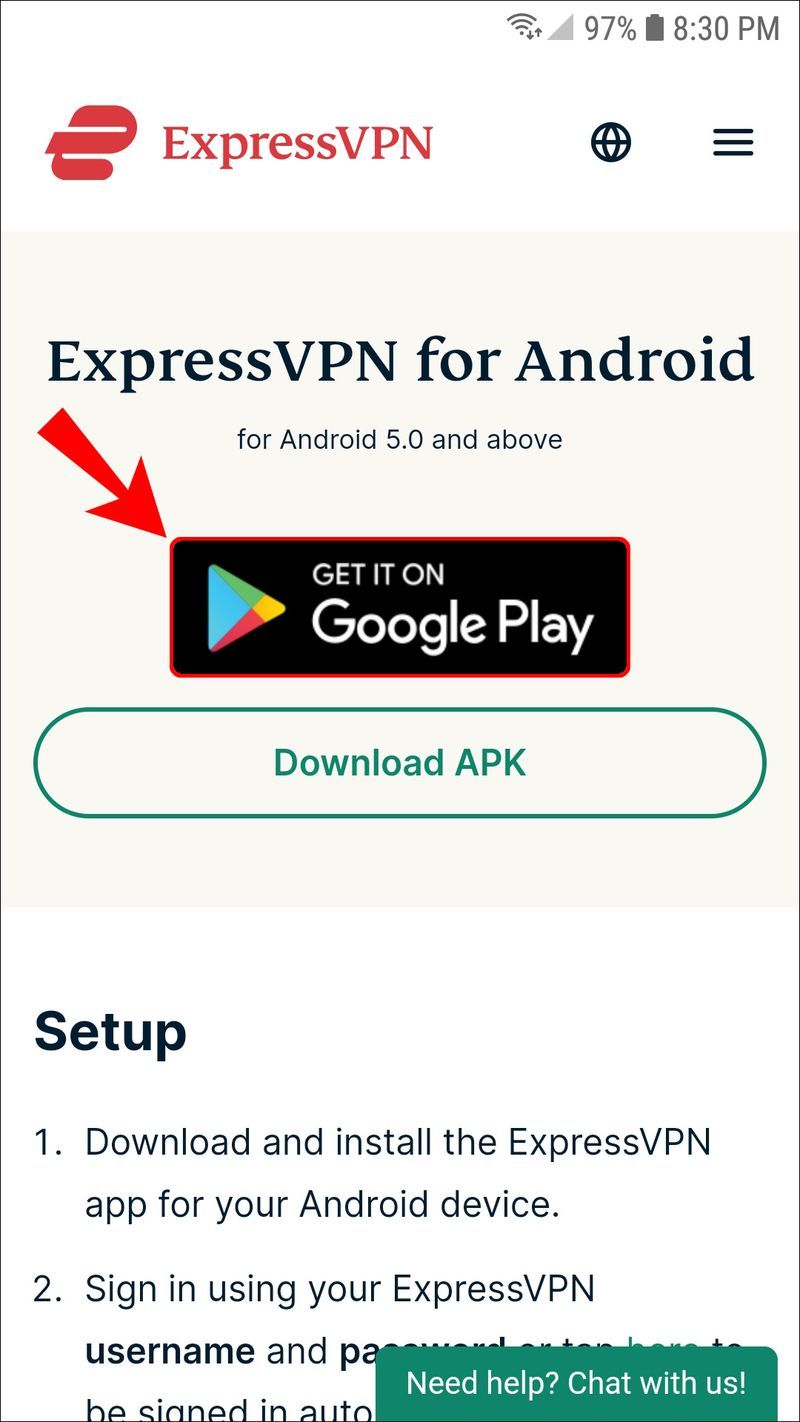
- I-tap ang I-install at buksan ang app.
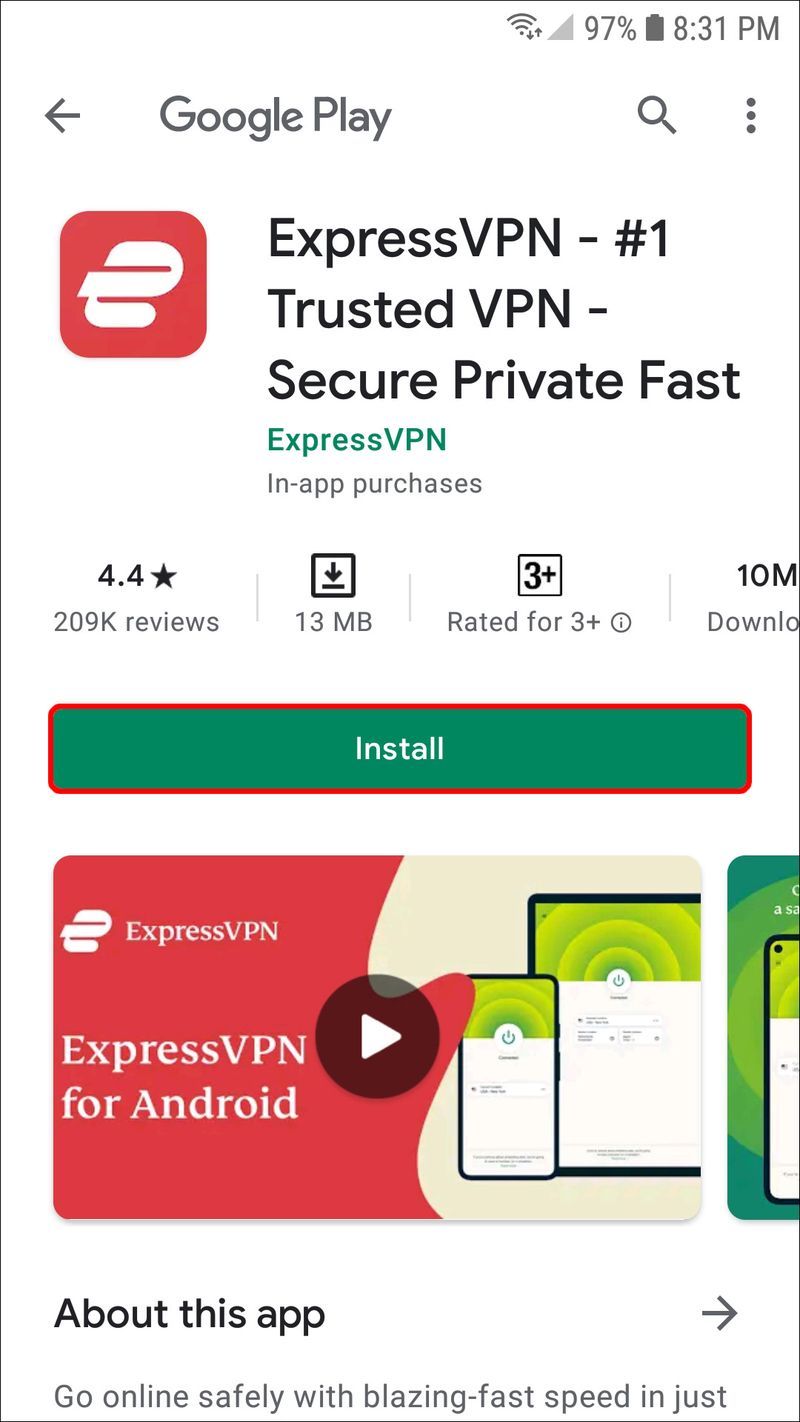
- Mag-sign in sa app.
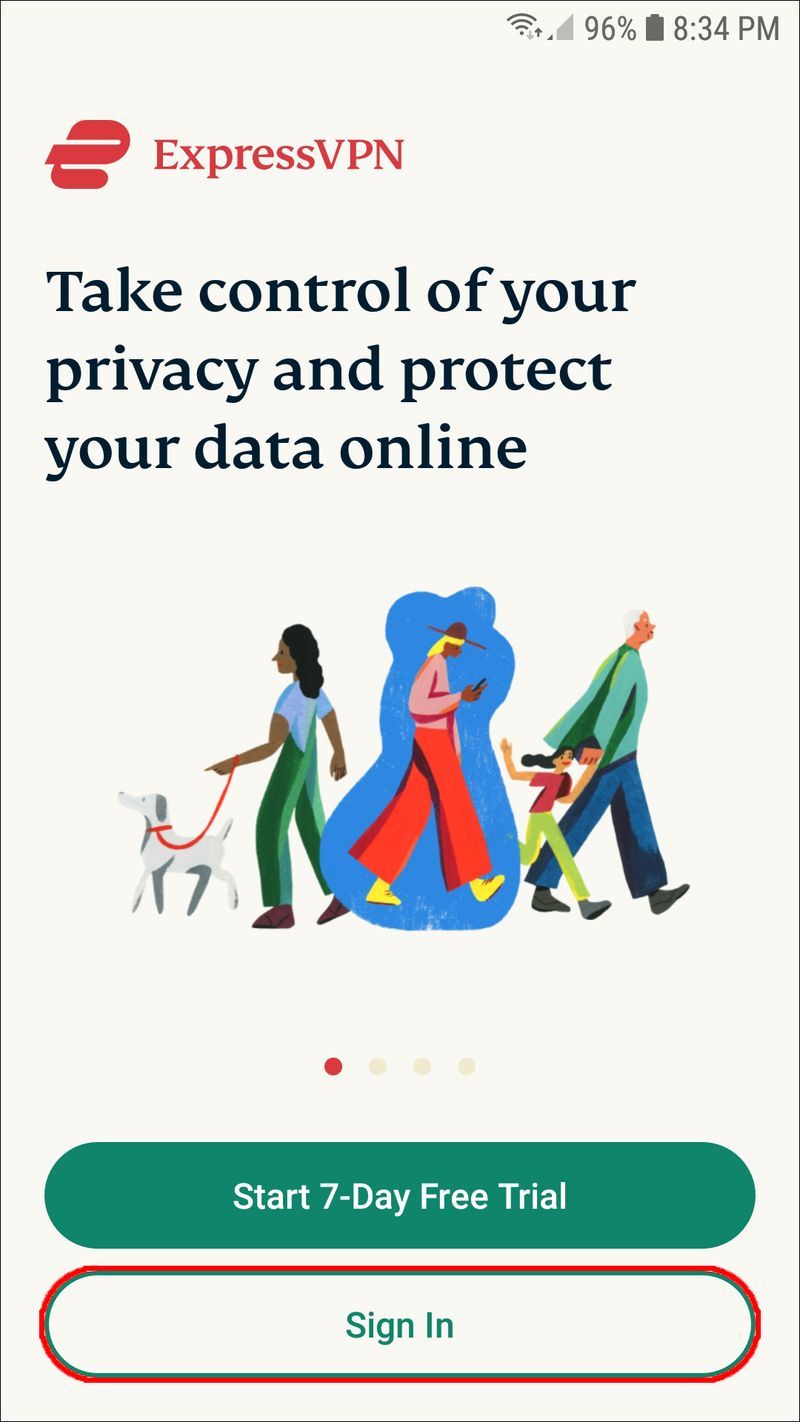
- Piliin ang OK upang payagan ang pahintulot ng app na mag-set up ng koneksyon sa VPN.
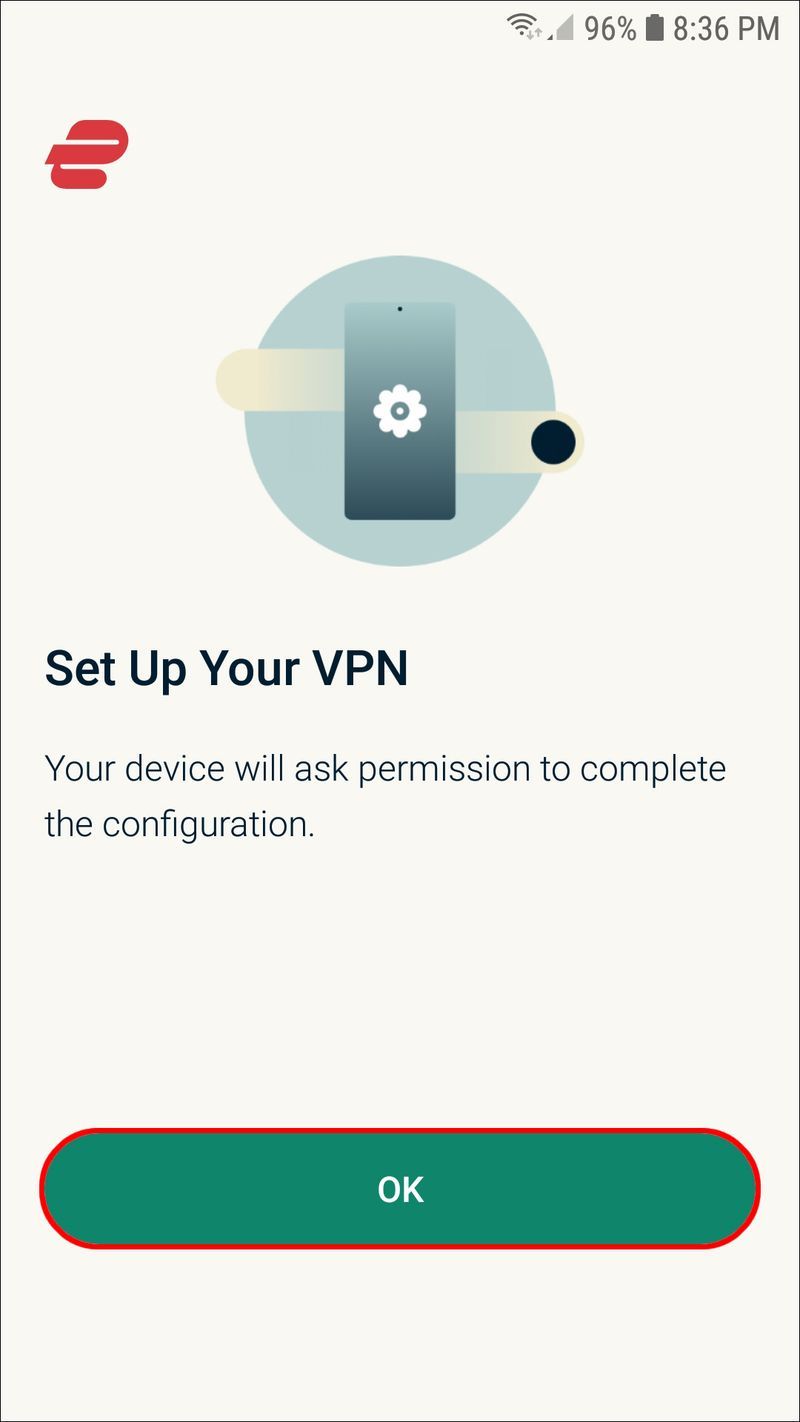
- Piliin muli ang OK.
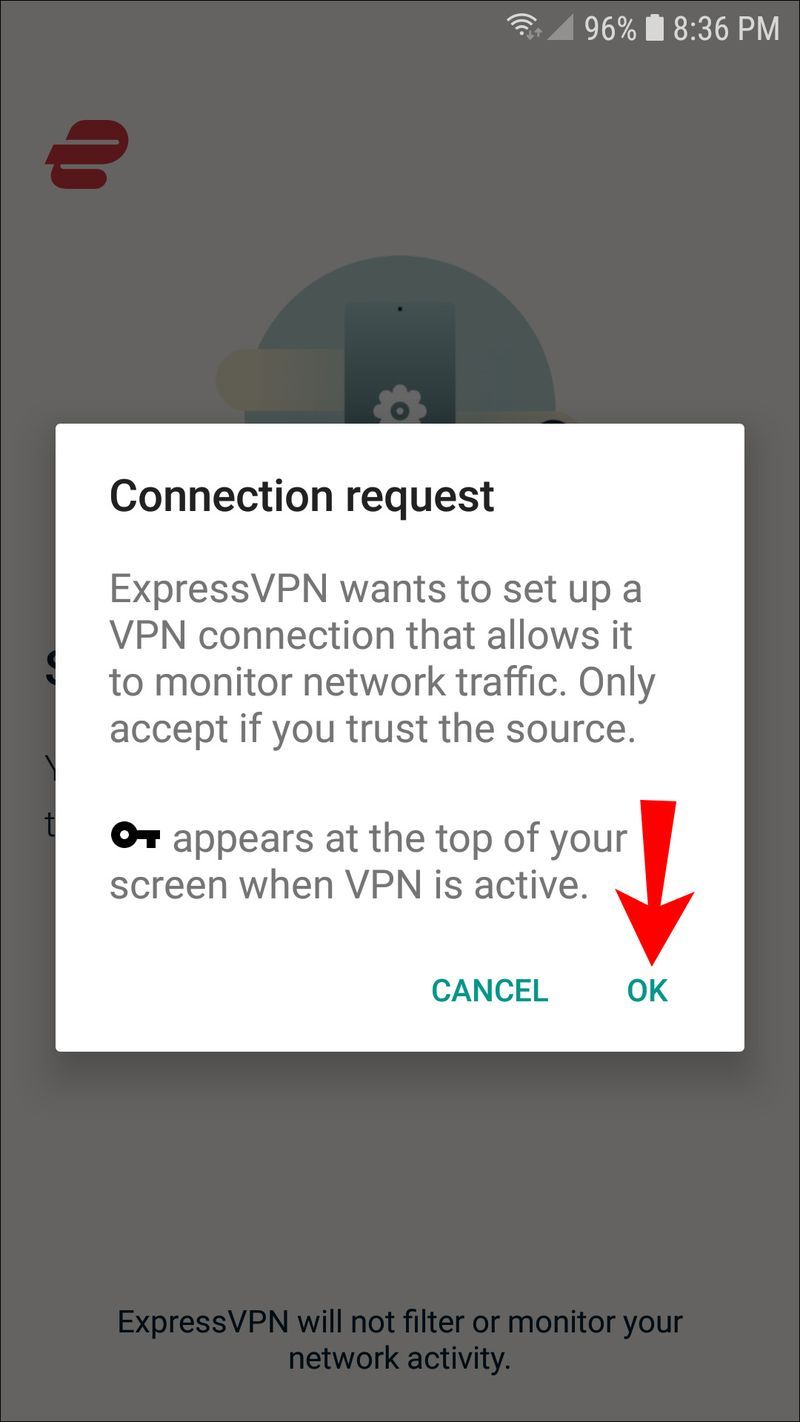
- I-tap ang button na Connect.
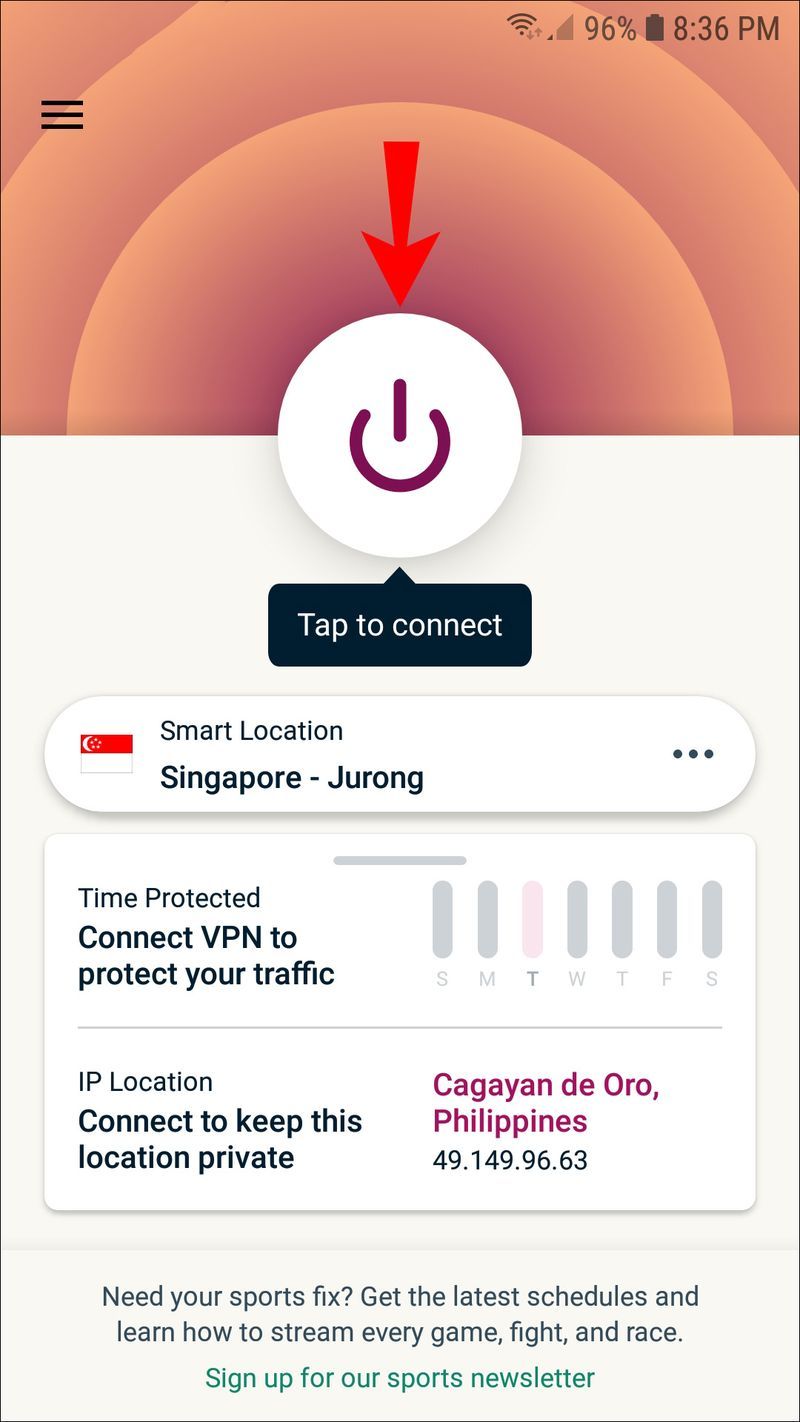
- Pumunta sa Higit pang Mga Opsyon upang lumipat sa ibang lokasyon.
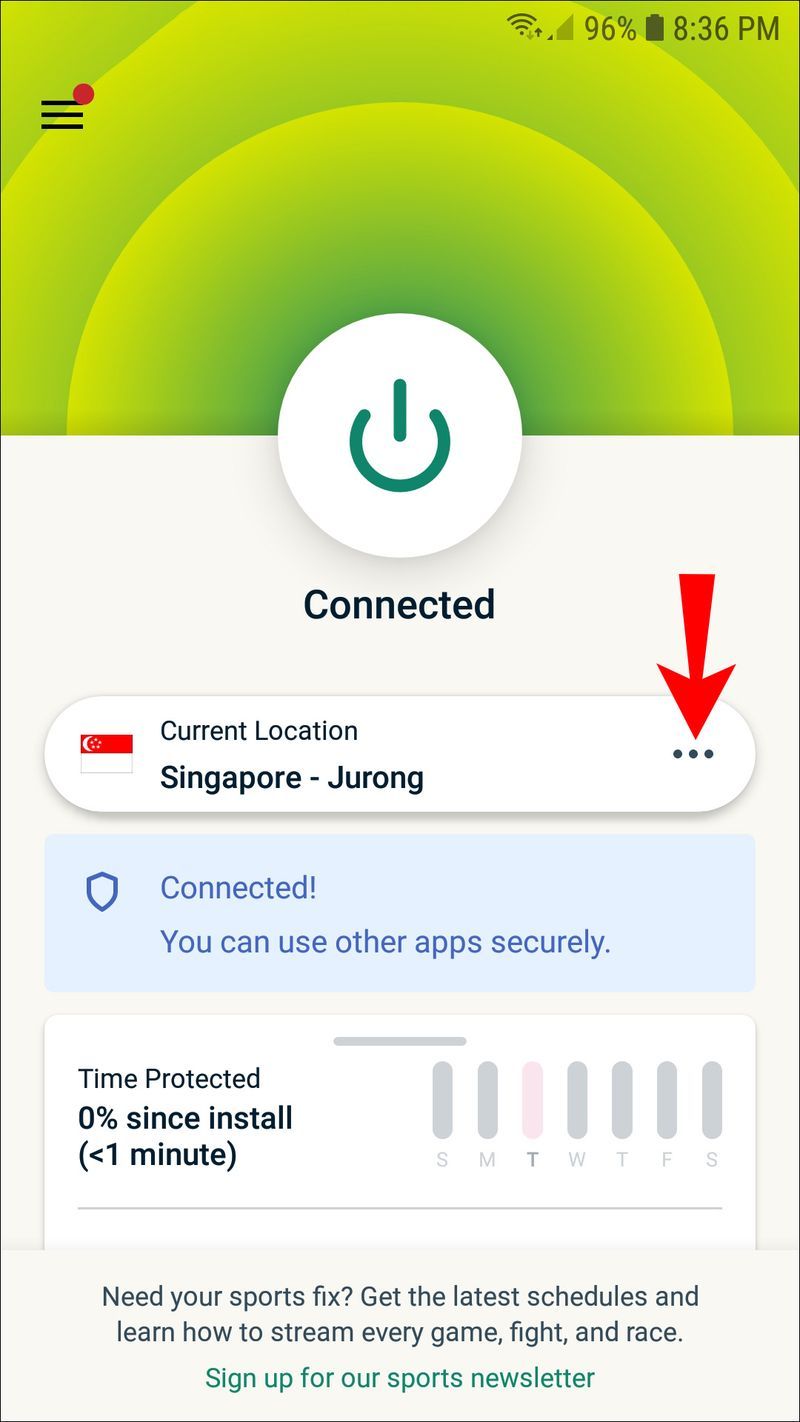
Paano Baguhin ang Iyong IP Address sa isang iPhone
Ang sumusunod na paraan ay maaaring ilapat sa lahat ng mga bersyon ng iPhone at iPad. Sundin ang mga hakbang sa ibaba upang i-set up ang ExpressVPN sa iyong iPhone device:
- Bisitahin ang ExpressVPN website sa iyong iPhone.
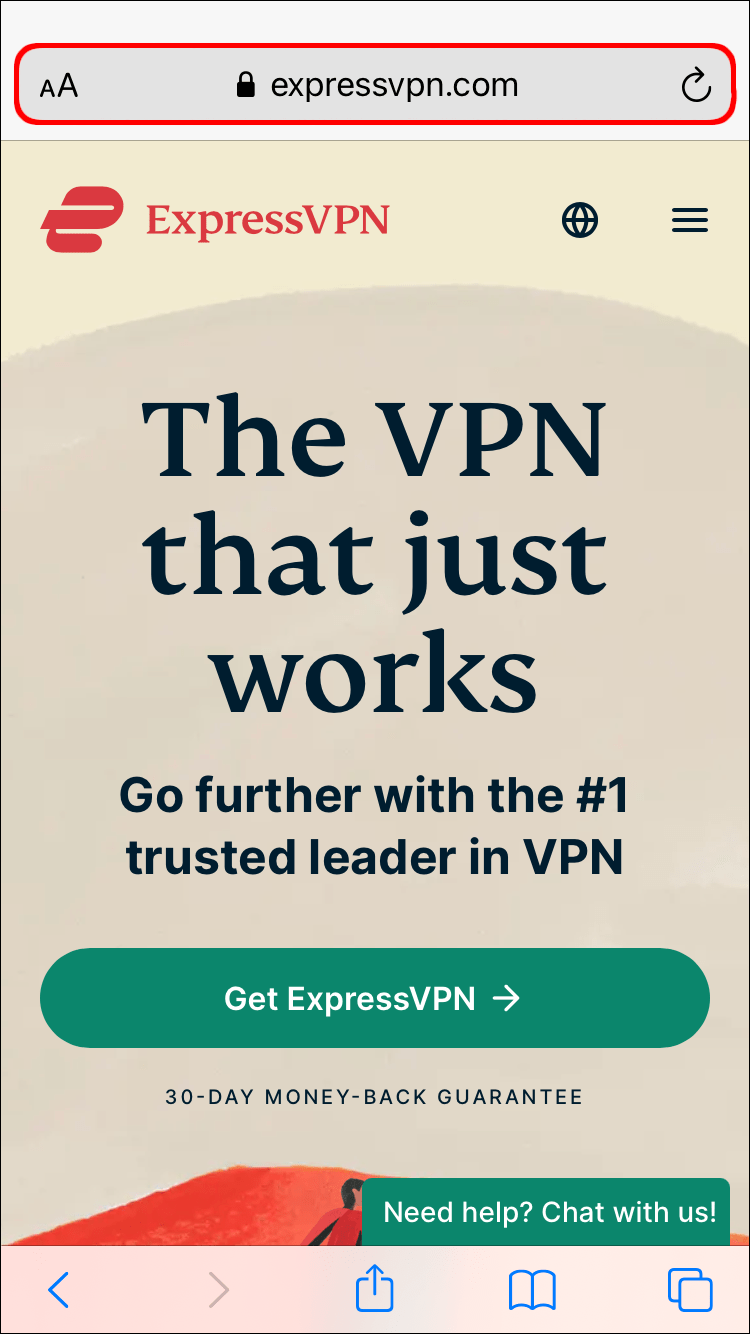
- Pumunta sa Aking Account at mag-sign in.
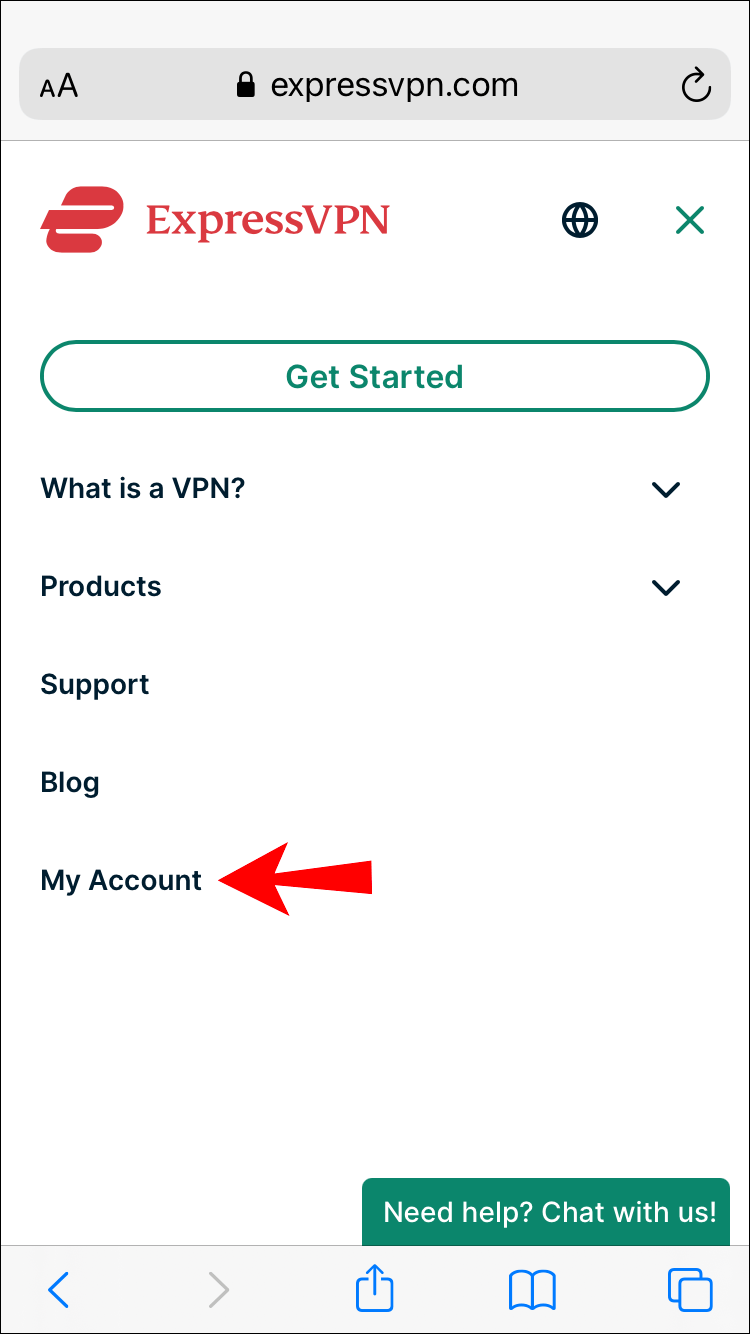
- Piliin ang I-download ang ExpressVPN para sa iOS.
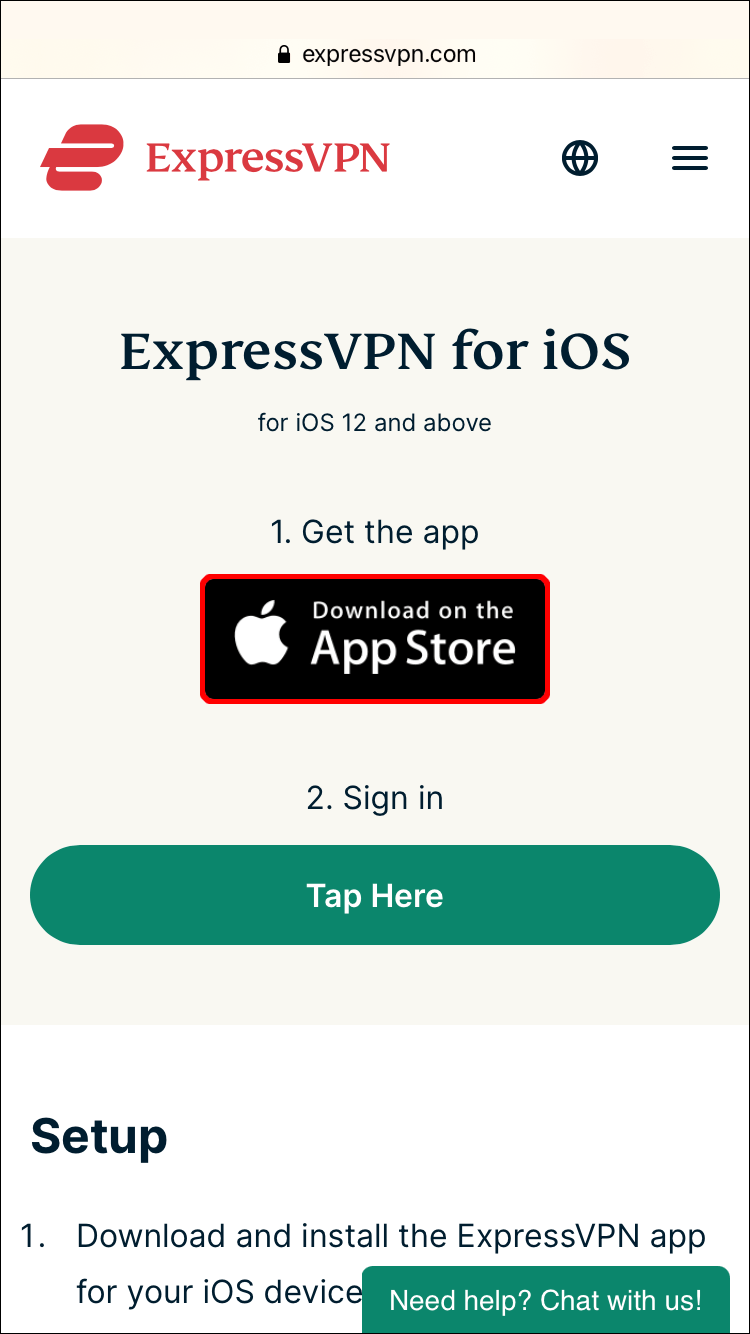
- Buksan ang app.
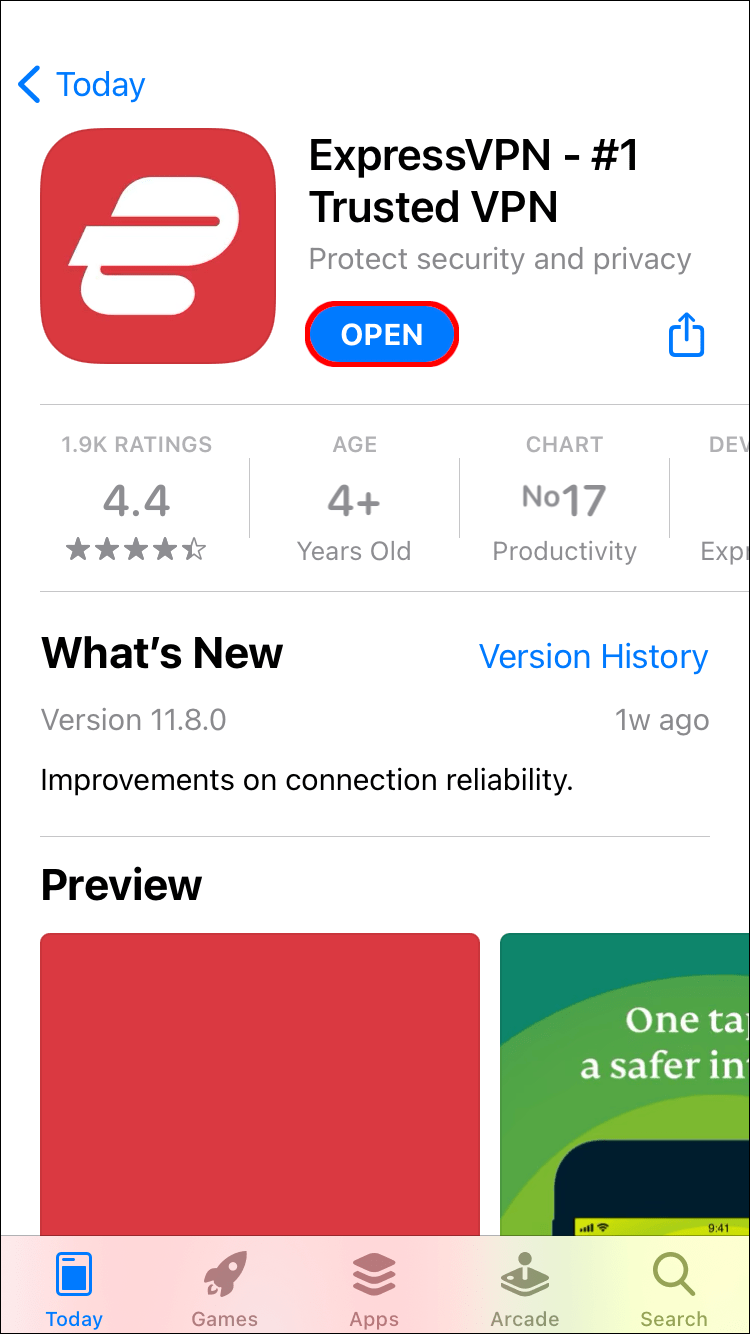
- I-tap ang button na Connect para i-activate ang ExpressVPN.
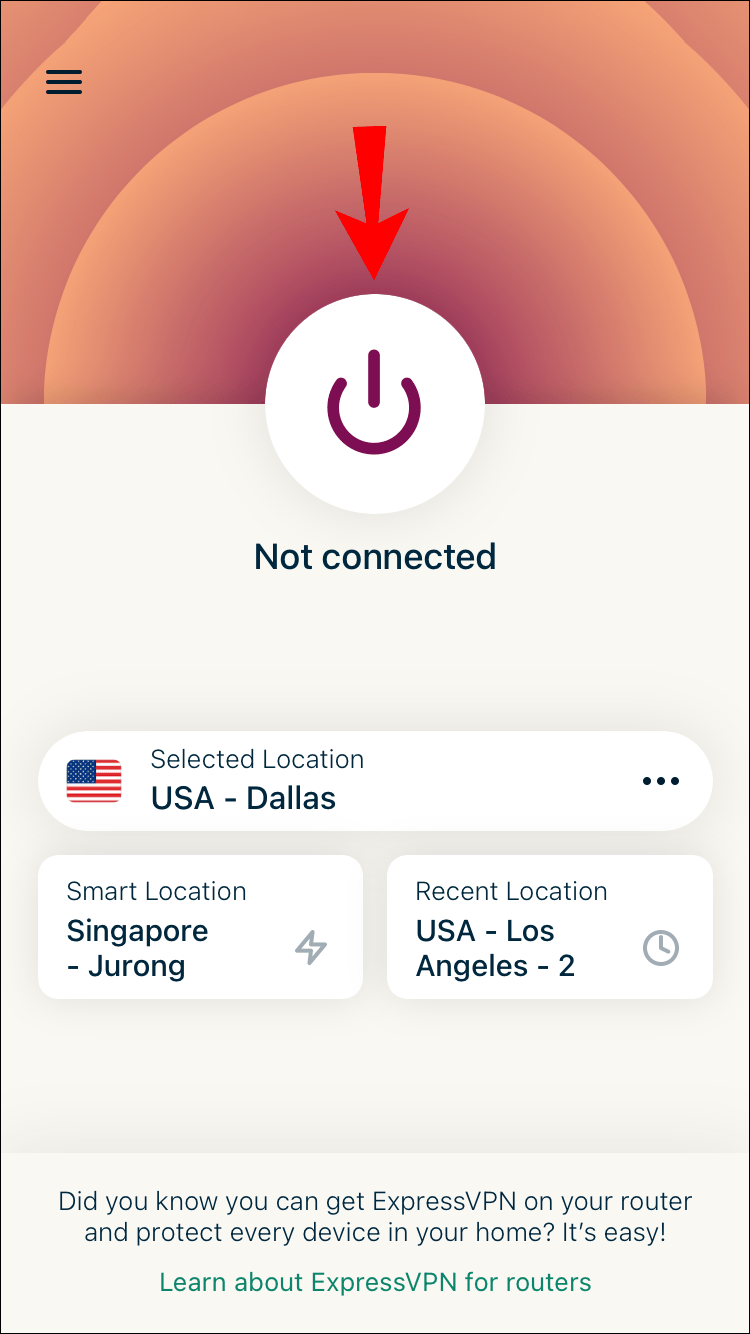
- Pumunta sa Higit pang mga opsyon upang baguhin ang lokasyon ng server.
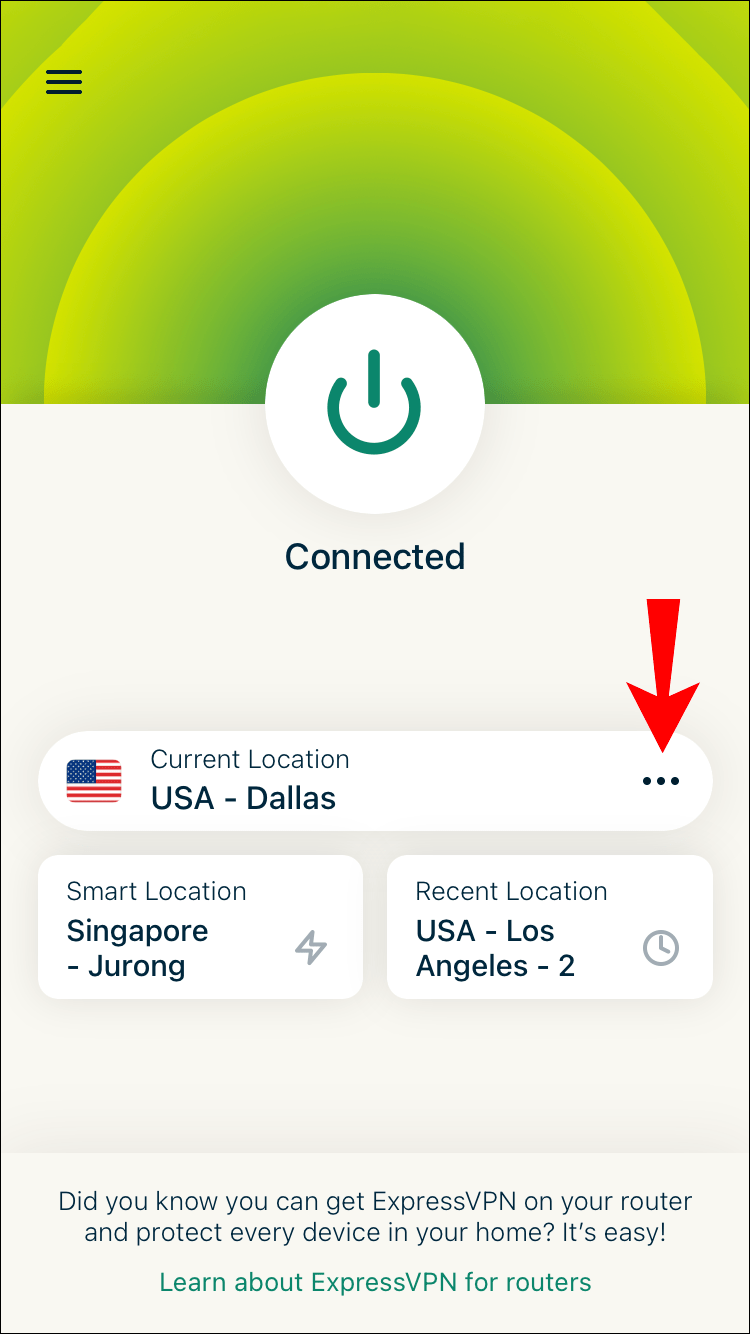
Paano Baguhin ang IP Address sa isang PS4
Ang pag-set up ng ExpressVPN sa iyong PS4 ay medyo mas kumplikado kaysa sa iba pang mga device. Kakailanganin mong lumikha ng DDNS hostname, irehistro ang iyong hostname sa ExpressVPN, at pagkatapos ay i-configure ang DNS sa iyong PS4.
Kakailanganin mong gumamit ng third-party na DDNS service provider para mag-set up ng DDNS hostname. Ipapaliwanag namin kung paano gawin ang natitira sa sumusunod na dalawang seksyon:
kung paano sasabihin kung ang video card ay magiging masama
Unang Hakbang – Irehistro ang Hostname Gamit ang ExpressVPN
- Bisitahin ang website ng ExpressVPN at mag-sign in sa iyong account.
- Pumunta sa Mga Setting ng DNS sa tuktok na menu.
- Sa ilalim ng Dynamic DNS Registration, i-type ang hostname na ginawa mo sa third-party na service provider.
- Mag-click sa pindutan ng I-save ang Hostname.
- Pumunta sa pahina ng Aking Mga Subskripsyon sa website ng ExpressVPN.
- Mag-click sa pindutang I-set up ang ExpressVPN.
- Piliin ang PlayStation.
- Isulat ang IP address ng DNS server.
Ikalawang Hakbang – I-set Up ang DNS sa Iyong PS4
- I-on ang iyong PS4.
- Pumunta sa tab na Mga Setting.
- Hanapin ang Network sa menu, at pagkatapos ay I-set up ang Koneksyon sa Internet.
- Piliin ang Custom at pagkatapos ay Awtomatiko.
- Piliin ang Huwag Tukuyin.
- Pumunta sa Manual.
- Magpatuloy sa Pangunahing DNS.
- Ipasok ang IP address ng DNS server.
- Pumunta sa Tapos na at pagkatapos ay Susunod.
- Sa ilalim ng Mga Setting ng MTU, piliin ang Awtomatiko.
- Piliin ang Huwag Gamitin.
I-restart ang iyong PS4, at kumpleto na ang proseso. Itatago ang iyong IP address, para makapaglaro ka ng anumang laro na gusto mo.
Paano Baguhin ang Iyong IP Address sa isang Xbox
Upang i-set up ang ExpressVPN sa iyong Xbox, maaari mong tingnan ang aming detalyadong post kung paano kumonekta sa isang vpn sa isang Xbox One , o sundin ang mga tagubilin sa ibaba. kakailanganin mo ring gumawa ng DDNS hostname at irehistro ang hostname sa ExpressVPN. Para gumawa ng DDNS hostname, kakailanganin mong gumamit ng third-party na service provider. Narito ang susunod na kailangan mong gawin:
Unang Hakbang – Irehistro ang Hostname Gamit ang ExpressVPN
- Mag-sign in sa iyong ExpressVPN account sa iyong browser.
- Hanapin ang Mga Setting ng DNS sa tuktok ng page.
- Ilagay ang iyong hostname sa ilalim ng Dynamic DNS Registration.
- Pumunta sa Save Hostname.
- Magpatuloy sa Aking Mga Subscription at pagkatapos ay I-set up ang ExpressVPN.
- Mag-scroll pababa at piliin ang Xbox.
- Isulat ang DNS code.
Ikalawang Hakbang – I-set Up ang DNS sa Iyong Xbox
Upang i-configure ang DNS sa iyong Xbox, ang wika ay dapat na nakatakda sa English, at ang lokasyon ay dapat sa Estados Unidos. Narito ang susunod na kailangan mong gawin:
- I-on ang iyong Xbox at pumunta sa Mga Setting.
- Pumunta sa Network, na sinusundan ng Network Settings.
- Magpatuloy sa Mga Advanced na Setting.
- Piliin ang Mga Setting ng DNS at pagkatapos ay Manu-mano.
- Ilagay ang pangunahing DNS mula sa website ng Express VP.
- Ilagay ang parehong code para sa Pangalawang DNS.
- Pindutin ang B sa iyong console upang i-save ang mga setting.
Paano Baguhin ang Iyong IP Address sa isang Router
Upang baguhin ang iyong IP address sa isang router, sundin ang mga hakbang sa ibaba:
- Buksan ang iyong browser at ilagay ang IP address ng iyong router.
- Mag-log in sa router bilang isang administrator.
- Pumunta sa Setup at pagkatapos ay Network Settings.
- Magpatuloy sa Mga Setting ng Router.
- Ipasok ang bagong IP address.
- Piliin ang I-save ang Mga Setting.
Maaari mo ring i-restart ang iyong router. Pagkatapos mong i-unplug ito, iwanan ito ng ilang minuto. Kapag isinaksak mo ito muli, awtomatikong nagbabago ang IP address.
Paano Baguhin ang Iyong IP Address Nang Walang VPN
Kung ayaw mong gumamit ng VPN, maaari mong baguhin nang manu-mano ang iyong IP address. Iba ang prosesong ito para sa bawat device. Halimbawa, kung gumagamit ka ng Windows, maaari mong i-configure ang iyong IP address sa Control Panel > Network at Internet > Network and Sharing Center > Change Adapter setting. Para sa Mac, kailangan mong pumunta sa System Preferences > Network> Advanced, at iba pa.
Maaari mo ring awtomatikong i-update ang iyong IP address sa Windows, Mac, iOS, at Android device.
Karagdagang FAQ
Binabago ba ng pagpapalit ng aking ip address ang aking lokasyon?
Sa teknikal na pagsasalita, ang pagpapalit ng iyong IP address ay nagbabago sa iyong online na lokasyon. Maaari mong baguhin ang iyong IP address gamit ang isang VPN o isang proxy server. Kung gumagamit ka ng VPN, makakakuha ka ng isang natatanging IP address sa halos anumang lokasyon sa mundo. Bagama't maaaring hindi mo mapili ang iyong eksaktong IP address, karaniwan mong mapipili ang heograpikal na rehiyon.
Legal ba ang pagpapalit ng iyong ip address?
Ang pagpapalit ng iyong IP address ay ganap na legal. Regular na binabago ng mga tao ang kanilang mga IP address upang mapabuti ang kanilang online na seguridad, ma-access ang mga serbisyo ng streaming na naka-lock sa geo, at maiwasan ang mga pagbabawal at pagharang. Higit pa, kung gumagamit ka ng VPN, walang paraan upang malaman na binago mo ang iyong IP address.
Galugarin ang Internet Gamit ang Bagong IP Address
Kahit na anong paraan ang pipiliin mong baguhin ang iyong IP address, magdaragdag ka ng karagdagang layer ng proteksyon sa iyong online na pagkakakilanlan. Maraming dahilan kung bakit maaaring gusto mong baguhin ang iyong IP address, at ilang pag-click na lang.
Nabago mo na ba ang iyong IP address dati? Gumamit ka ba ng VPN o ibang paraan para gawin ito? Ipaalam sa amin sa seksyon ng mga komento sa ibaba.