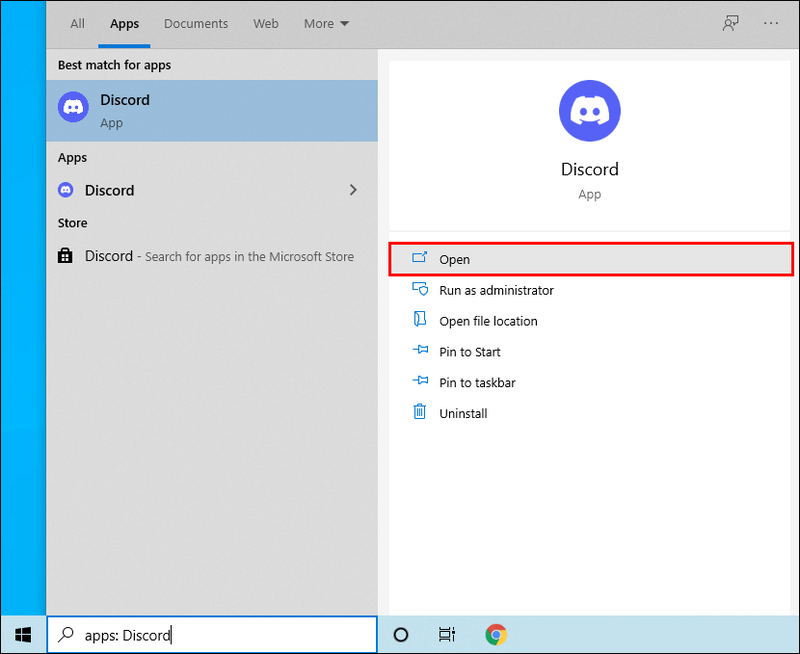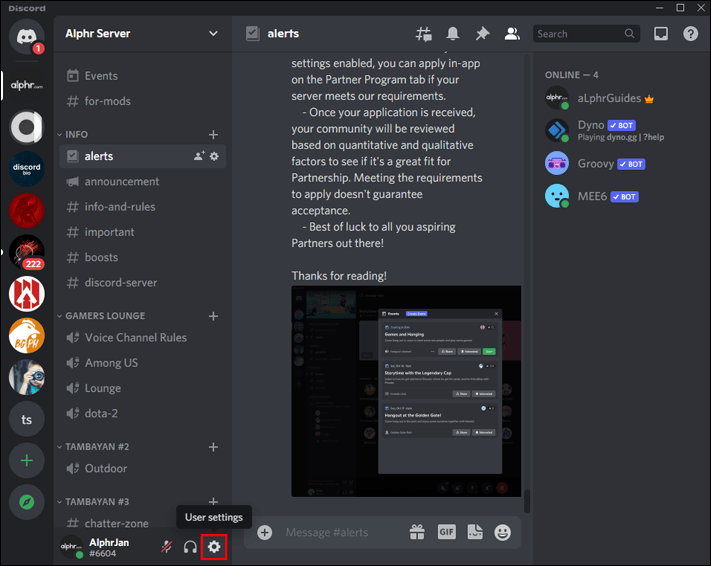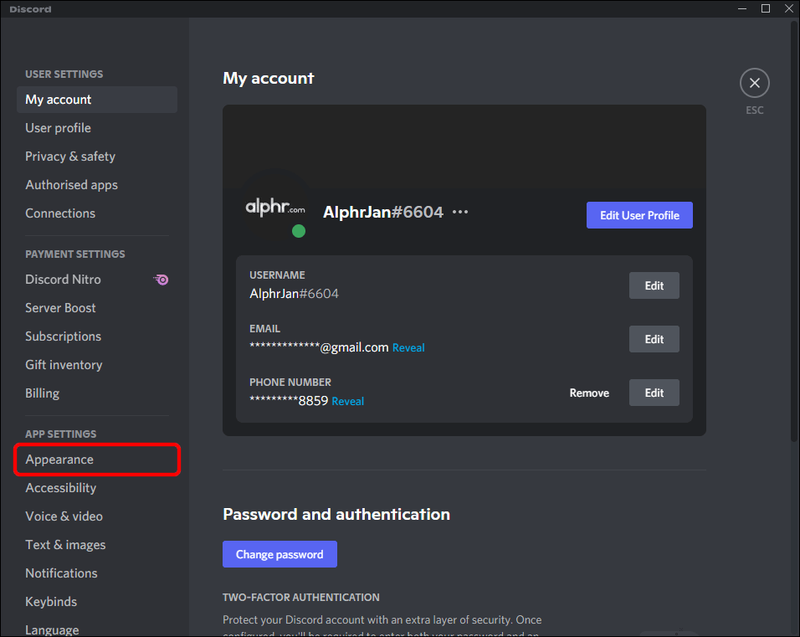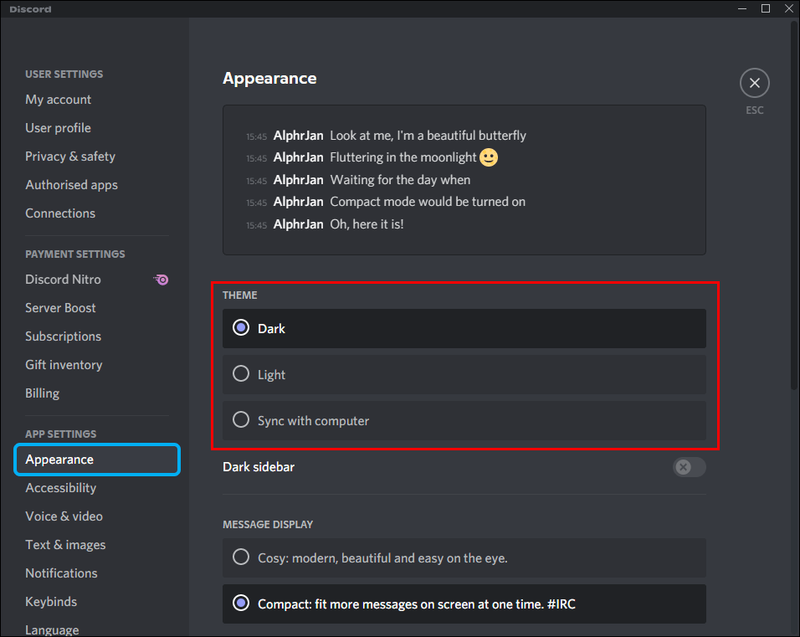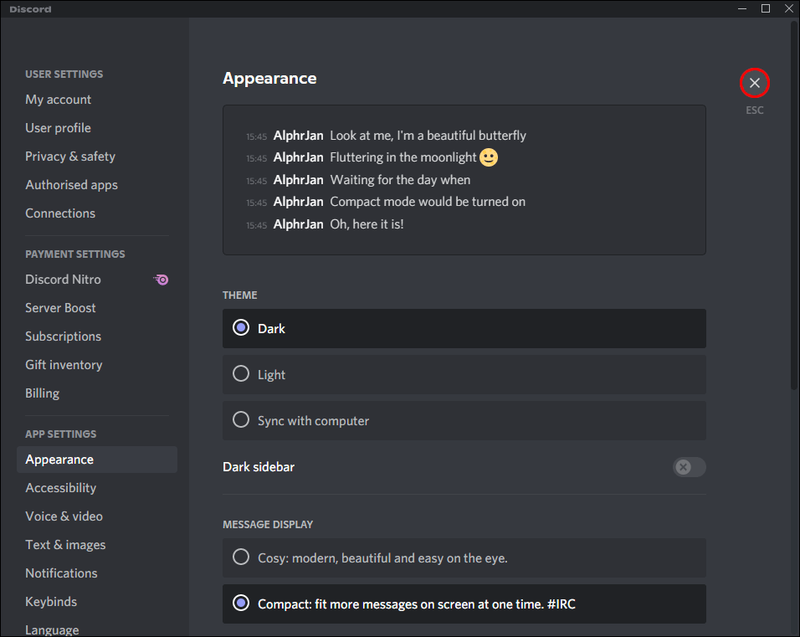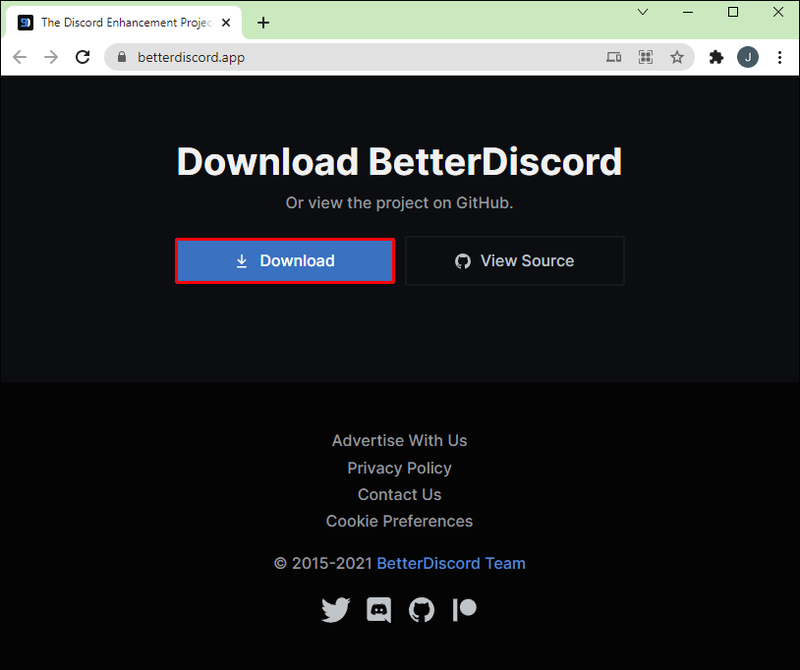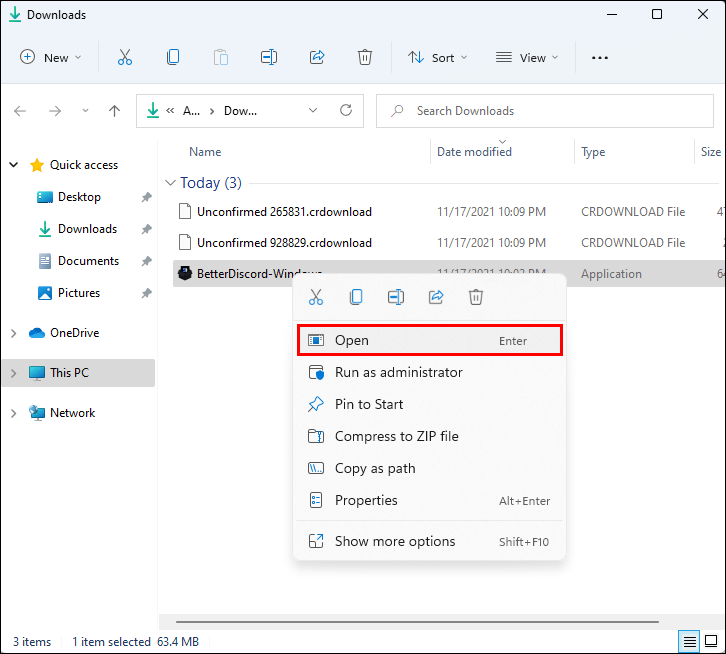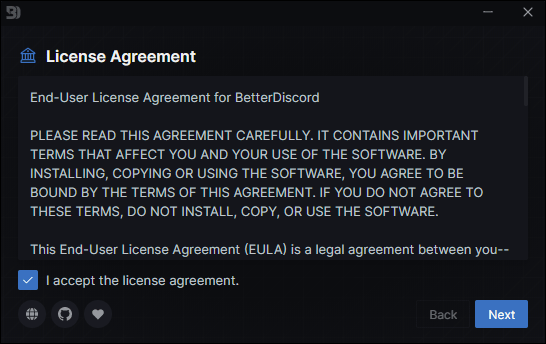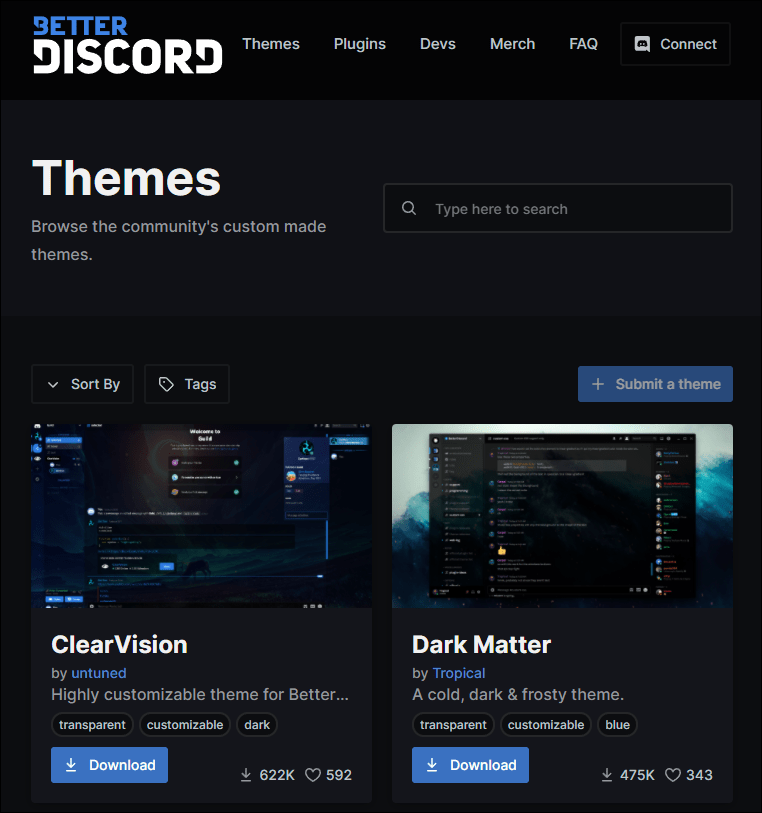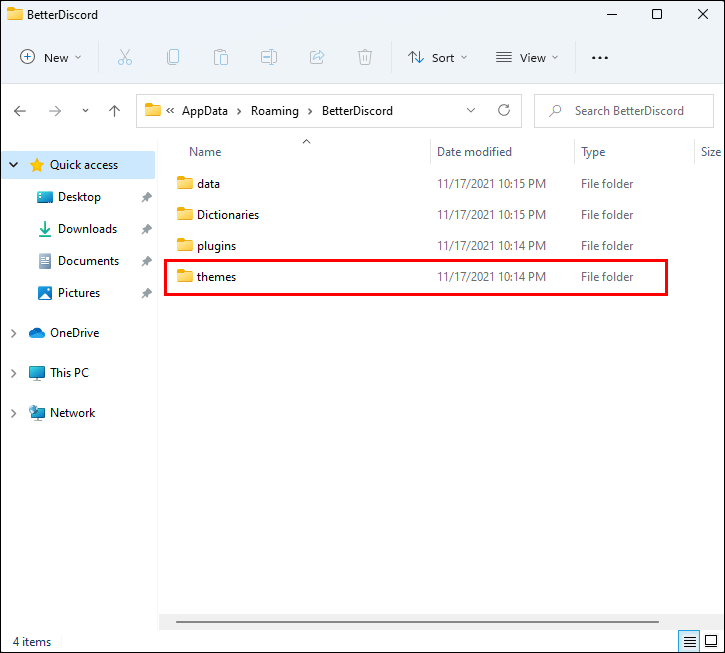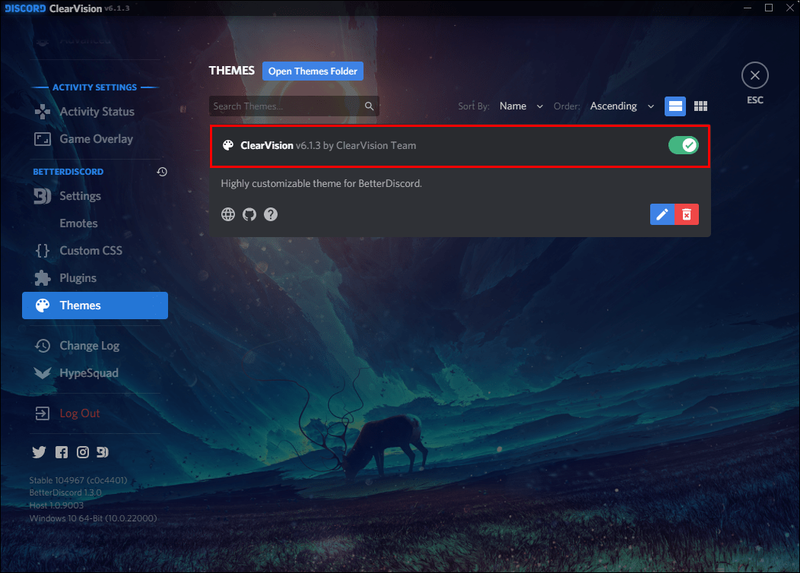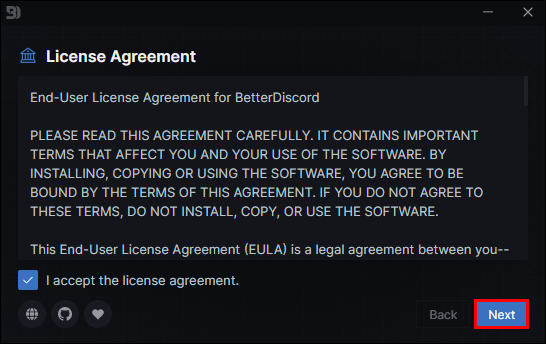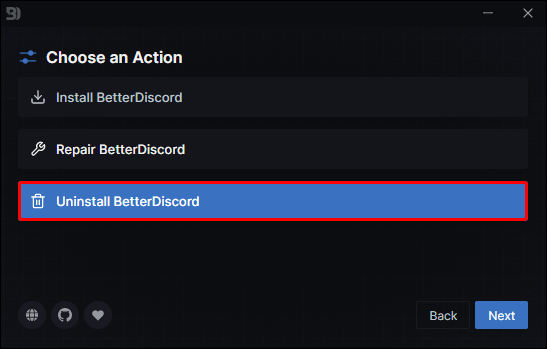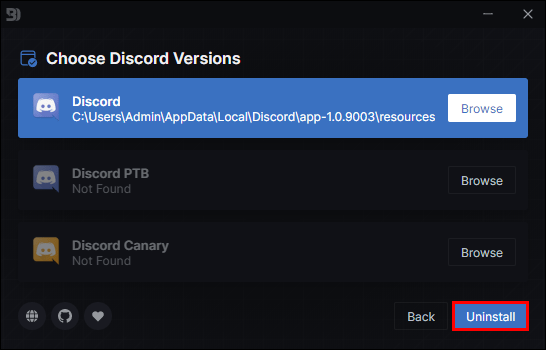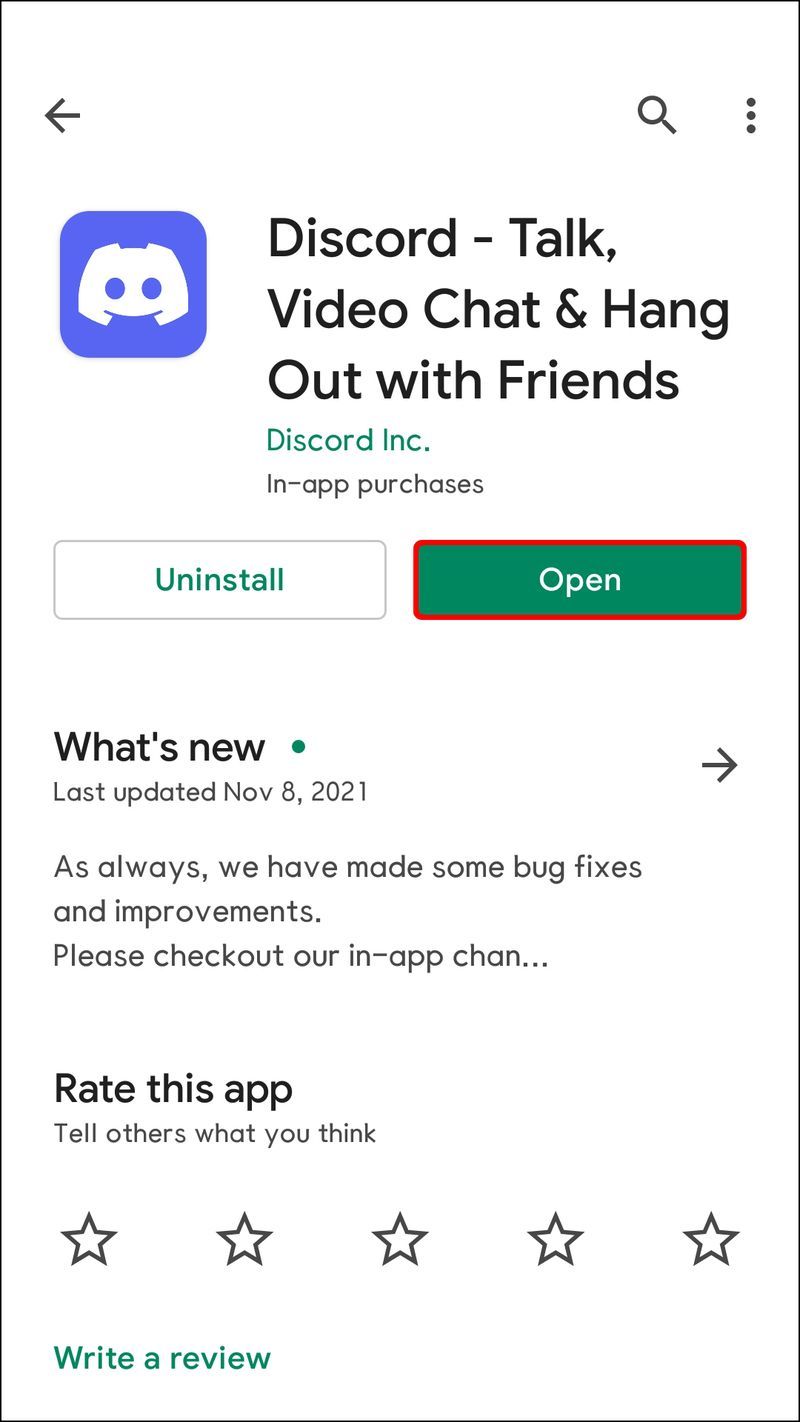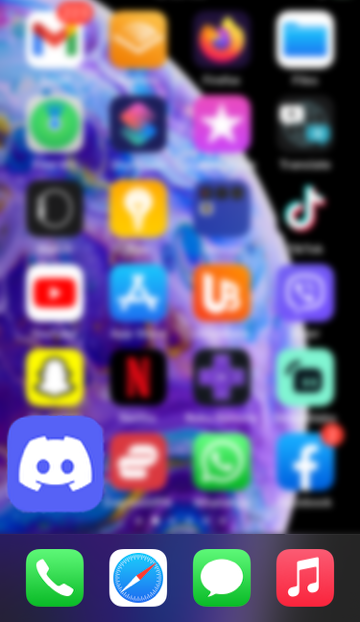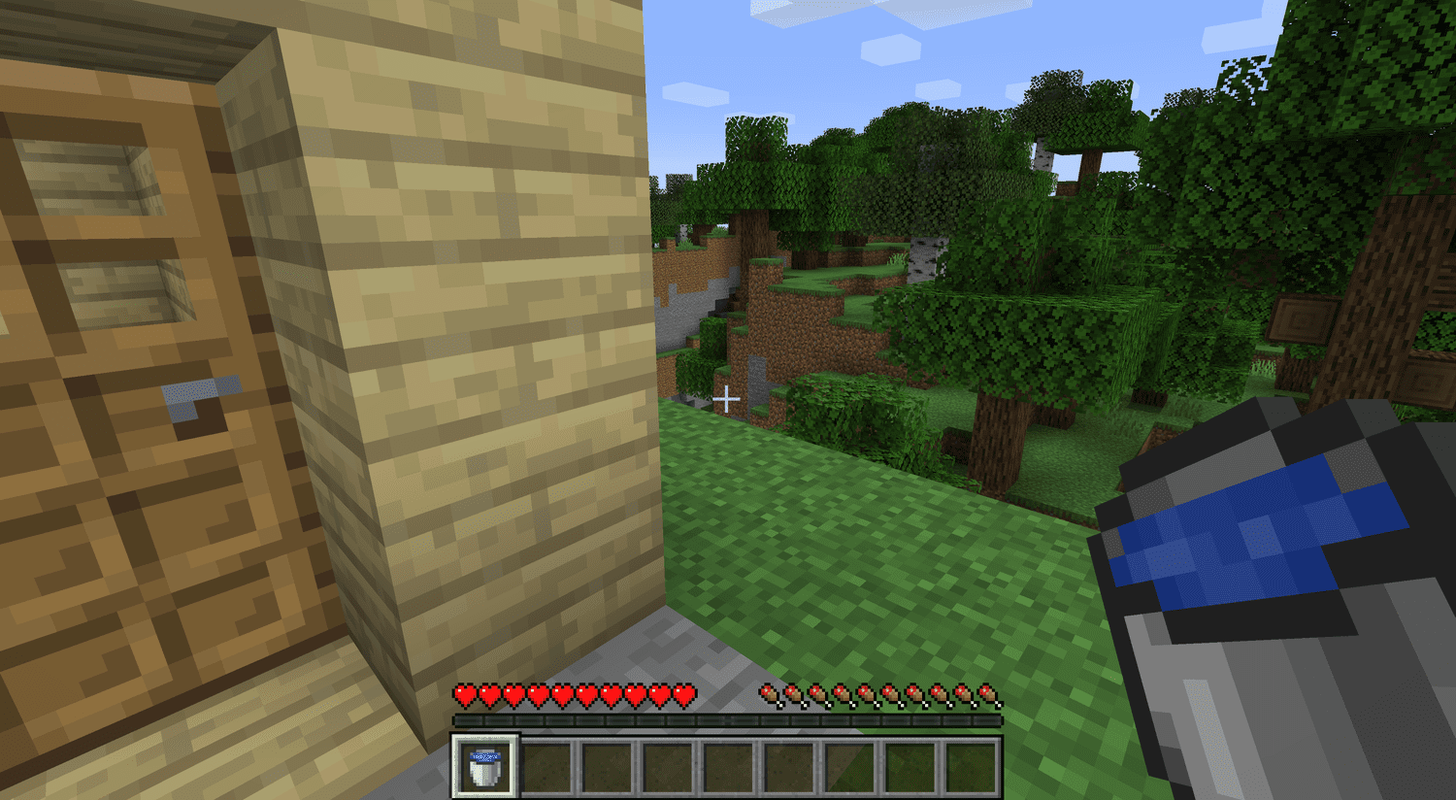Mga Link ng Device
kung paano baguhin ang facebook sa dark mode
Ang default na interface ng Discord ay partikular na idinisenyo upang suportahan ang karanasan sa paglalaro at komunikasyon. Nagbibigay ito sa mga user ng maraming pagkakataon para sa pag-personalize, kabilang ang kakayahang baguhin ang kanilang background. Maaari kang magpalit sa pagitan ng Madilim, Maliwanag, o Pag-sync sa mga tema ng iyong computer. Para sa mas sopistikadong mga opsyon, kakailanganin mong i-install ang BetterDiscord app.

Ipapakita sa iyo ng artikulong ito kung paano baguhin ang background ng Discord sa iba't ibang device gamit ang mga built-in na opsyon at ang opisyal na app.
Paano Baguhin ang Iyong Background o Tema sa Discord sa isang PC
Maaari mong baguhin ang iyong hitsura sa Discord sa pamamagitan ng pagpili ng isa sa mga built-in na opsyon o sa pamamagitan ng pagpili ng tema sa BetterDiscord webpage. Narito kung paano gawin ang pareho mula sa iyong PC:
Mga built-in na opsyon:
- Ilunsad ang Discord app sa iyong PC.
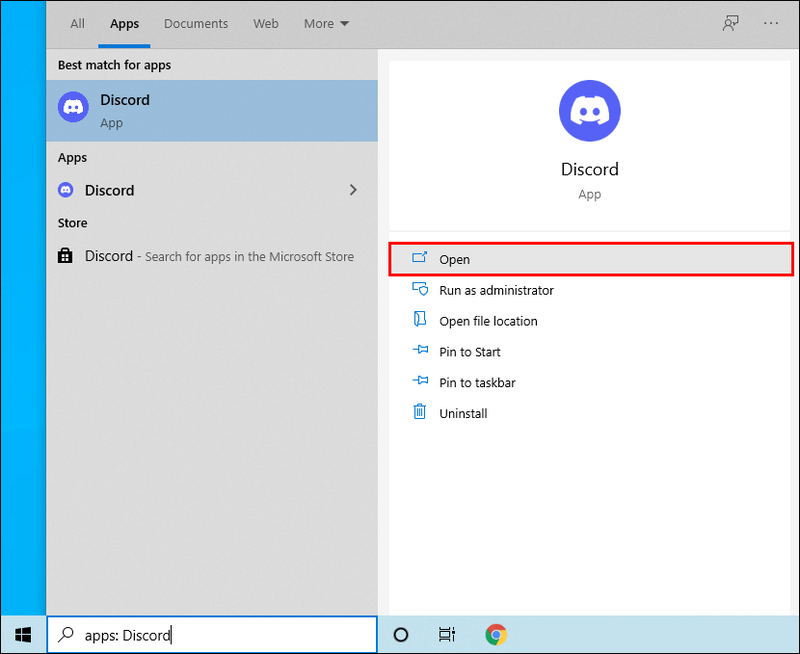
- Piliin ang opsyong gear ng Mga Setting ng User sa ibaba ng kaliwang pane.
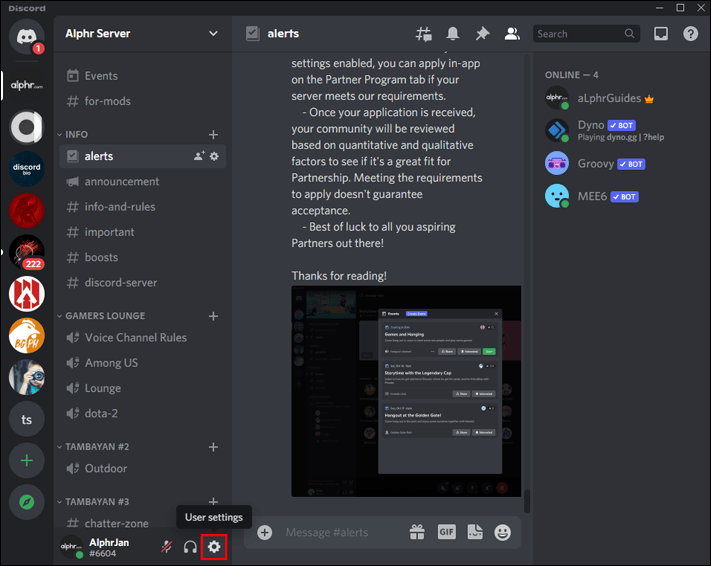
- Sa ilalim ng Mga Setting ng App, piliin ang Hitsura.
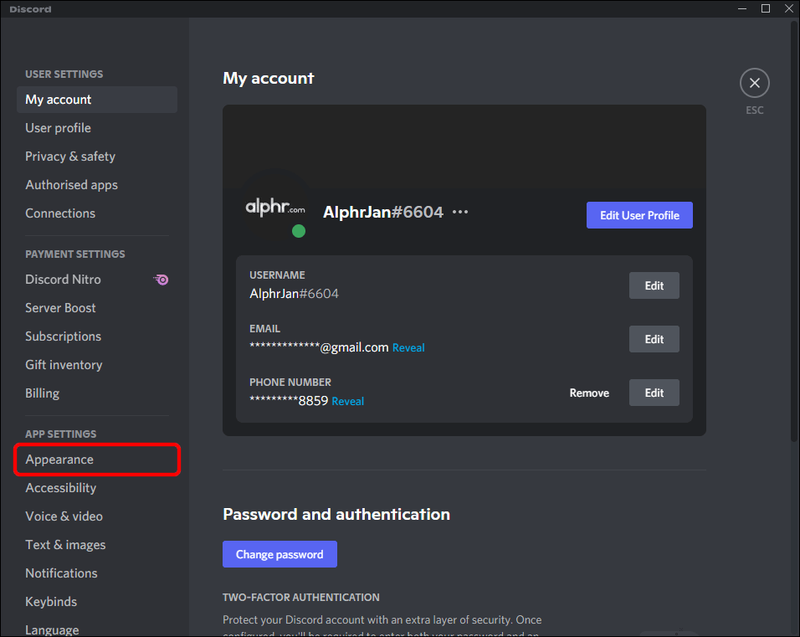
- Sa ilalim ng seksyong Tema, piliin ang Madilim, Maliwanag, o I-sync sa iyong computer.
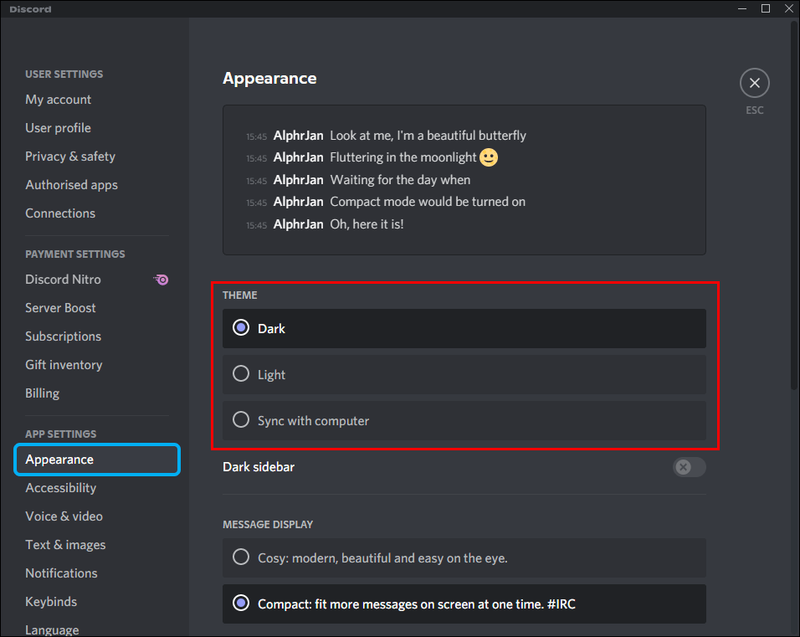
- I-click ang Esc button upang bumalik sa Home screen at ilalapat ang iyong napiling tema.
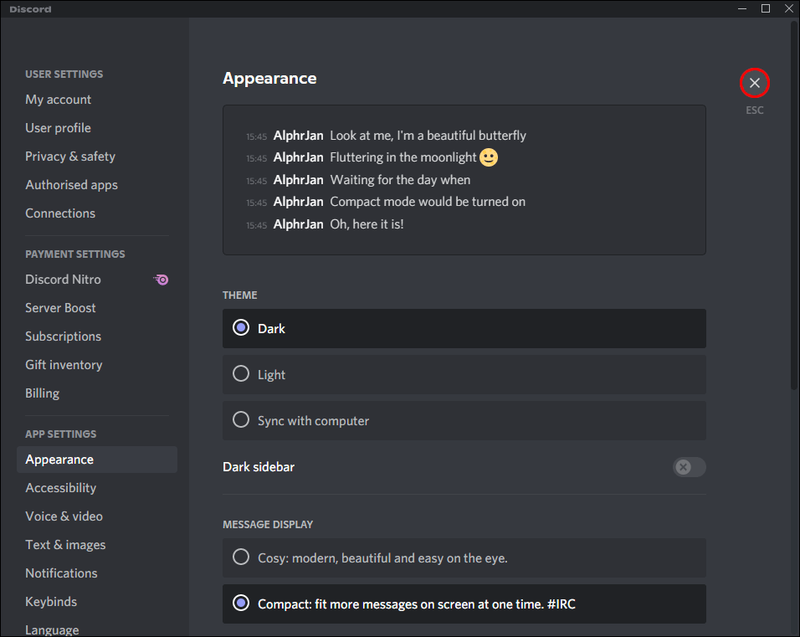
BetterDiscord:
- Mag-navigate sa BetterDiscord.app upang i-install ang app.
- I-click ang button na I-download (bersyon) upang i-download ang pinakabagong installer.
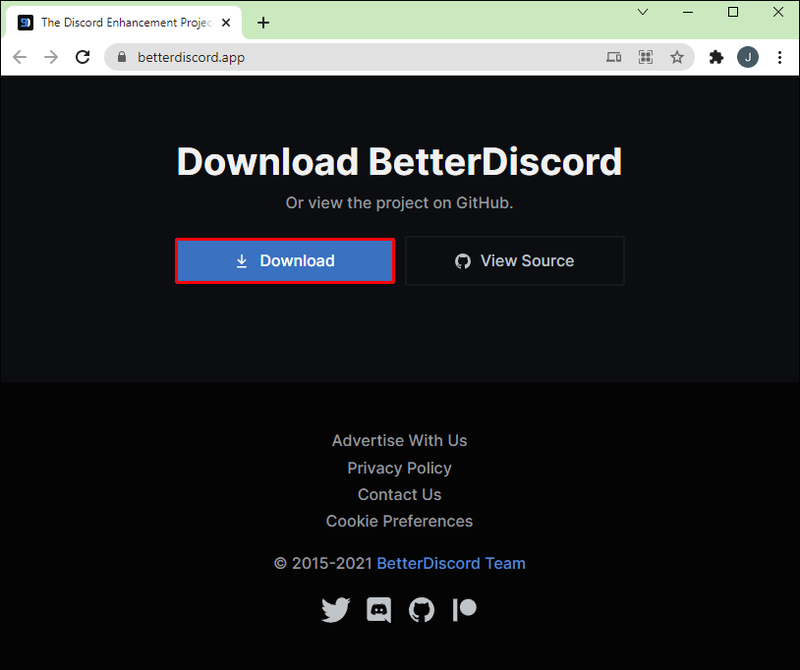
- Kapag kumpleto na, buksan ang BetterDiscord windows.exe file upang simulan ang pag-install.
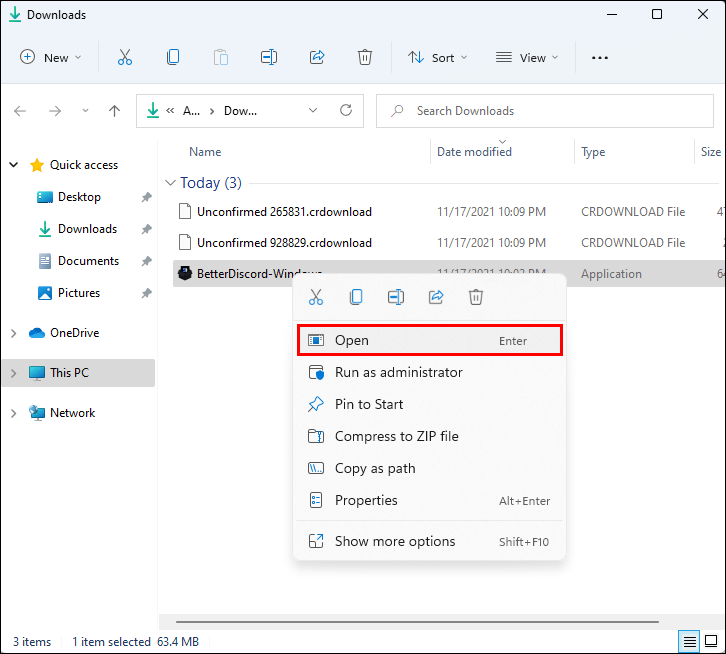
- Sundin ang mga senyas sa screen. Magre-restart ang app kapag na-install na.
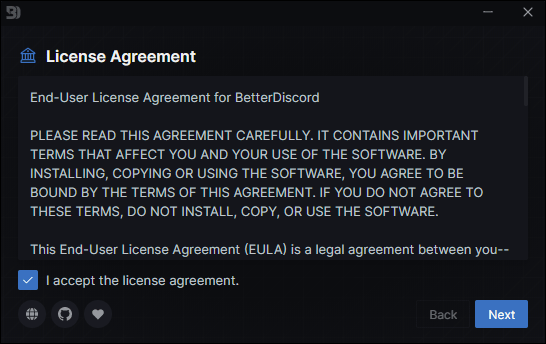
- Upang baguhin ang tema, bisitahin ang Pahina ng mga tema sa website ng BetterDiscord.
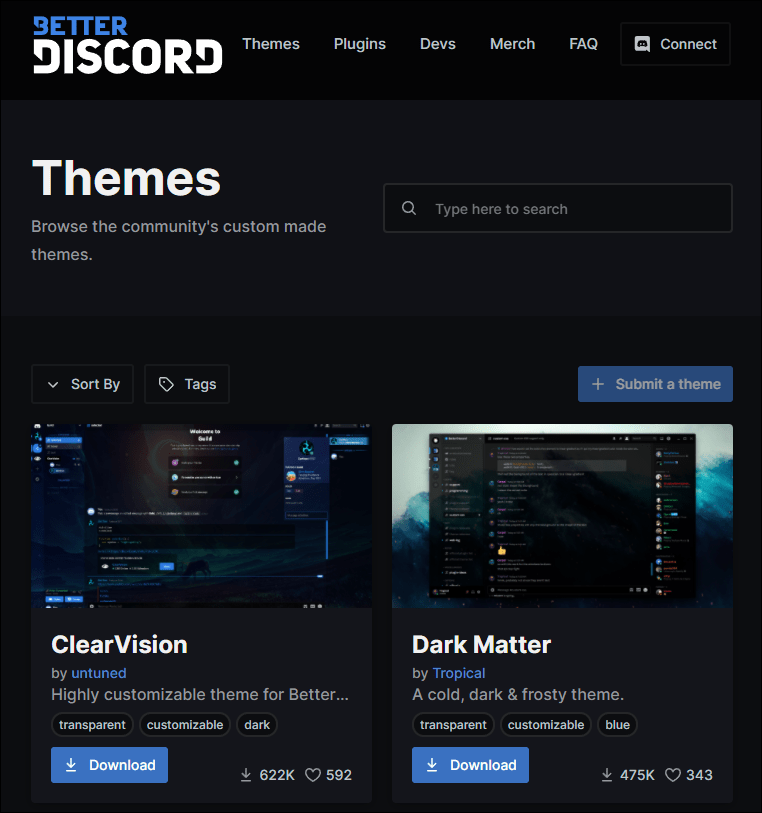
- Piliin ang tema, pagkatapos ay i-download ito sa folder ng tema ng Discord. Ang default na landas ay karaniwang: C:UsersUsernameAppDataRoamingBetterDiscord hemes.
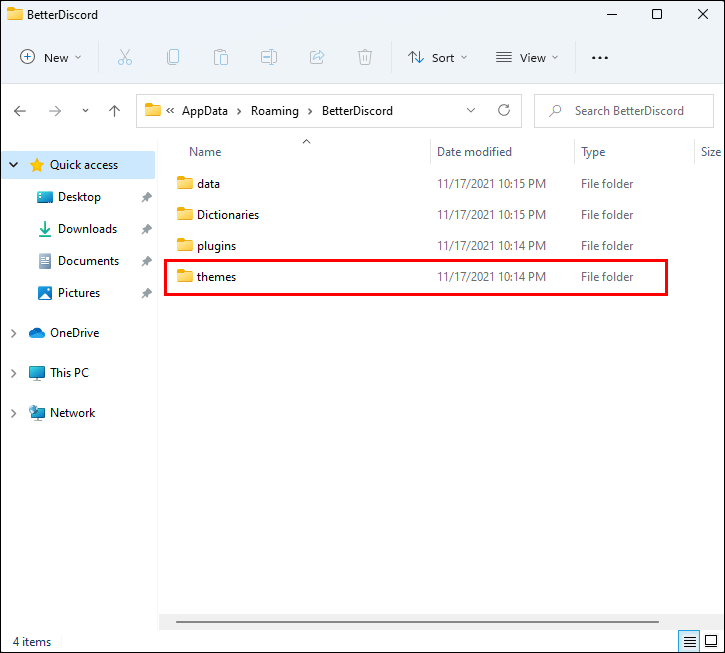
- Bilang kahalili, buksan ang folder ng tema at kopyahin ang tema dito. Pagkatapos, pumunta sa Mga Setting ng User ng Discord.
- Pagkatapos, pumunta sa BetterDiscord Themes para matiyak na naka-enable ang napili mo.
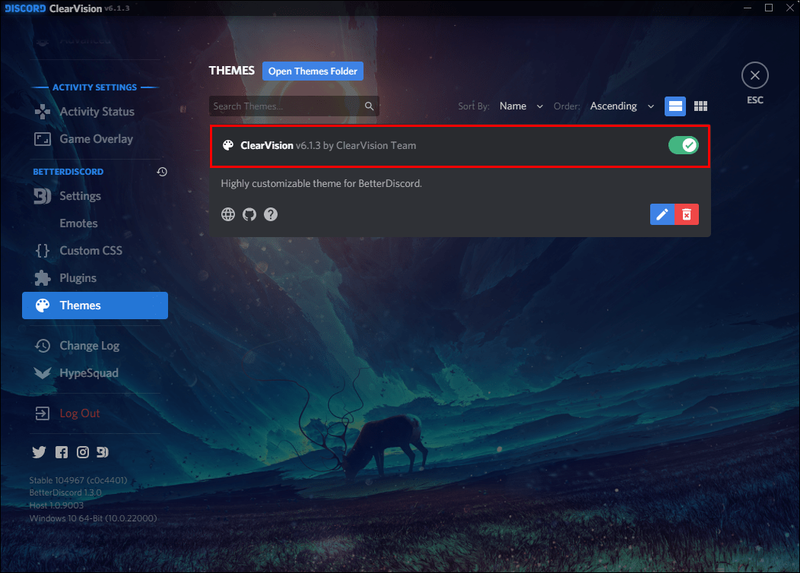
Upang ihinto ang paggamit ng BetterDiscord, kakailanganin mo ang installer nito. Kung wala ka na nito, muling i-download ito, pagkatapos:
- Sumang-ayon sa kasunduan sa lisensya at i-click ang Susunod.
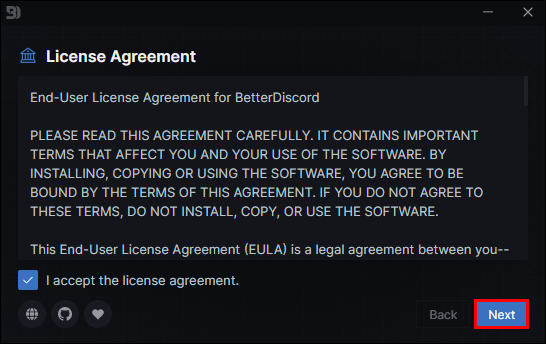
- Piliin ang I-uninstall ang BetterDiscord.
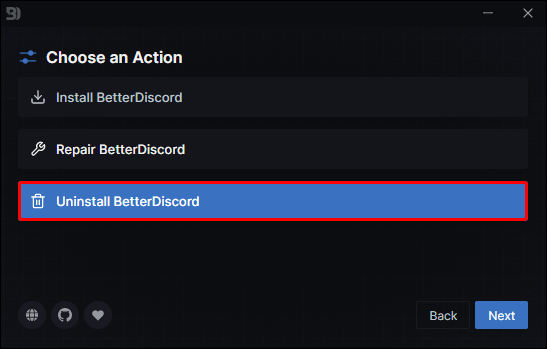
- Piliin ang path/bersyon, pagkatapos ay I-uninstall.
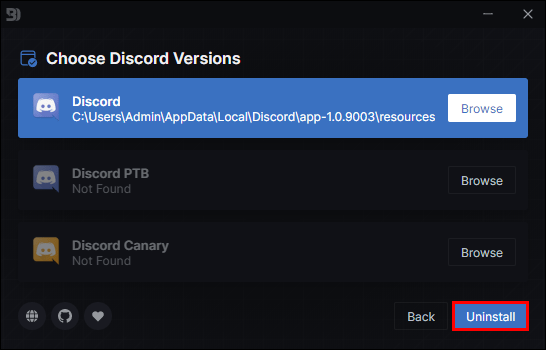
Paano Baguhin ang Iyong Background sa Discord sa isang Android Device
Ang BetterDiscord ay hindi pa tugma sa mobile, kaya maaari mong i-customize ang iyong background o tema gamit ang isang built-in na opsyon. Narito kung paano ito ginagawa:
- Buksan ang Discord app.
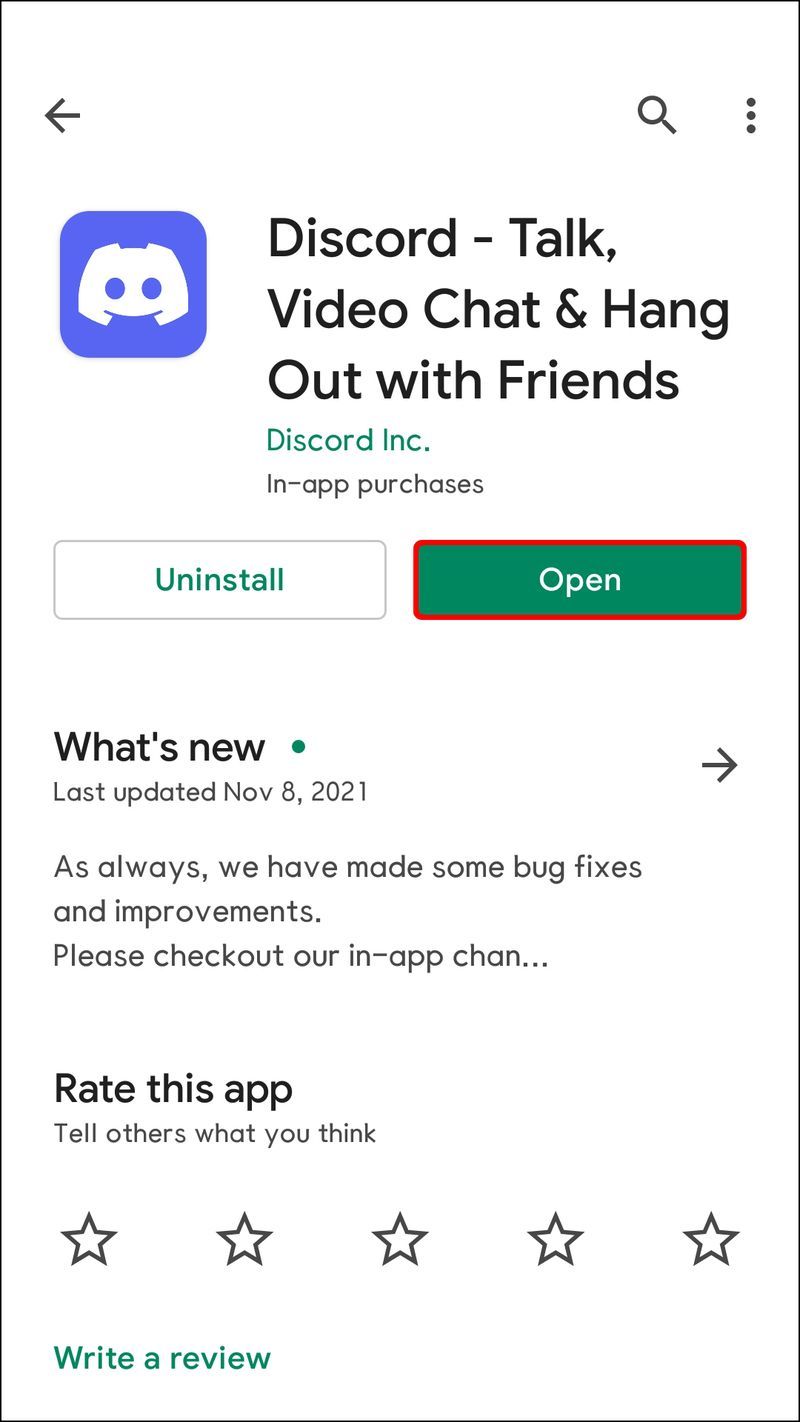
- Sa ibaba, i-tap ang icon ng gear ng Mga setting ng user.

- Sa ilalim ng Mga Setting ng App, piliin ang Hitsura.

- Piliin ang gusto mong tema at hitsura, at magsaya.

Paano Baguhin ang Iyong Background sa Discord sa isang iPhone
Maaari mong baguhin ang iyong background/tema ng Discord sa isa sa mga built-in na opsyon dahil hindi tugma sa mobile ang BetterDiscord. Sundin ang mga hakbang na ito upang baguhin ang iyong tema:
- Ilunsad ang Discord app.
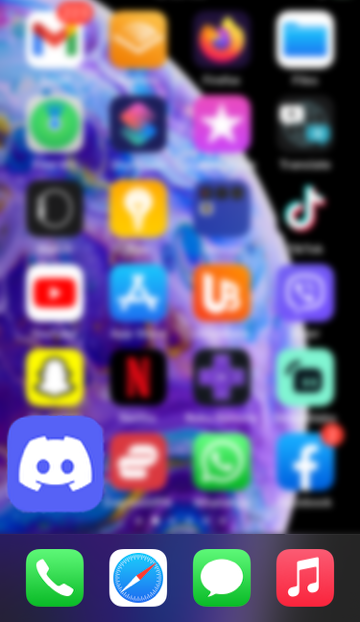
- I-tap ang gear icon ng Mga setting ng user sa ibaba.

- Sa ilalim ng Mga Setting ng App, i-tap ang Hitsura.

- Piliin ang iyong gustong tema at hitsura.

Ipapakita na ngayon ang iyong pinili.
Paano Baguhin ang Iyong Background sa isang Discord Video?
Upang magpakita ng virtual na background sa panahon ng iyong mga video call sa Discord, magbigay ng kasangkapan sa iyong PC ng sumusunod na configuration:
- GPU: NVIDIA GEFORCE RTX 2060, Quadro RTX 3000, TITAN RTX o mas mataas.
- RAM: 8GB RAM.
- CPU: Inirerekomenda ang Intel Core i5 8600, AMD Ryzen r5 2060 at mas bago.
- Driver: bersyon ng NVIDIA Display Driver 456.38 at mas bago.
- OS: Windows 10 64-bit.
- Isang matatag na koneksyon sa internet.
- Pumunta sa Pahina ng NVIDIA Broadcasting .
- I-click ang button na I-download Ngayon.
- Dapat mabuksan ang app pagkatapos ng pag-install. Kung hindi, maaaring kailanganin mong gamitin ang naaangkop na NVIDIA broadcast para i-download ang R455 driver.
- Upang gawin ito, bisitahin ang Mga driver ng NIVIDA GEFORCE pahina.
- Upang mahanap ang driver para sa iyong system, kumpletuhin ang form. Para sa Uri ng Produkto, piliin ang GPU na mayroon ka.
- Sa Uri ng Pag-download, piliin ang Game Ready Driver.
- I-click ang Start Search button, pagkatapos ay I-download para i-download ang driver.
- Isara ang driver na handa sa laro at ang NVIDIA Broadcast app.
- Muling buksan ang NVIDIA Broadcast app, pagkatapos ay piliin ang tab na Camera.
- Sa Pinagmulan ng Camera, piliin ang iyong webcam at resolution.
- Kapag nakarating ka na sa Effects, magkakaroon ka ng apat na opsyon:
- Ang Background Blur ay nagpapalabo sa lugar sa likod mo.
- Hinahayaan ka ng pagpapalit ng background na magpakita ng isang virtual na larawan sa background. Ang opsyong ito at background blur ay hindi nangangailangan ng berdeng screen upang gumana.
- Ang pag-aalis ng background ay naglalapat ng isang itim na background na maaaring iwanang gaya ng dati, o maaari kang magpakita ng isang bagay, tulad ng iyong laro.
- Ang auto-frame ay nakasentro sa camera sa paligid ng iyong ulo kahit saan ka lumipat.
- Kapag napili mo na ang background effect ng iyong camera, buksan ang Discord app.
- I-click ang Mga Setting ng User.
- Piliin ang Boses at Video.
- Sa Mga Setting ng Video, piliin ang Camera (NVIDIA Broadcast) sa halip na ang iyong webcam.
- I-click ang Esc button upang bumalik sa iyong Home screen.
Kapag na-set up na, maaari kang magpalipat-lipat sa iba't ibang uri ng background sa pamamagitan ng NVIDIA Broadcast app.
Pagbabago ng Iyong Tema ng Discord
Maaaring hindi angkop sa panlasa ng lahat ang default na tema ng Discord o maaaring maging boring pagkaraan ng ilang sandali.
Sa kabutihang-palad, nag-aalok ang Discord ng ilang magagandang opsyon para baguhin ang hitsura ng iyong interface. Bilang karagdagan, ang pag-install ng BetterDiscord app ay nagbibigay sa iyo ng mas malikhaing kalayaan.
Aling built-in na background o tema ang gusto mo at bakit? Nag-install ka ba ng BetterDiscord? Kung gayon, aling tema ang pinuntahan mo? Sabihin sa amin sa seksyon ng mga komento sa ibaba.